Lenovo g50 30 прошивка bios дамп
Обновлено: 05.07.2024
ПРОСЬБА если вы скачали и прошили этот биос, оставляйте комментарии, помог он вам или нет!
Дамп BIOS снят программой BIOS Back ToolKt 2.0
Прошивка БИОС на ноутбуке Леново
Прибегать к процедуре обновления БИОС стоит только в том случае, если это действительно необходимо. Ни в коем случае не экспериментируйте с BIOS ради интереса! Профессионально обновить BIOS помогут специалисты по ремонту ноутбуков Lenovo.
Предварительные работы
В общих чертах, процедура обновления является одинаковой для разных моделей ноутбуков, популярные b570e или g50 30 не исключение. Прежде всего, нужно найти новейшую версию BIOS, после этого можно смело запускать скачанную утилиту и начинать работу, следуя инструкциям, отображающимся на экране.
Пошаговая инструкция
Первым делом следует зайти в БИОС и узнать его версию. Она будет отображена на стартовой странице подсистемы. Для входа в подсистему перезагрузите/включите ваш ноутбук и нажимайте клавишу «F2» или «DEL» (в зависимости от модели устройства) во время его загрузки (до загрузки ОС).
После этого зайдите на официальный сайт Lenovo, и в разделе меню «Поддержка и гарантия» выберите пункт «Драйверы».
В появившемся окне выберите «Ноутбуки и Нетбуки», и укажите модель вашего устройства.
После чего произойдет загрузка страницы, на которой вы увидите все доступные для вашей модели ноутбука утилиты. Среди них отыщите последнюю версию БИОС. Сразу оговоримся, что разрядность ОС значения не имеет, так, что скачайте ту версию, которая является новейшей.
После этого просто запустите скачанный файл и следуйте указаниям программы.
После обновления, программа автоматически перезагрузит ноутбук. Воспользуйтесь моментом и снова войдите в BIOS. Проверьте его версию, которая должна быть обновленной. Готово!
1. Обновление из операционной системы
2. Обновление с CD образа
3. Обновление с USB флешки
Обновление из операционной системы
К сожалению в данной инструкции нет возможности подкрепить материал картинками.
Переходим в поддержку официального сайта Lenovo, с которого надо скачать прошивку для Вашего продукта. Lenovo не производит собственных компьютерных компонентов, а собирает и продаёт оборудование в сборе, так что надо искать по серии или модели продукта (например: D Series workstations (ThinkStation), D30 Workstation (ThinkStation)). Если Вы не знаете где посмотреть или стёрлась наклейка можно скачать программу, которая сама определит Ваш продукт. Находится там же на главной странице поддержки. Или скачайте с моего сайта LSBsetup.exe

Ниже представлена таблица с возможными способами обновления с описанием процесса.

Запустите скачанный файл

Примите лицензионное соглашение, далее распаковщик предложит распаковать файлы в папку по пути C:SWTOOLSFLASH9HJY58USA.

Перед обновлением BIOS рекомендуется закрыть все открытые приложения. Перейдите в ту папку и запустите файл afuwingui.exe. Может быть другое название, главное смысл один и тот же (например WinPhlash64.exe. Обычно файл, который нужно запустить с картинкой).

Для ноутбуков
Так же скачиваем необходимый файл, устанавливаем его и жмём Enter для начала прошивки. После прошивки ноутбук автоматически перезагрузится.
Если после обновления BIOS на ноутбуке перестанут работать "горячие клавиши" (Fn), то необходимо провести следующую процедуру:
Обновление с CD образа
Скачайте файл с расширением .iso, в нашем примере это 9hj954usa.iso. Этот образ нужно записать на компакт диск. Можно воспользоваться любой программой (Например Alcohol120%, BurnAware, CDBurnerXP и т.д.). Рассмотрим на примере CDBurnerXP (скачать с официального сайта).
Запускаем программу и выбираем пункт "Записать ISO-образ"

Указываем путь к нашему скачанному образу с прошивкой и "Записать диск", по окончании будет готовый образ диска с прошивкой.

Если после прошивки система не загружается, измените в настройках BIOS порядок загрузки. Первым должен стоять жёсткий диск или тот диск на котором установлена Windows.
Обновление с USB флешки
Не рекомендую этот способ тем кто плохо разбирается в DOS и английском языке. Вариантов обновления из под DOS множество у Lenovo, несколько вариантов набора команд для обновления, различные файлы. В общем нужно читать практически к каждому способу инструкцию по обновлению, находящуюся в файле readme.txt.
Для работы нам понядобятся файлы:
После закачки все файлы разархивируйте
Запускаем утилиту HP USB Disk Storage FormatTool 2.2.3. Выставляем галочки как показано на картинке. Путь к папке загрузочного устройства MS-DOS прописываем то место куда скачали файлы MS-DOS. (у меня например это диск С, папка usbdos. И кнопку "Начать". На вопрос об уничтожении файлов, нажимаем Да.

Загрузится DOS. Далее, в зависимости от варианта обновления вводятся к примеру следующие команды:
В каждом случае нужно читать файл readme.txt к скачанному варианту прошивки из под DOS и вводить соответствующие команды, которые описаны в текстовом файле.
После прошивки перезагрузите компьютер и сбросьте настройки BIOS по умолчанию.

Добавлено: 23.7.2016 • : 23137

Процессор - Intel Pentium N3530 (4 ядра, штатная тактовая частота - 2,16 ГГц, максимальная - 2,58 ГГц, кэш - 2 МБ, макс. уровень TDP - 7,5 Вт, штатный - 4,5 Вт), Bay Trail-M
Графика - интегрированная в CPU - Intel HD (64+1632 МБ)
Оперативная память - 2 ГБ DDR3-1333МГц
Жесткий диск - HDD на 500 ГБ (5400 оборотов в минуту)
Картридер - SD/MMC/SDHC/SDXC
Оптический привод - DVD±RW (с поддержкой двухслойных дисков)
Связь - LAN 10/100/1000, Bluetooth 4.0, Wi-Fi 802.11 b/g/n
Интерфейсы - 2 x USB 3.0, USB 2.0, видеовыход HDMI, аудиразъемы для подключения наушников и внешнего микрофона, слот для замка безопасности
Камера - VGA
Звук - Dolby Advanced Audio
Батарея - литий-ионная, емкость - 2200 мАч
Корпус - черный пластик, размеры - 38 x 26,2 x 2,5 см, вес - 2,32 кг
Операционная система - Windows 8.1 (64)
Гарантия производителя - 1 год Образ USB-Recovery флешки, USB_Recovery_Lenovo_B5030_W81.tib,
записанный на ноутбуке Ideapad B5030 (59430214) с помощью программы Lenovo Solution Center.
Образ флешки создан программой Acronis True Image Home 2013.
Служит для восстановления системы к заводским настройкам
скачать USB_Recovery_Lenovo_B5030_W81.tib
10Gb
магнет-ссылка
Разверните образ USB_Recovery_Lenovo_B5030_W81.tib на USB-флешку (не менее 16Гб) с помощью программы Acronis True Image Home 2013 или новее
после запуска программы выбираем восстановить диски из резервной копии,
укажите место, где лежит образ из раздачи, и на какую флешку восстанавливать.
Указываем, что устройство будет загрузочным (активным).
В БИОСе указываем загрузку с флешки.или жмем Esc(F12) при включении
Сохраните всю нужную Вам информацию на целевом носителе, иначе она будет удалена!
Кроме описанного выше способа, еще варианты (GPT уже должно быть):
- Ставим ОЕМ Вин8 с дистрибутива/ собираем с флешки файлы *.swm в *.wim при помощи ImageX/ регистрируем в ОС/ врубаем восстановление
- Ставим ОЕМ Вин8 с дистрибутива/ ставим программу Lenovo Solution Center/ через эту прогу запускаем восстановление с флешки
- Ставим ОЕМ Вин8 с дистрибутива/ втыкаем флешку/ перезагружаемся с зажатым "shift"/используем встроенную в Вин8 систему востановления.

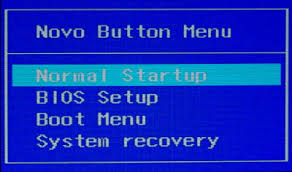
Тип процессора Celeron N2840
Частота процессора 2160 МГц
Количество ядер - 2
Размер оперативной памяти 2. 4 Гб
Тип памяти DDR3L
Максимальный размер памяти 16 Гб
Размер экрана 15.6 "
Разрешение экрана 1366x768
Тип экрана матовый
Тип видеоадаптера встроенный
Видеопроцессор Intel HD Graphics 4400
Тип жесткого диска HDD
Количество интерфейсов USB 2.0 1
Количество интерфейсов USB 3.0 Type A 2
Выход VGA (D-Sub) есть
Выход mini VGA нет
Выход DVI нет
Выход HDMI есть
Выход micro HDMI нет
Выход DisplayPort нет
Выход Mini DisplayPort нет
Время работы 6 ч
Как установить Windows XP на Lenovo B50-30?
В момент установки жму F7, далее идет очень долгая процедура собственно самой установки, после чего при загрузке системы не видно устройств USB (хотя внутренний тачпад заработал).
То есть сама система установилась, но загружается адски долго и работает очень медленно. При попытке выключения - система порадовала надписью "теперь питание можно отключить".
Имеет ли смысл бороться или проблема в несовместимости процессора с Windows XP?
Пожалуйста, помогите, разобраться.
Да, забыл сказать. Драйверов Lenovo b50-30 под Windows XP не нашел. На официальном сайте нет, неофициальные не ставятся, тот же драйвер видеокарты говорит, что система не удовлетворяет минимальным требованиям. Ну оно и понятно, судя по всему это те же самые, что для семерки, просто обозвали по другому.
Вот как определилось железо в Ubuntu
Полный комплект драйверов и программ для ноутбука Lenovo B50-30 для Windows 7, Windows XP, Windows 8 и 8.1:
Очень актуально для нашего ноутбука.
Определение модели установленной сетевой карты и Wi-Fi модуля
Это можно выяснить по VEN и DEV кодам сетевой карты или Wi-Fi адаптера.
Что это такое и как их узнать подробно рассказано в руководстве:
Сетевая карта без установленных драйверов в системе чаще всего отображается как Ethernet-контроллер (Ethernet Controller), а Wi-Fi адаптер отображается как Сетевой контроллер (Network Controller). Если на сетевую карту или Wi-Fi адаптер уже установлен драйвер, то они отображаются в разделе Сетевые платы (Network adapters) с соответствующими названиями.
В свойствах тех адаптеров должна быть строка с VEN и DEV кодами. Для этого удобно использовать утилиты вроде Everest
Выглядит эта строка примерно так:
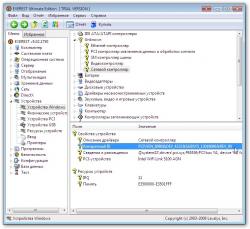
У вас сама строка скорей-всего немного другая. Прошу обратить внимание, что на изображении выше выбран Сетевой контроллер. В списке также есть Ethernet-контроллер. Это Wi-Fi адаптер и сетевая карта без установленных драйверов.
По этим VEN/DEV строкам можно примерно судить какой драйвер нужен. Например, возьмем строку для Wi-Fi адаптера (Сетевого контроллера): PCI\VEN_168C&DEV_002B. VEN_168C свидетельствует о том, что производитель Atheros, DEV_002B говорит, что модель чипа - AR9285.
Перейдем теперь к самим драйверам. Сначала будут идти драйвера для проводных сетевых карт (Ethernet-контроллеров), а потом для беспроводных Wi-Fi адаптеров (Сетевых контроллеров). Какой именно вам нужно устанавливать, можно выяснить по VEN-кодам.
Драйвера для сетевых карт
Чтобы получить список ссылок на драйвера, нажмите на соответствующий пункт. VEN-код производителя указан в названии. Если возле ссылок не указана операционная система, то драйвера содержат в себе версии для Windows XP, Vista, Windows 7, 8 и 8.1.
Драйвера для беспроводных Wi-Fi-адаптеров
Как и в случае с драйверами для сетевых карт, чтобы получить список ссылок на драйвера, нажмите на соответствующий пункт. VEN-код производителя указан в названии.
Первым делом попробуйте установить драйвер вручную через пункт Обновление драйверов в Диспетчере устройств. При обновлении указывайте папку с распакованными драйверами.
Всем доброго дня!
Возникла проблема, не могу установить заставить работать web-камеру на B50-30. Перестала работать на 8.1. Пробовал восстановление, обновление до 10ки, застрял на попытке установить 7ку.
Суть в том, что, как мне кажется, устанавливается штатный драйвер, и я не могу найти камеру - ее нет в неизвестных устройствах. ID оборудования 13d3/5727. Простая установка драйверов ни к чему не приводит.
Буду пробовать восстановить 8.1 заводскую и проверю что выйдет. К сожалению, вопрос критичный и камера позарез нужна для скайпа.
Буду благодарен за любой совет.
Драйвер для Web-камеры ноутбука
Ссылки на набор драйверов для веб-камеры с инструкцией по установке
скачать с офсайта
Описание драйвера и рекомендации по установке: этот драйвер требуется для полноценной работы веб-камеры ноутбука Lenovo B50-30. Подробную инструкцию по его установке вы найдете в архиве с драйверами по ссылкам выше. Рекомендуется также установить приложение Lenovo YouCam
скачать с офсайта
, которая позволяет снимать фото, видео, накладывать различные эффекты, вести запись по таймеру и при обнаружении движения.
Неисправности комьютеров Как найти дефект в компьютере Сигналы BIOS и POST Прошивка BIOS компьютера Схемы компьютеров и их блоков
Какие типовые неисправности в компьютерах?
Профессиональные мастера как правило знают все типовые дефекты и виды их проявления. Тем не менее кратко перечислим проявления для тех кто впервые попал на страницы форума:
- не включается (нет реакции на кнопку вкл.)
- не включается (есть реакция на кнопку вкл.)
- после включения выдает сигнал ошибки (пищит)
- после включения сразу отключается
- не загружается операционная система
- периодически отключается в процессе работы
- не функционирует какое-либо устройство
Как найти неисправный элемент?
В двух словах не возможно указать всю методику поиска неисправности. Во первых необходимо определить неисправный блок. Для этого требуется понимать аппаратное устройство ПК, взаимную связь его отдельных блоков(модулей) внутри системного блока либо внешних устройств:
- Блок питания
- Материнская плата
- Процессор
- Оперативная память
- Жёсткий диск
- Видеокарта
- Звуковая карта
- DVD-привод
- Внешние устройства
Что такое сигналы BIOS и POST?
Большинство мастеров знают, что БИОС-ы cовременных компютеров производят самотестирование при включениии. Обнаруженные ошибки сигнализируют звуковым сигналом и через внутреннюю программу POST (англ. Power-On Self-Test) — самотестирование при включении.
Как перепрошить BIOS?
Существует три основных способа обновления БИОС материнской платы:
- внутренним ПО самого БИОС-а
- специальной утилитой из DOS или Windows
- прошить чип БИОС-а программатором
Где скачать схему компьютера?
На сайте уже размещены схемы и сервисные мануалы. Это схемы на блоки питания, материнские платы, различные интерфейсы, и прочие. Они находятся в самих темах и отдельных разделах:
ПРОСЬБА если вы скачали и прошили этот биос, оставляйте комментарии, помог он вам или нет!
Дамп BIOS снят программой BIOS Back ToolKt 2.0
Прошивка БИОС на ноутбуке Леново
Прибегать к процедуре обновления БИОС стоит только в том случае, если это действительно необходимо. Ни в коем случае не экспериментируйте с BIOS ради интереса! Профессионально обновить BIOS помогут специалисты по ремонту ноутбуков Lenovo.
Предварительные работы
В общих чертах, процедура обновления является одинаковой для разных моделей ноутбуков, популярные b570e или g50 30 не исключение. Прежде всего, нужно найти новейшую версию BIOS, после этого можно смело запускать скачанную утилиту и начинать работу, следуя инструкциям, отображающимся на экране.
Пошаговая инструкция
Первым делом следует зайти в БИОС и узнать его версию. Она будет отображена на стартовой странице подсистемы. Для входа в подсистему перезагрузите/включите ваш ноутбук и нажимайте клавишу «F2» или «DEL» (в зависимости от модели устройства) во время его загрузки (до загрузки ОС).
После этого зайдите на официальный сайт Lenovo, и в разделе меню «Поддержка и гарантия» выберите пункт «Драйверы».
В появившемся окне выберите «Ноутбуки и Нетбуки», и укажите модель вашего устройства.
После чего произойдет загрузка страницы, на которой вы увидите все доступные для вашей модели ноутбука утилиты. Среди них отыщите последнюю версию БИОС. Сразу оговоримся, что разрядность ОС значения не имеет, так, что скачайте ту версию, которая является новейшей.
После этого просто запустите скачанный файл и следуйте указаниям программы.
После обновления, программа автоматически перезагрузит ноутбук. Воспользуйтесь моментом и снова войдите в BIOS. Проверьте его версию, которая должна быть обновленной. Готово!
1. Обновление из операционной системы
2. Обновление с CD образа
3. Обновление с USB флешки
Обновление из операционной системы
К сожалению в данной инструкции нет возможности подкрепить материал картинками.
Переходим в поддержку официального сайта Lenovo, с которого надо скачать прошивку для Вашего продукта. Lenovo не производит собственных компьютерных компонентов, а собирает и продаёт оборудование в сборе, так что надо искать по серии или модели продукта (например: D Series workstations (ThinkStation), D30 Workstation (ThinkStation)). Если Вы не знаете где посмотреть или стёрлась наклейка можно скачать программу, которая сама определит Ваш продукт. Находится там же на главной странице поддержки. Или скачайте с моего сайта LSBsetup.exe

Ниже представлена таблица с возможными способами обновления с описанием процесса.

Запустите скачанный файл

Примите лицензионное соглашение, далее распаковщик предложит распаковать файлы в папку по пути C:SWTOOLSFLASH9HJY58USA.

Перед обновлением BIOS рекомендуется закрыть все открытые приложения. Перейдите в ту папку и запустите файл afuwingui.exe. Может быть другое название, главное смысл один и тот же (например WinPhlash64.exe. Обычно файл, который нужно запустить с картинкой).

Для ноутбуков
Так же скачиваем необходимый файл, устанавливаем его и жмём Enter для начала прошивки. После прошивки ноутбук автоматически перезагрузится.
Если после обновления BIOS на ноутбуке перестанут работать "горячие клавиши" (Fn), то необходимо провести следующую процедуру:
Обновление с CD образа
Скачайте файл с расширением .iso, в нашем примере это 9hj954usa.iso. Этот образ нужно записать на компакт диск. Можно воспользоваться любой программой (Например Alcohol120%, BurnAware, CDBurnerXP и т.д.). Рассмотрим на примере CDBurnerXP (скачать с официального сайта).
Запускаем программу и выбираем пункт "Записать ISO-образ"

Указываем путь к нашему скачанному образу с прошивкой и "Записать диск", по окончании будет готовый образ диска с прошивкой.

Если после прошивки система не загружается, измените в настройках BIOS порядок загрузки. Первым должен стоять жёсткий диск или тот диск на котором установлена Windows.
Обновление с USB флешки
Не рекомендую этот способ тем кто плохо разбирается в DOS и английском языке. Вариантов обновления из под DOS множество у Lenovo, несколько вариантов набора команд для обновления, различные файлы. В общем нужно читать практически к каждому способу инструкцию по обновлению, находящуюся в файле readme.txt.
Для работы нам понядобятся файлы:
После закачки все файлы разархивируйте
Запускаем утилиту HP USB Disk Storage FormatTool 2.2.3. Выставляем галочки как показано на картинке. Путь к папке загрузочного устройства MS-DOS прописываем то место куда скачали файлы MS-DOS. (у меня например это диск С, папка usbdos. И кнопку "Начать". На вопрос об уничтожении файлов, нажимаем Да.

Загрузится DOS. Далее, в зависимости от варианта обновления вводятся к примеру следующие команды:
В каждом случае нужно читать файл readme.txt к скачанному варианту прошивки из под DOS и вводить соответствующие команды, которые описаны в текстовом файле.
После прошивки перезагрузите компьютер и сбросьте настройки BIOS по умолчанию.

Добавлено: 23.7.2016 • : 23137
К сожалению в данной инструкции нет возможности подкрепить материал картинками.
Переходим в поддержку официального сайта Lenovo, с которого надо скачать прошивку для Вашего продукта. Lenovo не производит собственных компьютерных компонентов, а собирает и продаёт оборудование в сборе, так что надо искать по серии или модели продукта (например: D Series workstations (ThinkStation), D30 Workstation (ThinkStation)). Если Вы не знаете где посмотреть или стёрлась наклейка можно скачать программу, которая сама определит Ваш продукт. Находится там же на главной странице поддержки. Или скачайте с моего сайта LSBsetup.exe

Ниже представлена таблица с возможными способами обновления с описанием процесса.

Запустите скачанный файл

Примите лицензионное соглашение, далее распаковщик предложит распаковать файлы в папку по пути C:SWTOOLSFLASH9HJY58USA.

Перед обновлением BIOS рекомендуется закрыть все открытые приложения. Перейдите в ту папку и запустите файл afuwingui.exe. Может быть другое название, главное смысл один и тот же (например WinPhlash64.exe. Обычно файл, который нужно запустить с картинкой).

Для ноутбуков
Так же скачиваем необходимый файл, устанавливаем его и жмём Enter для начала прошивки. После прошивки ноутбук автоматически перезагрузится.
Обновление с CD образа
Скачайте файл с расширением .iso, в нашем примере это 9hj954usa.iso. Этот образ нужно записать на компакт диск. Можно воспользоваться любой программой (Например Alcohol120%, BurnAware, CDBurnerXP и т.д.). Рассмотрим на примере CDBurnerXP (скачать с официального сайта).


Если после прошивки система не загружается, измените в настройках BIOS порядок загрузки. Первым должен стоять жёсткий диск или тот диск на котором установлена Windows.
Обновление с USB флешки
Не рекомендую этот способ тем кто плохо разбирается в DOS и английском языке. Вариантов обновления из под DOS множество у Lenovo, несколько вариантов набора команд для обновления, различные файлы. В общем нужно читать практически к каждому способу инструкцию по обновлению, находящуюся в файле readme.txt.
Для работы нам понядобятся файлы:
После закачки все файлы разархивируйте

Загрузится DOS. Далее, в зависимости от варианта обновления вводятся к примеру следующие команды:
В каждом случае нужно читать файл readme.txt к скачанному варианту прошивки из под DOS и вводить соответствующие команды, которые описаны в текстовом файле.
После прошивки перезагрузите компьютер и сбросьте настройки BIOS по умолчанию.

Добавлено: 23.7.2016 • : 22094
Понравилась статья? Оставьте ссылочку 🙂
Возможно Вас заинтересует:
Прошивка Дамп Биос ноутбука LENOVO g50-30
BIOS для ноутбука LENOVO g50-30
Model Name: 80G0
Версия БИОС: A7CN27WW
Дата версии БИОС: 06/09/2014
Размер дампа BIOS: 4096K
С выходом новой версии биос, дамп обновлён до A7CN48WW
ПРОСЬБА если вы скачали и прошили этот биос, оставляйте комментарии, помог он вам или нет!
Дамп BIOS снят программой BIOS Back ToolKt 2.0

У вас проблемы с телефоном Nokia? Отличный, сервисный центр Нокиа, выполнит ремонт и решит ваши проблемы в течении нескольких минут.
Обновление программного обеспечения компьютера (установка программ, установка операционной системы), требует определенных знаний и навыков. Особенно они необходимы при обновление BIOS, и не всегда имея определенные знания и действуя строго по инструкции прошивка происходит удачно. После казалось бы удачной прошивки ноутбук может просто не запуститься либо зависать на заставке производителя. В данной статье рассматривается один из способов восстановления BIOS Pheonix.
1) Требуется рабочий компьютер с подключенным интернетом
2) Скачиваем BIOS для вашей модели ноутбука с сайта производителя
3) Скачиваем утилиту восстановления Bios Recovery, распаковываем на рабочий стол, в папке находятся различные версии, пробуем с самой новой, если не получилось пробуем версии старше!
4) BIOS поставляется производителем в самораспаковывающемся либо в простом архиве, его тоже нужно распаковать на рабочий стол и найти файл с расширением .wph, как бы он не назывался переименовываем его bios.wph и копируем в папку с утилитой восстановления BIOS.
5) Для восстановления вам потребуется флеш накопитель объемом не более 4Гб, вставляем его в USB порт.
6) Теперь запускаем файл wincris.exe
Откроется окно программы, жмем START




необходимо перезапустить программу и повторить все действия
Если вы все сделали правильно появится это окно, жмем нет

Все, флешка с дампом восстановления BIOS создана!
7) Теперь выключаем ноутбук и вынимаем батарею, флешка остается вставленой в USB порт
8) Не вставляя батарею, зажимаем клавиши Fn+R и нажимаем кнопку питания, вставляем кабель питания и удерживаем клавиши нажатыми некоторое время (секунд 10)
9) Все, оставляем ноутбук и ждем, сразу скажу на экране ноутбука каких либо действий вы не увидите. BIOS должен восстановиться автоматически в течении 2-5 мин. Если этого не произошло пробуем повторить все действия снова.
Читайте также:
- Неверные данные для выставления счетов не удалось подтвердить вашу транзакцию adobe
- Как в автокаде сделать окна с четвертью
- Как называется программа объединяющая взаимодействие операционной системы и микропрограмм компьютера
- Как выбрать инструмент в fl studio 20
- Как удалить песню в смуле на компьютере

