Mac os программа для поиска изменений в файлах
Обновлено: 04.07.2024
Оптимизировано для macOS Monterey
Приложение отлично справляется со своей работой на macOS Monterey. Устанавливайте и наслаждайтесь!
Get more free disk space by removing unnecessary duplicate files and folders from your Mac. Remove duplicate files on any mounted disk or folder.
Use Duplicate File Finder FREE to find and remove duplicate files. Get the PRO version to delete duplicate folders, merge similar folders, mass select duplicates and more.
Get rid of duplicate files just in 3 steps:
Scan a disk, folder or Photos Library for duplicates -> Select duplicates -> Review and Remove duplicates.
In a few minutes, Duplicate File Finder will provide you with a report of all the duplicate files by their categories: pictures, videos, music, archives, documents, and any other specific extensions. It has never been easier to see how much space each file takes.
With Duplicate File Finder Finder, you can scan as many folders as you wish, as well as multiple Photos Libraries. All you need to do is Drag and Drop the folders or disks into the app and click the Scan button.
List of the best Duplicate File Finder features:
SCANNING
▸ fast scanning algorithm
▸ ability to scan for duplicates in multiple folders and drives simultaneously
▸ ability to scan multiple Photos Libraries
▸ support for external drives and mounted network folders
▸ "Recent Folders List" for scanned folders
▸ skip list for various files and folders
▸ "minimal file size" option for a faster scan
▸ finding similar images
▸ finding similar audio files
RESULTS OVERVIEW
▸ visual chart report
▸ duplicate files list
▸ similar photos list
▸ duplicate files by type
DUPLICATES
▸ preview duplicates by file type
▸ built-in duplicates search
▸ preview duplicates with Quick Look
▸ sort duplicates: by name, size, date, total size, type, duplicates count
SIMILAR MEDIA
▸ find a series of similar photos in Photos Library
▸ compare similar photos in each group of series
▸ find similar audio files
▸ remove similar music files from iTunes
SELECTING
▸ "always select" and "never select" auto-select rules
▸ smart duplicate auto-selection
▸ option select duplicates in particular folders
▸ reverse selection with "Keep files. "
▸ visual progress bar of the selected duplicates
REMOVING
▸ confirmation before removing files
▸ customizable view of confirmation list
▸ customizable removal options: move to directly Trash, remove completely, or move to a specific folder
▸ history of removed duplicates
▸ ability to restore removed duplicates
Duplicate File Finder FREE app allows you to:
• Find duplicate files and folders
• Find duplicates in multiple disks, folders and Photos Libraries in one session
• Find duplicates in any folder, disk, mounted folder or storage
• Add files, folders and specified files extensions to Skip List
• Specify minimal file size for better duplicate-finding performance
• Preview a visual report of duplicates found
• Review duplicate files by types
• Preview duplicate folders
• Preview any duplicate with built-in Preview option
• Get detailed info about any duplicate
• Use cleanup hints for fast duplicate removal
• Use Autoselect for quick duplicate files selection
• Customize Autoselect preferences
• Preview similar folders - the folders with duplicate and unique files
• Preview similar photos
• Preview removal history
• Review selected duplicates before removal
• Delete duplicate files or move them to Trash
The PRO version of Duplicate File Finder provides you with even more features:
• Use the “Select Duplicates in Folder” feature to select duplicates in bulk
• Remove duplicate folders
• Remove duplicate files in Similar folders
• Merge folders
• Move selected duplicates to a specific folder
• Restore removed duplicates
Папки с музыкой вышли из строя, папки для загрузки в беспорядке, а библиотека фотографий в беспорядке… Слишком много дубликатов файлов, чтобы занимать ограниченное место на вашем Mac и даже загромождать резервные копии Time Machine. Удалите ненужные дубликаты файлов, чтобы освободить место на Mac.
После просмотра нескольких программ поиска дубликатов файлов в этой статье перечислены лучшие средства поиска дубликатов файлов 3 для Mac, которые помогут быстро обнаружить дубликаты и похожие файлы.
Top 1 поиск дубликатов файлов для Mac: dupeGuru
сервисная для удаления дубликатов файлов с открытым исходным кодом Mac, разработанный первоначально Virgil Dupras, настоятельно рекомендуется найти дублированные файлы на вашем Mac. С помощью dupeGuru вы можете легко сканировать жесткий диск Mac с помощью имен файлов или содержимого. Даже имена файлов не совпадают, вы можете легко найти дубликаты файлов.
Следуйте следующим советам, чтобы найти и удалить дубликаты на вашем Mac:
Бесплатно загрузите этот искатель файлов дубликатов Mac и следуйте инструкциям, чтобы установить его на свой Mac.
Шаг 2Импорт папок
Шаг 3Сканирование дубликатов файлов
Через пару минут на экране появится список дублированных файлов. Исходные файлы выделены синим цветом, а дублированные - черным.
Шаг 4Удалить дубликаты файлов
Чтобы убедиться, что они являются ненужными дубликатами, вы должны предварительно просмотреть их и принять решение переместить их в корзину или нет.
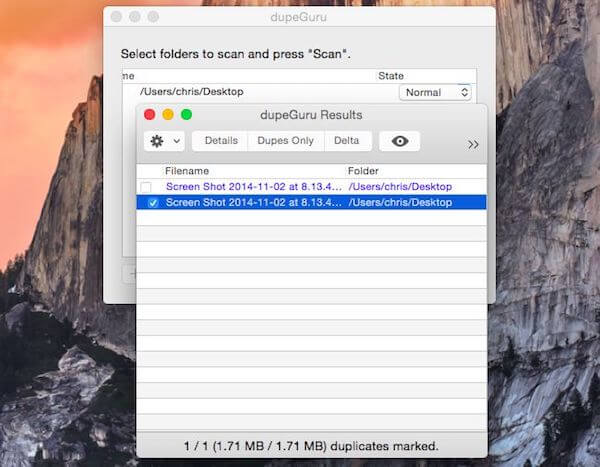
Top 2 поиск дубликатов файлов для Mac: Близнецы
С отличными и простыми в использовании функциями, Близнецы становится еще одним замечательным средством поиска дубликатов файлов для macOS 11. Он поставляется с быстрым алгоритмом сканирования, который позволяет быстро находить и удалять ненужные дубликаты файлов на Mac. Более того, вы также можете использовать Gemini для сканирования вашей библиотеки iTunes и iPhoto на наличие дубликатов.
Вот общее руководство о том, как использовать этот дубликат поиска файлов для Mac:
Загрузите и установите Gemini на свой Mac и запустите его, дважды щелкнув по его значку.
Шаг 2Добавить больше папок
В домашнем интерфейсе этого средства поиска дубликатов файлов просто нажмите на большую кнопку «Добавить» и выберите «Добавить пользовательскую папку», чтобы импортировать нужные папки в это программное обеспечение.
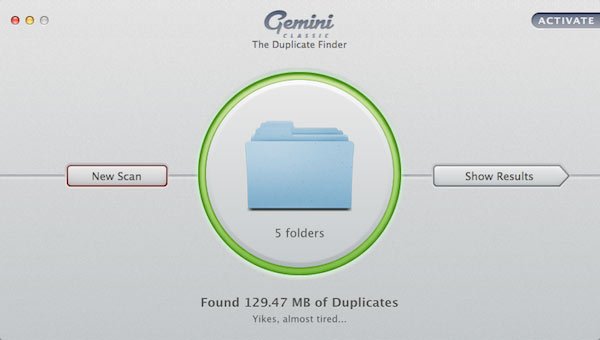
Шаг 3Сканирование на наличие дубликатов
После добавления нескольких папок в Gemini нажмите зеленую кнопку «Сканировать на наличие дубликатов», чтобы начать сканирование. И вы можете видеть все, что происходит при сканировании.
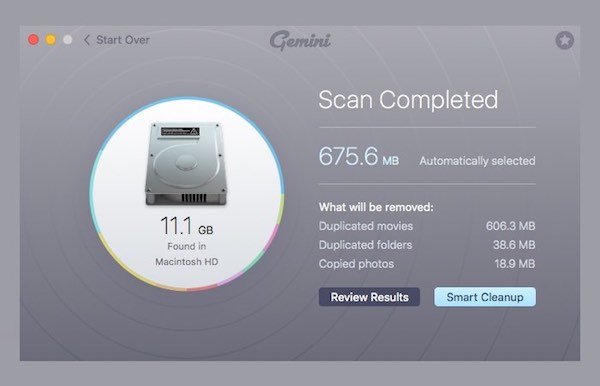
Шаг 4Найти дубликаты файлов на Mac
Когда сканирование завершится, вы можете нажать на кнопку «Просмотреть дубликаты», чтобы увидеть более подробную информацию.
Шаг 5Удалить дубликаты на Mac
Затем вы можете предварительно просмотреть дубликаты файлов. Если это нежелательно или нет, просто нажмите кнопку «Удалить», чтобы удалить эти повторяющиеся файлы на вашем Mac.
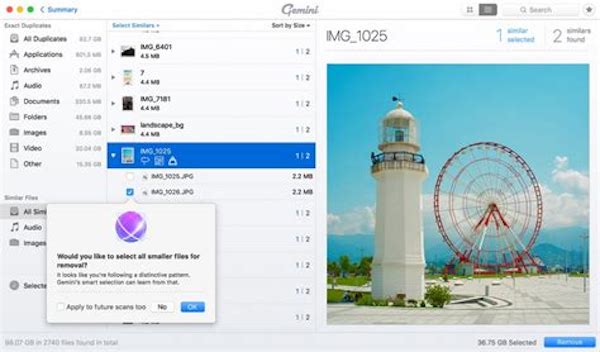
Top 3 средство поиска дубликатов файлов для Mac: Apeaksoft Mac Cleaner
Когда дело доходит до поиска дубликатов файлов для Mac, вы никогда не пропустите Apeaksoft Mac Cleaner, лучший инструмент для поиска и очистки на рынке. Это позволяет вам проверить состояние вашей системы Mac OS X / 11, включая использование ЦП, диска и памяти, даже выяснить, что занимает место на жестком диске и где все это пространство тратится впустую.
- Удалите все ненужные / необходимые / старые / большие / дубликаты файлов на Mac и держите систему Mac в хорошем состоянии.
- Поставляется с функциями для мониторинга производительности вашего Mac и поддержания его в исправном состоянии. из Mac OS X / 11 одним щелчком мыши со 100% безопасностью.
- Предоставить функции предварительного просмотра для нежелательных файлов, кэшей, журналов, мусорных файлов перед очисткой.
- Непосредственный поиск файлов по имени файла и порядку по размеру, времени и т. Д. Из отсканированного результата.
Давайте начнем изучать, как находить повторяющиеся файлы на вашем Mac с помощью Apeaksoft Mac Cleaner:
Шаг 1Установите и запустите Mac Cleaner
Для начала бесплатно скачайте и установите этот мощный Mac искатель дубликатов файлов. А затем запустите это приложение на вашем Mac.

Шаг 2Список файлов в категориях
На главном экране Mac Cleaner вы можете увидеть множество дубликатов или ненужных файлов, перечисленных в категориях на левом элементе управления.

Шаг 3Сканирование дубликатов файлов
Затем выберите слева файлы, которые вы хотите сканировать, и нажмите кнопку «Сканировать». Процесс сканирования может занять одну-две минуты, в зависимости от размера файла.

Шаг 4Просмотр отсканированных файлов
После сканирования вы можете нажать кнопку «Обзор», чтобы проверить результаты сканирования. Этот поиск дубликатов файлов для Mac классифицирует эти отсканированные файлы по категориям.

Шаг 5Очисти свой Mac
Просто выберите повторяющиеся файлы и нажмите кнопку «Очистка». Когда вы увидите всплывающее окно с запросом на удаление, нажмите «Подтвердить», чтобы очистить эти файлы, кроме файлов на вашем Mac.

Заключение
Выше приведены 3 лучших средства поиска дубликатов файлов для macOS 11. Существует множество подобных инструментов для поиска и удаления, но лишь некоторые из них выделяются среди других. Все упомянутые выше средства поиска дубликатов файлов Mac могут помочь вам удалить дубликаты с жесткого диска вашего Mac и освободить больше места для хранения влажным пальцем.
Тем не менее, мы приветствовали бы любое продвижение или предложения с распростертыми объятиями Если у вас есть какой-либо другой замечательный инструмент для поиска дубликатов файлов для Mac, который стоит упомянуть здесь, пожалуйста, поделитесь им в следующем комментарии и дайте нам знать.
У пользователей Mac любовно-ненавистные отношения со стандартной системой навигации файлов – Finder. Программа Finder довольно удобная, но Apple уже давно не добавляла в неё новые функции. Сторонние разработчики взяли всё в свои руки и выпустили несколько отличных альтернатив для Finder. Ниже мы расскажем о десяти самых лучших.
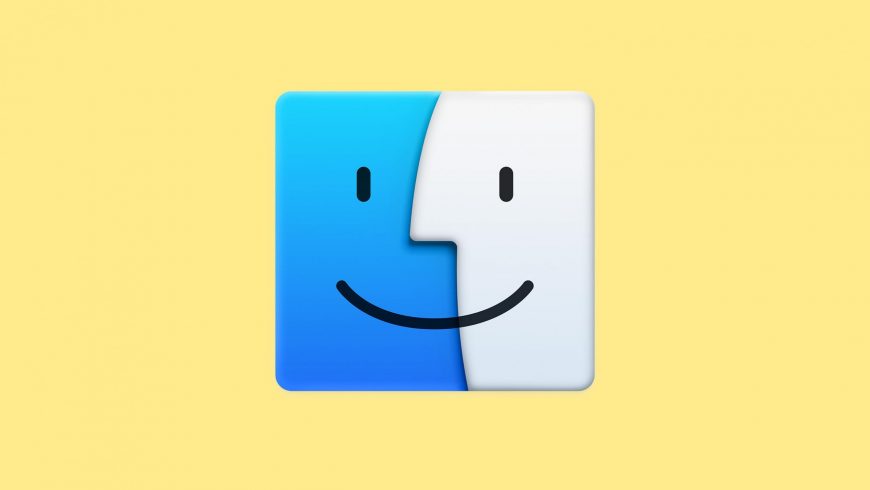
1. Commander One
Commander One – просто отличная альтернатива для Finder, которая подойдёт всем. Это менеджер файлов с двумя панелями, благодаря которым работать с файлами очень удобно.

Commander One также поддерживает сочетания клавиш для практически всех действий, которые можно выполнять с помощью трекпада. Это включает взаимодействия с файлами, выделение и навигацию.
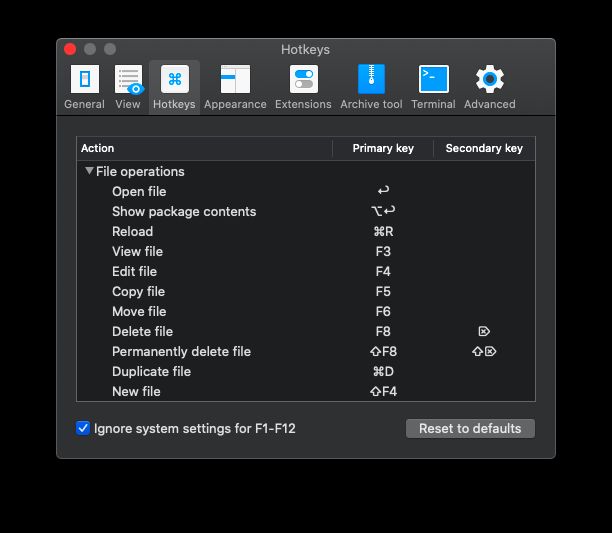
В программе также есть разные темы. Вы даже можете менять цвета отдельных элементов: шрифт, выделение и фон.

Поиск – одна из лучших функций Commander One. Вы можете искать файлы не только по названию, но и по содержанию файлов, даже если они в архиве. Параметры поиска можно настраивать.
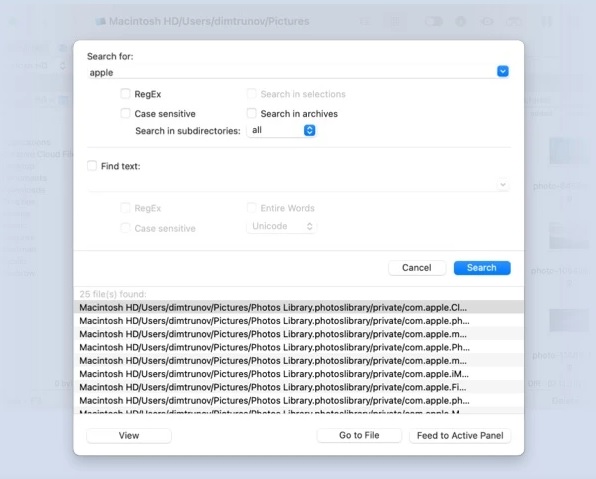
Встроенный FTP менеджер позволяет подключаться к FTP-серверам. Комбинация с двойной панелью навигации избавляет от нужды постоянно переключаться между локальным хранилищем и облачным.

В Commander One также можно открывать и редактировать файлы, которые хранятся онлайн, редактировать файлы с других устройств и др. Commander One превратит работу с файлами в наслаждение огромным числом функций. Доступна и бесплатная версия.
2. Path Finder 9
Программа Path Finder существует уже 17 лет. Версия Path Finder 9 запустила новую эру для этой программы. В ней тоже есть навигация с двумя панелями, а также доступ к закладкам и скрытым файлам. В Path Finder тоже можно создавать свои сочетания клавиш для навигации.
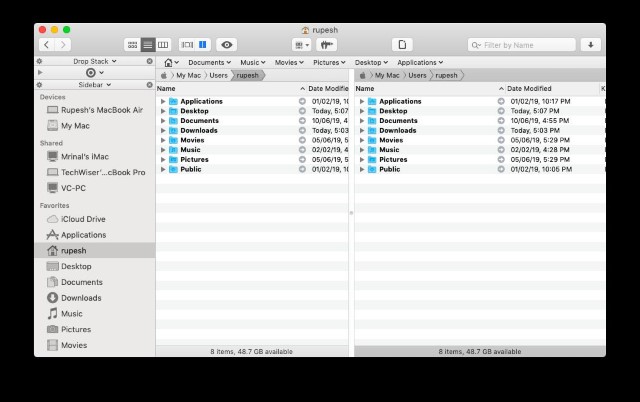
В Path Finder есть инновационная функция, которая позволяет копировать и перемещать по несколько файлов сразу. По сути это временное хранилище для всех файлов, которые нужно скопировать или переместить. Это очень удобно, когда вы работаете с файлами, разбросанными по разным папкам.

Помимо вышеперечисленных, Path Finder содержит все функции, необходимые мощному менеджеру файлов. Вы можете кастомизировать интерфейс, привязывать облачное хранилище (только Dropbox), использовать сочетания клавиш и др.

Отличительная черта программы Path Finder – модули. Вы можете перемещать модули как угодно и менять их внешний вид и функциональность. Благодаря этому программа Path Finder сильно выделяется на фоне остальных.
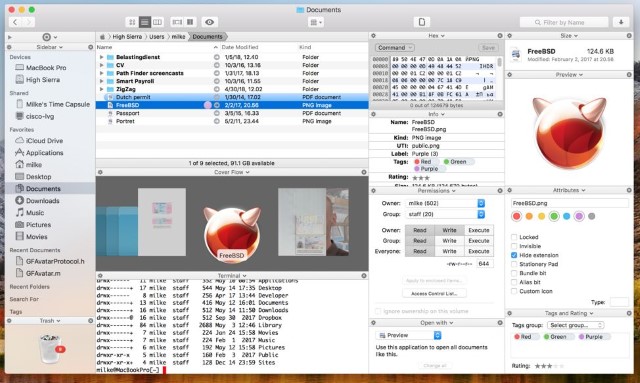
3. Forklift 3
Forklift 3 – ещё одна хорошая альтернатива для Finder. В ней тоже есть двойная панель навигации и настраиваемые сочетания клавиш. Система навигации напоминает систему Windows, которую многие предпочитают.

Forklift 3 может подключаться к FTP, SFTP, SMB серверам, так что вы легко можете управлять всеми своими файлами.

Программа также позволяет удобно удалять программы и их остаточные данные в одном месте.
Поиск поддерживает архивы и даже файлы с серверов. Он достаточно мощный. Forklift также поддерживает Amazon S3 и Dropbox.
4. XtraFinder
Если вам нужна простая альтернатива Finder с базовыми функциями, подойдёт XtraFinder. Лучшее в этой программе – быстрый доступ к разным функциям через панель инструментов и меню. В этой программе вы быстрее можете отображать скрытые файлы, скрывать рабочий стол, копировать пути к файлам и т.п.
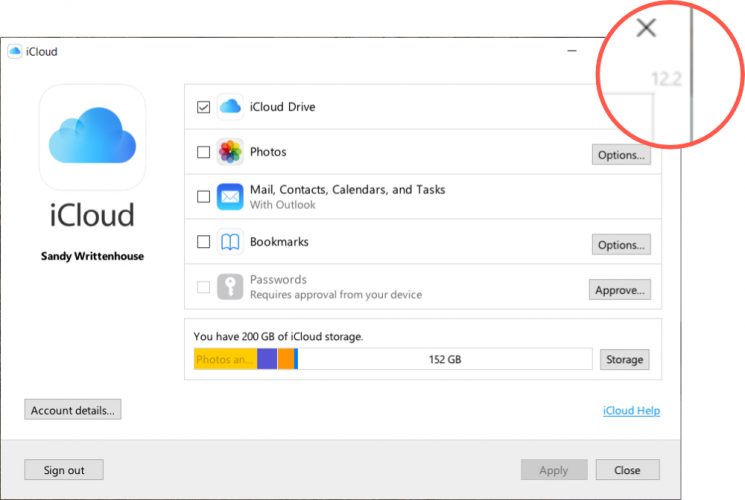
Ещё стоит отметить удобное копирование и перемещение файлов. Отлично помогает в работе с большим количеством файлов. Вы также можете настраивать ширину колонок. Вариантов кастомизации не так много, но они есть.
Вы можете менять цвет текста, иконок в боковом меню и отображать папки над файлами, что очень удобно. Кроме того, XtraFinder – бесплатная программа.
5. Nimble Commander
Если вам нужна максимально эффективная альтернатива Finder, советуем Nimble Commander. Благодаря широкому набору полезных инструментов программа отлично подойдёт для IT-профессионалов и разработчиков. Nimble Commander работает быстрее Finder. Вы можете работать с десятками вкладок и окон без каких-либо задержек.

Сочетания клавиш позволяют быстро выполнять различные действия. С этой программой ваша продуктивность вырастет вдвое. В Nimble Commander даже есть администраторский режим, который предоставляет корневой доступ.
6. CRAX Commander
Это ещё один менеджер файлов с двумя панелями. CRAX Commander поддерживает SVN, FTP и SSH. Вы можете управлять как локальными, так и файлами на серверах. Интерфейс программы можно настраивать на свой вкус. Кастомизация тоже лучше, чем в Finder.
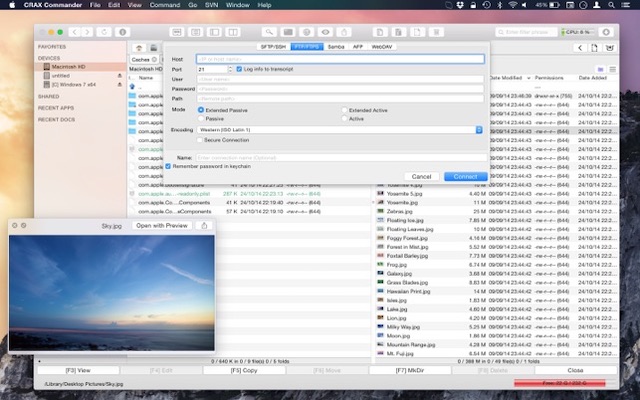
Вы даже можете менять цвет файлов и папок для удобной организации. В программе есть встроенный редактор, а также функции архивирования. В целом Crax Commander можно назвать достойной альтернативой для Finder.
7. DCommander
В программе DCommander есть все функции, необходимые достойной замене Finder. Она содержит разные инструменты для повышения вашей продуктивности. К примеру, есть поиск по типу файлов, а также возможность менять названия нескольких файлов сразу. Файлы можно редактировать прямо в программе. Есть поддержка FTP, SFTP и SCP.
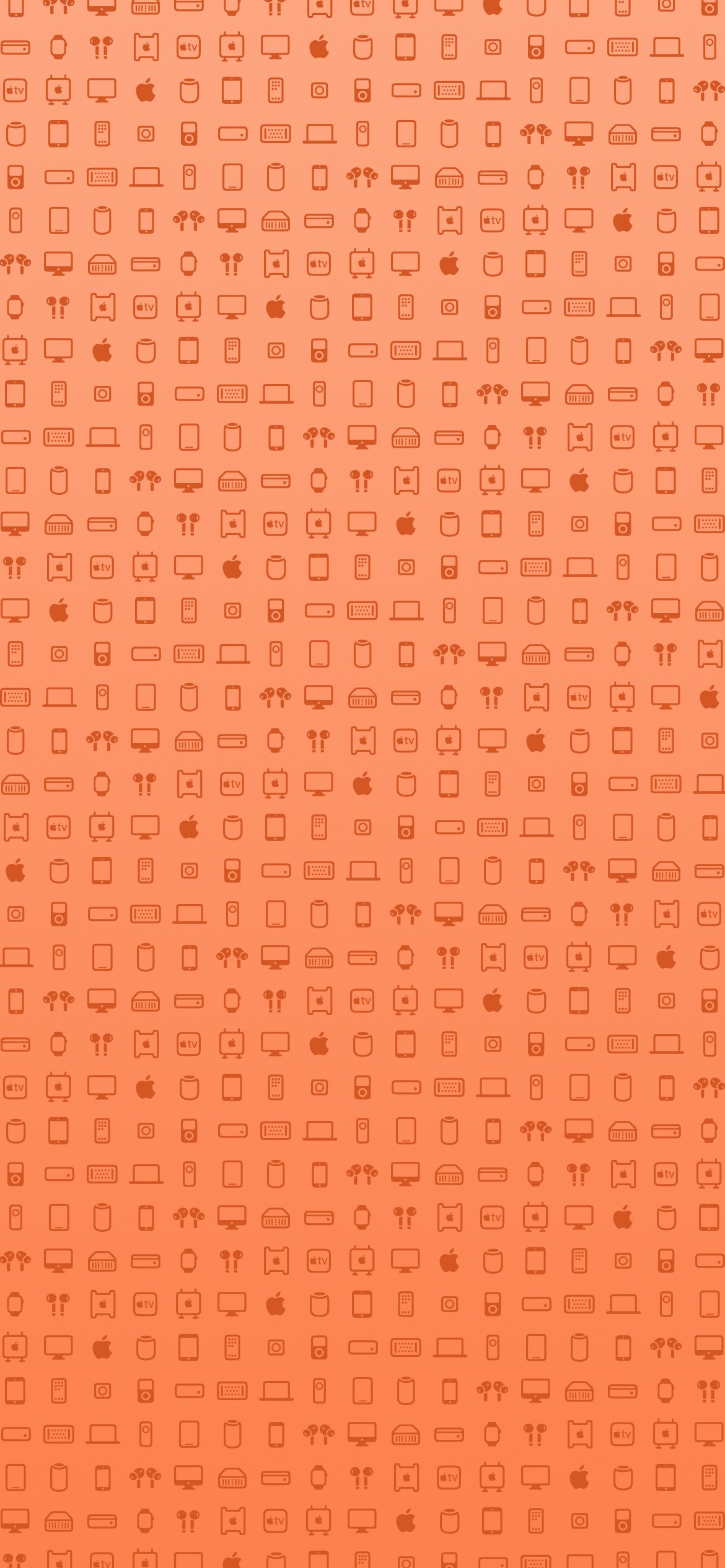
8. Total Finder
Total Finder – это не отдельная программа, а дополнение к стандартной. Оно добавляет в Finder вкладки и двойную панель навигации. Такая панель – стандартная функция альтернатив Finder.
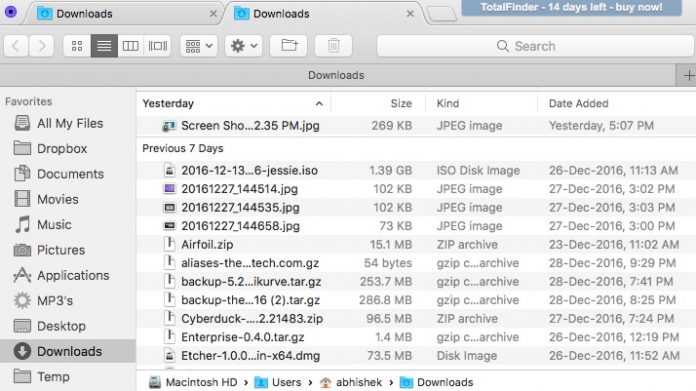
Если вы пользовались Windows, то сразу заметите, что функции копирования и вставки доступны при нажатии правой кнопкой мыши. Вы можете настроить сочетание клавиш, которое будет открывать окно Finder откуда угодно.
Обычным пользователям лучше всего подойдёт именно программа Total Finder.
9. FinderPath
В FinderPath функций не так много, как в Finder, но есть другие преимущества. У программы очень красивый и удобный интерфейс. Вы можете легко копировать пути к файлам и отображать скрытые файлы и папки быстрее. Благодаря рекомендациям пользоваться программой очень легко.
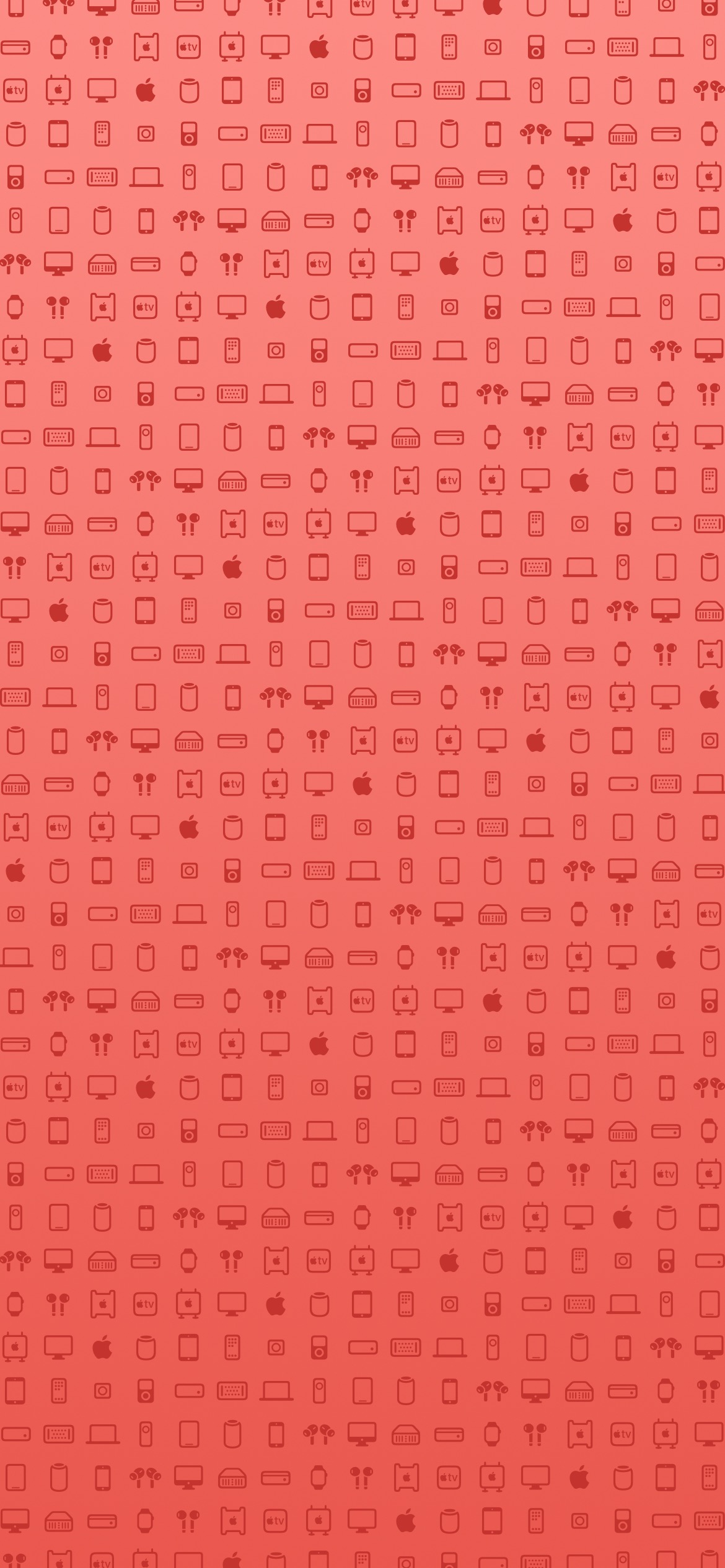
Вы даже можете использовать адресную строку в стиле Windows прямо в Finder. Для этого в окне Finder используйте сочетание клавиш CMD+G. Функция поиска тоже достаточно мощная. Что самое лучшее, программа бесплатная
10. HoudahSpot 5
Программа HoudahSpot 5 отличается мощным поиском. Вы можете совершать поиск по нескольким папкам сразу. также можно кастомизировать колонки в списке результатов поиск и исключать ненужные. Если вам часто бывает нужен доступ к конкретным папкам, эта программа для вас.
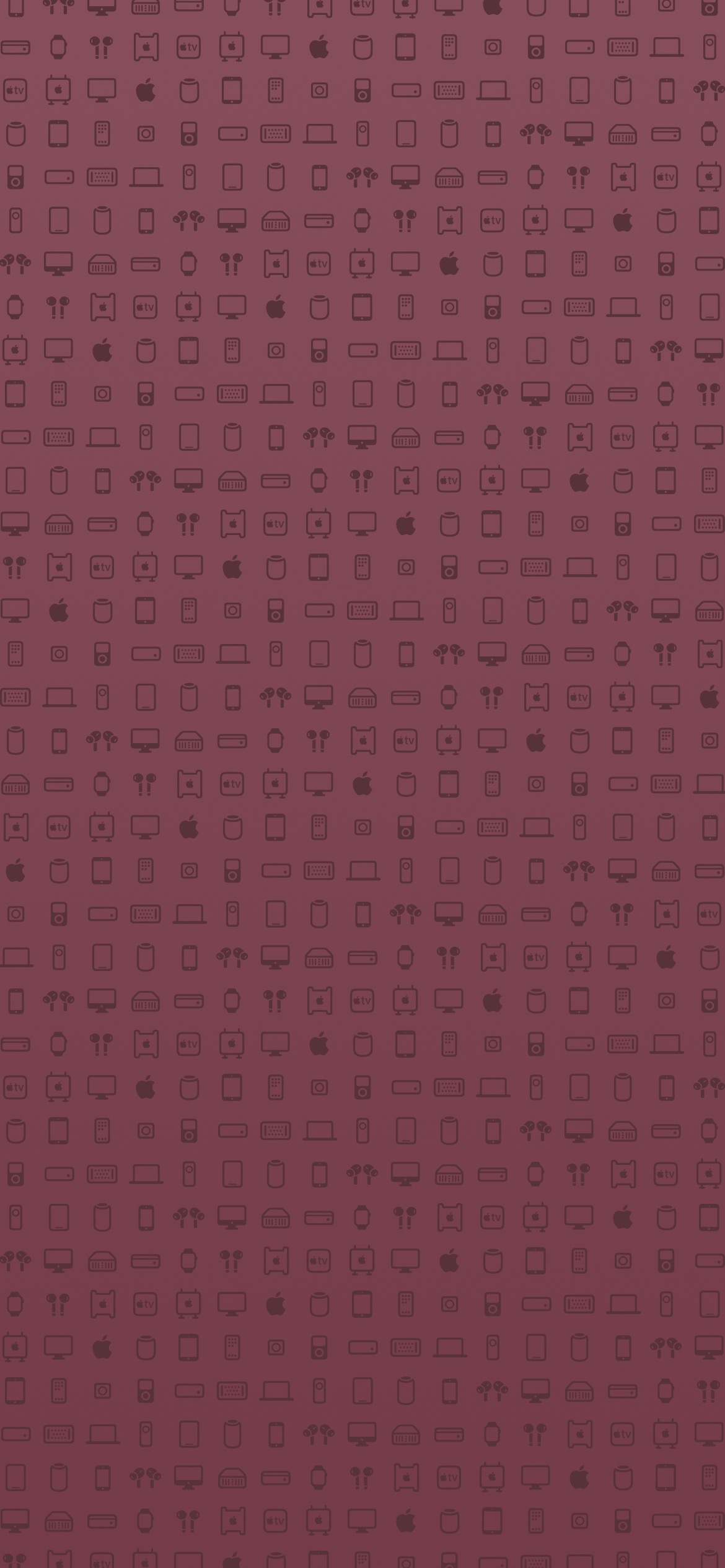
На этом всё! Все вышеперечисленные программы довольно простые и удобные, так что вы можете выбрать любую. Советуем оценить несколько и выбрать понравившуюся.
Если вы не можете назвать себя опытным пользователем, выбирайте TotalFinder. Если вам жалко денег, скачайте программу XtraFinder. Каждый найдёт вариант для себя.
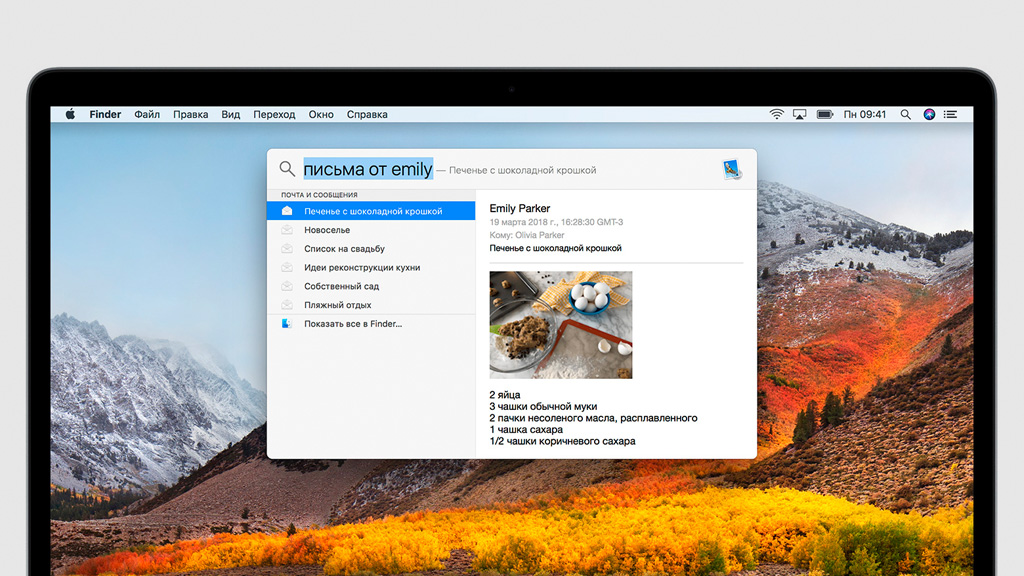
Spotlight — встроенная поисковая машина, которая может искать информацию по диску компьютера и не только.
Поиск с помощью Spotlight происходит практически моментально. Это достигается за счёт регулярной индексации информации. Система фиксирует данные о каждом файле при его создании, изменении, копировании, а также удалении.
Например, если вы собираетесь в путешествие в Берлин и не помните, куда сохранили данные о нём, достаточно запустить Spotlight и ввести слово «Берлин», «билеты» или «отель», и система покажет необходимые файлы или записи.
С помощью Spotlight можно искать не только файлы в Finder, но и письма в «Почте», записи в «Заметках», номера в «Контактах». Система также поможет преобразовать единицы или получить результат математического вычисления.
Чтобы искать через Spotlight, достаточно активировать поисковую систему из строки меню (иконка лупы) или использовать глобальное сочетание клавиш, которое можно указать через «Настройки» (по умолчанию ⌘Command + ␣Пробел или ⌃Control + ␣Пробел). После этого нужно ввести запрос и нажать ↩︎Enter.
10 секретов использования Spotlight
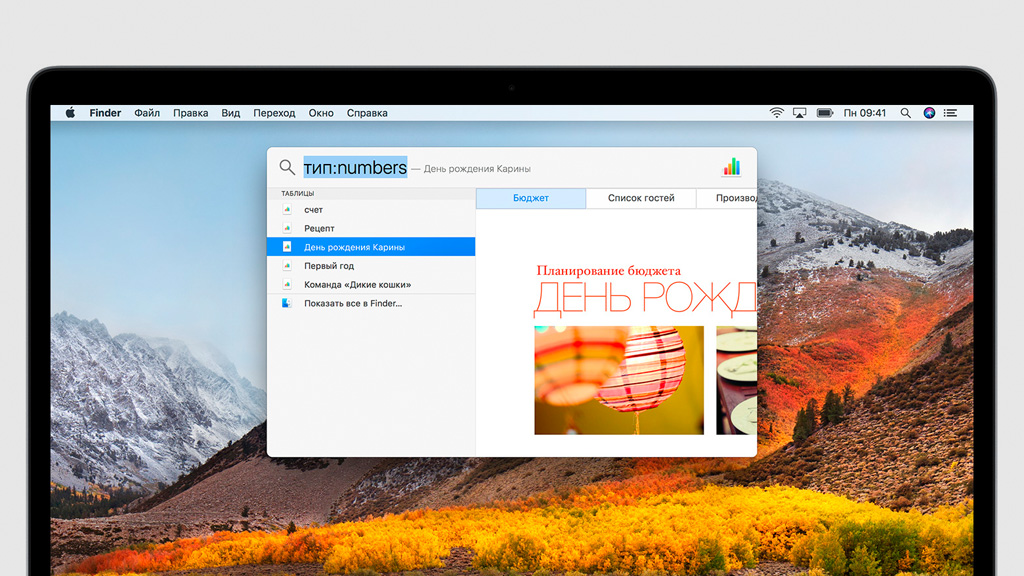
1. Искать данные с учётом их типа
Вы можете уточнить тип данных во время поиска. Для этого вместе с поисковым запросом введите команда «тип:» и название категории без пробела: «папка», «напоминание», «картинка», «фото», «музыка», «закладка», «контакт» или любое другое.
2. Искать данные с учётом даты создания или изменениия
Таким же образом вы можете искать с учётом времени изменения или создания. Для этого вместе с поисковым запросом введите «изменено:» или «создано:» и дату в формате ДД/ММ/ГГГГ.
3. Посмотреть расположение файлов в Finder
Чтобы узнать расположение файла или папки, нажмите на него в результатах поиска и зажмите кнопку ⌘Command. В правой нижней части окна будет показан полный путь к данным. Это работает только с результатами поиска Finder.
4. Показать все найденные файлы в Finder
После ввода поискового запроса вы также сможете посмотреть все результаты выдачи в виде файлов. Для этого достаточно выбрать команду «Показать все в Finder» в нижней части окна после поисковой выдачи Spotlight.
5. Быстро скопировать файл
Чтобы скопировать файл, достаточно перетянуть его из Spotlight в любое место Finder.
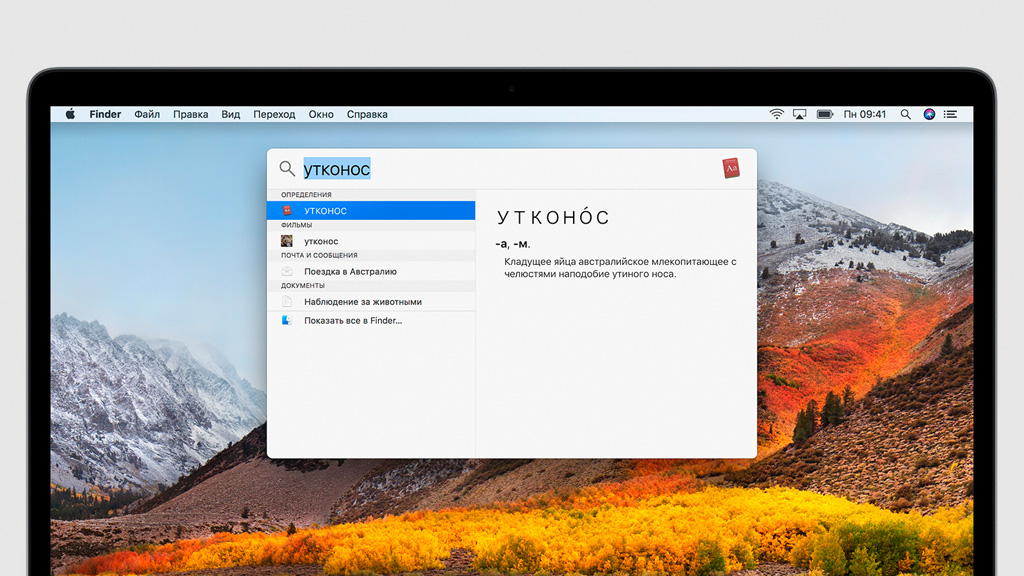
6. Получить определение слова
Если вы не знаете значение какого-либо слова, просто введите его в Spotlight. Поисковая машина тут же найдёт одно или несколько его определений с помощью встроенного в операционную систему словаря.
7. Выполнить математическое вычисление
C помощью Spotlight можно выполнять несложные математические вычисления. Для этого достаточно написать необходимое выражение, и поисковая система моментально выдаст результат.
8. Преобразовать величины
Spotlight также можно использовать вместо конвертера величин. Для этого достаточно ввести в поисковую строку базовое значение с названием величины и то, в которое его нужно перевести: например «100 метров в миллиметрах».
9. Запустить приложение
Через Spotlight можно также искать приложения. Для этого введите название программы или его часть и запустите его из поисковой выдачи двойным нажатием.
10. Быстрая навигация по категориям поиска
Если по поисковому запросу в выдаче очень много данных разных типов, у вас получится быстро перемещаться между ними с помощью клавиатуры. Для этого можно использовать сочетания клавиш ⌘Command + ↑ или ⌘Command + ↓.
Что делать, если поиск не даёт результатов
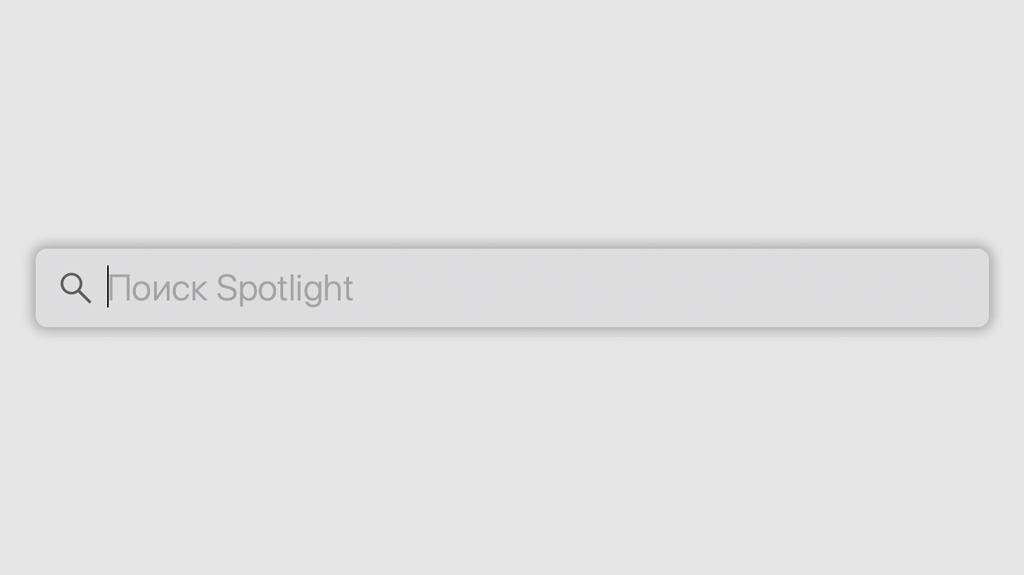
1. Проверить введённый текст
Если вы не нашли то, что искали, возможно, вы ввели запрос с ошибкой. Просто исправьте её.
2. Проверить настройки Spotlight
Возможно, вы отключили какие-либо категории поиска, поэтому не можете найти то, что нужно.
3. Расширить область поиска
Поиск может не дать результатов, если вы используете уточнение типа данных. Уберите его и повторите попытку.
Полезные настройки Spotlight
1. Быстрый доступ
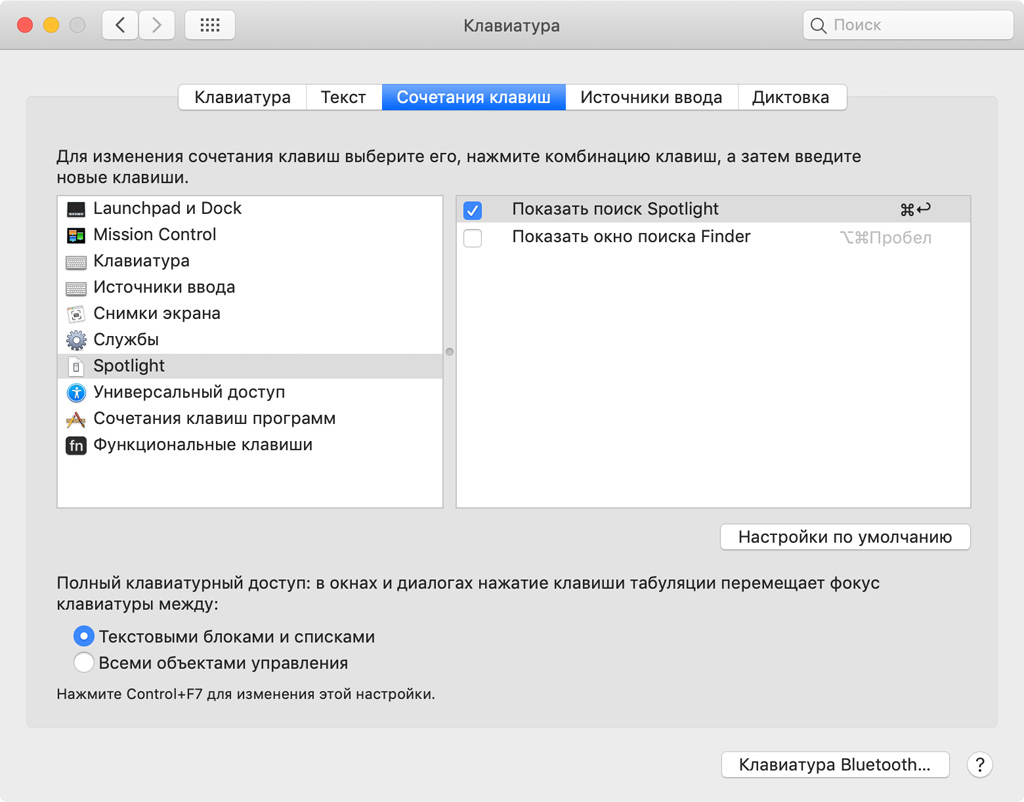
Вы можете в любой момент запускать Spotlight сочетанием клавиш. По умолчанию на разных Mac это ⌘Command + ␣Пробел или ⌃Control + ␣Пробел. Однако вы можете поменять его на другое.
Шаг 1. Откройте «Системные настройки».
Шаг 2. Перейдите в меню Spotlight.
Шаг 3. Нажмите на кнопку «Сочетания клавиш».
Шаг 4. Переведите в активное положение переключатель «Показать поиск Spotlight».
Шаг 5. Нажмите на поле ввода и установите необходимое сочетание клавиш.
2. Убрать категории поиска
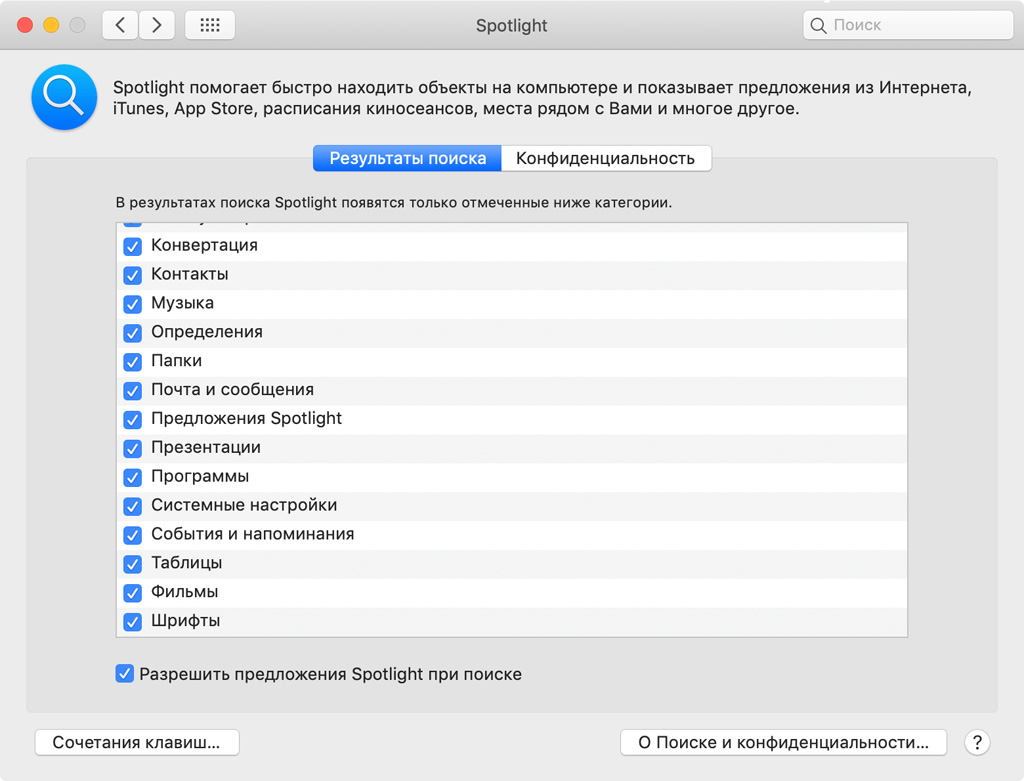
Вы можете убрать те категории поиска, которыми не планируете пользоваться. Например, если вы редко используете презентации, можете убрать соответствующую категорию из выдачи.
Шаг 1. Откройте «Системные настройки».
Шаг 2. Перейдите в меню Spotlight.
Шаг 3. Выберите раздел «Результаты поиска».
Шаг 4. Переведите в активное положение категории, по которым нужно искать, и выключите из поиска те, которые вам не нужны.
3. Скрытые каталоги
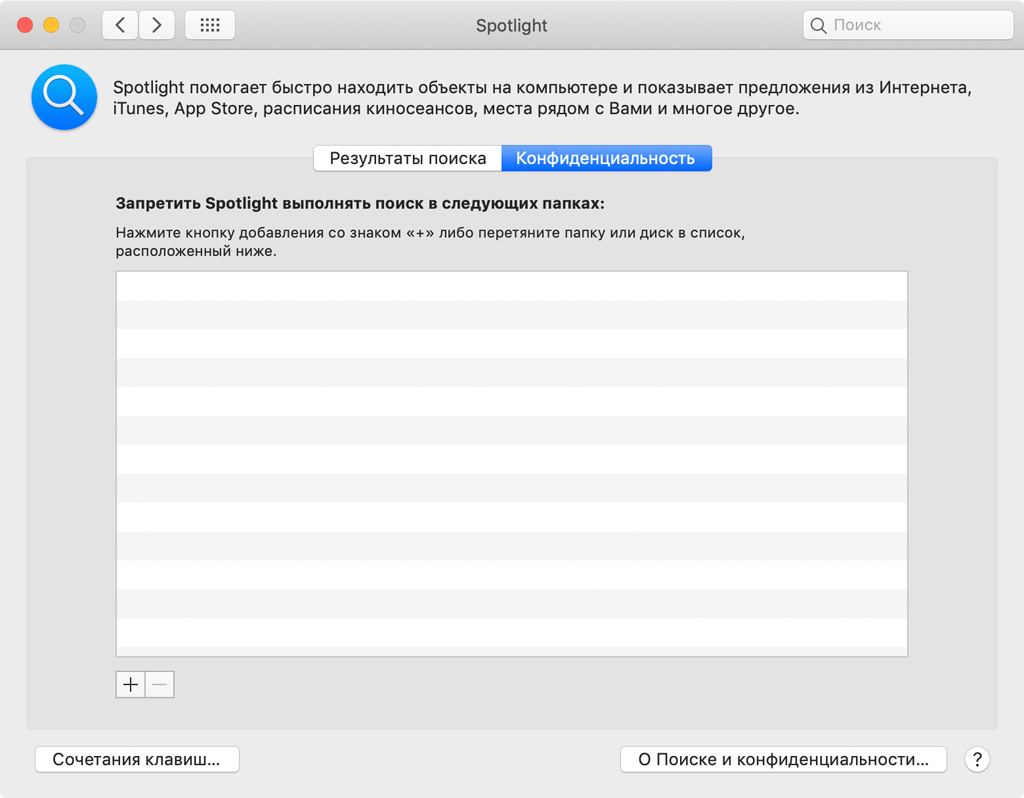
Если у вас есть папки с конфиденциальными файлами, лучше добавить их в это меню. Так они не будут показываться во время поиска.
Шаг 1. Откройте «Системные настройки».
Шаг 2. Перейдите в меню Spotlight.
Шаг 3. Выберите раздел «Конфиденциальность».
Читайте также:

