Microsoft office не видит интернет
Обновлено: 04.07.2024

Метод 1: отключить адаптер Ethernet
- Прежде всего, щелкните правой кнопкой мыши значок сети, расположенный на панели задач в левом нижнем углу.
- Затем в меню просто выберите «Открыть настройки сети и Интернета».
- Оттуда нажмите на опцию Изменить параметры адаптера. Это перенесет вас в новое окно с вашим сетевым адаптером.Настройки сети
- Найдите свой основной сетевой адаптер и щелкните его правой кнопкой мыши. В раскрывающемся списке выберите Отключить.Отключение адаптера Ethernet
- После того, как он был отключен, снова щелкните его правой кнопкой мыши и затем выберите Включить в раскрывающемся списке.
- Наконец, снова откройте MS Office, чтобы узнать, решит ли это проблему.
Метод 2: отключить сторонний VPN

Отключенный VPN
Если это решит вашу проблему, вы можете внести приложения MS Office в белый список своей VPN. Как только вы это сделаете, вы можете попробовать проверить, решена ли проблема даже при включенном VPN.
Метод 3: перезапустите сетевые службы
Наконец, если вышеуказанные решения не работают или неприменимы для вас, ваша проблема, скорее всего, может быть вызвана двумя сетевыми службами. Служба списка сетей используется для определения сети, к которой подключен ваш компьютер, а затем, если что-то меняется, уведомляет приложения. Служба Network Location Awareness делает почти то же самое. Разница в том, что он собирает информацию о конфигурации для сети. Теперь, если эти службы остановлены, информация о конфигурации может быть недоступна для приложений, что может вызвать проблемы с сетевым подключением, такие как эта. Следовательно, вам нужно будет убедиться, что службы запущены, и если они уже запущены, вам придется перезапустить их. Для этого следуйте приведенным ниже инструкциям:
- Прежде всего, нажмите клавишу Windows + R, чтобы открыть диалоговое окно «Выполнить».
- Там введите services.msc и нажмите Enter.
- Откроется окно «Службы».
- В списке служб нажмите клавишу N, чтобы перейти к службам, начинающимся с N. Теперь найдите службы «Список сетей» и «Информация о сетевом местоположении». Часто они указываются вместе.Службы Windows
- Дважды щелкните службы по очереди, а затем запустите их, нажав кнопку «Пуск».
- Если они уже запущены, нажмите кнопку «Стоп», а затем нажмите «Пуск», чтобы перезапустить их.Свойства службы списка сетей
- Посмотрите, решит ли это вашу проблему.
Ошибка подключения Windows 10, похоже, влияет на сотрудников используя VPN-соединения, а Microsoft выпустила исправление в начале апреля. На данном этапе истории это вызывает особую озабоченность, поскольку необычно большое количество рабочих работает из дома. Теперь сотрудники полагаются на приложения для повышения производительности и подключения для Outlook для электронной почты, инструменты для совместной работы в Интернете Office 365 и Microsoft Teams, когда помещены в карантин, чтобы предотвратить распространение COVID-19 по всему миру.

Ошибка произошла сегодня с накопительным обновлением KB4535996 от 27 февраля 2020 г. Это обновление (сборка ОС 1903 18362.693 и сборка ОС 1909 18363.693), так сказать, было проблемой. Приложения Outlook, Office 356 и Microsoft Teams не могут подключаться к Интернету для большого количества сотрудников.
Устройства, использующие вручную или автоматически настроенный прокси, особенно с виртуальной частной сетью (VPN), могут показывать ограниченное состояние подключения к Интернету или его отсутствие в индикаторе состояния сетевого подключения (NCSI) в области. «» Это может произойти, когда соединение с VPN установлено или отключено, или когда состояние между ними изменяется. «
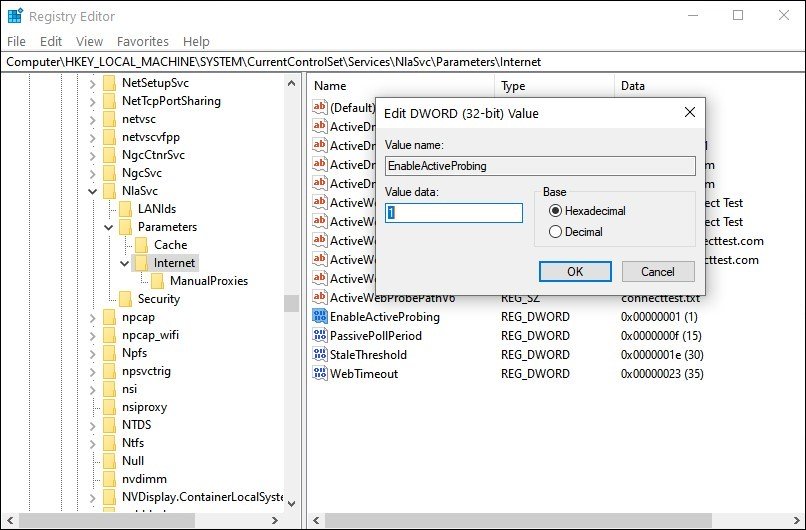
Проблема, похоже, связана с ошибкой, которая не позволяет индикатору состояния сетевого подключения (NCSI) правильно определить, есть ли уязвимая Windows 10 подключена к Интернету. Согласно веб-сайтам поддержки Microsoft и отчетам пользователей, несколько версий Windows были уязвимы в течение многих лет (1, 2, 3, 4).
Если возвращенная строка соответствует вашим ожиданиям, NCSI попросит вашу операционную систему отобразить «Подключено» или «Нет доступа в Интернет», если это не так.
Хотя Microsoft не предоставляет официального решения этой известной проблемы, один из способов убедиться, что индикатор состояния сетевого подключения Microsoft (NCSI) правильно определяет доступ в Интернет, - это использовать редактор. реестр для активации NCSI Active Probing согласно нескольким пользовательским отчетам.
Для этого вам необходимо выполнить следующие действия:
- откройте редактор реестра.
- Перейдите в HKEY_LOCAL_MACHINE \ SYSTEM \ CurrentControlSet \ Services \ NlaSvc \ Parameters \ Internet.
- измените значение параметра реестра EnableActiveProbing с «0» на «1».
- Перезагрузите компьютер.
Перезагрузите компьютер

В некоторых случаях проблема с подключением Outlook возникает из-за конфликтов программного обеспечения. Если на вашем компьютере запущено несколько программ, весьма вероятно, что одно из ваших приложений конфликтует с Outlook и не работает.
Перезагрузите компьютер, чтобы очистить текущее состояние программного обеспечения и очистить память. Затем снова откройте Outlook, чтобы проверить свою проблему.
Ноябрьское обновление 2021:
Теперь вы можете предотвратить проблемы с ПК с помощью этого инструмента, например, защитить вас от потери файлов и вредоносных программ. Кроме того, это отличный способ оптимизировать ваш компьютер для достижения максимальной производительности. Программа с легкостью исправляет типичные ошибки, которые могут возникнуть в системах Windows - нет необходимости часами искать и устранять неполадки, если у вас под рукой есть идеальное решение:

Если проблема не исчезла после перезагрузки, выполните следующие действия.
Отключить сторонний VPN
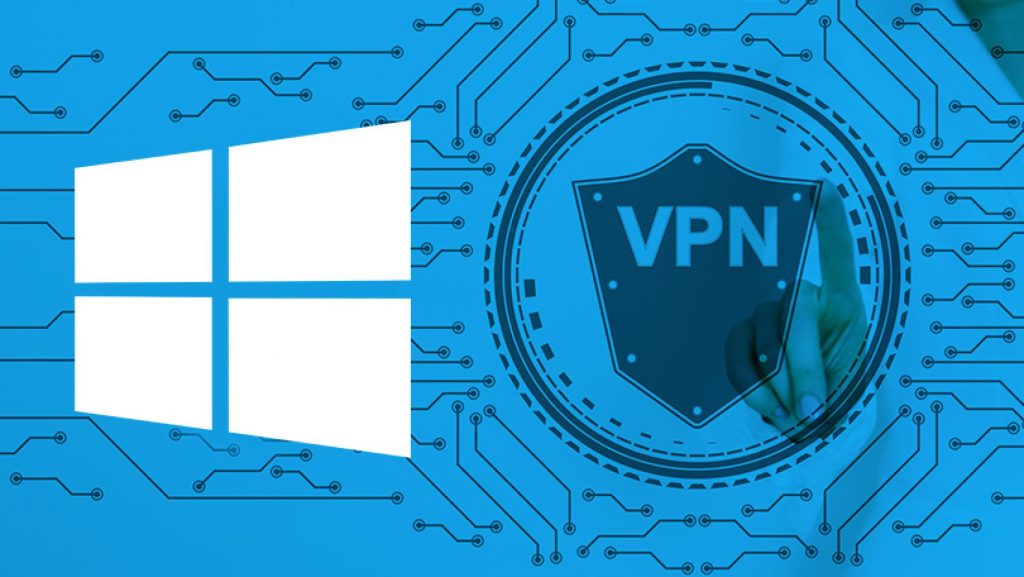
Если это решит вашу проблему, вы можете поместить приложения MS Office в белый список своей VPN. Как только вы это сделаете, вы можете попробовать проверить, решена ли проблема даже с включенным VPN.
Переустановите Office 365

Если ни одно из вышеперечисленных исправлений не помогло, переустановка Office 365, вероятно, станет для вас решением. Вот как это делается:
1) Нажмите клавишу с логотипом Windows на клавиатуре и введите команды. Затем щелкните Панель управления.
2) Нажмите «Категория» в разделе «Просмотр по». Затем нажмите Удалить программу.
3) Щелкните правой кнопкой мыши Microsoft Office 365 и выберите Удалить.
4) Перейдите на официальный сайт Office 365 и нажмите «Войти», чтобы войти в свою учетную запись.
5) Щелкните Установить Office, затем щелкните Приложения Office 365, чтобы загрузить Office 365.
6) Откройте загруженный файл и следуйте инструкциям на экране, чтобы переустановить Office 365.
Надеюсь, одно из перечисленных выше исправлений помогло вам решить вашу проблему. Пожалуйста, оставьте комментарий ниже, если у вас есть какие-либо вопросы или предложения.
CCNA, веб-разработчик, ПК для устранения неполадок
Я компьютерный энтузиаст и практикующий ИТ-специалист. У меня за плечами многолетний опыт работы в области компьютерного программирования, устранения неисправностей и ремонта оборудования. Я специализируюсь на веб-разработке и дизайне баз данных. У меня также есть сертификат CCNA для проектирования сетей и устранения неполадок.
Описание проблемы
Есть пользователь работающий на последней Windows 10, при попытке открыть Word документ выскакивает ошибка подписки:
Отсутствует подключение к интернету. Подключитесь к интернету, чтобы добавить службы или управлять ими.В сведениях о продукте: не удалось проверить подписку (только для просмотра) Microsoft Office 365 Pro Plus. Нам не удалось проверить ваши подписки Office 365, поэтому большинство функций Word были отключены. Убедитесь, что компьютер подключен к интернету, и перезапустите приложение.

Методы решения проблем с активацией Office 365
Первое, что вы должны проверить, произведена ли у вас активация Windows, в моем случае, это десятка. Проверить активацию вы можете из окна системы, для этого нажмите одновременно сочетание клавиш WIN+Pause Breake. Как видим у меня активация Windows выполнена.
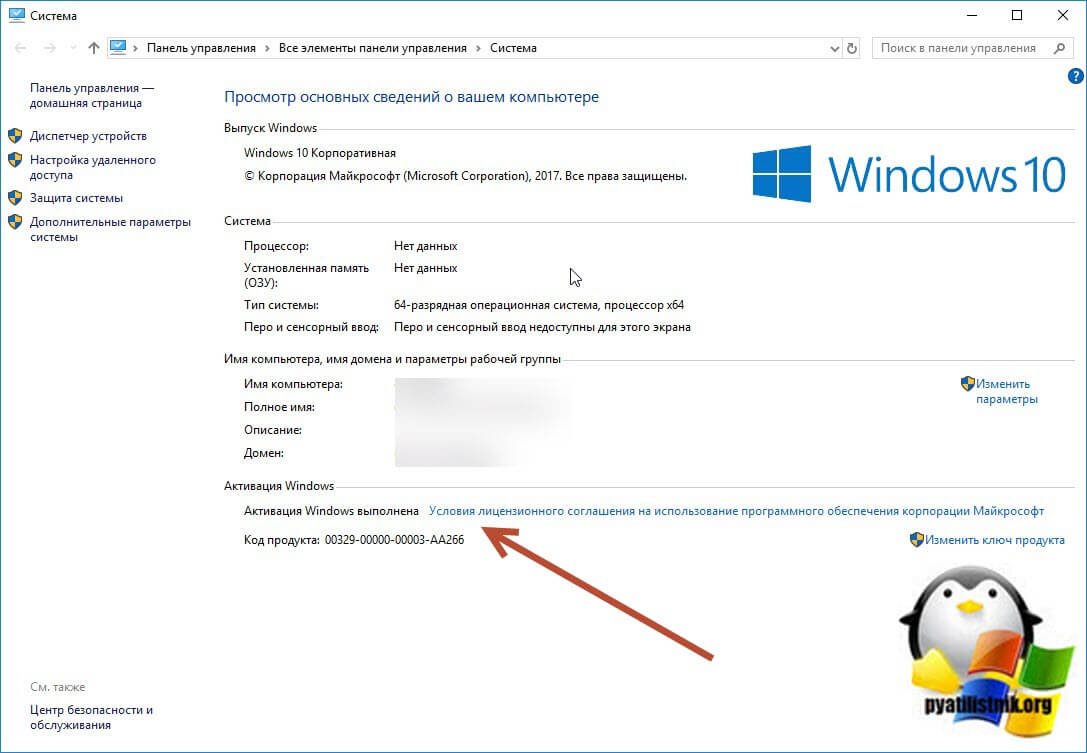
То же самое можно посмотреть и в параметрах Windows, в разделе "Обновление и безопасность - Активация". Тут так же все хорошо и мой KMS сервер отработал как нужно.
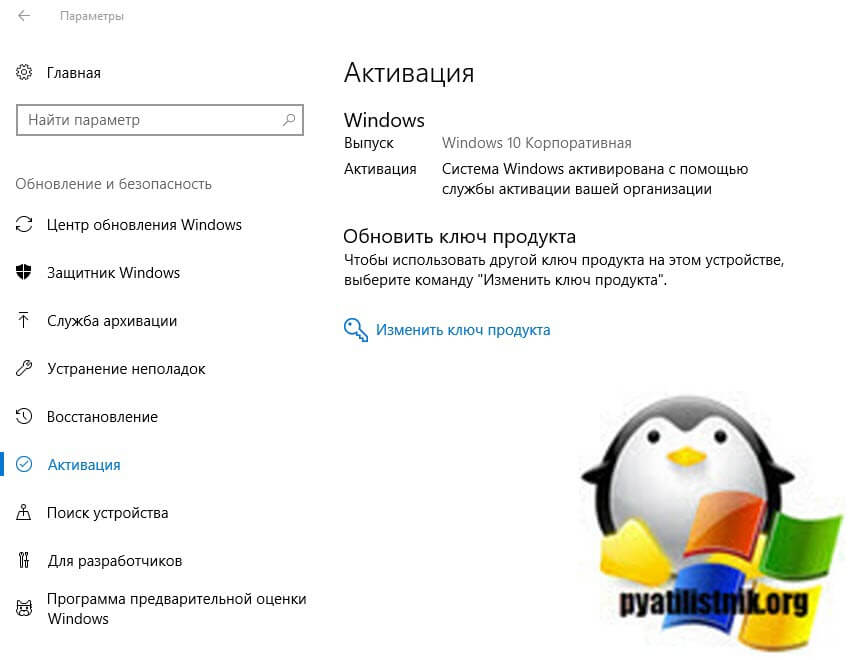
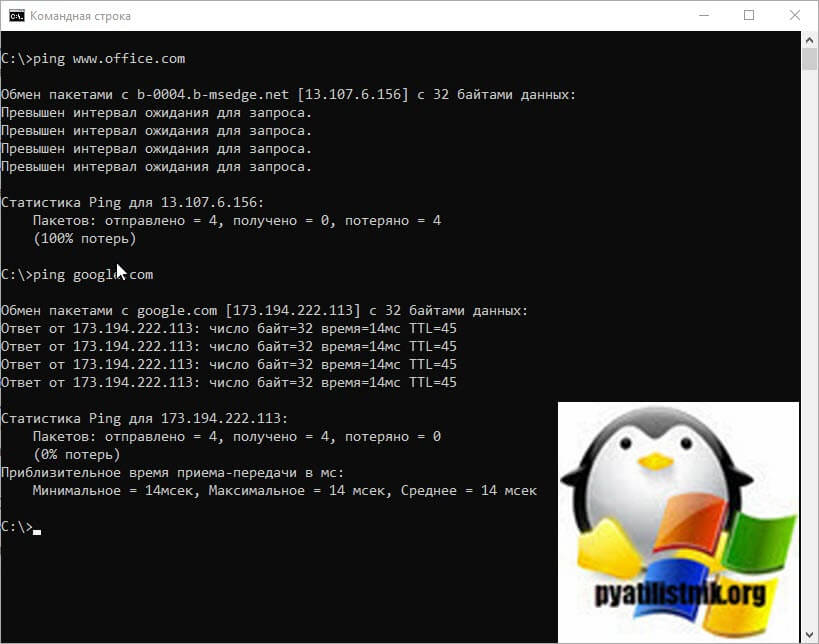
самое интересное, что хоть на компьютере и был интернет, в параметрах сетевого адаптера я видел, что его якобы нет "Подключение к Интернету отсутствует".
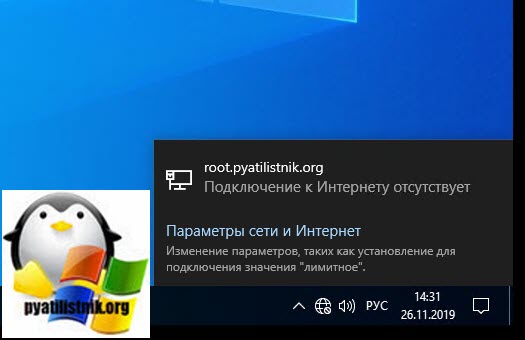
Когда я начал копать данную тему, то выяснилось, что эта проблема связана с включенным параметром сетевого адаптера "IPChecksumOffloadIPv4 (устройство вычисление контрольных сумм IPv4)". По какой-то причине Windows 10, получала не правильный статус, о состоянии сетевого адаптера, Office 365 считывая его, выдавал ошибку с активацией продукта. Решением было выключение функции IPChecksumOffloadIPv4. Самый простой метод, это сделать, это запустить PowerShell и выполнить команду:
Если нужно, это сделать массово, то можно применить возможности групповых политик в случае с инфраструктурой Active Directory.
До выполнения команды IPv4 Checksum Offload будет иметь значение Rx & Tx Enabled
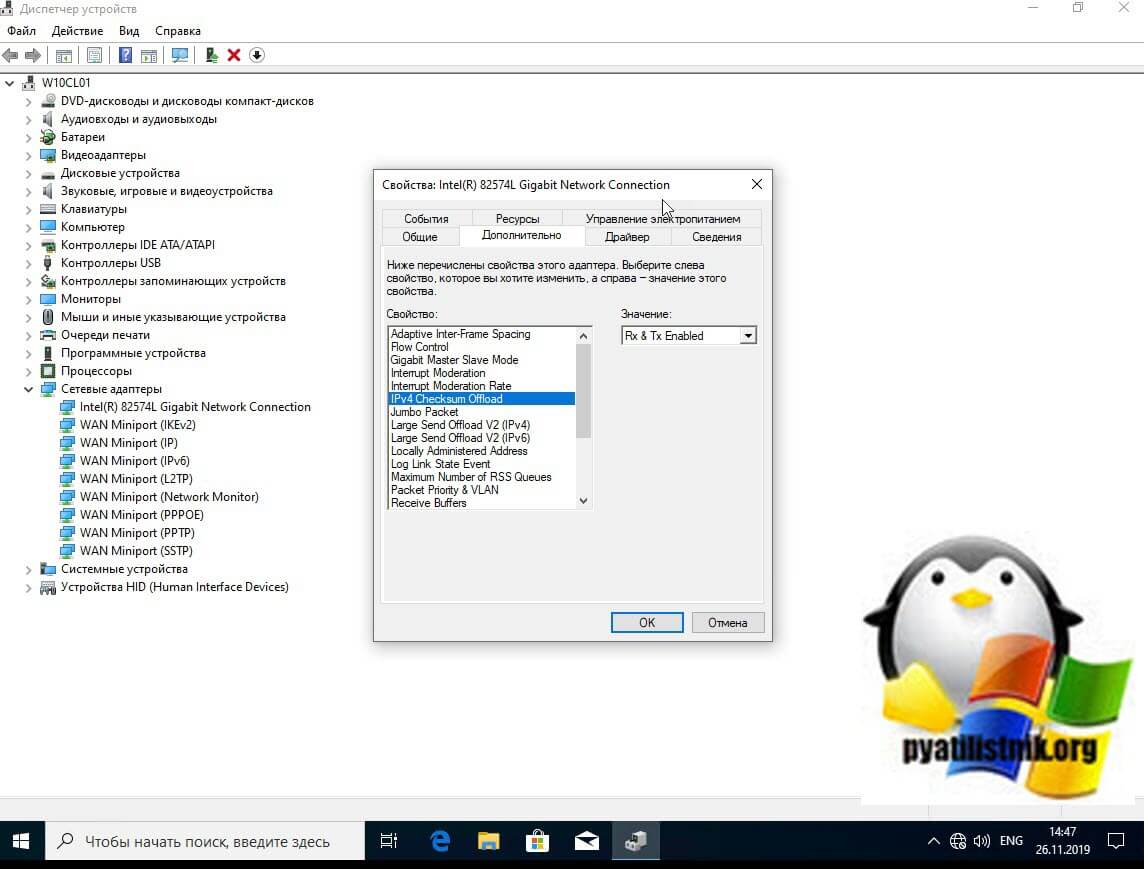
После выполнения команды будет статус "Disable".
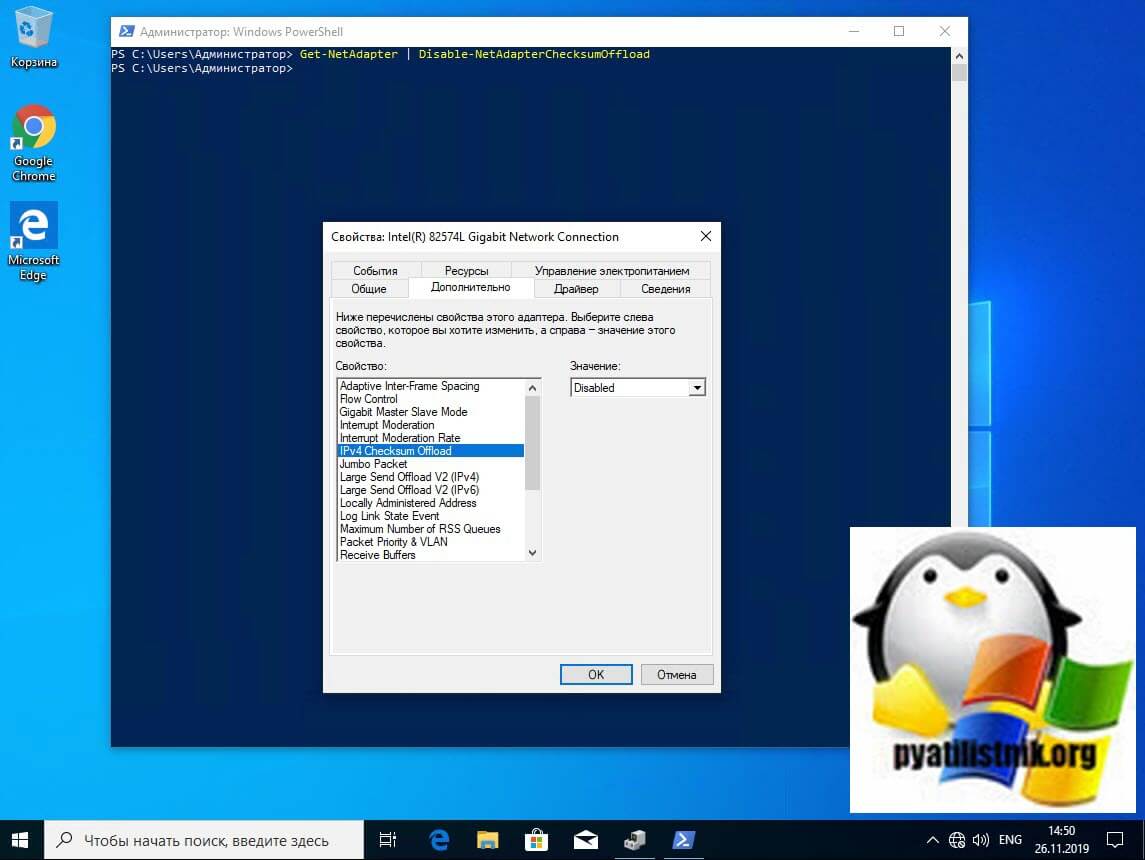
После изменения может потребоваться в некоторых случаях перезагрузка, но в моей тестовой Windows 10, статус у сетевого адаптера с "Подключение к Интернету отсутствует" изменилось на "Подключено и доступ к интернету".
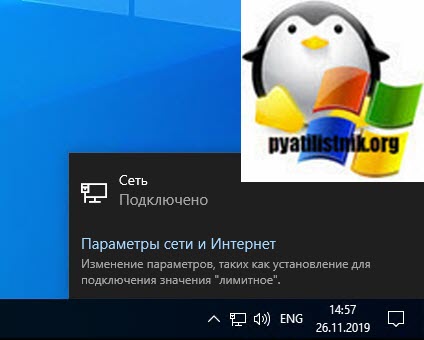
Пробуем теперь заново открыть документ в Microsoft Office 365 и убедиться, что ошибка "не удалось проверить подписку (только для просмотра)" исчезла.
Если ошибка с активацией не исчезла, то можно обратиться к сайту Microsoft, где описано, что можно попробовать изменить несколько ключей реестра. Откройте через окно выполнить редактор реестра Windows.
Обращаю ваше внимание, что перед внесением изменений в реестр произвести резервное копирование веток или всего реестра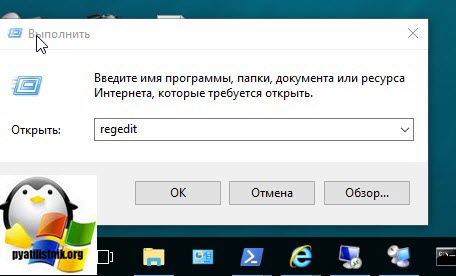
Переходим в раздел:
HKEY_LOCAL_MACHINE\SOFTWARE\Microsoft\Office\ 16.0\Common\OEM\OOBEModeДля обоих расположений измените значение с OEM на OEMTA и нажмите кнопку "ОК". Затем закройте редактор реестра.

Если вы боитесь сами вносить изменения, то можете воспользоваться официальной утилитой от Microsoft cssemerg97275.diagcab. Запускаете ее, на первом экране просто щелкаете "Далее".
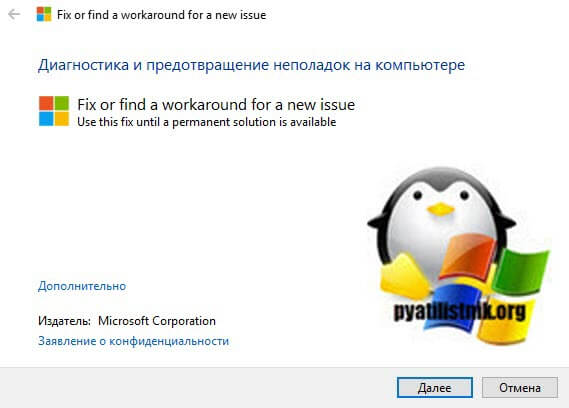
Видим, что будет применен FIX 97275, нажимаем далее.
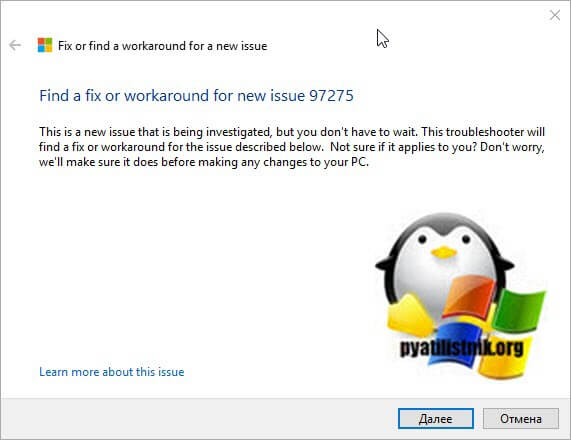
Как видите, утилита так же первым делом проверяет активацию Windows. Далее будет применено исправление к ветке реестра.
Microsoft Office 365 требует, чтобы пользователи, которые приобрели лицензию для офисного пакета, зарегистрировали продукт на сервере Microsoft.
Хотя вы можете легко зарегистрировать любой продукт Microsoft, включая лицензию Office 365, с помощью любого приложения Office, например Word или Powerpoint, иногда Office 365 может не зарегистрировать лицензию.
Пользователи Office 365 сообщают об ошибке «Извините, у нас временные проблемы с сервером» при попытке активировать свою лицензию Office 365. Если вы боретесь с той же ошибкой, вот несколько решений, чтобы решить эту проблему в вашей системе.
Извините, у нас временные проблемы с сервером [Office 365 FIX]
1. Проверьте ваш компьютер, часовой пояс

Неправильный часовой пояс может создать проблемы, связанные с сервером, что приводит к этой ошибке. Убедитесь, что в вашей системе правильно установлены время, дата и часовой пояс, прежде чем пытаться активировать лицензию.
2. Запустите Office от имени администратора

- Введите любое из приложений Office в панели Cortana/Search. Например, введите Word.
- Нажмите правой кнопкой мыши на Word и выберите параметр Запуск от имени администратора .
После запуска приложения Office попробуйте активировать проверку лицензии для любых улучшений.
- Также читайте: 5 программ для быстрого исправления поврежденных документов Microsoft Word
3. Отключите двухфакторную аутентификацию
Предполагая, что вы используете ту же учетную запись электронной почты Microsoft, чтобы активировать лицензию, которую вы использовали для покупки, вы также можете отключить двухфакторную аутентификацию для ее успешной активации. Если в учетной записи включена двухфакторная аутентификация, попробуйте отключить ее.
- Войдите в учетную запись Microsoft с помощью веб-браузера.
- Далее перейдите на страницу управления аккаунтом. Если вы еще не вошли в систему, возможно, вам придется войти снова.
- На странице прокрутите вниз до Двухэтапного подтверждения.
- Нажмите Отключить двухэтапную проверку.
- Всплывающее окно спросит, уверены ли вы в отключении двухэтапной проверки. Нажмите Да.
Это оно. Вы успешно отключили двухэтапную проверку для учетной записи Microsoft.
Запустите Microsoft Office и введите ключ активации. Если активация отображается, перейдите к следующему способу.
- Также читайте: конвертируйте PDF-файлы в документы Word с помощью этих 5 инструментов
4. Отключите брандмауэр
Если у вас установлена антивирусная программа с защитой брандмауэра, вы можете временно отключить брандмауэр, чтобы устранить проблему. Иногда брандмауэр может блокировать любое исходящее соединение из соображений безопасности.
Запустите антивирусную программу и выключите брандмауэр. Или просто временно выйдите из антивирусного программного обеспечения.
Вы также можете отключить брандмауэр Windows, который включен по умолчанию. Вот как это сделать.
Запустите офис Microsoft и попробуйте активировать лицензию. Обязательно включите брандмауэр и антивирусную защиту после успешной активации.
- Также читайте: 6 программ управления документами для повышения эффективности работы в офисе
5. Используйте помощника по поддержке и восстановлению для Office 365
Microsoft предлагает инструмент поддержки и восстановления для Office 365, который может помочь вам определить проблемы активации с Office 365.

- Загрузите инструмент поддержки и восстановления для Office 365.
- Запустите программу установки и, когда откроется диалоговое окно, нажмите Установить.
- Приложение откроется в новом окне. Выберите « Ясогласен» , чтобы принять соглашение об обслуживании.
- Нажмите Да в ответ на запрос UAC.
- Следуйте инструкциям на экране для завершения процесса восстановления.
- Также читайте: Как защитить паролем ZIP-файлы в Windows 10
Если вы используете Office 2019 или 2016, средство устранения неполадок при активации от Microsoft может помочь вам решить проблему.
- Загрузите средство устранения неполадок активации.
- Запустите средство устранения неполадок и следуйте инструкциям на экране.
7. Обратитесь в официальную службу поддержки Microsoft

Если служба поддержки не может решить проблему немедленно, подождите день или два. Если ошибка возникла со стороны Microsoft, сотрудники службы поддержки исправят проблему и уведомят вас по электронной почте.
Читайте также:

