Microsoft wi fi direct virtual adapter как установить
Обновлено: 06.07.2024
Некоторые пользователи сообщают, что их соединения Wi-Fi не работают, потому что Виртуальный минипортовый адаптер Microsoft Wifi пропал, отсутствует. Большинство пользователей сталкиваются с этой проблемой после попытки создать точку доступа на своих компьютерах с Windows. Эта ошибка обычно возникает из-за того, что адаптер мини-порта WiFi либо удален по ошибке, либо отключен сторонним программным обеспечением.
Если вы в настоящее время пытаются получить Адаптер виртуального мини-порта Microsoft Wi-Fi назад эта статья поможет вам устранить проблему. Ниже у вас есть набор методов, которые другие пользователи использовали для решения этой проблемы. Пожалуйста, следуйте приведенным ниже методам, чтобы найти исправление, позволяющее получить Виртуальный мини-портовый адаптер Microsoft. Давай начнем!
Способ 1. Включение мультимедиа / игровой среды и поддержки Adhoc 802.11n
Некоторым пользователям удалось решить проблему, изменив некоторые настройки адаптера WiFi. Включая Мультимедиа / игровая среда а также Adhoc поддержка 802.11n, некоторым пользователям удалось остановить Отсутствует адаптер WinIPort для Microsoft Virtual Wifi ошибка произошла.
Вот краткое руководство о том, как включить Мультимедиа / игровая среда а также Adhoc поддержка 802.11n из диспетчера устройств:
- Нажмите Windows ключ + R открыть команду Run. Далее введите «devmgmt.mscИ ударил Войти открыть Диспетчер устройств.
- В диспетчере устройств разверните Сетевые адаптеры В раскрывающемся меню щелкните правой кнопкой мыши драйвер сетевого адаптера Wi-Fi и выберите свойства.
- в свойства меню, разверните продвинутый меню.
- Используйте меню под свойства выбирать AdHoc 11n и установите значение в Включить. Затем повторите ту же процедуру с Adhoc поддержка 802.11n а также Мультимедиа / игровая среда.
- Перезагрузите компьютер и посмотрите, была ли проблема решена при следующем запуске.
Если Адаптер виртуального мини-порта Microsoft Wi-Fi все еще отсутствует, двигайтесь вниз к Способ 2.
Способ 2. Включение службы WLAN
Хотя служба WLAN должна быть включена по умолчанию, существуют определенные сторонние приложения (в частности, оптимизаторы для ПК), которые отключают эту службу в попытке высвободить ресурсы.
Вы можете проверить эту теорию, посетив экран «Службы». Если служба WLAN отключена, вы можете изменить поведение при запуске и изменить службу на автоматическая чтобы убедиться, что он всегда включен.
Вот краткое руководство о том, как это сделать:
- Нажмите Windows ключ + R открыть окно Run. Затем введите «services.mscИ ударил Войти открыть Сервисы экран.
- в Сервисы прокрутите вниз список сервисов и дважды щелкните сервис WLAN.
Замечания: Если вы используете Windows 10, сервис будет назван WLAN AutoConfig. - в свойства из WLAN (или же WLAN AutoConfig), перейдите к генеральный вкладка и установите Тип запуска в автоматическая.
- Закройте окно «Службы» и перезагрузите компьютер. При следующем запуске проверьте Диспетчер устройств, чтобы увидеть, если Виртуальный минипортовый адаптер Microsoft Wifi вновь появился.
Если Виртуальный минипортовый адаптер Microsoft Wifi все еще отсутствует, двигайтесь вниз к Способ 3.
Способ 3: использование командной строки для включения WLAN
Если оба приведенных выше метода оказались неэффективными, давайте посмотрим, приведет ли принудительный запуск службы WLAN через командную строку с повышенными правами к принудительному запуску. Microsoft Virtual Wifi Miniport адаптер для повторного появления.
Некоторым пользователям удалось решить проблему после использования простой команды в командной строке. Вот краткое руководство о том, как это сделать:
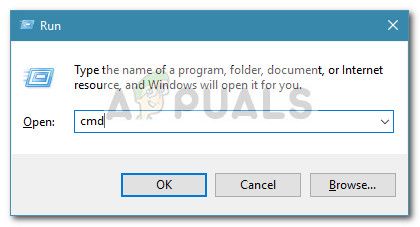
- Нажмите Windows ключ + R открыть окно Run. Затем введите «CMDИ нажмите Ctrl + Shift + Enter. Далее нажмите да на UAC (контроль учетных записей пользователей) предложить открыть командную строку с правами администратора.
- Введите следующую команду в командной строке с повышенными правами и нажмите Войти чтобы запустить службу WLAN:
- Посмотрите, если Microsoft Virtual Wifi Miniport адаптер хар снова появился среди Сетевые устройства.
Если Microsoft Virtual Wifi Miniport адаптер по-прежнему отсутствует, перейдите к Способ 4.
Способ 4. Использование предыдущей точки восстановления системы
Если все вышеперечисленное окажется неэффективным, вы можете получить Microsoft Virtual Wifi Miniport адаптер с помощью Восстановление системы чтобы вернуть ваш компьютер в предыдущее состояние.
Функция восстановления системы позволяет пользователям Windows вернуть свой компьютер в предыдущее состояние. Мы можем использовать Восстановление системы, чтобы вернуть ваш компьютер в состояние, когда Microsoft Virtual Wifi Miniport адаптер не пропал. Вот краткое руководство о том, как это сделать:
- Нажмите Windows ключ + R открыть окно Run. Далее введите «rstruiИ ударил Войти открыть мастер восстановления системы.
- Во-первых Восстановление системы окно, ударил следующий при первой подсказке установите флажок рядом с Показать больше точек восстановления.
- Если возможно, выберите точку восстановления, датированную до Microsoft Virtual Wifi Miniport адаптер исчез из Сетевые устройства список и нажмите следующий кнопка снова.
- Наконец, нажмите на Конец начать процесс восстановления. Ваш компьютер перезагрузится и старое состояние будет смонтировано при следующем запуске. Видишь ли Microsoft Virtual Wifi Miniport адаптер появился снова. Если он все еще отсутствует, перейдите к последнему методу ниже.
Способ 5: переустановка или восстановление Windows
Если ни один из перечисленных методов не позволил вам получить Microsoft Virtual Wifi Miniport переходник обратно, переустановка практически единственная оставленная опция. Если у вас Windows 10, вы можете сделать процесс менее болезненным, выбрав установку для восстановления.
Ремонтная установка переустанавливает все компоненты Windows, позволяя пользователю сохранять свои личные файлы и приложения. Если вы заинтересованы в ремонте, следуйте нашему полному руководству (Вот).

В настоящее время беспроводные сети получают все большее распространение: они работают и на вокзалах, и в аэропортах, и на предприятиях, а у многих пользователей и дома. В Windows 7 появилась такая опция, как "виртуальный WiFi" (Virtual WiFi) - программная прослойка, создающая из установленной в компьютере беспроводной сетевой карты несколько виртуальных адаптеров. Но сначала - немного теории.
Беспроводные сети могут работать в двух режимах
- устройства соединены непосредственно между собой. Получается простая сеть (ad-hoc mode). Такой режим называется "точка-точка". Используется этот режим довольно редко и, в основном, для обмена данным в случае, когда возможности использовать точку доступа нет.
- устройства подключаются через точку доступа (Access Point-AP). Этот режим называется инфраструктурным (Infrastructure Mode) и, как правило, применяется совместно c беспроводным маршрутизатором, подключенным к интернету.
Следует отметить, что одновременное использование двух режимов работы беспроводной сети на одном физическом беспроводном адаптере не предусмотрено самой концепцией WiFi, и вот тут-то на помощь пришла расширяющая возможности адаптеров технология виртуализации, примененная в Windows 7.
Что собой представляет технология Virtual WiFi
Не вдаваясь в технические подробности: в Windows 7 один физический беспроводной адаптер можно превратить в несколько виртуальных, причем - внимание! - каждый из этих виртуальных адаптеров можно настроить для подключения к разным беспроводным сетям.
Для чего это нужно
Хм. Вопрос, конечно, интересный.p Пример первый: радиосигнал от имеющейся точки доступа не покрывает нужного расстояния между ней и беспроводными устройствами. В этом случае компьютер или ноутбук с Virtual WiFi может выступить в качестве репитера (повторителя), расширяющего зону покрытия беспроводной сети.
Пример второй: создание персональной сети (Wireless Personal Area Network), к которой можно очень быстро подключить телефон, камеру, принтер, ноутбук или любое другое устройство с беспроводным адаптером для простого обмена информацией.
Пример третий: имеющаяся беспроводная сеть - со статическими IP-адресами устройств, но при этом иной раз требуется быстро подключать новые устройства, причем без всяких настроек-перестроек (это можно сделать, если бы был включен режим выделения динамических IP-адресов. Но увы).
Как реализована Virtual WiFi в Windows 7
К слову: технология Virtual WiFi включена не только в Windows 7, но и в Windows 2008 R2.p Virtual WiFi реализована в операционной системе на уровне ядра и позволяет очень простую реализацию программной точки доступа (SoftAP), при этом от производителей беспроводных адаптеров требуется только одно - реализовать в своих драйверах поддержку SoftAP (многие, кстати говоря, это уже сделали). Пока - в текущей реализации - у Virtual WiFi имеются следующие ограничения: допускается создание только одного виртуального адаптера, работающего только в режиме точки доступа и только с шифрованием WPA2-PSK/AES Кстати говоря, технология Virtual WiFi позволяет подключить к точке доступа до 100 клиентов против 8 клиентов в продвигаемой корпорацией Intel технологии My WiFi.
Установка, включение и настройка Virtual WiFi
Тестирование работы Virtual WiFi - установка, включение и настройка беспроводной сети - проводилось на нетбуке ASUS eeePC 1000H со встроенным WiFi адаптером Ralink.
Итак, сначала придется немного "пошаманить" - вызвать командную строку с правами администратора и ввести следующую команду:
netsh wlan set hostednetwork mode=allow ssid="MS Virtual WiFi" key="softodrom" keyUsage=persistent
"MS Virtual WiFi" тут - название (SSID) создаваемой виртуальной сети, а "softodrom" - пароль для доступа к сети. Конечно же, оба этих параметра можно изменить по собственному усмотрению.
Последний параметр - keyUsage=persistent - определяет, что пароль будет сохранен и его не придется указывать каждый раз, когда надо будет запустить виртуальную сеть.
После выполнения этой команды система обнаружит новое оборудование, и в Диспетчере устройств появится новый сетевой адаптер под названием "Адаптер мини-порта виртуального WiFi Microsoft"(Microsoft Virtual WiFi miniport adapter).
В виде уточнения: естественно, виртуальный адаптер появиться в Диспетчере устройств только в том случае, если драйвер установленного у вас беспроводного адаптера имеет поддержку технологии Virtual WiFi.
Для пущей надежности заглянем в Панель управления –> Центр управления сетями и общим доступом –> Изменение параметров адаптера:
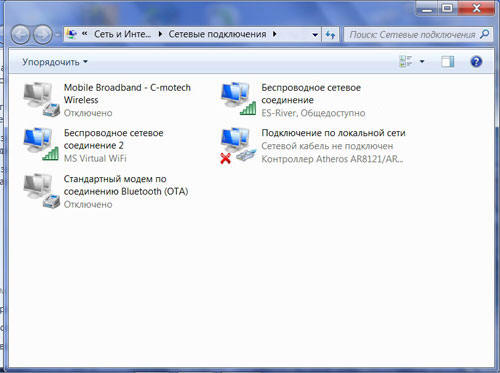
Как видим, здесь появилось новое соединение "Беспроводное сетевое соединение 2" со статусом "Нет подключения" (на картинке оно уже есть. Об этом ниже).
Переходим к запуску сети. В командной строке, запущенной с правами администратора, выполняем следующую команду:
После этого а) запустится сеть (Microsoft назвала ее "Размещенная сеть") и б) заработает программная точка доступа, в чем можно будет убедиться, перейдя в Панель управления –> Центр управления сетями и общим доступом.
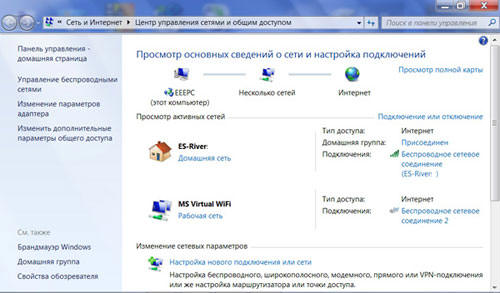
Как мы видим, компьютер подключен одновременно к нескольким беспроводным сетям, причем теперь другие беспроводные устройства могут подключаться к нашей вновь созданной программной точке доступа.
Для предоставления доступа к интернету другим беспроводным устройствам, которые будут подключаться к нашей программной точке доступа, следует перейти во вкладку Панель управления –> Центр управления сетями и общим доступом -> Изменение параметров адаптера и в свойствах того адаптера, через которое компьютер - в нашем случае нетбук eeePC - получает доступ к интернету (у нас это подключение по WiFi, но оно может быть любым из имеющихся - Еthernet, WiMax, 3G и т.п.) во вкладке "доступ" поставить галку "Разрешить другим пользователям сети использовать подключение к Интернету данного компьютера".
Кроме этого, в "Подключение домашней сети" нужно указать, на какой сетевой адаптер - в нашем случае это "Беспроводное сетевое подключение 2" - следует предоставить интернет.
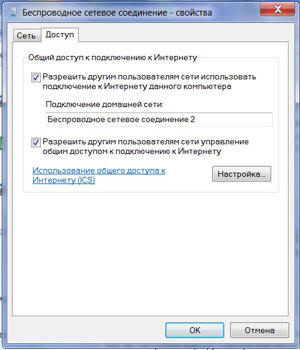
Наконец, про клиента. Со стороны клиента будет видно несколько беспроводных сетей, и при подключении к организованной точке доступа (ранее мы присвоили ей SSID = MS Virtual WiFi), клиент автоматически получит IP-адрес с внутреннего DHCP сервера, получит доступ к интернету и при этом будет отделен от внешней сети NAT (Network Address Translation).
В качестве клиентов в тесте использовались ноутбук и мобильный телефон с поддержкой WiFi; в обоих случаях доступ к интернету через виртуальную сеть WiFi не вызвал никаких затруднений.
Упрощаем управление виртуальной сетью WiFi
Несмотря на очевидные плюсы Virtual WiFi, использовать командную строку для конфигурирования и запуска сети windows-пользователям, привыкшим к нажатиям на кнопочки, не сказать что удобно и привычно, тем более что запускать сеть придется каждый раз после перезагрузки компьютера, а также его выхода из спящего или ждущего режима.
Встроенного графического интерфейса для Virtual WiFi в операционной системе, увы, нет, но на помощь, как и всегда в подобных случаях, пришли сторонние разработчики, выпустившие графические оболочки к Virtual WiFi - Connectify и Virtual Router Manager . Рекомендуем вторую, причем не за какие-то ее программные преимущества, а просто потому, что для того, чтобы скачать Connectify, придется сначала зарегистрироваться на сайте ее разработчика, а Virtual Router Manager этого не требует.
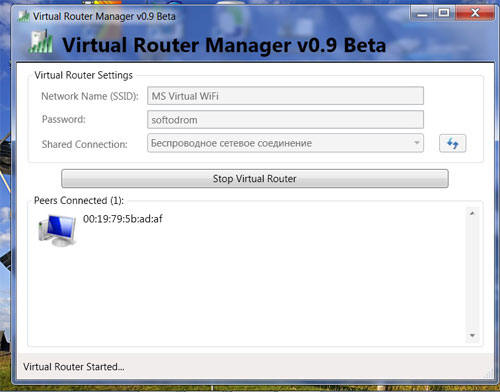
Принцип пользования обеими утилитами очень прост: в соответствующих полях нужно указать SSID сети и пароль для доступа да нажать на кнопку Start, после чего программа станет загружаться вместе с запуском операционной системы, обеспечивая запуск виртуальной сети. Кроме этого, обе утилиты, и Connectify, и Virtual Router Manager, показывают текущие подключения к виртуальной сети.
Команды для управления размещенной сетью
Напоследок для ценителей командной строки - новые команды для управления размещенной сетью, появившиеся в Windows 7 и Windows 2008 R2:
netsh wlan set hostednetwork [mode=]allowed/disallowed
– разрешить или запретить использование сети
netsh wlan set hostednetwork [ssid=]<идентификатор_SSID>
Microsoft wi fi direct virtual adapter как установить<парольная_фраза> Microsoft wi fi direct virtual adapter как установитьpersistent/temporary
- настройка параметров сети, где SSID – SSID-идентификатор сети; key - используемый сетью ключ безопасности (пароль); keyUsage – указывает, является ключ безопасности постоянным или временным
– показывает свойства сети и ее состояние
netsh wlan show hostednetwork settings=security
– отображает параметры безопасности размещенной сети, в том числе показывает пароль, заданный в key при настройке netsh wlan set hostednetwork
Иногда система Виндовс выдает значок с надписью Microsoft Virtual Wi-Fi Miniport Adapter, и большинство пользователей не знают, что это и требуется ли проводить какие-либо действия. Чтобы выяснить, что это: программа, драйвер или вредоносный файл, следует ознакомиться с подробным описанием, а также прочитать инструкции по применению Microsoft Virtual Wi-Fi Miniport Adapter.

Так обозначается данный адаптер в Панели управления сетевыми устройствами
Что представляет собой модуль Microsoft Virtual
На компьютерных устройствах часто появляются незнакомые значки, потому что операционная система состоит из множества файлов, позволяющих работать устройству корректно. Адаптер минипорта виртуального Wi-Fi Microsoft — это важный модуль, который позволяет принимать и делать раздачу данных. Он устанавливается во всей современной технике.
- Работает без ограничений за счет драйверов.
- Способен создать только одну виртуальную точку.
- Основное назначение — создание временной точки доступа для раздачи беспроводного интернета.
- Имеет одинарный режим шифрования данных при любых условиях — WPA2-PSK/AES.
- Дает возможность присоединиться бесчисленному количеству приборов.
Разбираясь в вопросе, адаптер минипорта виртуального Wi-Fi Microsoft что это, можно выяснить его прямое предназначение. После этого у пользователя ПК или лэптопа уже будет гораздо меньше вопросов по функционированию встроенной точки доступа.
Данный адаптер нужен, если требуется создать виртуальную беспроводную локальную сеть, а роутер сломан. Программой можно пользоваться, когда маршрутизатор вышел из строя. Но чтобы это сделать, необходимо знать алгоритм включения и выключения модуля. В системе Windows он состоит из набора драйверов.
Внимание! Основное преимущество модуля — отсутствие ограничений, ведь другие системы позволяют подключаться не более 8 пользователям.
Скачивание и установка модуля
Microsoft Wi-Fi Direct Virtual Adapter легко заменяет точку доступа, которая есть во всех мобильных устройствах, но часто отсутствует в компьютерной технике.
Не стоит искать отдельные драйвера, а лучше провести системное обновление. Тогда ПО сможет освежить устаревшие файлы, дополнить недостающие папки. Делать это нужно на официальном портале программного обеспечения, которое установлено на компьютере.

Установка адаптера
Драйвер для модуля
Driver позволяет организовать вещание в интернет без участия проводной техники, когда нет роутера. Главное, правильно настроить интернет-путь. Важно помнить, что происходит взаимодействие встроенного адаптера и модуля.
Для справки! Если оборудование не поддерживает данную технологию, то воспользоваться таким виртуальным протоколом не получится, даже если установить или обновить драйвера.
Как можно понять, что Microsoft Virtual Wi-Fi miniport adapter включен
Узнав, что это такое Microsoft Virtual Wi-Fi miniport adapter, остается проверить работоспособность системы. Диагностику позволит выяснить пошаговая инструкция:
- Перейти в «Панель управления» в основном меню.
- Кликнуть на пункт «Диспетчер устройств», где отображаются данные основных встроенных устройств.
- Посмотреть, включен ли модуль (убедиться в его наличии).
- Активировать или отключить.
О том, что модуль в рабочем состоянии сообщит отображение его имени в списке. Чтобы узнать дополнительные сведения о сетевых адаптерах, нужно зайти в «Панели управления».
Как выключить
Чтобы отключить драйвер, нужно:
- Выбрать «Сетевой доступ» в компьютерном устройстве, а затем кликнуть на позицию — «Изменить».
- Через всплывающую вкладку правой клавишей мышки щелкнуть на «Свойства».
- Выбрать пункт «Отключить», потом подтвердить свои действия.
Здесь же можно посмотреть параметры модуля.

Как отключить модуль
Как включить
- выбрать сетевой доступ;
- кликнуть на позицию — «Изменение параметров адаптера»;
- открыть раздел «Свойства»;
- выбрать пункт «Включить».
Важно, после того, как временные трудности с маршрутизатором пройдут, деактивировать включенную позицию.
Внимание! Не нужно включать виртуальную точку доступа просто так, она будет конфликтовать с другими Wi-Fi устройствами. Ее используют только по необходимости.
Как правильно удалять виртуальный модуль точки доступа Microsoft
Когда система не позволяет выйти в интернет по прямому каналу и человек подозревает, что причина в неработающем роутере, а воспользоваться маршрутизатором нет возможность, стоит обратиться к адаптеру минипорта. Его потребуется стереть, а потом закачать снова. Удаление модуля может потребоваться в случае его некорректной работы. Далее просто нужно будет произвести повторную установку.
Командная строка
- Зайти в компьютер в режиме «Администратор».
- Перейти в командную строку.
- Вписать название модуля — netsh wlan set hostednetwork mode=disallow.
- Удаление завершено.
Важно правильно внести информацию в командную строку, ведь именно это буквенное значение удаляет адаптер минипорта виртуального Wi-Fi.

Удалить можно посредством командной строки
Через настройки
Если происходит конфликт программ, а через командную строку провести процесс сложно, можно удалить модуль через вкладку «Настройки»:
- Перейти в раздел «Сетевое управление».
- Кликнуть мышкой на виртуальную сеть.
- Открыть дополнительную вкладку и найти опцию удаления.
Здесь же есть позиция отключения, но если драйвера работают некорректно, она не поможет.
Удаление на ПК или лэптопе с WLAN картой Intel
Предложенный выше алгоритм не всегда работает с модулем сети от Intel, которая иногда работает некорректно. В этом случае удалять виртуальный адаптер придется также через «Панель управления», но требуется выбрать пакет драйверов от Intel PROSet/Wireless.
Важно, чтобы произошла деактивация всего комплекта. После того, как процесс завершен, можно приступать к настройке интернета стандартными методами через роутер или маршрутизатор.

Удаление с WLAN картой Intel
Внимание! В операционной системе Win 10 раздавать Wi-Fi следует через адаптер виртуальной сети – Microsoft Hosted Network Virtual Adapter.
Как провести сброс настроек
Когда виртуальный адаптер Wi-Fi Direct Майкрософт вступает в конфликт с другими файлами, можно сбросить его параметры настроек до базовых. Сделать это сможет только опытный компьютерщик.
Виртуальный адаптер от Майкрософ дает возможность одновременно принимать и раздавать вай-фай с интернетом. Без этой программы компьютерный прибор не сможет построить правильный путь локальной сети, и встроить его в систему. Этим хот-спотом пользуются редко, но иногда он активируется и не дает нормально функционировать физическому Wi-Fi адаптеру. Поэтому, его иногда включают или выключают.

Знаете ли вы, что ваш компьютер или компьютер может работать как точка доступа Wi-Fi, если это ПК с Windows? И с помощью этой функции, предоставляемой Microsoft в своей операционной системе Windows, вы можете подключать другие устройства к Интернету через ваш компьютер или компьютер. Эта функция или виртуальный адаптер Wi-Fi на самом деле называется прямым виртуальным адаптером Microsoft Wi-Fi в Windows 8.1 / 10 и Виртуальный адаптер мини-порта Microsoft Wi-Fi ОС Windows 7.

Часть 1: Виртуальный адаптер Microsoft Wi-Fi Direct
Сброс настроек Microsoft Wi-Fi Direct Virtual Adapter
В реестре хранятся настройки адаптера Wi-Fi, и его можно удалить, удалив параметр HostedNetworkSettings, доступный в редакторе реестра.

Команда, которая вам понадобится для удаления этого параметра, выглядит следующим образом:
reg delete hklm \ system \ currentcontrolset \ services \ wlansvc \ parameters \ hostednetworksettings / v hostednetworksettings
И после ввода или ввода этой команды следующим шагом в процессе удаления вышеупомянутого параметра является перезагрузка системы. После перезапуска системы проверьте, были ли сброшены настройки адаптера Wi-Fi или нет.
Если настройки были успешно сброшены, значение «ПараметрыБудет отображаться как «Не настроено" под "Настройки размещенной сетиВ командной строке. И, с другой стороны, если настройки не были сброшены успешно, это не будет отображаться таким образом.

Удаление Microsoft Wi-Fi Direct Виртуальный адаптер
Независимо от того, нужна вам эта функция или нет, она все равно будет в вашей Windows. И, когда дело доходит до удаления этой функции, у вас есть следующие шаги:
- Самый первый шаг - остановить размещенную сеть.
- Далее вам нужно будет отключить беспроводную хостинговую сеть.
- Как только вы закончите с шагами, упомянутыми выше, вы должны запустить диспетчер устройств.
- Как только вы окажетесь внутри диспетчера устройств, перейдите в раздел «Сетевые адаптерыИ искать «Виртуальный адаптер Wi-Fi Microsoft" вон там. Найдя эту опцию, просто перейдите к ней и отключите или удалите ее, выбрав «Отключить устройство”Из контекстного меню.
- Теперь перезагрузите или перезагрузите компьютер или компьютер. Вот и все.

Как пользователь, вы должны выполнить вышеупомянутые шаги, которые фактически работают как временное решение. Это означает, что вы не будете удалять или удалять виртуальный адаптер Microsoft Wi-Fi Direct навсегда.
Виртуальный адаптер Microsoft Wi-Fi Direct все равно останется в вашей системе. И это появится снова с порядковым индексом, как Прямой виртуальный адаптер Wi-Fi Microsoft № 2и т. д., как только вы создадите новую точку доступа. Когда дело доходит до конфигурации этого нового виртуального адаптера, он будет полностью таким же, как и у вашей старой точки доступа.
Приведенная выше информация просто указывает на то, что Windows не поставляется с одним виртуальным адаптером Wi-Fi. Скорее, существует множество таких адаптеров, из которых только один обычно активен в конкретное время. Но если вам как-то удастся отключить активный виртуальный адаптер (как мы это делали с помощью процесса, упомянутого выше), появится новый виртуальный адаптер. Это просто означает, что вы не можете навсегда отключить или удалить его.

Удаление виртуального адаптера Wi-Fi, если установлена карта Intel WLAN
Если на вашем компьютере установлена карта Intel WLAN, на вашем компьютере или компьютере должны быть установлены два виртуальных адаптера Wi-Fi. И это только из-за наличия модуля, помеченного как «Технология Intel My Wi-Fi«. Так как же удалить один из двух доступных виртуальных адаптеров Wi-Fi? Процесс на самом деле очень прост, когда дело доходит до его удаления. Все, что вам нужно сделать, это просто выполнить шаги, указанные ниже:
Кроме того, если вы обеспокоены как взломать Xfinity wifi или ошибка ERR_ADDRESS_UNREACHABLE в Google Chrome вот лучшие решения для вас.
Шаг 1: Перейти к панели управления
Сначала перейдите в панель управления на ПК с Windows или на компьютере. Затем перейдите к списку установленных программ или программ.
Шаг 2: Удалите «Intel My Wi-Fi Technology»
В списке установленного программного обеспечения вы увидите «Intel PROSet / Wireless«. При этом вы найдете «Технология Intel My Wi-Fi«. Все, что вам нужно сделать, это просто удалить эту функцию.

Шаг 3: Завершите процесс
После успешного удаления вышеупомянутой функции один из двух доступных виртуальных адаптеров Wi-Fi немедленно исчезнет. И второй виртуальный адаптер можно удалить, следуя процессу, упомянутому выше в этой статье. И это сделано.
Часть 2: Адаптер мини-порта Microsoft Virtual Wi-Fi
Как уже упоминалось выше, виртуальный адаптер Wi-Fi, обнаруженный в Windows 7, известен как адаптер Microsoft Virtual Wi-Fi Miniport. Фактически это технология, которая выполняет задачу виртуализации сетевого адаптера. И виртуализация, производимая им, почти такая же, как вся ваша операционная система виртуализируется с помощью VMWare.
И еще одна интересная вещь: ваш физический беспроводной адаптер может быть преобразован в два виртуальных адаптера после успешной виртуализации, выполненной адаптером Miniport. Теперь вопрос в том, где будут использоваться эти два виртуальных адаптера. На самом деле дело в том, что вы можете использовать один из этих двух виртуальных адаптеров для подключения к вашей общей сети Wi-Fi. А другой может быть подключен к сети как одноранговая сеть. И вы также можете превратить его в точку доступа Wi-Fi.
После того, как вы создали сеть Wi-Fi таким образом, другие люди смогут подключаться к вашему ПК или компьютеру. Это просто означает, что ваш компьютер с Windows 7 будет работать как обычная точка доступа Wi-Fi или точка доступа.
Процесс настройки точки доступа Wi-Fi
Существует в основном два способа, с помощью которых вы можете создать собственную точку беспроводного доступа. Одним из способов является использование сторонней программы, а другой способ - просто перейти и использовать командную строку или командную строку, предоставляемые операционной системой Windows 7. Да, нет сомнений в том, что использование командной строки Windows может быть немного сложным и трудным для вас, если вы не слишком технический. В этом случае вы можете перейти на стороннее приложение или программу. В противном случае рекомендуется использовать командную строку для выполнения этой задачи. Это потому, что, как правило, стороннее приложение не является полностью бесплатным. Возможно, вам придется заплатить несколько долларов, чтобы иметь возможность использовать некоторые полезные функции таких сторонних приложений или программ.
Ниже я рассмотрел оба способа настройки собственной точки доступа Wi-Fi.
● Использование командной строки (командной строки)
Чтобы выполнить задачу с использованием командной строки, вам необходимо выполнить три шага, которые я упомянул ниже:
Шаг 1: подключите основной сетевой адаптер к интернету
Самый первый шаг в процессе настройки собственной точки доступа Wi-Fi на ПК или компьютере - это подключение основного сетевого адаптера к Интернету. Для этого вы можете перейти кЦентр управления сетями и общим доступомА затем откройтеИзменение параметров адаптера«. Когда вы окажетесь там, перейдите на вкладку с надписью «разделение«. И под этой вкладкой вы должны поставить галочку для опции «Разрешить другим пользователям сети использовать подключение к Интернету данного компьютера«. Еще одна обязательная вещь, которую вам нужно будет сделать в рамкахразделение”Выберите имя вашего виртуального адаптера мини-порта Wi-Fi из выпадающего меню“Подключение к домашней сети«. Если он уже выбран, вы можете оставить все как есть. Вы можете идентифицировать его по его имени как Беспроводное сетевое соединение 2, 3, 4 и т. Д. (Какое бы имя не было).

Шаг 2: Запустите командную строку
Как только вы закончите с вышеупомянутым шагом, затем вам нужно будет запустить командную строку вашей операционной системы Windows. В конце концов, вы собираетесь использовать его для настройки точки доступа Wi-Fi на вашем виртуальном адаптере. Чтобы открыть или запустить его, просто нажмите кнопку «Пуск» и введите «CMD'в поле поиска, чтобы найти параметр для командной строки.
Шаг 3: наконец, настройте беспроводную точку доступа
Как только вы окажетесь в командной строке Windows 7, вам нужно будет ввести команду, приведенную ниже:
netsh wlan set hostednetwork mode = allow ssid = VirtualNetworkName key = Password
Но не забудьте поменятьVirtualNetworkName»В командной строке по имени вашей собственной сети Wi-Fi, а также измените« Пароль”До желаемого вами для настройки вашей сети. Еще один важный момент, на который я хотел бы обратить ваше внимание, заключается в том, что шифрование WPA2-PSK (AES) должно использоваться всеми вашими виртуальными точками беспроводного доступа.
Затем вам нужно будет набрать строку, приведенную ниже, чтобы включить ее после ее настройки.
Netsh WLAN начала hostednetwork
(Примечание. Если вам когда-либо понадобится узнать количество клиентов, подключенных в определенный момент времени, вы можете сделать это, введя следующую команду: netsh wlan show hostednetwork)
Если вас не устраивает процесс, упомянутый выше, и вы ищете более простой метод, вы можете переключиться на метод использования стороннего приложения или программы. Продолжайте читать, чтобы узнать больше об этом альтернативном методе.
● Использование сторонней программы (Connectify)
Временами людям необходимо подключить кабель Ethernet к ПК или ноутбуку для подключения к Интернету. Вы, должно быть, также сталкивались с такой ситуацией во время поездки. Это потому, что подобные вещи обычно случаются чаще с людьми, которые много путешествуют. И в такой ситуации вам может быть неудобно использовать командную строку. В качестве альтернативы способу использования командной строки вы можете использовать стороннее приложение или программу типа Connectify.
Connectify просто предлагает красивый и удобный интерфейс для выполнения той же задачи, что мы сделали в описанном выше методе (с использованием командной строки). Он предлагает как бесплатную, так и платную версии. И какая версия подойдет для вас, полностью зависит от ваших собственных требований. Я никогда не хотел бы покупать его профессиональную версию на тот случай, если мне нужно использовать ее только для того, чтобы делиться своим интернетом с другими. Это потому, что это можно сделать и с бесплатной версией. И, что касается про версии, в ней есть некоторые дополнительные функции. Вы можете купить профессиональную версию, если вам нужно использовать эти дополнительные функции.

Процесс, которому нужно следовать
Вы можете выполнить задачу с использованием Connectify, выполнив следующие шаги:
- Сначала установите приложение и откройте его.
- Как только вы окажетесь внутри программы, вы должны дать имя своей сети, а также ввести пароль. Вы также должны выбрать интернет-соединение.
- Ударь "Начать Точку»В нижней части окна. Вот и все.

Выводы
Так что это все о Прямой виртуальный адаптер Microsoft Wi-Fi в Windows 8.1 / 10 и Microsoft Virtual Wi-Fi Adapter Miniport в Windows 7. Надеюсь, теперь вы очень хорошо знаете, что такое эти виртуальные адаптеры и как вы можете использовать их на своем ПК с Windows или компьютере.
Читайте также:

