Mmcfg base что это bios
Обновлено: 04.07.2024
BIOS — это низкоуровневые параметры железа, которые помогают настроить комплектующие на стабильную и производительную работу.
На фабрике производитель оптимально настраивает BIOS для "среднестатистического" пользователя. Но майнинг отличается от повседневного применения, а значит, может требовать специальной конфигурации.
Если об этом не позаботиться, майнеры могут падать или работать нестабильно, а в каких-то случаях, может даже выключаться или перезагружаться весь компьютер. Падения фермы — это потери заработка, нервы и головная боль. В этой статье расскажем какие настройки стоит менять, чтобы достичь максимально стабильного заработка 😉
Какие риски?
Вы не подвергаете компьютер опасности! Наоборот, только увеличиваете стабильность системы. В любом случае, BIOS всегда можно сбросить до заводских настроек!
Изменение настроек BIOS не влияет на гарантию комплектующих
Начнём, пожалуй! 😎
Процедура настройки BIOS может показаться сложной, но если вы будете следовать нашим советам, то всё получится!
Зайдите в BIOS
Есть два способа для перехода в меню BIOS:
На Виндоус 10, первый способ работает не всегда. В таком случае, попробуйте так:
Зайдите в меню Пуск -> Выключение;
Зажмите Shift и кликните пункт Перезагрузка;
Вы увидите меню на синем фоне;
Перейдите в Диагностика -> Дополнительные параметры -> Параметры встроенного ПО UEFI;
Компьютер должен автоматически загрузиться в BIOS.
В некоторых биосах требуется включить Advanced Mode для доступа ко всем настройкам.
Включите "Above 4G Decoding"
Без включения Above 4G Decoding может не работать алгоритм DaggerHashimoto, поэтому переведите её в состояние Enabled.
Что делает эта настройка? Перед тем как процессор обрабатывает данные, полученные от видеокарты, они хранятся в оперативной памяти. Above 4G Decoding позволяет задействовать более 4-х гигабайтов ОЗУ в режиме обмена данными.
Если у вас меньше 4-х гигабайтов ОЗУ, Above 4G Decoding включать не нужно, иначе это может привести к неправильному выводу изображения на экран.

Понизьте скорость слота PCI Express
Чем выше скорость PCI Express — тем ниже его стабильность.
В отличие от игр, во время майнинга данные по шине почти не передаются. Видеокарта всего раз в пару секунд отправляет майнеру маленькие пакеты — шары, поэтому мы можем понижать пропускную способность слота PCI Express без ущерба для доходности.
Поставьте настройку PCI-e x16 Link Speed в значение gen1.
Если вы играете или используете карту для работы, то стоит протестировать производительность после понижения пропускной способности PCI-e

Отключите встроенную видеокарту
Встроенная видеокарта не используется в майнинге, но постоянно конфликтует с выделенной картой во время майнинга. Чтобы освободить ресурсы под задачи майнинга, отключите встроенную графику. Для этого нужно указать значение настройки Internal Graphics — 0 MB или Disabled.
Если вы используете встроенную видеокарту для вывода изображения, лучше оставить значение от 32 MB до 64 MB

Всё сломалось! 😱

Если после настройки BIOSа система заработала неправильно, просто сбросьте его до заводских настроек! Для этого достаточно открыть BIOS и выбрать пункт Load Setup Defaults, а затем сохранить настройки.
Не получилось настроить BIOS? Знаете про другие настройки? 💡
Задавайте вопросы в сообществах Криптекса ВКонтакте и в Телеграме. Наши опытные пользователи обмениваются опытом и помогают друг-другу в трудных ситуациях. Обсуждайте разгон, прошивку и делитесь своими идеями!
Объемы данных, накапливаемых в мире, растут, поэтому появляются все новые способы их обработки. Один из способов повышения скорости вычислений – совместное использование центрального (CPU) и графического процессора (GPU). Вычисления с GPU-ускорением были придуманы еще в 2007 году компанией Nvidia, но теперь технология вышла на новый уровень и применяется в дата-центрах крупнейших научных лабораторий и предприятий.
Мы уже затрагивали тему виртуализации в своем блоге, когда говорили о том, как и кем используется виртуальная инфраструктура. Сегодня нам бы хотелось рассказать вам, как работают виртуальные графические процессоры и какие GPU-технологии существуют на рынке.

Вычисления на GPU используются не только в компьютерных играх и при работе с видеоконтентом. Например, NASA, по заявлению одного из ученых-метеорологов, использует GPU в моделях GEOS-5 для увеличения эффективности численного моделирования атмосферных явлений. Это позволяет повысить доступность системы для большего числа людей, гарантируя разрешение 100–200 км/пиксель.
Вычисления с GPU-ускорением применяются и в бизнес-аналитике. Так, по словам старшего научного сотрудника HP Labs Рена Ву (Ren Wu), GPU позволили увеличить производительность используемых аналитических систем в 5–20 раз.

Сравнение центрального и графического процессоров
Архитектуры CPU и GPU изначально «заточены» под решение разных задач. Центральный процессор решает задачи общего назначения: исполнение набора последовательных инструкций, управление периферийными устройствами и так далее, поэтому обычно он содержит от 2 до 18 ядер, имеющих сложную структуру.
GPU же изначально проектировался для работы с графикой, потому состоит из большего числа энергоэффективных ядер, способных обрабатывать до нескольких тысяч потоков одновременно. При этом на GPU выполняется лишь часть самых ресурсоемких вычислений, а остальное отдается CPU.

Использование подобного рода вычислений актуально в научной сфере, поэтому для выполнения объемных научных расчетов создаются суперкомпьютеры, «начиненные» GPU. Однако несмотря на все преимущества подобного рода вычислений, закупка физического оборудования выливается в серьезные денежные траты. Более того, «железо» имеет тенденцию к устареванию, потому его приходится регулярно обновлять.
Технология vGPU
Эти проблемы призвана решить технология виртуальных графических процессоров (vGPU), представленная Nvidia, которая дает пользователям возможность удаленно запускать графикоемкие приложения. Здесь стоит отметить, что до появления vGPU применялись другие методы ускорения обработки графики:
-
Virtual Shared Graphics Acceleration (vSGA) – предполагает совместное использование разными виртуальными рабочими столами физических GPU.
Но технология vGPU находит применение в самых разных сферах: архитекторы и инженеры используют её в системах автоматизированного проектирования (например в Autodesk BIM), а дизайнеры работают с цифровым фото- и видеоконтентом (например в Adobe Photoshop). Она также применяется работниками из сферы здравоохранения, которые пользуются системами передачи и архивации медицинских изображений и документов обследованных пациентов (PACS), такими как GE Centricity EMR.
Стоит отметить, что до недавних пор невозможно было организовать доступ множества пользователей к одному GPU. Если 32 человека хотели обратиться к чертежам в AutoCAD со своих ВМ, то приходилось приобретать 8 дорогих видеокарт с 4 GPU. Эту проблему решила технология Nvidia GRID. Её суть заключается в совместном использовании vGPU несколькими виртуальными десктопами, к которым предоставляется прямой доступ с помощью драйверов Nvidia.
Фактически последняя версия Nvidia GRID 2.0 позволяет перенести всю работу в виртуальное пространство. Обновленная технология поддерживает до 128 пользователей на сервере и значительно увеличивает производительность приложений. Также GRID 2.0 позволяет запускать виртуальные десктопы на блейд-серверах и поддерживает не только ОС Windows, но и Linux.
Настройка режима vGPU для карт Nvidia в VMware vSphere 6

/ фото ChrisDag CC
Компания VMware ввела функцию виртуальных GPU в обновлении своей платформы виртуализации vSphere 6.0. Технология vGPU от Nvidia при использовании с продуктами VMware подразумевает использование в качестве платформы VMware vSphere 6, а в качестве средства управления виртуальными ПК – VMware Horizon 6.
vGPU поддерживается для графических адаптеров Nvidia GRID K1 и K2, для каждого из которых определены 4 профиля использования ресурсов видеокарты. Вот таблица их вариантов:

В данной таблице приведены три типа пользователей:
- Дизайнер – человек, который использует «жадные» до графических ресурсов приложения (сюда относятся и пользователи CAD-приложений).
- Продвинутый пользователь – человек, использующий подобные приложения время от времени.
- Информационный работник – пользователь, слабо использующий ресурсы видеокарты.
- VMware vCenter 6.0,
- VMware ESXi 6.0,
- VMware Horizon View 6.1,
- Nvidia GRID vGPU Manager.
- CPU Performance: установить Enterprise или High Throughput.
- Energy Performance: выбрать пункт Performance.
- PCI Configuration: выставить MMCFG BASE в 2 GB и отключить Memory Mapped I/O above 4GB.
- VGA Priority: выставить в Onboard VGA Primary.
После того как Nvidia vGPU Manager настроен на хост-серверах ESXi, нам нужно подготовить виртуальные машины. Это делается через vSphere Web Client, где выбираются аппаратные характеристики ВМ в зависимости от типа рабочей нагрузки.
Затем в настройках ВМ нужно добавить Shared PCI Device, а также выбрать тип Nvidia GRID vGPU и профиль в соответствии с приведенной выше таблицей. После этого можно устанавливать гостевую ОС (Windows 7 и более поздние версии).
Теперь остается установить драйвер Nvidia GRID и настроить пул виртуальных ПК в VMware Horizon View: просто указываем протокол PCoIP и тип 3D-рендера Nvidia GRID VGPU. На этом все. Виртуальные машины готовы к работе с vGPU.

Большинство пользователей компьютеров и ноутбуков знают о существовании BIOS или UEFI, но заходить в них и менять какие-либо настройки им просто нет нужды. Но рано или поздно может возникнуть ситуация, когда это придется сделать. Давайте разберемся, как входить в BIOS и какие его параметры нужно уметь менять начинающим пользователям.
Как зайти в BIOS компьютера или ноутбука?
Для простоты чтения в блоге под BIOS иногда будет подразумеваться и UEFI.
Первая проблема, с которой можно столкнуться — это сам вход в BIOS. На большинстве стационарных компьютеров это сделать легко, нажав кнопку Delete при включении. Иногда пользователи сталкиваются с тем, что не успевают нажать клавишу вовремя. Чтобы гарантированно войти в BIOS, нужно нажимать кнопку Delete циклически, несколько раз в секунду, пока компьютер включается.
А вот с ноутбуками ситуация уже сложнее. По нажатию на кнопку Delete не всякий ноутбук войдет в BIOS, обычно надо нажимать F2.

Некоторые модели могут потребовать нажатия F1, F3 или F10. А старые или редкие модели ноутбуков Dell или Lenovo иногда требуют совсем редкие клавиатурные сочетания — Ctrl+Alt+Enter, Ctrl+Alt+F3 или Ctrl+Alt+Ins.
Многие клавиатуры ноутбуков не имеют отдельных F-кнопок, поэтому нужно будет нажимать дополнительную кнопку Fn. Например, Fn+F2.
Модели SONY VAIO имеют специальную кнопку ASSIST, с помощью которой можно войти в BIOS.

Иногда подобная кнопка имеется и на ноутбуках Lenovo.

Обычно подсказка по кнопкам будет видна при загрузке, внизу экрана, но очень непродолжительное время.
Если вам не удается зайти в BIOS на ноутбуке по сочетанию Fn+F2, то начнется загрузка операционной системы, которая в случае устаревшего железа может занять одну-две минуты, и ждать возможности перезагрузки ноутбука бывает очень утомительно.
Поэтому проще поступать так: нажимаете Fn+F2 и, если вход в BIOS не произошел, быстро нажимаете сочетания кнопок Ctrl+Alt+Del и пробуете еще раз или другое сочетание кнопок. Лучше заранее почитать руководство по эксплуатации ноутбука, если оно имеется, или скачать его из интернета.
Однако бывают ситуации, когда и интернета под рукой нет, а ноутбук очень экзотический, и подсказка по сочетаниям клавиш появляется на долю секунды. В таком случае выручит смартфон — включайте запись видео экрана ноутбука при загрузке и потом рассмотрите подсказку по клавишам на видео, поставленном на паузу.
Вообще, смартфон часто выручает и опытных пользователей при работе с BIOS, ведь им очень удобно сфотографировать настройки, которые трудно запомнить.

Виды интерфейса BIOS и UEFI, поддержка мыши в современных системах
Итак, мы вошли в BIOS, и нас встречает его главный экран, который выглядит по-разному в зависимости от производителя и возраста материнской платы компьютера или ноутбука.
Один из самых старых видов BIOS — это AMI BIOS от разработчика American Megatrends inc. Он начал массово распространяться еще в 90-х, но встретить его можно и сейчас на технике конца нулевых годов.

Более массовый и знакомый многим BIOS от Award имеет привычный синий экран с желтыми символами.

Phoenix-Award BIOS более похож по цветам на AMI BIOS и часто используется в ноутбуках.

Обычные виды BIOS уже давно не отвечали новым требованиям рынка ПК, имели мало возможностей и постепенно их заменяет интерфейс UEFI (Unified Extensible Firmware Interface).
Если ваш компьютер куплен в 2010-х годах, то скорее всего на нем уже стоит UEFI.
Интерфейс UEFI является графическим, имеет поддержку мыши и нескольких языков. По сути, это небольшая операционная система с множеством функций, которых не было в BIOS.

Итак, мы разобрались с тем, как войти в BIOS и с тем, как он будет выглядеть на большинстве систем. Теперь давайте рассмотрим функции, изменять которые может понадобиться начинающему пользователю компьютера или ноутбука.
Выбор устройства загрузки в BIOS
Первое и самое частое, что приходится делать пользователям — это менять устройство, с которого будет загружаться компьютер. Например, нужно выбрать флешку с которой будет устанавливаться Windows. Или при покупке нового SSD нужно установить загрузку с него, а не со старого HDD.
Однократно выбрать устройство загрузки при установке Windows будет удобнее горячей клавишей. В таблице в начале блога есть списки кнопок, которыми можно зайти в «Меню загрузки» (Boot menu) при старте компьютера. Обычно это F8, F11 или F12.

Но не только для установки Windows может потребоваться загрузка с флеш-накопителя. Иногда компьютер настолько плохо работает из-за заражения вирусами, что лечение от них в операционной системе невозможно.
В таком случае на помощь придет загрузочная флешка с антивирусом. Создать такую флешку предлагают все ведущие разработчики антивирусных программ, например, Kaspersky или Dr.Web.

Если же вы добавили новый накопитель в компьютер, и нужно, чтобы он загружался с него, придется зайти в BIOS и изменить настройки.
Покажем это на примере компьютера с материнской платой MSI B450-A PRO MAX с графическим интерфейсом. На других моделях плат настройки будут похожими.
При входе в UEFI MSI B450-A PRO MAX мы попадаем в так называемое EZ Mode меню, где настройки рассчитаны на начинающего пользователя.
Вкладка Storage покажет, какие диски и к каким SATA-портам материнской платы подключены.

Панель Boot Priority показывает иконки накопителей, порядок загрузки которых можно менять перетаскиванием.
Однако у меня эта панель показывает только один из трех дисков, поэтому мне придется переключиться в Advanced Mode нажатием кнопки F7 или выбрать его мышью в верхней части экрана.
Advanced Mode предлагает уже заметно больше настроек. И что особенно удобно, они логически выстроены. Я перехожу в раздел Settings и в подраздел Boot.

Далее в Hard Disk Drive BBS Priorities.


Отключаем встроенную аудиокарту в BIOS
Все чаще в компьютеры ставят качественную дискретную звуковую карту, при этом встроенную надо отключить. Делается это просто, заходим в меню Settings и подраздел Advanced\Integrated Peripherals.

HD Audio Controller переводим в режим Disabled.

Автоматическое включение компьютера при подаче электричества
Многим пользователям будет удобно настроить включение компьютера при наличии электропитания в его розетке. Это удобно тем, что, включив удлинитель питания кнопкой, у вас автоматически включится ПК вместе с монитором и периферией. И кнопку Power на системном блоке нажимать не придется.

Для этого идем в раздел Settings и подраздел Advanced. Далее — в подраздел Power Management Setup.

И параметр Restore after AC Power Loss переводим в значение Power On.

Устанавливаем пароль на BIOS
Если вы нуждаетесь в более надежной защите от проникновения посторонних в компьютер, чем просто пароль при входе в Windows, то желательно установить пароль и в BIOS.
Его можно установить в разделе Settings и подразделе Security.

Пароль нужно ввести в поле Administrator Password. Постарайтесь не забыть пароль, иначе придется делать сброс настроек BIOS.

Настраиваем обороты вентиляторов ПК

В моем случае в эти настройки удобно попасть из EZ Mode.

MSI B450-A PRO MAX позволяет задать кривую оборотов вентилятора с PWM в зависимости от температуры выбранных компонентов: процессора, чипсета или системы питания.
А обычные вентиляторы можно настроить, отрегулировав подаваемое напряжение. Не стоит сразу сильно снижать обороты вентиляторов. Снизьте их на 20 % и проверьте в работе компьютера под нагрузкой температуры и уровень шума. Если температуры в порядке, а шум еще присутствует, снизьте еще. Однако при снижении питания или оборотов вентилятора на 50 % и ниже, он может просто не запуститься.
Итоги
Мы с вами рассмотрели наиболее часто встречающиеся причины, по которым начинающим пользователям придется воспользоваться BIOS или UEFI. Не стоит бояться применять эти настройки, ничего критического в компьютере или ноутбуке они не затрагивают.
А по мере накопления опыта, вы сможете настраивать и более серьезные вещи в BIOS, например, увеличить производительность компьютера с помощью разгона. Или снизить его нагрев и уровень потребления электричества с помощью андервольта. Но эти обширные темы уже для отдельных блогов.
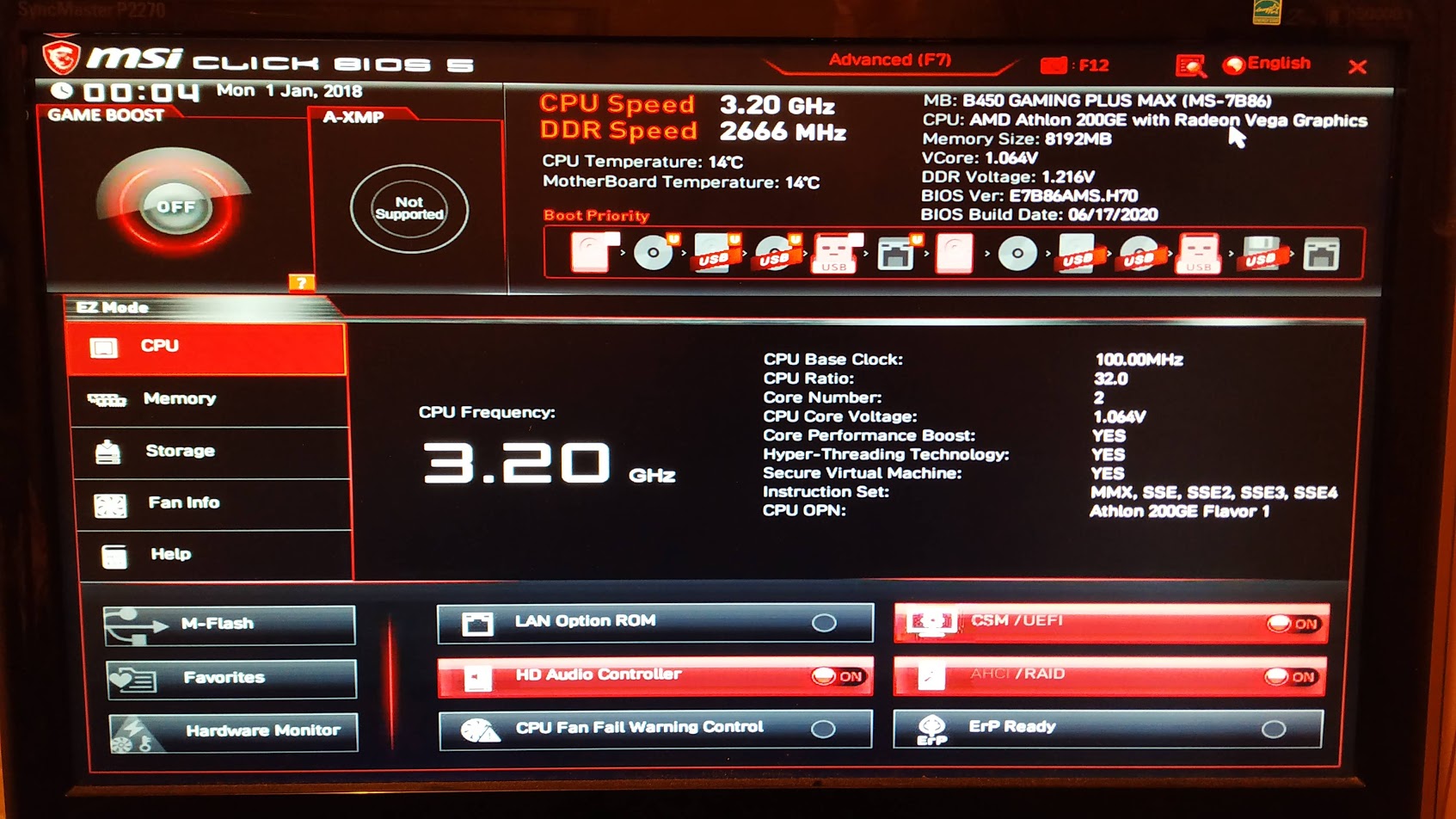
Без определенных настроек в биос, майнить на материнской плате может быть невозможно. Особенно эти настройки критичны если вы устанавливаете майнерские Linus подобные системы Rave OS или Hive OS. Они либо могут не загружаться после перезагрузки, а перезагрузки будут, либо материнская плата не будет видеть все карты подключенные в порты PCI-Express.
Даже если вы собираетесь майнить на Windows, могут быть проблемы с идентификацией нескольких карт. Все эти проблемы можно решить правильной настройкой биоса (bios) материнской платы. Для примера будет использована плата от MSI на B450 чипсете.
Еще не выбрали пул? Рекомендуем Binance Pool, как самый надежный, удобный и прибыльный пул. Как майнить на Binance Pool, читайте на сайте.
Настройка bios под майнинг на примере MSI B450 Gaming
Заходим в настройки bios, нажав Del при загрузки фермы или компьютера. Как настроить ферму под майнинг, читайте на нашем сайте.
При запуске главной страницы bios, переходим в режим Advanced Mode (F7).
Включаем режим 4G memory/Crypto Currency mining
Заходим в Settings\Advanced\PCI Subsystem Settings.
- Above 4G memory/Crypto Currency mining переводим в режим Enabled. Данная опция позволяет эффективно распределять ресурсы между видеокартами.
- PCI_E1 Gen Switch переключаем в Gen1.
- Chipset Gen Switch переключаем в Gen1.
Данная настройка гарантирует работу всех PCI-Express слотов (если они работают раздельно по спецификации материнской платы), а не дублируют друг друга.
Выключаем CSM Mode
В Settings\Advanced\Windows OS Configuration находим Bios UEFI/CSM Mode и выставляем в режим UEFI.

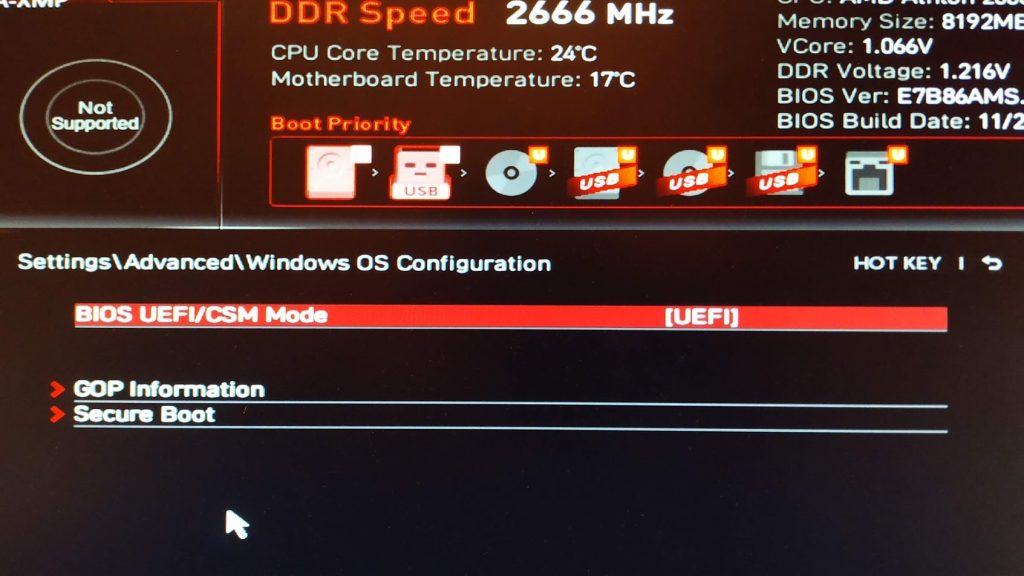
Настраиваем приоритет загрузки
Настраиваем приоритет загрузки. Переходим в Settings\Boot.

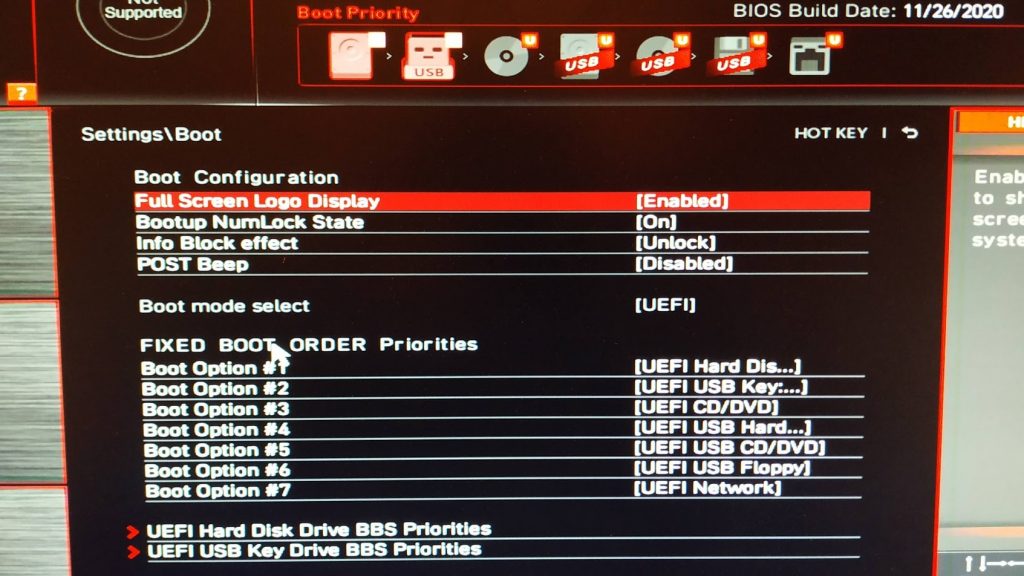
Настраиваем автоматическое включение фермы при потере и возобновления питания
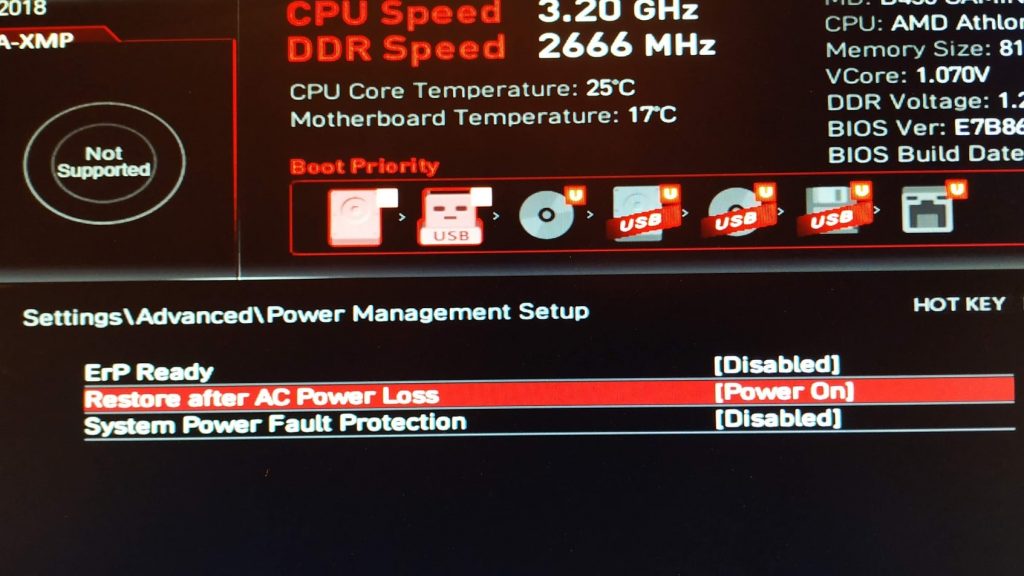
Settings\Advanced\Power Management Setup
Настраиваем встроенную графику
Если у вас процессор с встроенной графикой, переходим в Settings\Advanced\Intergrated Graphics Configuration.
В разделе Initiate Graphic Adapter выставляем PEG. Этим мы даем приоритет внешней видеокарте.
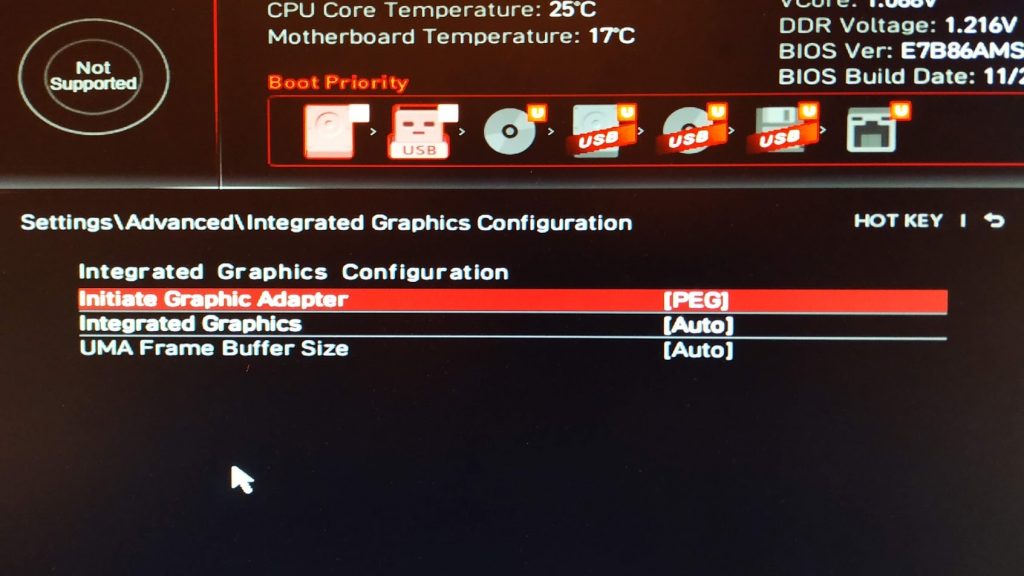
Settings\Advanced\Intergrated Graphics Configuration
Включаем USB Legacy mode, на случай если ваша система запускается с флешки
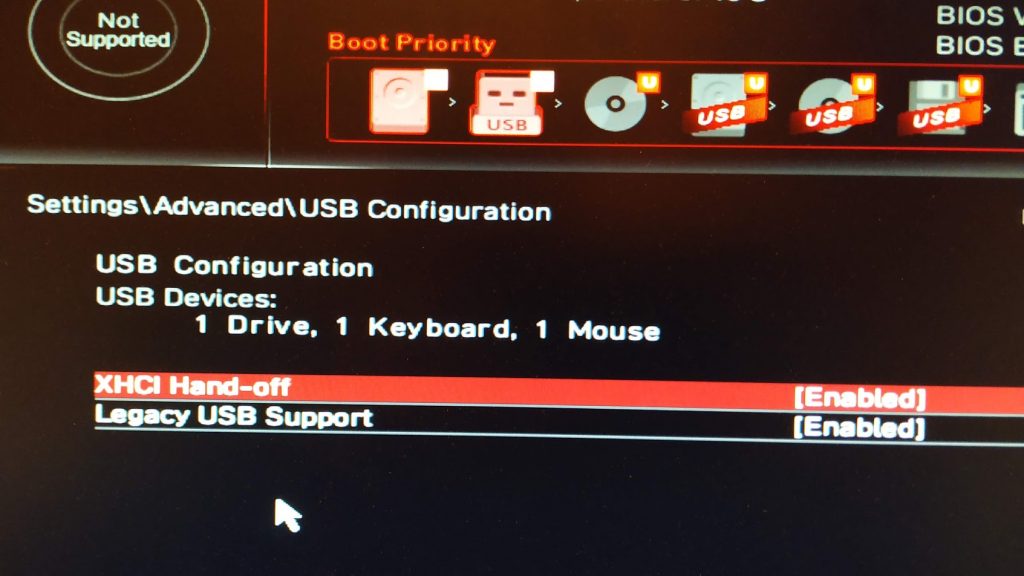
Settings\Adanced\USB Configuration

После внесения данных настроек в биос материнской платы, проблемы с определением нескольких карт и корректной их работы (только в случае если мат. плата это физически поддерживает), а так же при загрузке Hive OS или Rave OS быть не должно.
Читайте также:

