Movavi формат для инстаграм видео
Обновлено: 07.07.2024
Какие настройки применить для экспорта видео в Instagram?
Изменено: Вт, 28 Авг, 2018 at 9:43 AM
У Instargram есть определённые требования для загружаемого видео.
Для того, чтобы оно корректно отображалось в Instagram, мы рекомендуем заранее ознакомиться с ними.
Последние сведения о параметрах видео можно найти на справочной странице Facebook.
Минимальное разрешение видео: 600 x 315 (соотношение сторон 1.91:1) , 600 x 600 (соотношение сторон 1:1), 600 x 750 (вертикальное соотношение сторон 4:5).
Для наиболее удовлетворительного результата, мы рекомендуем следующие параметры:
- Разрешение – 1920 x 1080 или 1080 x 1920
Обратите внимание: высоту и ширину можно поменять, но максимальное разрешение для альбомной ориентации составит 1920 x 1080, а для квадратной – 1080 х 1080 - Кадровая частота (фреймрейт): 23.98 - 29.97
- Кодек видео – H.264, формат – MP4
- Кодек аудио – AAC
- Тип битрейта – VBR
- Максимальный битрейт [Мб/сек]: 35
- Максимальная длина заголовка: 2200 символов
- Максимальный размер видео: 4 Гб
- Длительность видео: 3 - 60 сек
Если вы создаёте рекламу для Instagram, попробуйте параметры ниже:
- Минимальное разрешение видео : 500x500
- Минимальное соотношение сторон: 4:5
- Максимальное соотношение сторон: 16:9
- Максимальное разрешение видео: 1080 x 1080
- Длительность видео: 3 - 60 сек
- Максимальный размер видео – 4 Гб/видео
- Максимальная длина заголовка: 2200 символов
- Instagram позволяет добавлять 2-10 видео в рамках одного поста.
Если вы хотите создать видео для Instagram Stories:
- Минимальное разрешение видео: 1280×720
- Максимальное разрешение видео: 1080 x 1920
- Максимальный размер видео – 4 Гб/видео
- Кодек видео – H.264, формат – MP4, кодек аудио – AAC.
Чтобы изменить параметры кодирования и разрешение видео, нажмите на кнопку Сохранить.
Выберите формат MP4, нажмите кнопку "Дополнительно" и выберите подходящие параметры.
Для лучшего результата, мы рекомендуем использовать видео с оригинальным разрешением 1920x1080 или 1080x1080.
Если нужно изменить разрешение видео или вы хотели бы убрать чёрные полосы, мы рекомендуем ознакомиться с этой статьёй.
Чтобы ролики для Instagram Reels, Stories и IGTV не выглядели пережатыми, а их пропорции не искажались, нужно использовать определенный формат видео для Инстаграм и следить за попаданием в рамки установленных платформой ограничений. Из этой статьи вы узнаете, почему важно тщательно контролировать при загрузке разрешение видео для Инстаграм и как вообще размер видео для Инстаграм влияет на то, как ролик будет выглядеть в приложении.
Видео для Stories
| Ориентация | Вертикальная | Вертикальная, горизонтальная | Вертикальная, горизонтальная |
| Пропорции сторон | 9:16, от 600 × 1067 px до 1080 × 1920 px | 9:16, 16:9 | 1,9:1, 4:5, 1:1 |
| Внутренняя статистика | Да | Да | Да |
Развернуть таблицу Свернуть таблицу
Видео для рекламы
Видео для прямых эфиров
| Ориентация | Вертикальная, горизонтальная | Вертикальная, горизонтальная |
| Пропорции сторон | 1:1 | 1,9:1, 4:5, 1:1 |
| Внутренняя статистика | Зависит от формата рекламы | - |
Развернуть таблицу Свернуть таблицу
Формат видео для Stories
Платформа для публикации мультимедиа и социальная сеть Instagram устанавливает следующие стандарты для формата Stories:
- Длительность видео – до 15 секунд;
- Ориентация – предпочтительна вертикальная;
- Пропорции кадра – 9:16;
- Разрешение – от 600 × 1067 до 1080 × 1920 пикселей;
- Максимальный размер – 4 ГБ;
- Формат видео для инстаграм-историй – MP4, MOV.
Формат видео для IGTV
IGTV – загружаемое или сохраненное из прямой трансляции видео, которое попадает в отдельную и по-своему ранжированную ленту площадки. Простыми словами, это младший брат YouTube с лимитами на длительность видео и не особенно удобно организованным управлением просмотром.
Технические требования к видео в IGTV:
- Продолжительность – от 1 до 15 минут, если загружать со смартфона, до 60 минут – если публикация производится с компьютера;
- Ориентация – вертикальная, горизонтальная;
- Пропорции – 9:16 – для вертикальной, 16:9 – для горизонтальной;
- Максимальный размер видео для Инстаграм TV – 3,6 ГБ.
- Формат – MP4.
Это единственный поддерживаемый соцсетью формат публикаций, поддерживающий загрузку отдельного изображения обложки. Лучший вариант сделать обложку из цепляющего внимание кадра ролика без обработки или переделать картинку таким образом, чтобы вместить больше информации, добавить интригу и привлечь больше зрителей из общей ленты и рекомендаций.
Формат видео для публикации in-feed
Видео в ленте Инстаграма следует снимать и монтировать особенно тщательно, ведь именно этот контент формирует профиль. Пост in-feed лучше выкладывать в горизонтальной ориентации или обрезать и подогнать под квадратную форму типового холста площадки – 1:1. Вертикальный ролик также загрузится, но это не оптимальный выбор, ведь из-за вытянутого на весь экран видео поле для комментирования и прочее важное окажется скрытым и это не лучшим образом отразится на вовлеченности аудитории. Но не будем уходить от технических рекомендаций в сторону маркетинговых тонкостей инста-блогинга, вот какие требования устанавливает площадка для in-feed постов с видео:
- Оптимальная длительность – 3–60 секунд;
- Ориентация – любая, желательно горизонтальная;
- Соотношение сторон – для горизонтали – 1,9:1, для вертикали – 4:5;
- Разрешение видео для Инстаграм in-feed – 600 × 315, 600 × 750, 600 × 600;
- Поддерживаемый битрейт – 3000–3500 кб/с;
- Формат – MP4, MOV, 3G2, 3GP, 3GPP, AVI, WMV, MKV, GIF.
Формат видео для рекламы в Instagram
В Инстаграм продается все – от недорогой косметики до элитной недвижимости. Поэтому многие бренды и специалисты, занятые в индивидуальном консалтинге и сопровождении клиентов, вкладывают колоссальные деньги в онлайн-рекламу в разных форматах площадки. С Stories и in-feed с рекламой понятно – технически видео, снятые в рекламных целях, должны отвечать требованиям платформы для упомянутых форматов публикации мультимедиа. А вот еще один эффективный в маркетинговом смысле формат публикации – карусель, и вот какие у нее технические ограничения:
- Длительность – до 60 секунд;
- Количество роликов на карусель – 2–10;
- Ориентация – квадратная;
- Формат – MP4;
- Разрешение – до 1080 × 1080 пикселей;
- Размер файла – не более 4 ГБ.
В рамках описанных технических ограничений не всегда удобно снимать, зато всегда можно конвертировать неподходящий ролик и сохранить его в нужном разрешении, качестве при помощи программы Movavi Конвертер Видео. И да, воспользоваться легковесной программой для конвертироваться гораздо удобнее, чем рендерить смонтированный ролик со сжатием в профессиональном редакторе – в разы быстрее, проще, менее ресурсоемко.
Формат видео для прямых эфиров
Помимо возможности выложить заранее отснятое и смонтированное видео, в Инстаграм поддерживается собственная разновидность live-трансляций: прямые эфиры. Для запуска прямого эфира не нужно никакого отдельного программного или аппаратного обеспечения, нужно только запустить официальное приложение и в нем выбрать соответствующую функцию.
Прямой эфир в Инстаграме может длиться до 60 минут. По завершении эфира файл со съемкой трансляции становится доступен для скачивания и прямой публикации в ленте или IGTV. Чтобы в ленте видеороликов ваш отображался без искажений и пикселизации, желательно при организации прямого эфира учитывать способ дальнейшей публикации или иной передачи отснятого заинтересованной в просмотре аудитории.
Как изменить формат видео для Инстаграма
Считается, что для съемки крутых видео напрямую силами приложения Instagram нужен iPhone, другого варианта нет. Но поклонники демократичных и гибких в плане вариантов использования смартфонов на Android доказали, что даже слабенький телефон не мешает стать инфлюэнсером в Instagram, нужно только правильно готовить отснятые клипы к публикации – тогда сервис не будет их пережимать и деформировать иным образом.
Для подготовки видео к публикации в Instagram нужен конвертер – Movavi Конвертер Видео. В нем настроить характеристики ролика, который нужно получить после конвертации, очень легко, можно даже создать профиль для частого применения или воспользоваться готовым – из вкладки Видео в нижней панели программы.
Под какие параметры сжимать и обрезать видео для Instagram – читайте выше, в статье приведены все актуальные технические требования площадки к публикуемому мультимедиа. Самое важное для сохранения качества картинки – не уменьшить отснятое слишком сильно, для сохранения звука – сжать дорожку без потерь в максимально возможном битрейте. И самое главное, не бойтесь экспериментировать с параметрами конвертации видео при подготовке к публикации в Интернете – вполне возможно, что вам удастся получить желаемый результат не на рекомендованных, а на близких к ним технических характеристиках видео.
Часто задаваемые вопросы
Какой формат видео поддерживается в Инстаграме?
Основные поддерживаемые форматы видео в Инстаграме – MP4 и MOV (для поста in-feed и Stories). Видео для IGTV должно быть формата MP4.
Какое соотношение сторон у видео для Инстаграма?
Оптимальное соотношение сторон зависит от ориентации. Горизонтальный клип, который предназначен для публикации в ленте, требует выдерживать соотношение сторон 1,9:1. Для вертикальных историй предпочтительно соотношение 9:16. Идеальные пропорции, с которым будет хорошо воспроизводиться квадратное видео, – 1:1. При их соблюдении загружаемый контент будет корректно воспроизводиться.
Какой продолжительности видео в Инстаграме?
В социальной сети существуют ограничения по длительности ролика в зависимости от типа публикации. Их необходимо обязательно учитывать перед загрузкой, так как слишком длинный фильм социальная сеть обрежет автоматически при достижении временного максимума.
Итак, ролик, размещенный в ленте, может длиться от 3 секунд до 1 минуты. В истории его протяженность во времени не может превышать 15 секунд, однако более длинный клип можно разделить на 15-секундные отрезки. Они будут сразу загружены друг за другом в той же последовательности, в которой шли в записи. В галерее длительность каждого ролика ограничена 10 секундами. Более масштабные по времени типы постов – IGTV и прямой эфир.
Как разместить длинное видео в Инстаграме?
При необходимости разместить более длинный фильм, чем предусмотрено рамками историй/stories или публикации in-feed, предлагаем три варианта действий.
Первый – вырезать отрывок, соответствующий по длительности выбранному виду поста. Сделать это можно при помощи программы Movavi Конвертер Видео. Загрузите видео в программу и нажмите кнопку Редактировать и откройте вкладку Обрезка. Обрежьте видео и нажмите на кнопку Сохранить и закрыть.
Второй вариант: разрезать запись на 60-секундные клипы и опубликовать их в виде карусели.
Третий путь – подготовить к публикации пост в IGTV: с помощью конвертера Movavi выставить разрешение, соотношение сторон, частоту кадра. Определить расширением файла MP4: конвертировать видео необходимо, если файл ранее был сохранен в любом другом формате, так как это единственное расширение, подходящее для публикации на Instagram TV.
Почему Инстаграм портит качество видео?
Автоматическое сжатие с ухудшением качества может происходить из-за несоответствия техническим требованиям социальной сети. Также к этому могут привести ошибки самого приложения, высокий вес файла в комплексе с низкой скоростью интернет-соединения. Проверить свойства файла, при необходимости внести изменения и предупредить накладки помогут специальные программы, ориентированные на работу с роликами для соцсетей.
Если ваше видео не подходит по техническим характеристикам, попробуйте конвертировать его с помощью Movavi Конвертер Видео:
У Instagram видео особый формат и соотношение сторон, поэтому с их созданием могут возникнуть проблемы. Здесь вы узнаете, как создать видео для Instagram.
Создание стандартных видеопостов
2. Выделите клип и, перемещая границы, настройте его длительность. Добавьте несколько видеоклипов, но помните, что длительность видео должна быть от 3 до 60 секунд.
4. Выберите настройки из списка или установите свои параметры, выбрав x:y. Минимальное соотношение сторон для Instagram видео 1.91:1, максимальное - 4:5.

Чтобы убрать черные полосы по краям видео, используйте специальный фильтр:
1. Выберите вкладку Фильтр на панели в левой части окна.
2. В разделе Коррекция найдите Заполнение краев.
3. Перетащите фильтр на клип на монтажном столе, чтобы перекрыть черные полосы размытыми частями видео.


Сохранение видео
К сожалению, выложить видео в Instagram напрямую из редактора невозможно. Сначала нужно сохранить видео на компьютер и потом выложить в профиле Instagram .
6. Чтобы сохранить видео, нажмите Старт.


Создание видео для Stories
2. Установите длительность клипа, перемещая его границы. Максимальная длительность видео - 15 секунд.
Сохранение видео
К сожалению, выложить видео в Instagram напрямую из редактора невозможно. Сначала нужно сохранить видео на компьютер и потом выложить в профиле Instagram .
6. Чтобы сохранить видео, нажмите Старт.

Создание видео для IGTV
IGTV - формат Instagram видео. Оно может быть длиннее, чем стандартный видеопост.
2. Установите длительность клипа, перемещая его границы. Для небольших аккаунтов доступна длина видео от 15 секунд до 10 минут. Для верифицированных аккаунтов с «галочкой» максимальная продолжительность видео - 60 минут.
Сохранение видео
К сожалению, выложить видео в Instagram напрямую из редактора невозможно. Сначала нужно сохранить видео на компьютер и потом выложить в профиле Instagram .
6. Чтобы сохранить видео, нажмите Старт.

После завершения редактирования видео в Movavi все внесенные изменения отображаются только в программе. То есть после запуска клипа из папки на компьютере картинка будет прежней. В связи с этим необходимо знать, как правильно сохранить видео в Мовави, чтобы внесенные изменения были видны на кадрах. Данный процесс не занимает много времени. Причем уже на стадии сохранения допустимо улучшить или ухудшить (если нужно, уменьшить размер файла) качество клипа.
Открытие окна экспорта
По окончании редактирования видеофайла изменения необходимо сохранить. Для этого нужно нажать на одноименную кнопку, расположенную в нижнем правом углу экрана.
Movavi сохраняет внесенные изменения во временные файлы. То есть без сохранения клип останется неизменным.

После запуска процесса экспорта программа автоматически меняет характер отображения кадра в зависимости от внесенных пользователем настроек.
Выбор формата
После нажатия на кнопку «Сохранение» открывается список форматов, в котором будет записано видео. В Movavi для части приведенных вариантов предусматривается возможность внесения дополнительных настроек. В частности, пользователю доступен выбор кодека.
С помощью этого редактора можно сохранять видеоролики в следующих форматах:
При выборе формата следует учитывать, что не каждая программа поддерживает любое расширение. Это актуально для тех случаев, когда видеоролик создается для просмотра на разных устройствах. Если клип монтируется с целью загрузки в интернет, то рекомендуется остановиться на AVI. Для просмотра на компьютере или мобильных устройствах разрешено использовать разные форматы, так как при необходимости пользователи могут установить проигрыватель, способный воспроизвести данный файл.

Если требований к качеству и других характеристикам клипа нет, то файл рекомендуется сохранять в MP4. Данный формат поддерживает большинство устройств. Кроме того, файлы MP4 занимают немного места.
В поле «Размер файла» указан «вес» видео после сохранения. Если этот параметр не устраивает (ролик должен быть меньшего размера), то можно внести следующие изменения:
- поменять формат;
- установить низкое качество экспорта;
- уменьшить разрешение видеоролика.
При изменении последнего параметра следует повторно просмотреть видео до сохранения. Уменьшение разрешения также приводит к появлению черных полос по бокам кадра.

Если видео короткое, то проект можно сохранить в формате GIF. В этом случае клип будет представлен в виде анимированного изображения без звука. Видео в GIF-формате воспроизводит ряд проигрывателей и браузеры. Поэтому данный тип файлов, в основном, загружают в интернет, а не создают для личного пользования.
Проверка настроек
Перед экспортом отредактированного видеофайла рекомендуется повторно проверить настройки. Movavi создает новый ролик согласно тем изменениям, которые внес пользователь. То есть итоговое видео будет воспроизводиться так же, как и на экране предварительного просмотра в редакторе.

Пользователи могут внести очередные изменения в проект до того, как Movavi создаст новый клип. Для этого нужно нажать на кнопку «Дополнительно», после чего откроется окно. Здесь можно настроить:
- тип видеокодека;
- разрешение;
- частоту кадров;
- битрейт;
- тип аудиодорожки.
При выборе частоты кадров нужно учитывать, что данный параметр не может быть выше, чем у исходного видеоролика.

Указание качества
Данный параметр меняется по желанию. Но если в видеоролике много мелких деталей, которые должны быть видны на кадрах, а также в ходе редактирования и съемки применялись фильтры, при экспорте рекомендуется устанавливать лучшее или высокое качество. Одновременно с этим программа автоматически изменит битрейт в соответствии с внесенными изменениями.
Однако при таком выборе увеличивается размер видеофайла. Это обстоятельство следует учитывать. Если видеоролик планируется использовать на старых мобильных аппаратах или телевизорах, рекомендуется устанавливать битрейт на среднем или низком уровне. Подобные устройства не способны воспроизводить видео высокого качества из-за слабого «железа».

Указание папки для сохранения
Чтобы изменить место сохранения проекта, необходимо кликнуть по кнопке «Обзор» и выбрать путь. Одновременно с этим в соответствующем поле можно задать название для нового видеоролика.

Экспорт
После завершения подготовки видео можно сохранять. Для этого нужно нажать на «Старт», который располагается внизу окна.
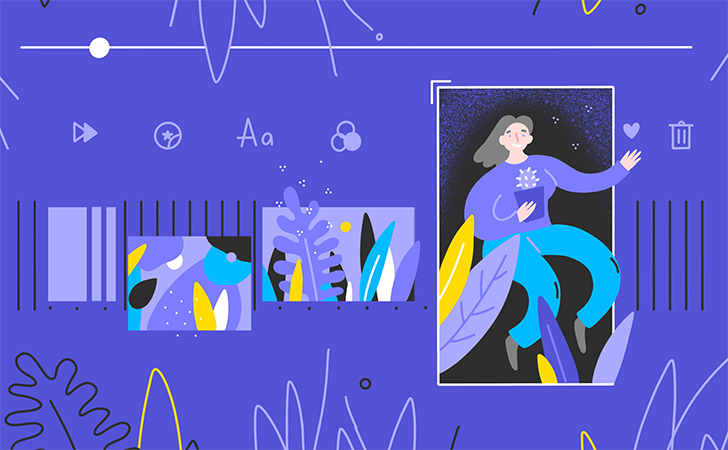
Истории в Instagram – короткие вертикальные видео, которые «живут» ровно сутки, а потом удаляются. Чаще всего их используют, чтобы в видеоформате рассказать о чем-то насущном, актуальном – о том, что происходит прямо сейчас.
Хотите загрузить интересные и необычные истории? Создайте их с помощью Movavi Clips! Идеями для оригинальных историй мы поделились здесь, а в этой статье расскажем, как такие видео редактировать.
Обратите внимание, что эта инструкция написана на примере iOS; для системы Android есть некоторые расхождения в наборе инструментов, их названии и очередности кнопок. Если не видите нужную кнопку – пролистайте экран влево.
Откройте приложение Movavi Clips и загрузите в него видео, которое нужно обработать. Для этого нажмите знак + в центре нижней части экрана.
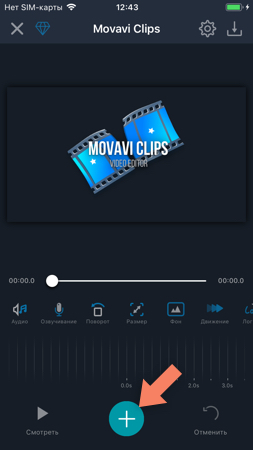
Выберите значок Видео. Программа сразу предложит вам обозначить соотношение сторон. Чтобы загруженные видео сразу форматировались под истории Instagram, нажмите кнопку Вертикальное видео для Instagram Stories.
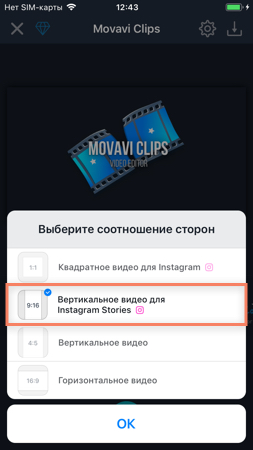
Откроется ваша галерея – выделите в ней то видео, которое хотите обработать.
Если у вас еще нет готового видео, то его можно снять прямо в Movavi Clips. Нажмите на окошко с изображением видеокамеры в нижней части галереи – и запись начнется.
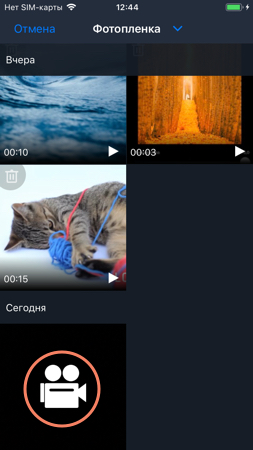
Вы можете объединить в одном видео два ролика или больше, склеив их вместе. Чтобы добавить еще один клип, нажмите еще раз на знак + .
А теперь – самая интересная творческая часть – редактирование!
Если ваш ролик слишком длинный, обрежьте его: двигайте видеодорожку в нижней части экрана и остановите ползунок на месте, где должно начинаться или заканчиваться видео, а потом нажмите значок с изображением ножниц. Смахните вверх ненужную часть дорожки.
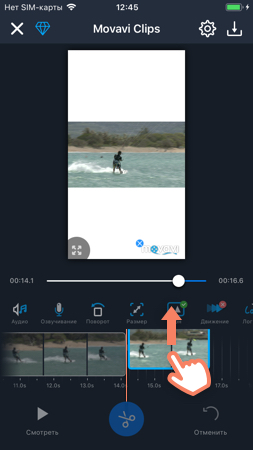
Используйте кнопку Поворот, если вдруг сняли перевернутое видео или хотите разместить его горизонтально. С помощью функции Размер можно увеличить изображение и обрезать лишнюю часть кадра, поместив в историю только определенный участок видео.
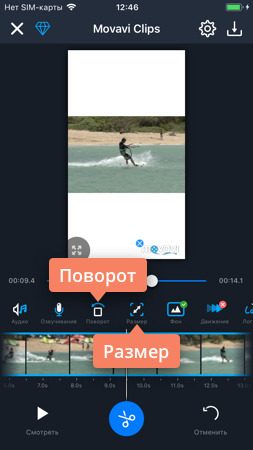
Добавьте эффекты, например переходы между роликами. Для этого пройдите в меню Переходы и выберите в нем нужный эффект из семи представленных. Вы можете использовать каждый раз новый переход. А если хотите, чтобы при каждой смене плана сохранялся один и тот же эффект, нажмите на переключатель Применить ко всем клипам.
Можно инвертировать видео, чтобы оно проигрывалось наоборот, от конца к началу. Для этого нажмите кнопку Реверс. Ускорить или замедлить видео можно в разделе Скорость. Попробуйте создать замедленное реверсивное видео – это всегда смотрится здорово!
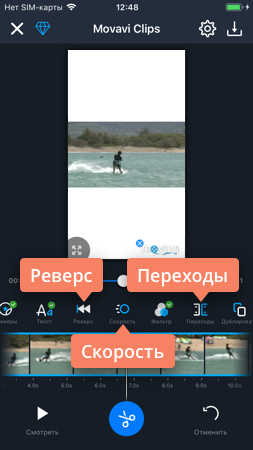
Выберите кнопку Фильтры, чтобы найти подходящее цветовое оформление для видео. Настроить цвета можно и самостоятельно: выберите раздел Настройка и отрегулируйте яркость, насыщенность и резкость (для Android инструмент пока в разработке) .
В разделе Стикеры вы можете найти веселые наклейки, которые помогут сделать видео интересным и смешным. А функция Текст позволяет добавить к видео подпись, отформатировать ее и разместить в нужной части экрана.
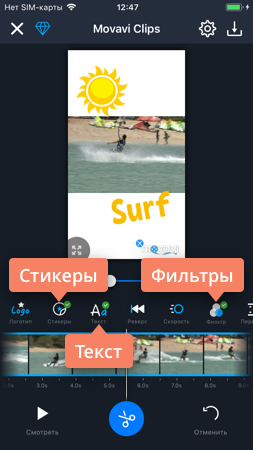
Когда видео готово, сохраните его на телефон: нажмите на значок Сохранить в верхнем правом углу экрана.
Готово! Теперь осталось загрузить видео в Instgram и удивить им своих подписчиков!
Читайте также:

