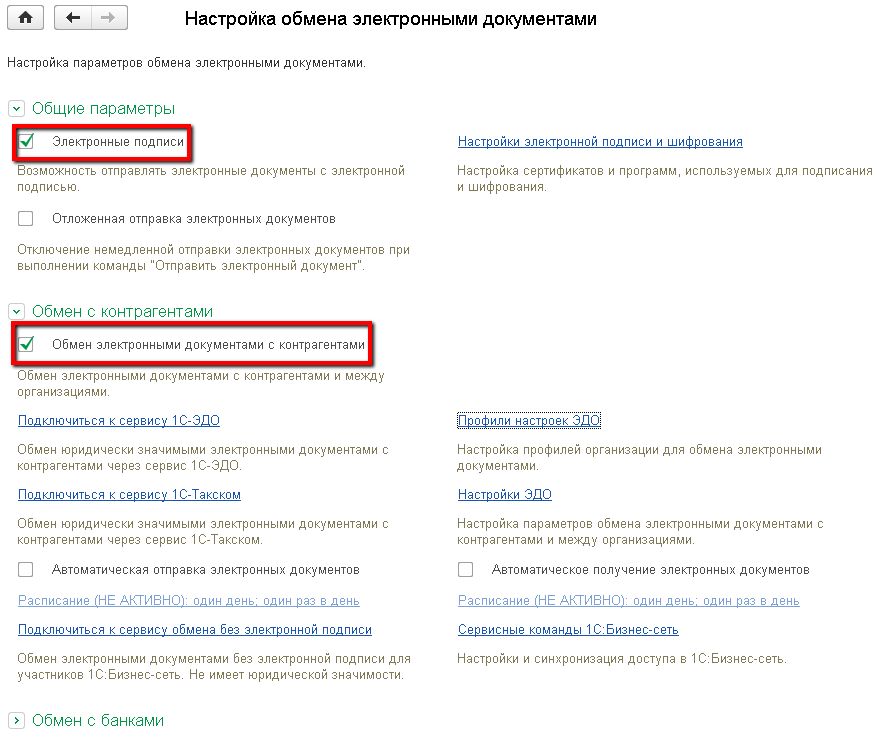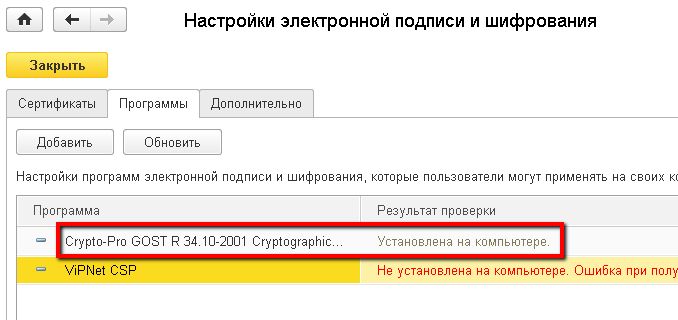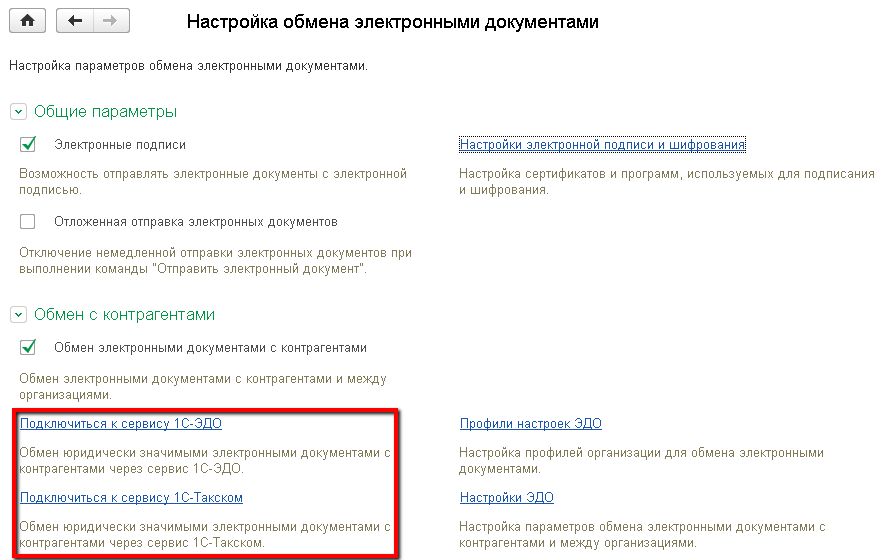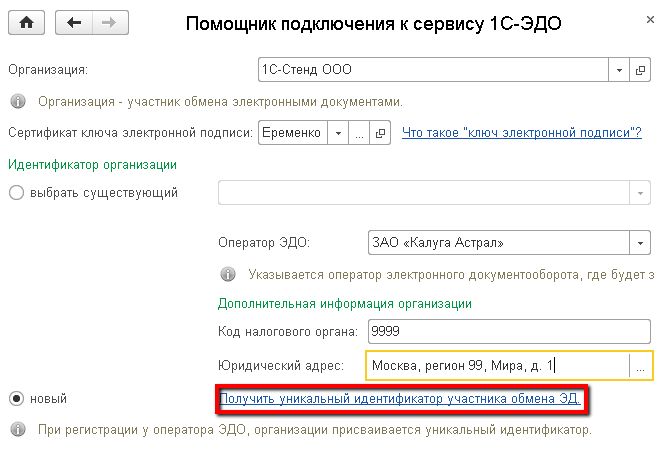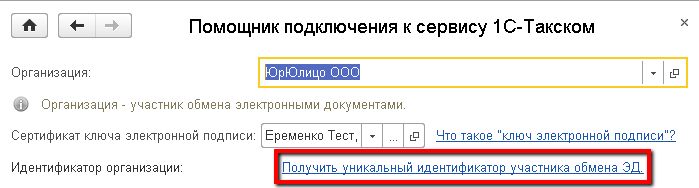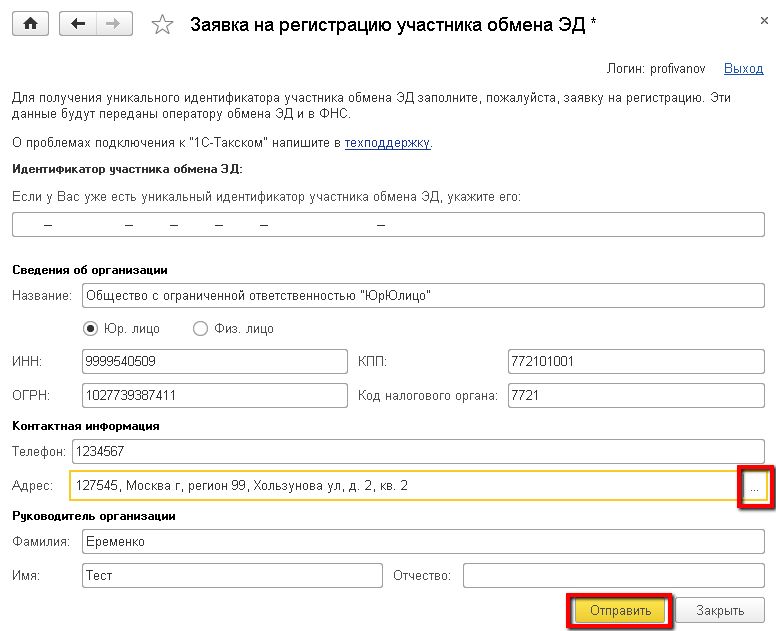Код региона в карточке организации не заполнен 1с эдо
Обновлено: 04.07.2024
Дата публикации 17.07.2020
Использован релиз 3.0.78
Прежде всего, для обмена электронными документами у организации должен быть получен и установлен в программе "1С: Бухгалтерия" (ред. 3.0) сертификат ключа электронной цифровой подписи, а также установлена и настроена на компьютере программа - криптопровайдер (КриптоПро CSP, VipNet CSP и пр.). О системных требованиях к программному обеспечения для целей маркировки обуви подробнее можно посмотреть в инструкции системы "Честный Знак". Как установить программу ViPNet CSP посмотрите здесь, программу КриптоПро CSP - здесь.
О том, как производителю обувной продукции настроить программу "1С: Бухгалтерия" (ред. 3.0) для целей ее интеграции с системой маркировки (далее - ГИС МТ) посмотрите здесь.
Настройка программы "1С: Бухгалтерия" (ред. 3.0) для обмена электронными документами с контрагентами:
Подключение к сервису 1С-ЭДО (рис. 1 - 4):
Настройка маршрута подписания электронных документов (рис. 5 - 7):
Маршрут подписания электронных документов настраивается в разделе: Администрирование – Обмен электронными документами – Электронная подпись и шифрование - Маршруты подписания.
- По умолчанию для подписания электронных документов используется одна подпись - предопределенная запись маршрута подписания: "Одной доступной подписью" (рис. 5).
- Возможно также создание собственного маршрута подписания электронных документов (группы маршрутов) по кнопке Создать (Создать группу). При создании нового маршрута подписания электронных документов укажите (рис. 6):
- укажите наименование маршрута и организацию участника ЭДО;
- в табличной части нового маршрута подписания выберите:
- правило постановки подписей (кнопка Добавить группу), правило может принимать три значения: Поставить любую из подписей; Поставить все подписи; Поставить все подписи по порядку;
- после подбора правила постановки подписей добавьте пользователя, который будет подписывать электронные документы (кнопка Добавить подписанта), а также, если необходимо, сертификат электронной подписи, привязанный к данному пользователю. Обратите внимание, что, если к сертификату ключа электронной подписи привязан пользователь отличный от подписанта, то данный сертификат доступен подписанту не будет.
Рекомендуем также, посмотреть описание настройки подписания электронного документа несколькими сертификатами, см. здесь.
Приглашение контрагента к обмену электронными документами (рис. 8 - 11):
Настройки отправки документов (рис. 12 - 14):
Настройки получения документов (рис. 15 - 16):
После того как контрагент подключился к обмену электронными документами, можно на основании настройки ЭДО сформировать файл «Соглашение об обмене электронными документами» (в формате MS Word) и подписать его с двух сторон электронными подписями. Для этого:
В окне Обмен электронными документами в разделе Настройка параметров обмена электронными документами проставьте галки на пунктах Сервисы ЭДО и Электронные подписи:
![]()
Далее откройте пункт Настройки электронной подписи и шифрование:
![]()
В открывшемся окне перейдите на вкладку Программы и рассмотрите правильность выбранного криптопровайдера:
![]()
В случае если он отсутствует, то с помощью кнопки Добавить (1) выберите необходимое средство криптографической защиты информации вручную (2):
![]()
Для криптопровайдера ViPNet CSP выберите Infotecs GOST 2012/512 Cryptographic Service Provider, в котором по умолчанию должен быть выбран тип провайдера ЭП «77».
Для криптопровайдера CryptoPro CSP выберите Crypto-Pro GOST R 34.10-2012 Cryptographic Service Provider, в котором по умолчанию должен быть выбран тип провайдера ЭП «80».
В случае если алгоритмы не проставлены по умолчанию, то:
- выберите алгоритм подписи «GOST R 34.10-2012 256»;
- выберите алгоритм хэширования «GOST R 34.11-2012 256»;
выберите алгоритм шифрования «GOST 28147-89»
![]()
В окне «Настройки электронной подписи и шифрования» перейдите на вкладку «Сертификаты» и нажмите кнопку Добавить.
Если у Вашей организации нет сертификата ключа электронной подписи, то Вы можете выбрать пункт Заявление на выпуск сертификата с помощью сервиса «1С: Подпись», выбрав пункт Заявление на выпуск сертификата.
![]()
После того, как квалифицированный сертификат электронной подписи будет выпущен, Вы сможете использовать его для сервиса 1С-ЭДО. Сертификат, полученный с помощью 1С:Подписи, не предназначен для отправки регламентированной отчетности в контролирующие органы в электронном виде через телекоммуникационные каналы связи и для участия в торгах на федеральных и коммерческих электронных торговых площадках. Стоимость выпуска и условия получения подписи Вы можете уточнить у Вашей организации-франчайзи. Более подробная информация по ссылке.
В случае если у организации существует сертификат, выберите в окне Добавление сертификата для подписания и шифрования данных и нажмите Далее:
![]()
После выбора сертификата перед Вами откроется окно следующего вида:
![]()
В открывшемся окне введите пароль от контейнера ключей (от сертификата подписи) и проставьте галку Запомнить пароль, для того чтобы сохранить пароль до закрытия программы.
4.установлен крипто-провайдер (КриптоПро или ВипНет) и есть ключ усиленной квалифицированной электронной подписи (который вы можете приобрести у нас), например от системы электронной отчетности в ФНС (открытый и закрытый ключ, пин-код от контейнера закрытого ключа)
5.в карточках организации и контрагентов, с которыми предполагается вести обмен электронными документами, корректно заполнены следующие поля:
Адрес (обязательно по классификатору, а не "одной строкой)
Телефон (не более 20 символов)
Код налогового органа (для организации)
Настройка ЭДО и криптографии в программе 1С
Убедитесь, что в разделе "Администрирование" - "Обмен электронными документами" включены опции "Электронные подписи" и "Обмен электронными документами".
![b_58647f2dab21a.jpg]()
Убедитесь, что разделе "Администрирование" - "Обмен электронными документами" - "Настройки электронной подписи и шифрования" на закладке "Программы" добавлен используемый Вами крипто-провайдер (например, КриптоПро) и результат проверки для него - "Установлен на компьютере". При необходимости, добавьте нужный крипто-провайдер, нажав кнопку "Добавить".
![b_58647f5bee7b8.jpg]()
Для создания профиля настроек ЭДО (регистрации в качестве участника ЭДО) в разделе "Администрирование" - "Обмен электронными документами" выберите гипер-ссылку "Подключиться к сервису 1С-ЭДО", если нужно зарегистрироваться у оператора ЭДО Калуга Астрал; либо гипер-ссылку "Подключиться к сервису 1С-Такском" для регистрации у оператора ЭДО Такском.
![b_58647f9bdfd5d.jpg]()
Просмотреть уже созданные профили можно в разделе «Профили ЭДО».
Перед началом регистрации возможно потребуется ввести логин и пароль интернет-поддержки пользователей 1С.
В зависимости от выбранного способа подключения (оператора) вид экранной формы может несколько отличаться.
При подключении к оператору ЭДО Калуга Астрал проверьте правильность заполнения указанных на форме полей, при необходимости выберите организацию и сертификат и нажмите на гипер-ссылку "Получить уникальный идентификатор участника ЭДО".
![b_58647fdb32928.jpg]()
При необходимости введите пин-код (пароль) контейнера ключа электронной подписи. В течении нескольких минут заявка на регистрацию будет обработана оператором ЭДО и организации будет присвоен уникальный Идентификатор участника ЭДО.
При подключении к оператору ЭДО Такском на первом шаге помощника подключения нужно выбрать регистрируемую организацию и сертификат электронной подписи, после чего нажмите на гипер-ссылку "Получить уникальный идентификатор участника ЭДО".
![b_58647ffa5a518.jpg]()
Далее нужно согласиться с подключением к интернет-поддержке (возможно, потребуется ввести логин/пароль интернет поддержки и/или регномер программного продукта).и, при запросе, пин-код контейнера ключа подписи, после чего нажать кнопку "Создать заявку".
![b_5864801d1d680.jpg]()
В новом окне внимательно проверьте реквизиты регистрируемой организации.
![b_586480394623f.jpg]()
![b_5864805316e49.jpg]()
После завершения работы таймера обратного отсчета (на рисунке выше выделен красным) на форме отобразится присвоенный организации уникальный Идентификатор (на рисунке ниже выделен красным).
![b_586480777e310.jpg]()
Затем нажмите кнопку "Ок".
![b_5864809dece97.jpg]()
Читайте также: