Может ли пользователь поменять местами поля в отчете 1с
Обновлено: 04.07.2024
Строю отчет на основе типового отчета "Анализ зарплаты по сотрудникам за период".
В стандартном отчете разворачиваются все начисления за период.
Мне нужно скомпоновать начисления по группам.
Создал пользовательское поле Виды начислений, с отбором по Видам расчетов.
Поставил вместо Виды расчетов в стандартном отчете, свое пользовательское поле. Но выдает ошибку - Поле вид расчета не может быть использован в группировке Виды начислений (то есть в моем пользовательском поле). Знаю что туплю, помогите пожалуйста.
С пользовательским полем
И теперь в этой уже готовой схеме хочешь еще новые поля. Наверное, надо бы в конфигураторе на него сразу посмотреть, а затем уже пытаться что-то в его вариантах пробовать
Фрэнки, я не асс в программировании, и не совсем понял, что Вы написали, просто взял стандартный отчет - "Анализ зарплаты по сотрудникам за период", там все начисления разворачиваются - группировка по Видам расчетов. Я просто подумал, если я заведу пользовательское поле и там задам отбор тоже по Видам расчетов, что бы у меня появилось не сто колонок, а всего три. Чувствую, что где то моя настройка конфликтует со стандартной настройкой, но где что проверить-не знаю.
Мягко говоря, с учетом того, каким способом строится типовой вариант отчета, это будет не совсем простая задача, как можно себе представить по внешнему виду формы настроек СКД
Хочу спросить участников:
Когда-то видел, что были статьи с разъяснением вокруг технологии, использованной для типовых отчетов в ЗУП 3.1 , но потерял ссылку - может кто-то сохранил себе и подскажет где прочесть доку или инструкцию или статью с разбором, как это все устроено?
через ссылку можно. Примерно. как скрины выкладываешь
вот статью нашел готовую, именно о способах настроек уже готовых вариантов. Там вторая половина статьи как раз о настройке в сложной структуре.
Отчет действительно так и пишет. Вид расчета нельзя использовать в группировке Вид начисления
Посмотрел.
Но сама настройка уникальная в том смысле, что в моей базе этих видов расчета нет, точнее даже, все эти виды расчетов идут по своим УИД, а они в разных базах разные.
Идею я понял. Получается, что нужно делать несколько Групп. С разными отборами по одному и тому же полю Вид расчета. Но заголовок в каждой группе сделать свой.
Будет тоже самое, но это должно получиться, а то, что сейчас - не получится.
Т.е. для работы со структурой специально создана Группа - надо внутрь группы, где Начисления, создать еще группы. И в них указать Отборы по видам расчетов, а также установить Заголовок в дополнительных настройках. А пользовательское поле в этом случае не подойдет, поскольку оно само и пишет почему.
Простая настройка вызывается через кнопку Настройки, в отчете можно установить отборы, например, подразделение, должность, сотрудник. В каждом отчете они могут быть разные.
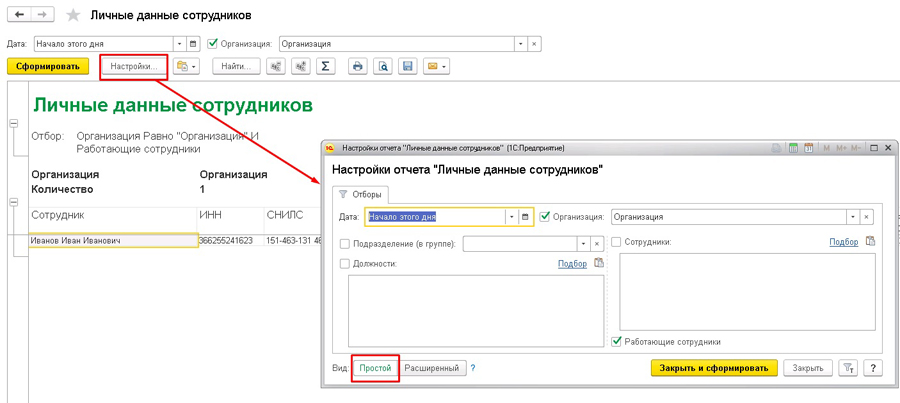
РАСШИРЕННАЯ НАСТРОЙКА ОТЧЕТОВ
Расширенную настройку отчетов можно включить через кнопку Настройки - Вид - Расширенный.
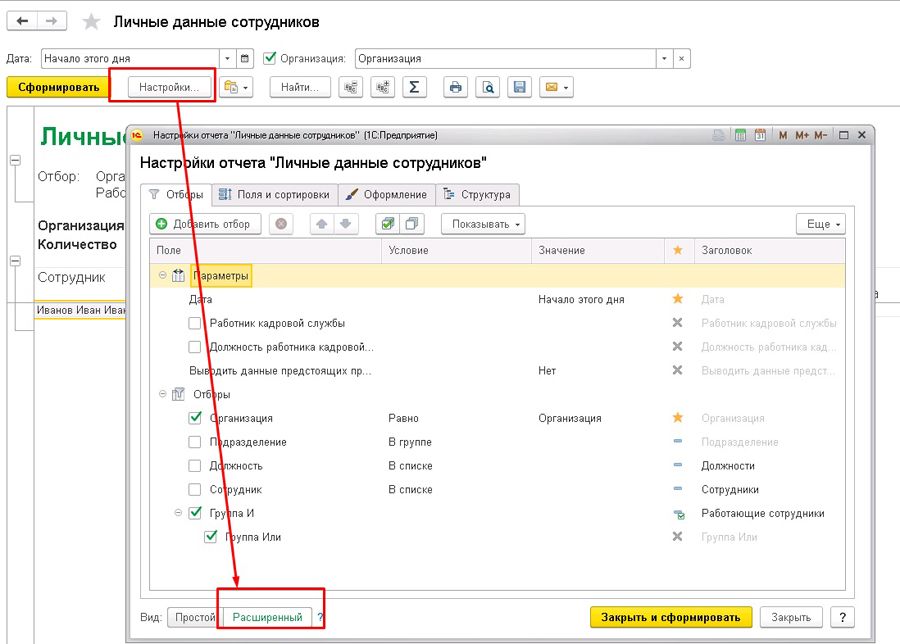
Поле «Отборы». Расширенная настройка отборов позволяет добавлять/удалять отборы, редактировать существующие.
Представлена в виде таблицы со следующими полями:
- Поле – поле, по которому производится отбор.
- Условие – вариант отбора, возможные значения:
- Равно – отбор только по выбранному значению поля;
- Не равно – отбор по всем значениям поля, исключая выбранное;
- В списке – отбор по списку значений поля;
- Не в списке – отбор по всем значениям поля, исключая выбранный список;
- В группе – отбор по всем значениям поля, входящим в выбранную группу (если выбран элемент, аналогично условию Равно);
- Не в группе – отбор по всем значениям поля, не входящим в выбранную группу (если выбран элемент, аналогично условию Не равно);
- В группе из списка - отбор по всем значениям поля, входящим в группы из выбранного списка (если выбраны только элементы, аналогично условию В списке);
- Не в группе из списка - отбор по всем значениям поля, не входящим в группы из выбранного списка (если выбраны только элементы, аналогично условию Не в списке);
- Заполнено – отбор по всем непустым значениям поля;
- Не заполнено – отбор по всем пустым значениям поля;
- Значение – значение отбора (элемент, группа или список).
- «Звездочка» - расположение отбора, возможные значения:
- В шапке отчета – отбор будет отображаться на форме отчета в быстрых отборах;
- Только флажок в шапке отчета - отбор будет отображаться на форме отчета в быстрых отборах, но без возможности выбора значения, можно будет выбрать только его активность;
- В настройках отчета – отбор будет отображаться в настройках отчета (даже в простом режиме);
- Только флажок в настройках отчета - отбор будет отображаться в настройках отчета (даже в простом режиме), но без возможности выбора значения, можно будет выбрать только его активность;
- Не показывать – отбор будет отображаться только в расширенном режиме настроек.
- Заголовок – название отбора в панели быстрых отборов и в простом режиме настроек.
- Кроме того, в подменю Еще есть пункт «Сгруппировать отборы». Он позволяет объединять отдельные отборы по условиям «И» (группа срабатывает, если срабатывают все отборы вместе), «ИЛИ» (группа срабатывает, если срабатывает один из отборов), «НЕ» (обращает действие отборов). Для группировки необходимо выделить несколько нужных отборов и нажать «Сгруппировать отборы». Для отмены группировки необходимо выбрать группу и нажать «Разгруппировать».
Например, чтобы вывести отбор по виду занятости, входим в расширенную настройку – Добавить отбор – В поле Работа выбираем Вид занятости.
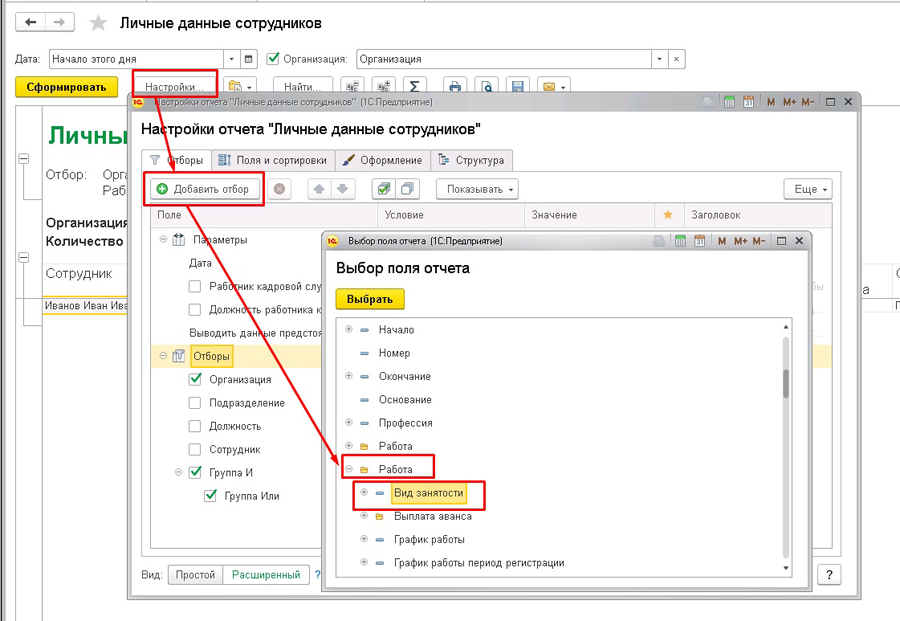
Условие = В списке (выбираем вид занятости «Основное место работы» и «Внутреннее совместительство»).
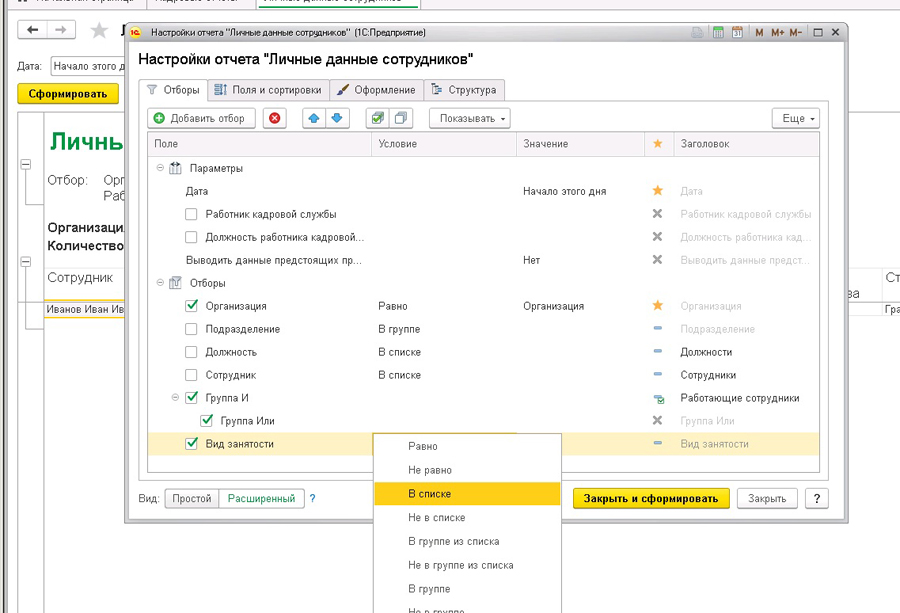
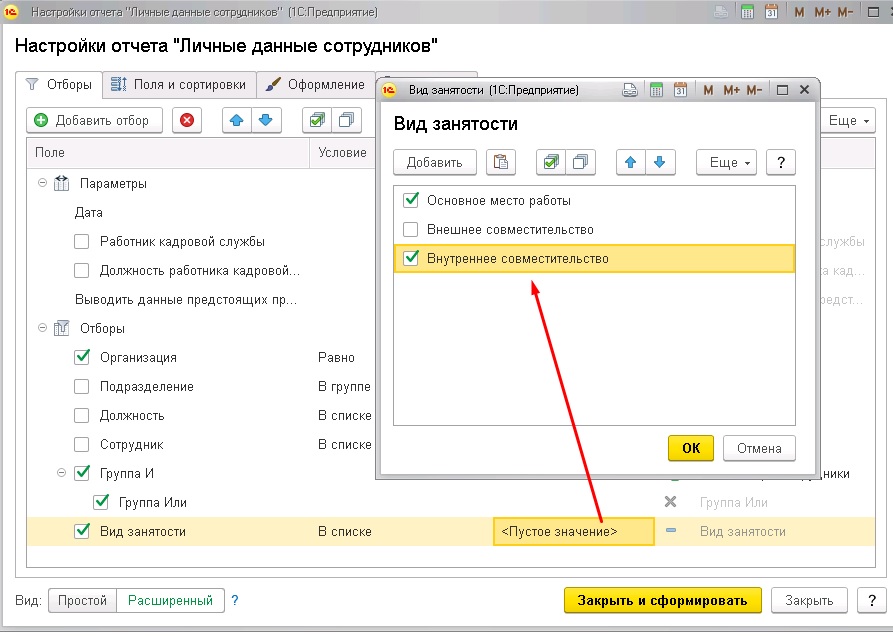
В настройках «Звездочка» выбираем показывать в Шапке отчета.
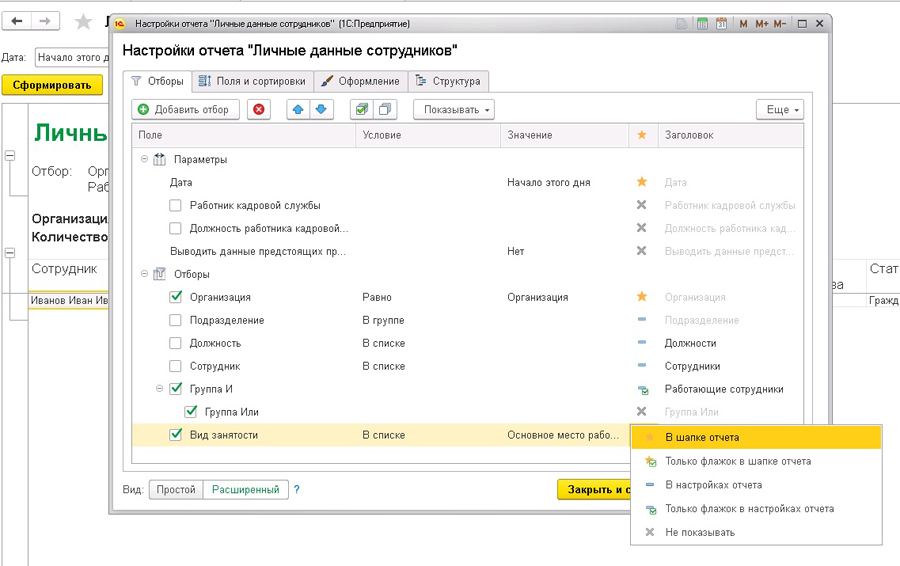
Заголовок - Занятость сотрудника.
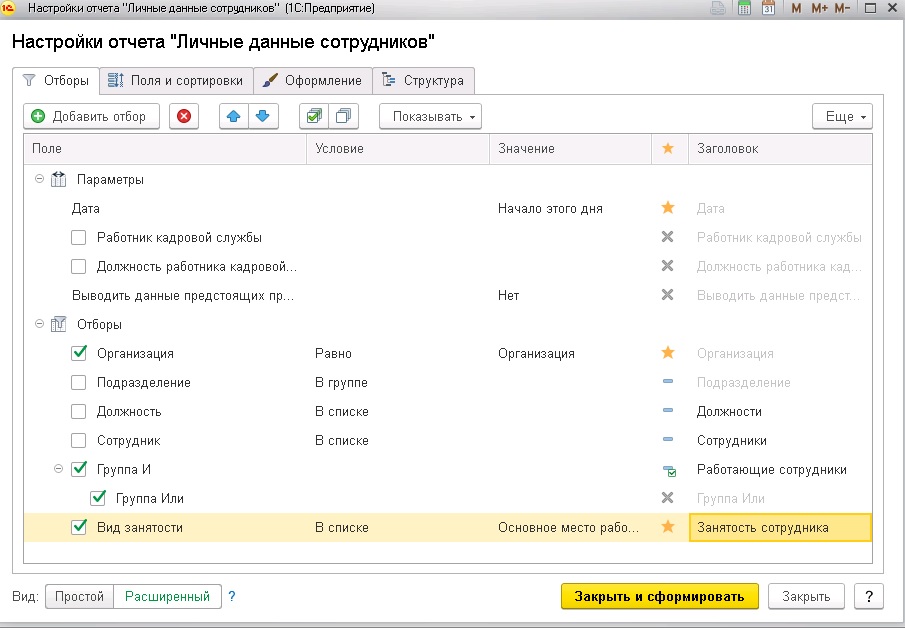
После всех настроек можно устанавливать данный отбор на форме отчета.

Вкладка «Поля и сортировки». Позволяет выводить в отчет необходимые поля из доступных, а также настраивать сортировки колонок отчета. На вкладке находятся 2 таблицы:
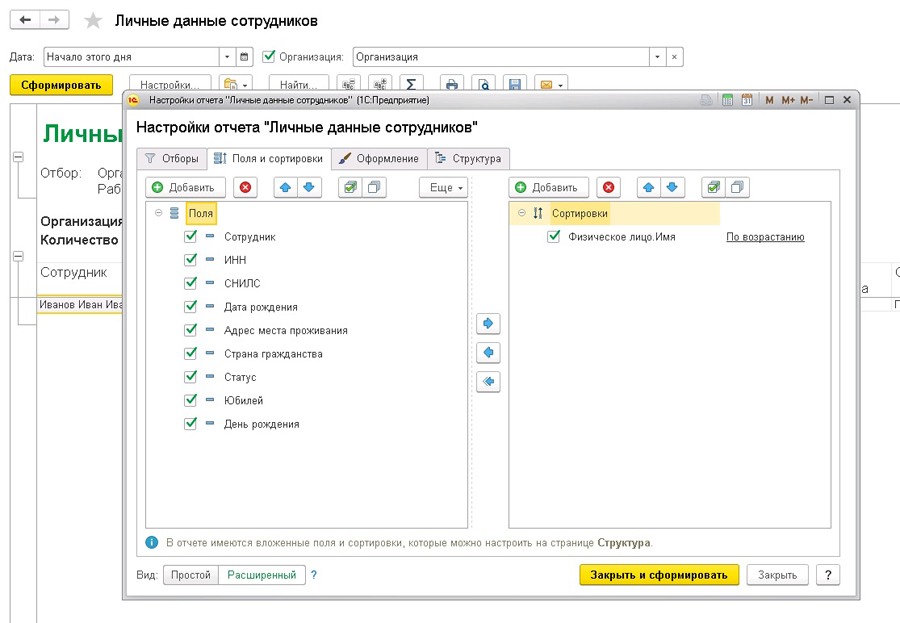
Таблица полей – содержит поля, предназначенные для вывода в отчет. Поля, входящие в группировки, указывать не нужно, они всегда попадают в отчет. Необходимо указать требуемые реквизиты, а также, если выбрана группировка «Детальные записи», те поля детальных записей, которые пользователь хочет видеть в отчете. Поля не дублируются, т.е. если пользователь добавил поле в группировку и потом выбрал его на вкладке «Поля», оно выведется только один раз – в группировке.
Если в таблице Полей нет необходимого поля, его можно добавить через соответствующий пункт меню. Например, добавим поле Должность и Подразделение в настройки отчета.
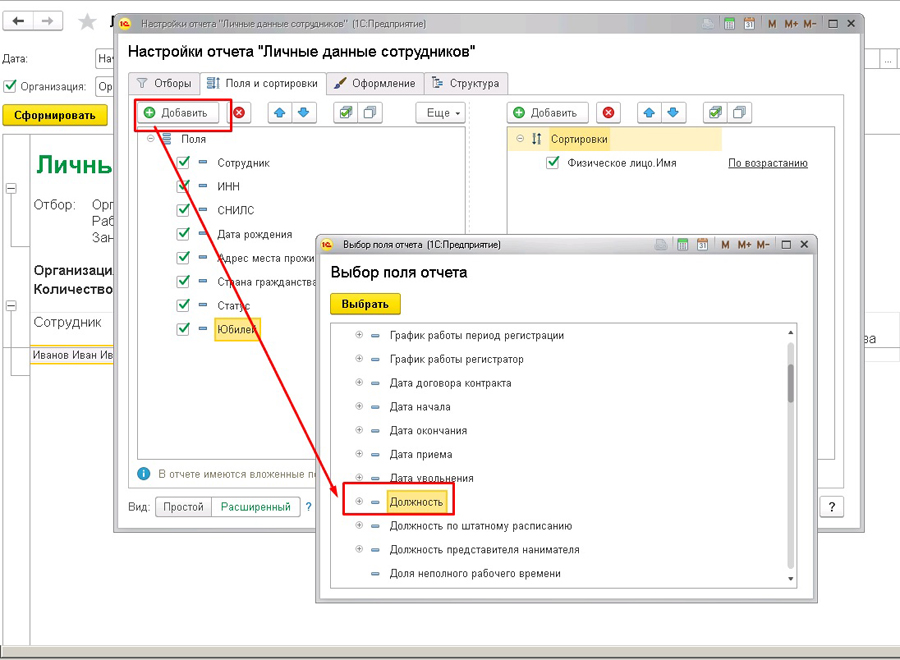
Данные поля можно сгруппировать: удерживаем Shift на клавиатуре, выделяем две позиции (Должность и Подразделение) – Еще – Сгруппировать.
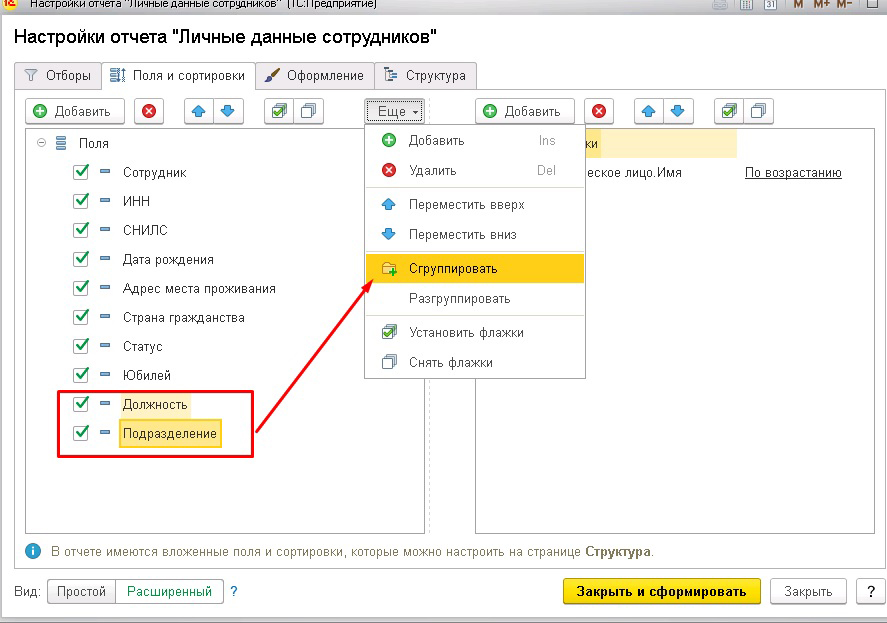
Указываем заголовок и Расположение.
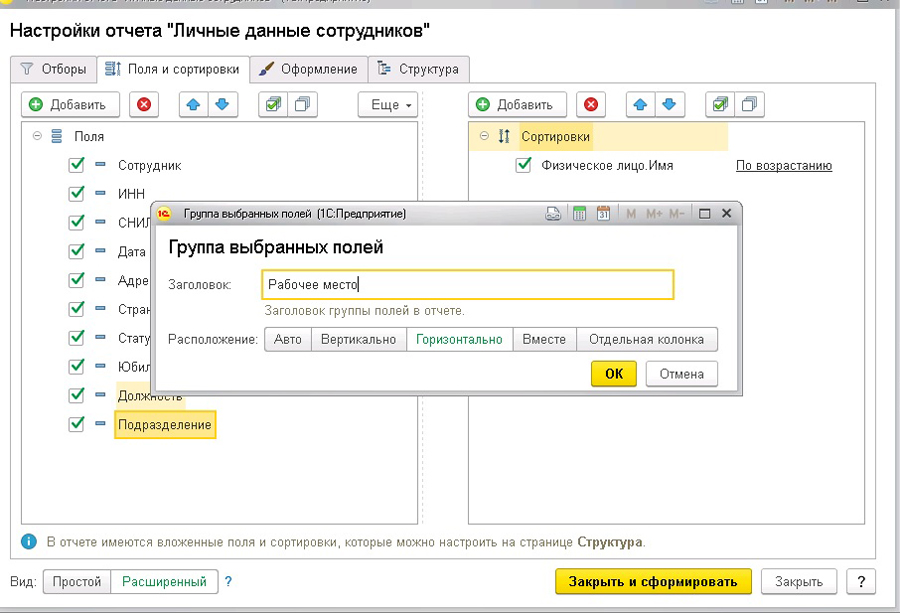
Получаем данные в отчете, сгруппированные по этим полям.
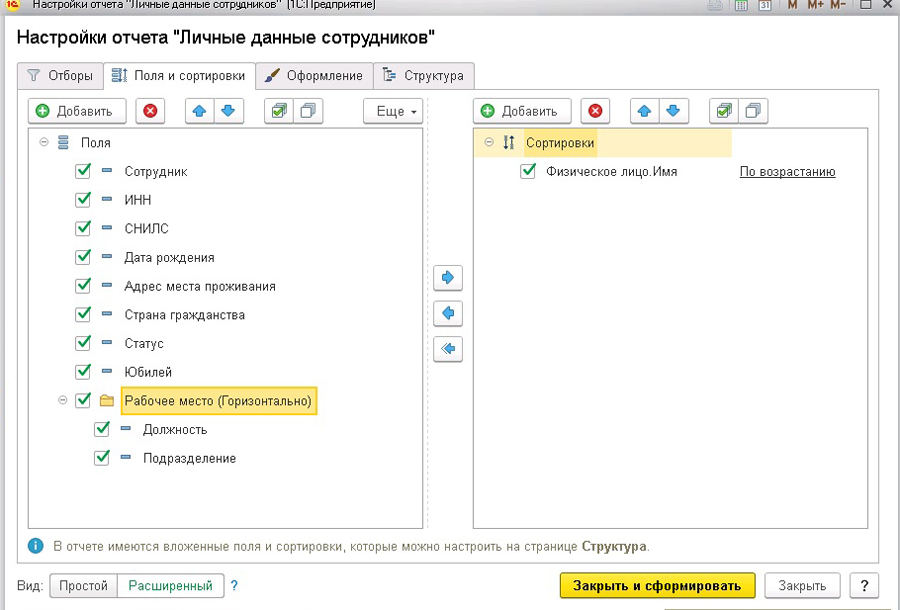
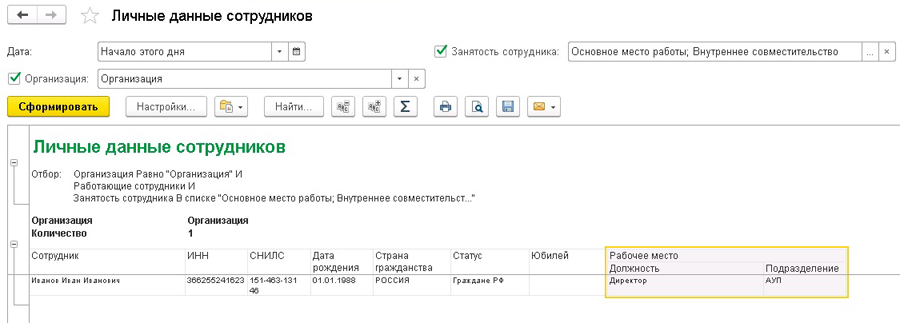
Таблица сортировок – содержит поля, по которым необходимо сортировать результат. Необходимо отметить, что группировка, содержащая одно поле, автоматически сортируется по этому полю. Данная настройка актуальна для группировок по нескольким полям и для детальных записей. В этой же таблице выбирается направление сортировки (по возрастанию или по убыванию).
В таблице сортировок через кнопку Добавить устанавливаем Вид занятости – По возрастанию. Стрелочками Вверх и Вниз можно установить приоритет, в нашем примере в приоритете будет Вид занятости, а потом будет идти сортировка по ФИО.
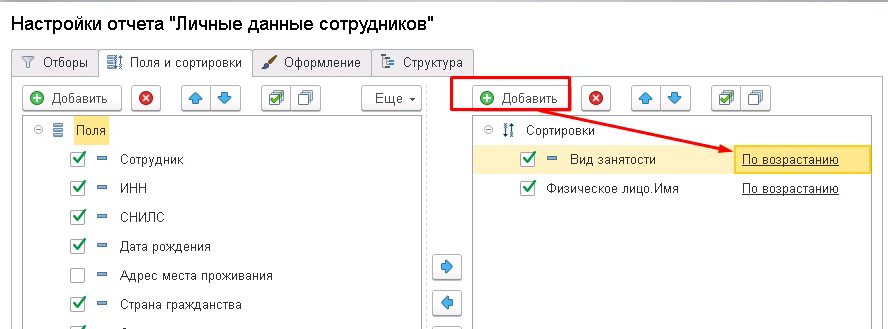
Вкладка «Оформление». Задание условного оформления полей отчета. Условное оформление позволяет отформатировать любую ячейку отчета. Набор строк для форматирования задается отбором (аналогично отборам отчета), набор колонок задается списком конкретных полей. При добавлении или редактировании элемента условного оформления появляется окно его настроек. В верхней части окна содержится поле «Заголовок», содержащее наименование элемента. Окно содержит следующие вкладки:
- Оформление – задание оформления полей (шрифт, границы, цвета, ширина ячеек, видимость).
- Условие – позволяет задавать строки отчета, к которому применяется оформление. Аналогично отбору отчета с теми же колонками и поведением.
- Оформляемые поля – выбор колонок отчета, к которым будет применяться условное оформление.
- Дополнительно – область использования условного оформления.
Например, настроим выделение сумм меньше 1000,00 руб.
Цвет текста выбираем красный.
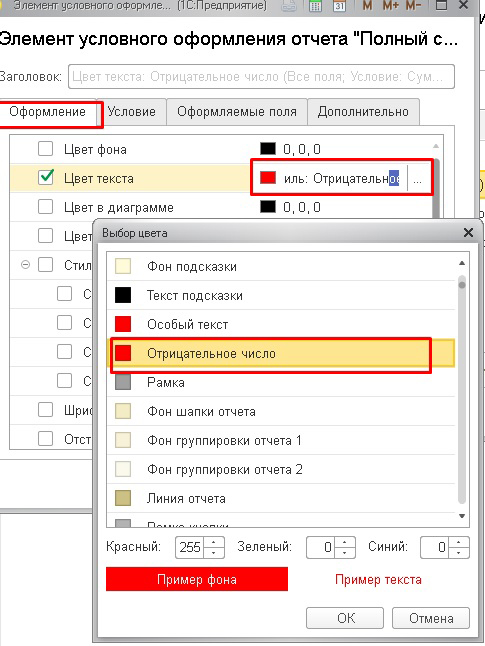
На закладке Условие проставляем «сумма меньше 1000,00 руб.».
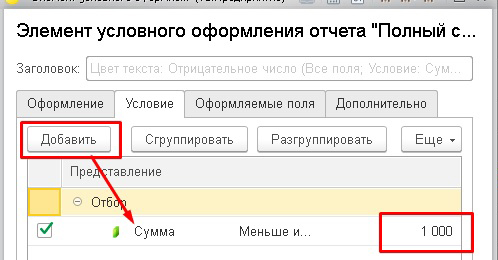
Получаем отчет в таком виде.
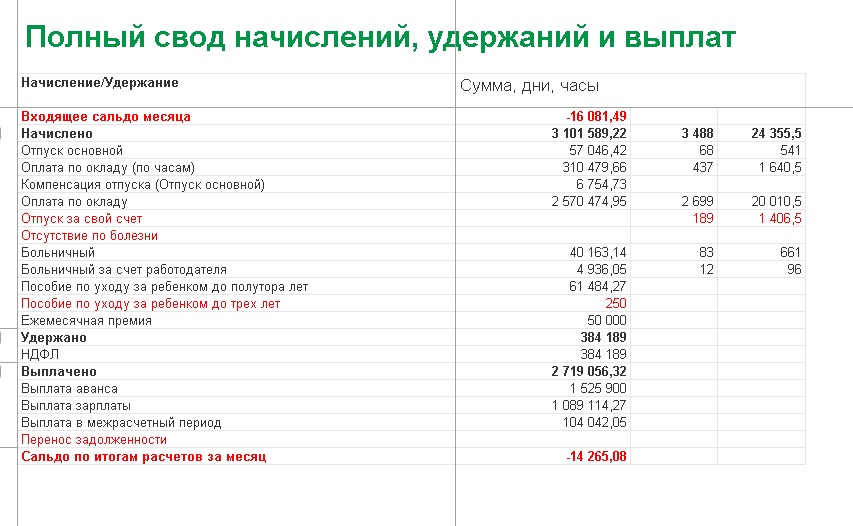
Также можно настраивать отчет в целых числах, установив в оформлении следующие настройки: Формат – Точность = 0.
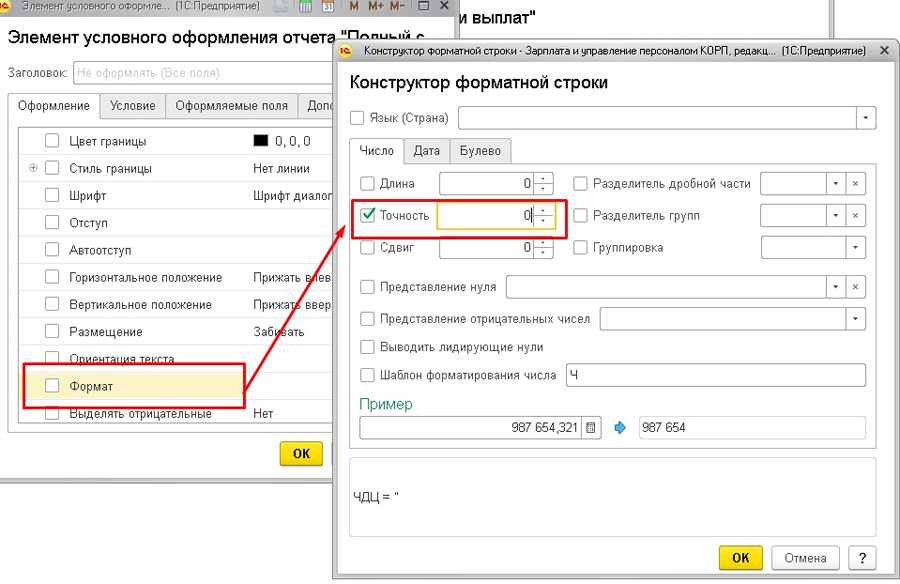
Получаем отчет в целых числах.
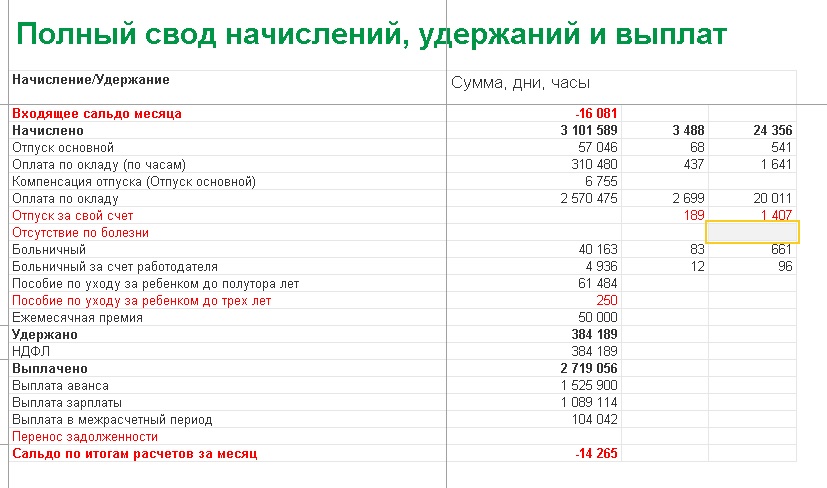
Вкладка «Структура». Формирование структуры отчета: горизонтальные, вертикальные группировки измерений, иерархия.
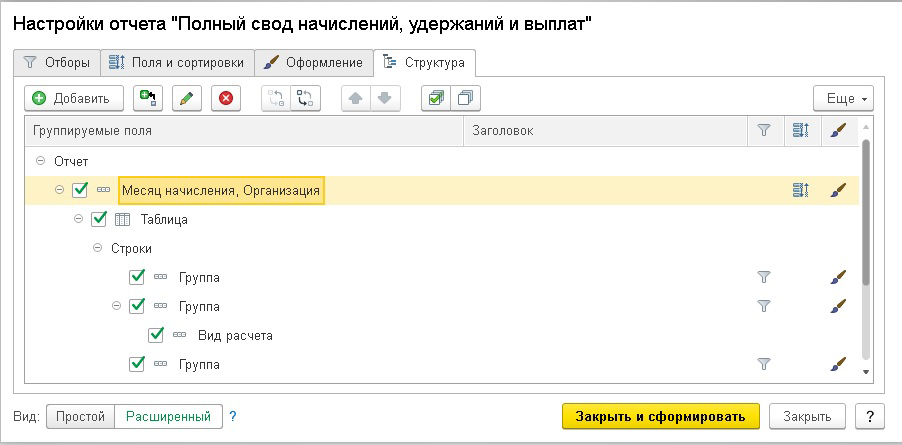
Работа с группировками позволяет выводить данные отчета иерархически, получать итоги по разрезам аналитики в вертикальном и горизонтальном измерениях. Группировать данные можно несколькими способами:
- Группировка – создание отдельных группировок с необходимой иерархией. Итоги по простым группировкам строятся вертикально.
- Таблица – дает возможность строить группировки в двух направлениях: вертикально и горизонтально. Таблица состоит и строк и колонок, которые, в свою очередь, включают в себя простые группировки. Группировки, входящие в строки, формируют вертикальную иерархию и итоги, в столбцы – горизонтальную. Использование таблиц позволяет формировать сложные сводные таблицы с различной аналитикой.
- Диаграмма – позволяет отображать содержимое отчета графически в виде диаграмм различного вида.
При создании или редактировании новой группировки открывается окно настроек.
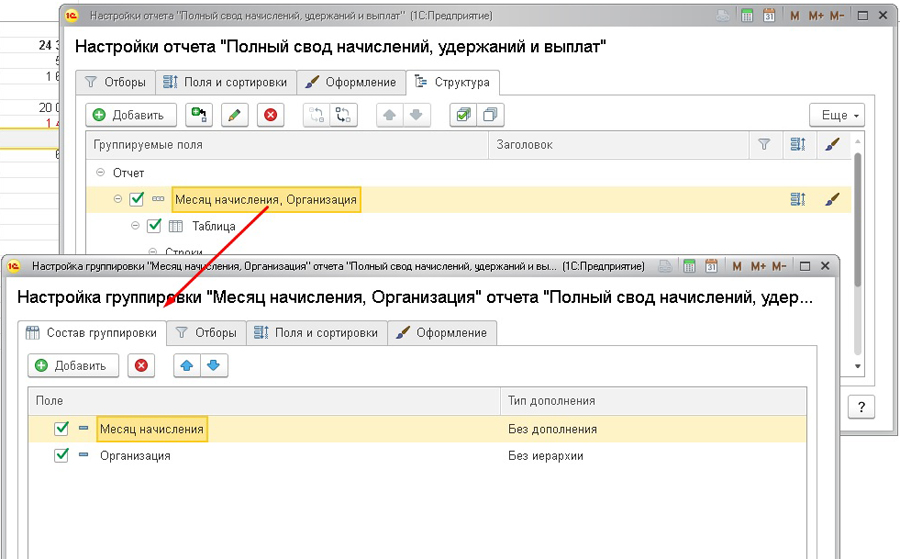
Окно состоит из следующих вкладок:
- Состав группировки – выбор полей, по которым группируются итоги.
- Поля и сортировки – настройка выводимых полей и сортировки для данной группировки. Настройка аналогична настройке для отчета в целом. При выборе «Авто» будут использованы настройки, сделанные для отчета.
- Отборы – настройка отборов для данной группировки. Настройка аналогична настройке для отчета в целом.
- Оформление – настройка условного оформления для данной группировки. Настройка аналогична настройке для отчета в целом.
Настроим отчет «Полный свод начислений, удержаний и выплат» не в разрезе начислений, а в разрезе сотрудников только по начисленным суммам. Сначала уберем из отчета суммы Удержаний/Выплат и сальдо. Заходим в Расширенные настройки отчета – Еще – Прочее – Изменить вариант отчета. В блоке Строки снимаем все галочки, кроме той, что указана на картинке. В поле Отбор оставляем только отбор по группе Начислено.
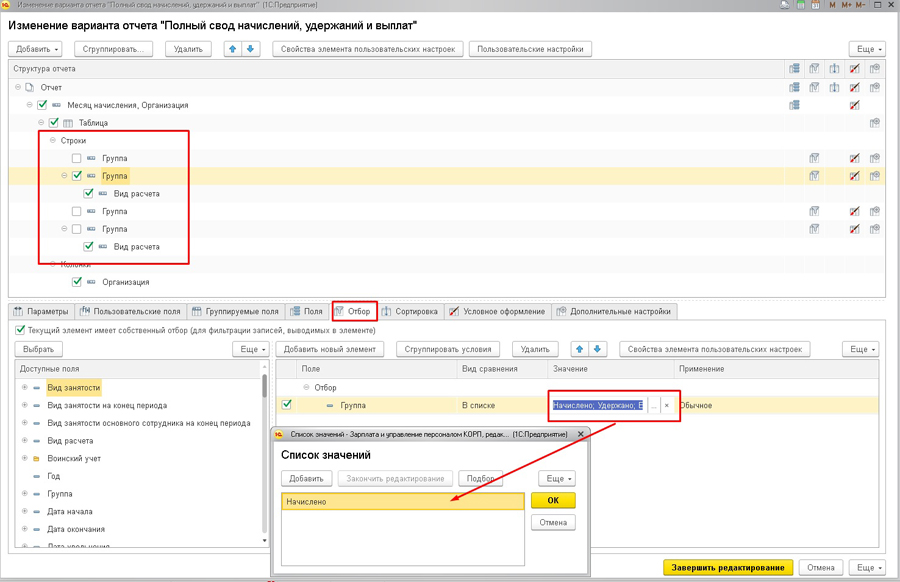
Далее в расширенных настройках ниже уровня Группа добавляем сотрудника, а галочку с поля Вид расчета снимаем.
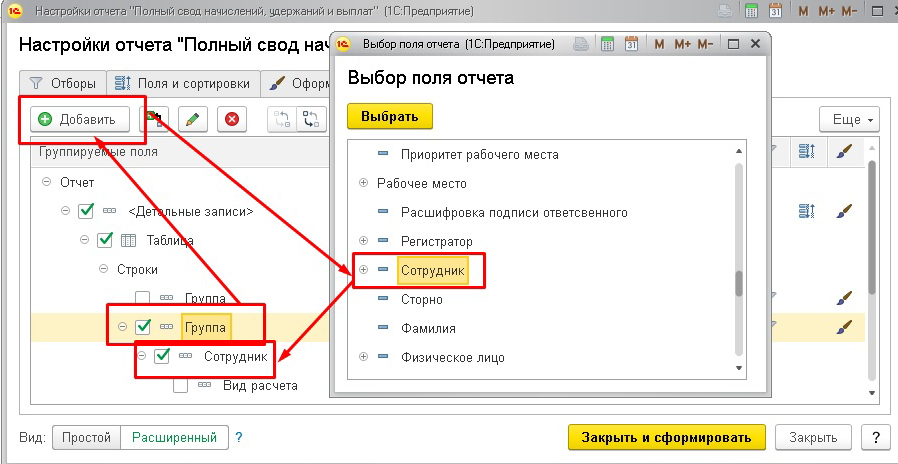
Сохранение настроек отчета. Любые настройки отчета можно сохранить. Нажимаем на дискету – Сохранить вариант отчета.
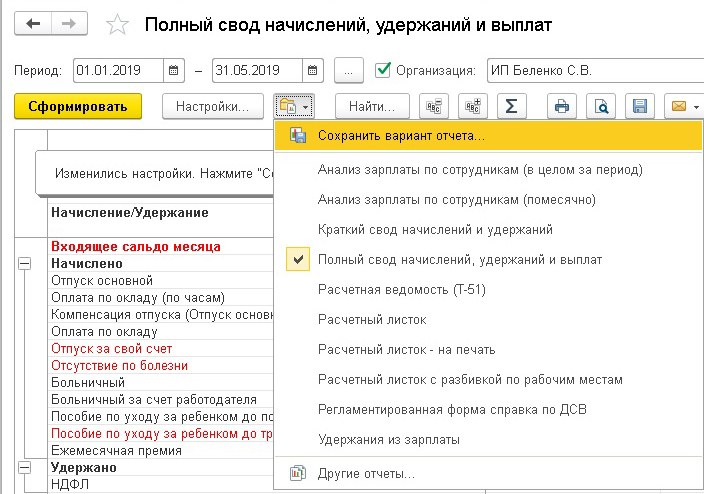
При сохранении можно указать, кому будет доступен данный отчет – только автору или всем пользователям, и место - в каком разделе программы будет доступен отчет.
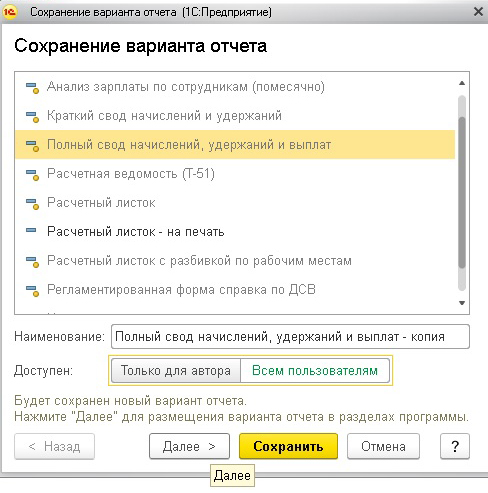
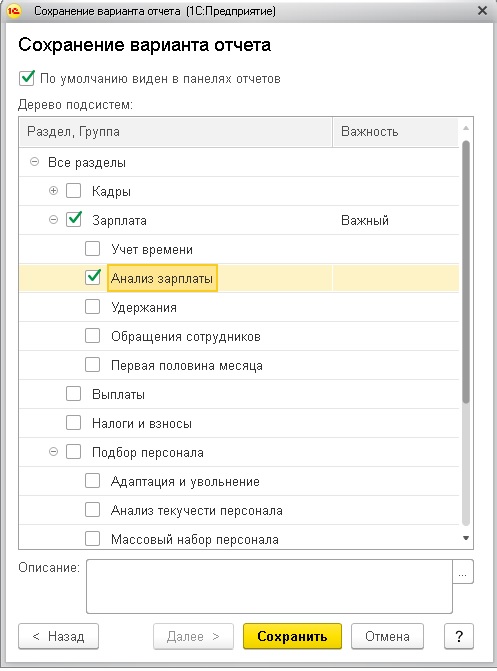
Копирование настроек отчета. Настройки отчета можно скопировать, например, для переноса в другую базу. Сделать это можно через меню Еще – Прочее – Изменить вариант отчета.
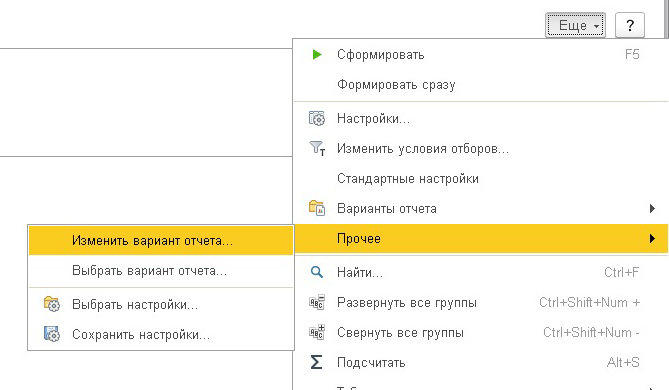
Далее нажимаем – Еще – Сохранить настройки или Загрузить настройки.
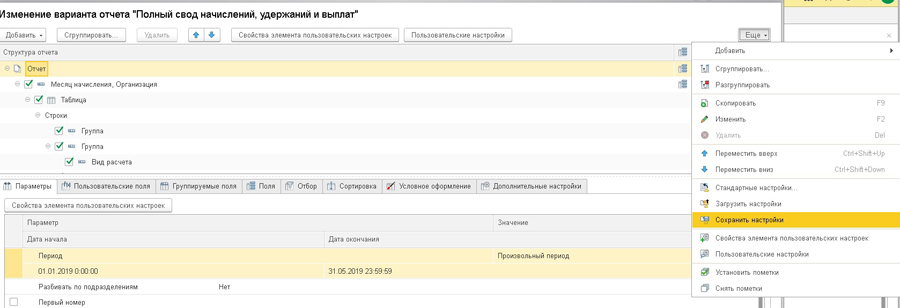
Чернышова Людмила,
Старший консультант Компании «АНТ-ХИЛЛ»
Тел. (473) 202-20-10
При цитировании статей или заметок ссылка на сайт автора обязательна
Накопились вопросы и нужна помощь?
С удовольствием на них ответим и поможем все настроить! Обращайтесь по тел.
Открываем "Настройки. " и переходим на закладку "Пользовательские настройки".

2. Добавляем "Новое поле Выражение"

Как будет отображаться при формировании
Выражение детальных записей:
[Сумма продажи] / Количество
Собственно из чего получились данные
Выражение итоговых записей:
[Сумма продажи] / Количество
Выражение для получения итогов по группировкам
Добавление полей проставляет собой прописывание арифметических действий между Доступными полями, (это позволительно отмеченных зеленым квадратиком) . Также особенность, если название такого поля состоит из двух или более слов, его необходимо заключить в квадратные скобки [ ]. Получиться вот так - [Сумма продажи].

После сохранения, это поле станет доступно для выбора:

Вот с помощью несложных манипуляций получаете нужное для себя значение. Данная возможность позволить добавлять нужные поля. В таких вариантах расчета как вам необходимо. Рентабельность, Эффективность и прочее значения будут считаться в вашей логики арифметических расчетов.
Итого, необходимо сохранить что вы сделали:


В этом случае ваша работа не будет потеряна и при следующем открытии отчета можно будет воспользоваться.
Функций, используемые при написании полей.
1. Арифметические « + , - , * , / » с этим понятно, думаю объяснить принцип их действия не надо.
2. Логические выражения в используются для определения отборов. « > , < , = , >= , <= , <> , И , ИЛИ , НЕ » . Данные выражения используется с операцией выбора.
3. Операции выбора. Применяться для получения одного из возможных значений в соответствии с указанными условиями
ВЫБОР
КОГДА < Операция выбора > ТОГДА < Выражение >
ИНАЧЕ < Выражение >
КОНЕЦ
Пример :
ВЫБОР
КОГДА Количество > 0 и Сумма > 0 ТОГДА «Правильно»
ИНАЧЕ «Ошибка»
КОНЕЦ
Это расшифровывается так: при условии когда количество больше нуля и сумм больше нуля, будет выводиться текст «Правильно», а если хоть одно из условий не соблюдено выводиться «Ошибка».
4. Встроенная функция, позволяет произвести определенные преобразования с полями.
ПОДСТРОКА ( «Выражение» , «Начальная позиция» , «Конечная Позиция» ) – выбирается часть «Выражения» , ограниченного рамками «Начальной…» и «Конечной…» .
Как это поисходит при значении Номенклатура - «Паста шоколадная» формула Подстрока(Номенклатура, 1, 5) выведет значение «Паста»
Для работы с датой используются функции
ГОД (<Дата>), КВАРТАЛ (<Дата>), МЕСЯЦ (<Дата>), ДЕНЬГОДА (<Дата>), ДЕНЬ (<Дата>), НЕДЕЛЯ (<Дата>), ДЕНЬНЕДЕЛИ (<Дата>), ЧАС (<Дата>), МИНУТА (<Дата>), СЕКУНДА (<Дата>)
Будет выводится соответствующий названию функции значение.
НАЧАЛОПЕРИОДА ( «Дата» , «Период сдвига» ), КОНЕЦПЕРИОДА ( «Дата» , «Период сдвига» ). Для данных функции, значение Выражения даты на начало или конец заданной даты.
ДОБАВИТЬКДАТЕ ( «Дата» , «Период сдвига» , «Величина , на которую требуется увеличить дату» ) - функция позволяет увеличить или уменьшить дату на определенное значение .
РАЗНОСТЬДАТ ( «Дата1» , «Дата2» , «Период сдвига» ) - Функция предназначена для получения разницы между двумя датами .
«Период сдвига» одно из «Минута, Час, День, Неделя, Месяц, Квартал, Год, Декада, Полугодие».
5. Агрегатные функции языка запросов используются при группировке результатов подсчете итогов
СУММА ( <> ) арифметическую сумму всех попавших в выборку значений.
СРЕДНЕЕ ( <> ) вычисляет среднее значение всех попавших в выборку
МИНИМУМ ( <> ) вычисляет минимальное значение из всех попавших в выборку значений
МАКСИМУМ ( <> ) вычисляет максимальное значение из всех попавших в выборку значений
КОЛИЧЕСТВО ( <> ) подсчитывает количество значений параметра, попавших в выборку. Данная функция позволяет имеет варианты использования. КОЛИЧЕСТВО(*) - позволяет подсчитать количество строк в результате. КОЛИЧЕСТВО(РАЗЛИЧНЫЕ «Выражение») - позволяет подсчитать количество различных значений указанного поля.
Сумма(Выбор
Когда Подстрока ( Номенклатура , 1 , 5 ) = "Паста"
Тогда Количество * 0.2
Иначе Количество * 0.35
Конец)
Получится сумма значений при этом когда в начале наименования номенклатуры присутствует «Паста» в этом случает количество увеличивается на 0.2 если не присутствует увеличивается на 0.35.
Год ([ Документ . Дата ])
Выведется Год когда документ записан/проведен.
Более сложный пример, без расшифровки.
Выбор
Когда Квартал ([ Документ . Дата ]) = 1 И Подстрока ( Номенклатура , 1 , 5 ) = "Паста"
Тогда Количество * 0.2
Иначе Выбор
Когда Квартал ([ Документ . Дата ]) = 2
Тогда Количество * 0.3
Иначе Выбор
Когда Квартал ([ Документ . Дата ]) = 3
Тогда Количество * 0.4
Иначе Выбор
Когда Квартал ([ Документ . Дата ]) = 4
Тогда Количество * 0.5
Конец
Конец
Конец
Конец

Любой пользователь 1С ЗУП 3.1 может самостоятельно изменить вариант основного отчета в удобном для него виде, не прибегая к помощи разработчиков.
В типовом варианте отчета предусмотрено расположение полей группировки вместе, то есть все виды начислений размещены в иерархии под сотрудником, а суммовые показатели выведены в колонках «Плановый ФОТ» и «Начислено» (см. рис.1). Допустим пользователь привык работать с таблицами, в которых виды начислений будут выводится в колонках, а сотрудники будут выходить списком в алфавитном порядке слева ( см. рис.10 Сформированный новый отчет в виде таблицы «Анализ ФОТ по начислениям»).
Рассмотрим изменение варианта отчета на примере типового отчета «Анализ ФОТ по начислениям».

рис.1 Сформированный типовой отчет «Анализ ФОТ по начислениям»
Для настройки любого отчета можно воспользоваться обычной настройкой (простой или расширенной) используя кнопку «Настройка» . Но для корректного результата лучше воспользоваться изменением варианта отчета. Вызывается из пункта меню «Еще — Прочее — Изменить вариант отчета».

рис.2 Изменение варианта отчета
Воспользовавшись вариантом «Изменить вариант отчета», нам открывается типовая структура отчета. Она довольно простая, в виде иерархического списка.

рис.3 Типовая структура отчета «Анализ ФОТ по начислениям».
1) Для изменения варианта отчета необходимо выделить строки группировки и удалить их.

рис.4 Изменение типовой структуры отчета
2) Далее создаем в группировке отчета новую таблицу. Таблица состоить из строк и колонок.

рис.5 Создание структуры отчета — таблица
3) Создаем группировку по строке. Выделяем строку и добавляем новую группировку.

рис.6 Создание группировки в строке отчета
4) В строке структуры отчета устанавливаем поля: подразделение, сотрудник, должность.

рис.7 Редактирование полей группировки в строке
5) Далее редактируем «Колонки», выбираем поле группировки «Начисление». Настраиваем поля: «Плановый ФОТ, руб.» и «Начислено, руб.»

рис.8 Создание группировки в колонке отчета и настройка полей
6) Настраиваем в колонке «Начисление» отбор по тем начислениям, которые нужны для отчета.

рис.9 Настройка значений по отбору начисление
7) Далее формируем отчет с выше указанными настройками.
В настроенном отчете все начисления по сотруднику отражены не в строках, как было ранее настроено в типовом отчете, а в колонках и разбиты на плановое начисление и фактическое начисление.

рис.10 Сформированный новый отчет в виде таблицы «Анализ ФОТ по начислениям»
8) Затем рекомендуется сохранить отчет с новыми настройками, чтобы можно было в любой нужный момент сформировать, а не настраивать каждый раз новый. Для этого необходимо воспользоваться: «Ещё — Варианты отчета — сохранить вариант отчета»

рис.11 Вариант сохранения отчета
9) В графе «Наименование» пишем название отчета, устанавливаем доступ к данному отчету и сохраняем.

рис.12 Сохранение варианта отчета
10) Сохраненный вариант отчета можно найти по следующему пути: «Зарплата — Отчеты по зарплате — Анализ зарплаты»

рис. 13 Расположение сохраненного отчета
Освоив базовые понятия и типовые настройки, любой рядовой пользователь может научиться настраивать и изменять отчеты в пользовательском режиме.
Надеюсь, у вас все получилось. Рекомендую также прочитать статью «Как изменить вариант отчета в ЗУП 3.1?».
Дата обновления статьи 15.07.2019 г.
Подпишитесь на нашу рассылку
и получите еще больше статей от экспертов по 1С!

Очень часто пользователи сталкиваются с недостатком информации в том или ином отчете. Нередко возникает желание улучшить читаемость отчета, изменить оформление. Сегодня мы познакомимся с некоторыми возможностями, которые нам предоставляет программа.
На основе отчета «Полный свод начислений, удержаний и выплат» конфигурации «Зарплата и управление персоналом КОРП, редакция 3.1» (далее ЗУП 3.1) добавим вариант, в котором таблица отчета будет дополнена колонками с суммами зарплаты по месяцам, разбивку сумм по категории работников; добавим диаграмму, наглядно демонстрирующую изменения в сумме зарплаты; изменим оформление отчета.
Сформированный оригинальный отчет в ЗУП 3.1 представлен на рис. 1.

Рис. 1. Отчет из конфигурации 1С ЗУП 3.1
Приступим к изменению отчета:
Чтобы отредактировать новый вариант, уже существующего отчета, следует использовать команду «Еще — Прочее — Изменить вариант. ». При этом откроется форма варианта отчета (рис. 2).

Рис. 2. Изменение структуры отчета в 1С ЗУП 3.1
Для создания нового варианта отчета есть множество возможностей — изменение структуры отчета (добавление/удаление группировок), создание пользовательских полей, установка отборов, сортировка.
Перед тем, как изменить настройки отчета желательно его сохранить. Команда «Еще — Сохранить настройки» позволяет сохранить настройки типового отчета в файл. При этом сохраняются и текущие настройки пользователя — выбранные параметры отчета.
Выгруженные настройки при желании можно загрузить командой «Еще — Загрузить настройки» (рис. 3). Настройки загружаются с учетом имеющихся прав доступа у текущего пользователя.

Рис. 3. Выгрузка /загрузка настроек отчета в 1С ЗУП 3.1
Корневой узел «Отчет» в структуре отчета устанавливает настройки для всего варианта отчета, они используются, если для элементов не установлены свои настройки (рис. 4.). Настройки зависят от выбранного элемента и от наличия доступных полей.

Рис. 4. Настройка варианта отчета в 1С ЗУП 3.1
В нашем случае нужно изменить не весь отчет, а только группировки отчета — из группировки «Месяц начисления, Организация» нужно убрать «Месяц начисления» — на закладке «Поля» удаляем поле «Месяц начисления». Далее в таблицу для группировки колонок «Организация» добавим группировки (колонки) «Месяц начисления» и «Категория работников (Должности)». Новая группировка добавляется выделением элемента, которому мы хотим добавить детализацию и выбрать команду «Добавить — Новая группировка». В появившемся окне нужно выбрать поле и тип группировки. Если не выбрать поле группировки, то в отчет будут автоматически добавлены детальные записи.
Из первой группировки отчета исключим «Месяц начисления» и добавим в колонки таблицы, группировку «Организация» (рис.5).

Рис. 5. Группировка в отчете в 1С ЗУП 3.1
Группировке «Месяц начисления» добавим группировку по категории работников — выберем характеристику поля «Должность на конец периода» — «Категория работников (Должности)» (рис. 6).

Рис. 6. Группировка в отчете по категории работников в 1С ЗУП 3.1
В результате получается отчет как на рис. 7.

Рис. 7. Группировка категории работников в 1С ЗУП 3.1
В настройках отчета «Поля» снимем галочки Дни, Часы — для наглядности (рис. 8).

Рис. 8. Изменение в настройках отчета «Поля» в 1С:ЗУП 3.1
Результат на рис. 9.

Рис. 9. Результат изменений в поле ресурсов отчета в 1С:ЗУП 3.1
Оформление полей отчета устанавливается на закладке «Условное оформление». Можно установить оформление для различных элементов отчета в зависимости от заданных условий. Например, задать максимальную ширину поля и т. д. Если по некоторым условиям к области применяются два разных оформления, то в итоге выбирается последнее из них в списке элементов условного оформления. Оформление может быть задано для нескольких полей.
Может быть задано различное оформление для полей отчета (рис. 10).

Рис. 10. Условное оформление отчета «Полный свод начислений, удержаний и выплат» в 1С:ЗУП 3.1
Зададим оформление для группировки «Месяц начисления» — 14 размер, полужирный шрифт.

Рис. 11. Список элементов условного оформления для группировки «Месяц начисления» в 1С:ЗУП 3.1
В результате внесенных изменений получится отчет с выделенным оформлением месяцев начисления (рис. 12).

Рис. 12. Сформированный отчет с условным оформлением в 1С:ЗУП 3.1
Чтобы добавить диаграмму в структуру, нужно выбрать команду «Добавить» — «Новая диаграмма». В зависимости от типа диаграммы необходимо добавить точки и серии. В качестве значений диаграммы будут использованы выбранные ресурсы.

Рис. 13. Добавление в структуру отчета диаграммы в 1С:ЗУП 3.1
В качестве точки установим группировку «Месяц начисления». Тип диаграммы оставим по умолчанию — Гистограмма объемная. Сформируем отчет (рис. 14).

Рис. 14. Отображение диаграммы в отчете в 1С:ЗУП 3.1
Отчет выводится в том виде, который мы хотели получить.
Сохраним вариант отчета. Назовем его «Полный свод начислений, удержаний и выплат — по месяцам».

Рис. 15. Сохранение варианта отчета в 1С:ЗУП 3.1
Теперь в списке выбора вариантов отчета есть строка с измененным вариантом (рис . 16).

Рис. 16. Выбор варианта отчета в 1С:ЗУП 3.1
Таким образом на основе отчета «Полный свод начислений, удержаний и выплат» конфигурации ЗУП КОРП 3.1 мы изменили вариант отчета:
таблицу отчета дополнили колонками с суммами зарплаты по месяцам;
сделали разбивку сумм по категории работников;
добавили диаграмму, демонстрирующую изменения в сумме зарплаты и изменили оформление отчета.
Надеюсь, данная статья была вам полезна. Предлагаю также познакомиться со статьей «НДФЛ к перечислению с межрасчетных выплат».
Автор статьи: инженер-программист отдела разработки Баранова Людмила. Дата обновления статьи 21.05.2019 г.
Подпишитесь на нашу рассылку
и получите еще больше статей от экспертов по 1С!
Читайте также:

