Можно ли файл созданный в формате excel 2010 открыть в предыдущих версиях excel
Обновлено: 06.07.2024
Если на компьютере установлено 2 весии excel - 2003 и 2010, то как можно быстро без переустановки сделать актиной ту или другую? У меня в типах файлов прописано xls 2003, xlsm 2007 Но когда открыта любая книга вновь открываемая открывается в активном приложении. Из-за этого иногда возникают конфликты.(если открыт документ 2003, а надо открыть документ 2007) Тогда запускаю приложение и уже оттуда открываю документ
есть такой код на vb6
Public Sub Main()
'On Error Resume Next
'Проверяем версию Excel
Set xlApp = New Excel.Application
xlApp.Visible = True
If Val(xlApp.Version) <> 14 Then
MsgBox "Необходим Excel-2010"
xlApp.Quit
Set xlApp = Nothing
Exit Sub
End If
если активен excel 2010 то продолжаем, а если нет, то выходим.
Проблема: если активен 2003, то для работы программы приходится переустанавливать десятку - это весьма нудно. гдето в реестре чтото есть для быстрого переключения, или чтото еще, но где?
У меня активна версия 2003 (мне привычнее в нем работать)
А при необходимости открытия того или иного файла в другой версии я использую отправку файл в нужное приложение через SendTo:
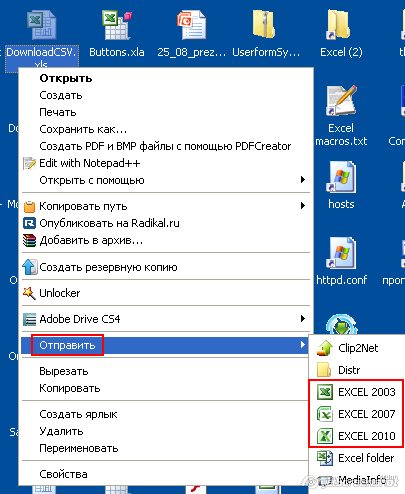
Быстро изменить активную версию можно через Пуск-Выполнить:
(выберите одну из команд для активации нужной версии)
"C:\Program Files\Microsoft Office\OFFICE11\EXCEL.EXE" /regserver
"C:\Program Files\Microsoft Office\OFFICE12\EXCEL.EXE" /regserver
"C:\Program Files\Microsoft Office\OFFICE14\EXCEL.EXE" /regserver
Спасибо EducatedFool.
Ваша помощь как всегда реальна.
Но у меня почемуто сработало так
"C:\Program Files\Microsoft Office\OFFICE11\EXCEL.EXE" /regserver
При этом действительно активировался excel2003.
А вот такая команда
"C:\Program Files\Microsoft Office\OFFICE14\EXCEL.EXE" /regserver
просто запустила excel2010, но активным остался excel2003
Я даже пробовал через создание и запуск бэтчфайлов, как когдато в доброй старой MS-DOS
Статья о том, как восстановить старый файл после того, как Вы сохранили в нем неверные ошибочные данные.
Очень часто на работе случатся ситуации, когда ошибочно сохраняется неверная версия экселевского файла по случайной ошибке уставшего сотрудника или просто по незнанию вновь принятого человека.
В старых версиях Windows, если Вы не сохранили у себя на жестком диске резервную копию документа, приходилось подключать к восстановлению файла техническую поддержку или, так называемого, сисадмина, чтобы он посредством технологии RAID Redundant Array of Independent Disks восстановил информацию, а если Ваш ПК не поддерживал RAID, то и вовсе распрощаться с правильной версией документа.
Это не очень приятно, если в файле накапливалась информация за несколько лет.
Например, Вы вели важный реестр.
В современных версиях Windows от Win 8 и выше существует возможность восстановления старых версий файла.
Главное, чтобы она была настроена в вашей программе и заранее автоматически сохраняла копии документов (историю изменения файла).
Последовательность восстановления файла в Windows 10:
Если у Вас не отображаются версии файла, как показано на рисунке, то это значит, что ваш компьютер не сохраняет историю изменения файлов.
Опция сохранения истории файлов появилась еще в Windows 8 и продолжает существовать до сих пор.
Как включить сохранение истории файлов в Windows 10, чтобы в дальнейшем не потерять важную информацию.
Шаг 1. Открыть панель управления. Открыть панель управления можно набрав в адресной строке словосочетание «панель управления» и нажав кнопку «Enter».
Шаг 2. Войти в меню «Сохранение резервных копий файлов с помощью истории файлов»;
Шаг 3. Нажать кнопку «Включить»;
Шаг 4. Во вкладке дополнительные параметры можно указать периодичность сохранения и длительность хранения файлов на ПК;
Шаг 5. Теперь при изменении файлов на Вашем ПК будет сохраняться их резервная копия.
Компьютерные программы постоянно обновляются, выходят новые и более улучшенные версии. Так, на сегодняшний день, пользователи уже могут протестировать программу Excel-2019. Вместе с улучшениями появляются и такие проблемы, как совместимость, то есть созданный документ на одном компьютере может не открываться на другом.
Что такое режим совместимости в Microsoft Excel
Функция «Режим совместимости» представляет собой комплекс компонентов, которые позволяют работать с документами вне зависимости от версии программы. При этом следует учитывать, что некоторые настройки и функции могут быть отключены или ограничены. Например, при попытке открыть таблицу, созданную в программе Excel 2000, для редактирования будут доступны только те команды, которые содержатся в этой версии, даже если документ открыт в Excel-2016.
Неактивные функции будут отображаться на панели задач, но воспользоваться ими нельзя. Чтобы возобновить доступ ко всем потенциальным возможностям Excel, нужно предварительно преобразовать выбранную книгу в соответствующий, более подходящий формат. Но если предполагается дальнейшая работа с документом на устаревших версиях, то от преобразования лучше воздержаться.
«Режим совместимости» при открытии файла Excel
Зачем нужен режим совместимости
Первая функциональная версия Excel была представлена в 1985г. Самое глобальное обновление вышло в 2007 году. Появилось огромное количество полезных свойств и возможностей вплоть до нового базового формата. Так, вместо привычного расширения .xls теперь к названию документа добавляется .xlsx.
Новая версия замечательно справляется с работой и редактированием документов, созданных в предыдущих версиях Excel. К сожалению, в обратную сторону совместимость не столь успешна. В связи с этим, документы с расширением .xlsx могут не открыться, если на компьютере установлена, например, версия программы Excel 2000.
Также не исключены случаи, когда документ, сохраненный в Excel 2000, был отредактирован в версии Excel 2016, а позднее снова был открыт в устаревшей программе, тогда некоторые изменения могут не отображаться или вовсе файл окажется недоступным.
Именно для таких вариантов существует режим ограниченной функциональности или совместимости. Суть режима заключается в обеспечении возможности работы с файлами в разных версиях программы, но с сохранением функционала первичной версии Excel.
Проблемы совместимости
Основной проблемой режима совместимости в программе Excel является его автоматическое включение. Это обеспечивает сохранение данных при перенесении файлов с одного компьютера на другой. Благодаря этому не стоит опасаться того, что после редактирования файл не откроется или будет поврежден.
Несовместимость может привести к незначительной потере точности или к довольно существенной утрате функциональности. Например, в новых версиях больше стилей, параметров и даже функций. Так, только в Excel 2010 появилась функция AGGREGATE, которая недоступна в устаревших версиях.
Выявить возможные проблемы совместимости можно при использовании Excel-2010 либо Excel-2013. Для этого следует перейти в меню «Файл», в параметре «Информация» активируем кнопку «Проверить наличие проблем», затем выбираем «Проверить совместимость». После этих манипуляций Excel проведет анализ документа, предоставит подробный отчет о каждой проблеме со ссылкой «Найти», при переходе по которой отобразятся проблемные ячейки.

Недоступные функции при «Режиме совместимости»
Активация режима
Деактивация режима
Не всегда в режиме ограниченной функциональности есть необходимость. Например, работа над исходным файлом будет продолжена в обновленном Excel и повторного переноса на другой компьютер не предвидится.
- Для деактивации нужно перейти во вкладку под названием «Файл». В данном окне с правой стороны следует выбрать блок под названием «Режим ограниченной функциональности». Нажимаем кнопку «Преобразовать».
- Появится окошко с информацией о том, что будет создана новая книга, которая сохранит все функции и свойства более современной версии Excel. Во время создания новой Excel-книги старый файл будет удален. Не стоит об этом жалеть – жмем «ОК».
- Через некоторое время появится окошко с информацией «Преобразование завершено». Для сохранения всех изменений и отключения режима совместимости документ следует перезапустить.
После повторного открытия преобразованного файла все доступные возможности будут активны.
Режим совместимости при создании новых документов
- Переходим в меню «Файл», активируем раздел «Параметры».
- В параметре «Сохранение» выбираем настройки «Сохранение книг». По умолчанию здесь установлено значение «Книга Excel 97-2003 (*.xls). Меняем это значение на другой формат «Книга Excel (*.xlsx)». Для сохранения внесенных изменений жмем «ОК».
Теперь все файлы Excel будут создаваться и сохраняться в нужном формате без активации режима совместимости. Благодаря этому теперь можно работать с любыми версиями Excel, не беспокоясь о потере данных или искажении полученных вычислений и расчетов. Вместе с тем, при необходимости режим можно отключить, что позволяет работать с документом, используя все современные возможности программы.
Сохранение в нужном формате
Существует еще один метод отключения режима ограниченной функциональности для продолжения работы в более новой версии Excel. Достаточно пересохранить файл в другом формате.
- Переходим в параметр под названием «Сохранить как», который можно найти во вкладке «Файл».
- В появившемся окошке кликаем кнопку «Обзор».
- Появится окно для сохранения документа. В категории «Тип файла» выбираем «Книга Excel (.xlsx). Как правило, этот вариант находится в начале списка.
- В строчке «Имя файла» прописываем название документа и нажимаем «Сохранить».
- После сохранения надпись в шапке файла «Режим совместимости» все еще остается, но это не значит, что он активен. Статус книги не меняется при сохранении, так он определяется только при повторном запуске файла.
После закрытия документа и повторного его открытия, надпись о том, что режим совместимости активирован, исчезнет, а все функции и свойства программы окажутся готовыми к использованию.
Обратите внимание! При сохранении документа в другом формате создается новый документ. Теперь в папке будет два документа Excel с одним названием, но разным расширением (форматом).
Преобразование документа
Для полноценной работы в программе Excel можно применить метод преобразования документа.
В открывшемся документе все инструменты Excel теперь находятся в активном режиме, их можно использовать для редактирования и сохранения данных.
Преобразование книги
Также есть способ преобразовать Excel-книгу для использования абсолютно всего функционала программы. С этой целью необходимо поменять формат документа в соответствующую версию.
- Открываем вкладку «Файл».
- Здесь выбираем команду «Преобразовать».
- Во всплывающем окошке следует нажать «ОК» для подтверждения изменения формата файла.
- В результате этих действий книга Excel теперь будет работать в необходимом формате. При этом режим совместимости деактивируется.
Важно! В процессе преобразования возможны изменения оригинальных размеров файла.
Дополнительная информация о режиме совместимости в Excel
- Пересохранение документа в формате .xlsx.
- Преобразование файла в новый Excel-формат.
- Деактивация режима совместимости для дальнейшей работы с документом.
Каждый из вариантов имеет свои плюсы и минусы. Выбор зависит от предпочтений пользователя и дальнейшей судьбы самого документа Excel.
Видеоинструкция
Для более наглядного понимания необходимости и принципов работы режима совместимости или режима ограниченной функциональности можно посмотреть несколько видеоинструкций, которые в свободном доступе представлены на видеохостинге YouTube. Вот несколько из них:
В данных коротких видеоматериалах содержится достаточно информации для понимания принципов работы режима совместимости и методов его отключения.
Заключение
Режим совместимости в файлах Excel довольно полезная функция, позволяющая избавиться от конфликтов и ошибок между программами на разных компьютерах при обработке одного и того же документа в разных версия программы. Данная функция дает возможность работать с файлами в едином технологическом пространстве.
При этом пользователь может в любое время отключить режим совместимости для расширения программного функционала. Но при этом следует учитывать некоторые ограничения, связанные с проблемами, которые могут проявиться при переносе файла на компьютер с более старой версией Excel.
Когда вы поняли, что перезаписали файл Excel, но он содержит важные данные, которые вы хотите сохранить, вы должны следовать этому посту, чтобы восстановить сохраненный файл Excel. Существует один подходящий для вас способ из 5 лучших решений.
«Я вношу некоторые изменения в свой файл Excel и сохраняю его. Однако, когда я понимаю, что есть что-то, что я хочу сохранить в предыдущем файле Excel. Как я могу восстановить файл Excel, который я сохранил?»
Когда вы понимаете, что хотите восстановить предыдущую версию файла Excel, вы попадаете в нужное место.

Восстановить перезаписанный файл Excel
Сегодня мы поделимся с вами списком лучших 6 эффективных способов помочь вам восстановить файл Excel, который был сохранен. Вы всегда можете найти лучший, чтобы восстановить файл Excel, сохраненный поверх.
Решение 1.
Вернуть сохраненный файл Excel через Undo (если файл Excel не закрыт)
Вам нужно убедиться, что ваш файл Excl все еще открыт, тогда вы на 100% успешно восстановили предыдущий файл Excel.
Попробуйте щелкнуть опцию «Отменить» в меню «Правка»>, пока она не вернется к предыдущей версии, которую вы ищете.
Но если ваш файл Excel был сохранен и закрыт, то вы должны следовать приведенным ниже навыкам, чтобы восстановить файл Excel.
Решение 2.
Получить замененный файл Excel с помощью функции автоматического восстановления (функция автоматического восстановления включена)
Если вы хотите попробовать этот способ, вам нужно проверить, активен ли режим автоматического восстановления в Excel. Если да, просто следуйте инструкциям, если нет, перейдите непосредственно к Решению 3.
Шаг 1 Перейдите в меню «Файл»> «Справка»> «Параметры»> «Сохранить», чтобы проверить, запущено ли автоматическое восстановление.

Шаг 2 На вкладке Файл щелкните Сведения> Управление книгой, чтобы выбрать одну предыдущую версию файла Excel.

Если вы не можете найти версию файла Excel с автоматическим восстановлением, которая была сохранена, вы можете перейти к следующему пути.
Решение 3.
Восстановить перезаписанный файл Excel из временного файла (автоматическое восстановление включено)
Функция автоматического восстановления Microsoft Office также сохраняет все редактируемые файлы Excel в виде временного файла и сохраняет их в определенном месте на диске Windows C.
Таким образом, если ваш файл Excel был утерян, заменен или даже перезаписан, вы можете напрямую восстановить его из файлов TMP.
Шаг 1 Перейдите временный файл Excel с расширением .TMP.
Для пользователей Windows 7:
C: \ Users \ имя \ AppData \ Roaming \ Microsoft \ Excel \
Для пользователей Windows 8/10:
C: \ Users \\ AppData \ Local \ Microsoft \ Office \ UnsavedFiles \
Или вы можете нажать клавишу Windows + R> введите% temp%, чтобы перейти во временную папку.

Шаг 2 Найдите и найдите временные файлы Excel, которые начинаются с «$» или «
» и заканчиваются «.TMP».
Выберите точный временный файл Excel по дате, скопируйте его в другое место и измените расширение с .TMP на .XLS / .XLSX или .CSV.
Конечно, если вы не включили автообновление в Excel, то как это сделать?
Конечно, обратитесь за помощью к резервной копии системы Windows.
Решение 4.
Найти обратно замещенный файл Excel из предыдущей версии Windows (резервное копирование системы включено)
Предыдущие версии Windows - это либо копии файлов и папок, созданные Windows Backup, либо копии файлов и папок, которые Windows автоматически сохраняет как часть точки восстановления.
Для восстановления сохраненного в Excel файла необходимо обратить внимание на 2 пункта:
1. Убедитесь, что защита вашего компьютера включена.
Перейдите в Панель управления> Система и безопасность> Система> Защита системы> Убедитесь, что диски, на которых вы сохранили файл Excel, включены или выключены с помощью параметра Защита.

Если защита вашей системы не включена, попробуйте включить ее на всякий случай в следующий раз (выберите жесткий диск, резервную копию которого вы хотите создать автоматически> Настроить> Восстанавливать только предыдущие версии файлов> выберите максимальное использование> ОК).

2. Восстановленный Excel восстанавливается только с определенной точки, но не обязательно на 100% содержит все необходимые данные.
Шаг 1 Найдите файл Excel, который был сохранен, и щелкните правой кнопкой мыши, чтобы выбрать «Свойства».
Шаг 2 Под опцией предыдущих версий подобрать версию, которую вы хотите восстановить.

Как правило, вы можете найти восстановленный файл Excel. Но если вам не удастся найти предыдущую версию Excel по следующим причинам:
Точка восстановления или резервное копирование не были сделаны, так как файл был изменен.
Возможно, защита системы не включена для диска, на котором хранятся эти файлы. Если защита системы не включена, Windows не может создавать предыдущие версии.
Принимая во внимание причины, вам нужно посетить последнее решение.
Решение 5.
Восстановить удаленный / потерянный / перезаписанный файл Excel (самый простой и безопасный)
В этом решении вам нужен профессиональный инструмент для восстановления данных в Excel. Excel File Data Recovery - это надежное программное обеспечение для восстановления жесткого диска для Excel 2000, 2003, 2007, 2010, 2013, 2013RT и 2016.
Он предназначен для восстановления всех потерянных файлов, таких как офисные документы, из любых ситуаций потери данных. Только три шага могут восстановить все потерянные файлы Excel.
- Он восстанавливает Excel от повреждения, не отвечает, сбой, не работает, сохраняется и т. Д.
- Поддержка восстановления Excel в 2003, 2007, 2010, 2013 и 2016 годах.
- Помимо Excel, поддерживаются другие документы, такие как Word, RTF, TXT и т. Д.
- Мультимедийные файлы, такие как фотографии, изображения, видео, аудио файлы доступны для восстановления.
- Вы можете выполнить восстановление Excel в Windows 10 / 8.1 / 8/7 / Vista / XP (SP2 или более поздней версии).
- Восстановление Excel на компьютере, флешке, съемном носителе, карте памяти и т. Д. Выполнено полностью.
Шаг 1 Бесплатно загрузите это программное обеспечение на свой компьютер. Установите и запустите его немедленно. В главном интерфейсе выберите тип данных «Документ» и выберите жесткий диск. Нажмите «Сканировать», чтобы быстро выполнить сканирование на жестком диске.

Шаг 2 В результате быстрого сканирования вы можете нажать Документ, чтобы найти папку XLS или XLSX.
Шаг 3 Откройте папку «Excel», проверьте нужный файл Excel и нажмите «Восстановить», чтобы начать восстановление перезаписанного файла Excel на компьютер.

Если вы не можете найти файл Excel, вы можете нажать Deep Scan, чтобы получить больше сканирования файлов Excel.
теперь твоя очередь
Здесь мы должны сделать вывод, что есть 5 вариантов, которые помогут вам восстановить сохраненный файл Excel. 4 бесплатных решения ограничены для использования в некоторых ситуациях. Последний способ считается самым простым и самым успешным.
Вы можете подобрать наиболее подходящий вам именно то, что вам нужно.
Если у вас есть какие-либо вопросы, когда вы будете следовать методу, не стесняйтесь оставлять свои комментарии ниже.
Что вы думаете об этом посте.
Рейтинг: 4.8 / 5 (на основе голосов 134)
20 апреля 2018 г. 11:30 / Автор: Аманда Браун в File Recovery
Хотите знать, как сжать файлы PDF? В этой статье рассказывается, как уменьшить размер PDF с помощью лучшего PDF-компрессора.
Легко конвертировать PDF в Word: Конвертер PDF в Word может конвертировать файлы PDF в редактируемый файл Word и точно сохранять исходный язык.
Aiseesoft Mac PDF Converter Ultimate может помочь пользователю Mac конвертировать PDF в формат JPEG и другой формат изображения.
Читайте также:

