Можно ли удалить маску из инстаграма с фотошопе с фотографии
Обновлено: 07.07.2024

Если вы используете функции и возможности социальных сетей, то вам нужно знать, как удалить маски в Инстаграм. Причин для этого существует множество: фильтры надоели или больше не нужны. После добавления в сохраненные файлы они остаются в памяти программы, поэтому воспользоваться им можно в любой момент. В статье мы подробно рассмотрим, как убрать их в приложении в несколько кликов.
Что такое маски и для чего они нужны
Маски в Инстаграм – это функция, которая позволяет накладывать различные эффекты на лицо во время фото или видеосъемки. Их используют, чтобы разнообразить свой контент и сделать его оригинальным. Пользователи могут прикрепить уши котенка или кролика, навести виртуальный макияж, сделать лицо более резким или примерить усы с бородой.

Социальная сеть регулярно обновляется, добавляются новые фильтры и функции усовершенствуются. Приложение позволяет сохранять понравившиеся возможности и использовать их в несколько кликов без долгого поиска. Но иногда требуется очистить лишнее и удалить визуальные эффекты в Инстаграм из сохраненных. Как это сделать, читайте ниже.
Как удалить маски в Инстаграм
Следует отметить, что убрать маску с фото из Инстаграм, когда она уже наложена, нельзя. Но, чтобы они не мешали и не занимали память, от них можно избавиться. Но перед тем, как удалить маску в Инстаграмме, нужно знать, как ее добавить. Для этого достаточно смахнуть экран налево и перейти в режим создания сторис. Автоматически должна запуститься фронтальная камера. Чтобы наложить эффект, нажмите на иконку в виде смайлика и выберите понравившийся фильтр.
Убрать маски в Инстаграм из использования можно следующим образом:
- Перейдите в режим съемки любым удобным способом.
- Найдите эффект, который нужно удалить, и тапните по нему один раз.

- Когда фильтр применится, его название будет отображаться внизу. Нажмите на него.

- Появится контекстное меню, где нужно выбрать кнопку удаления.
- Подтвердите действие.

На этом удаление фильтров закончено. Каждый из них придется убирать отдельно. Но после этого место в ленте эффектов освободится, и можно добавлять новые и прикольные варианты.
Существует еще один способ, как удалить ненужные маски в Инстаграм. При этом они исчезнут не только у вас. В контекстном меню есть пункт, который позволяет пожаловаться на ту или иную маску. Если вы посчитаете, что фильтр нарушает авторские права, оскорбляет чувства или кажется аморальным, то всегда можно сообщить администрации социальной сети об этом. Руководство рассмотрит жалобу и примет необходимые меры. Но они могут не только удалить эффект, но и забанить пользователя, который ее создал.

Иногда маски не удаляются, и происходит это преимущественно из-за нестабильного интернет соединения. Проверьте скорость сети. Для корректной работы приложения требуется высокоскоростной интернет. Здесь все причины почему не работают маски в Instagram.
Как вернуть фильтры
Удаленные маски в Инстаграм можно восстановить. Это потребуется, если вы сделали это случайно или передумали убирать ее. Чтобы вернуть эффект, действуйте следующим образом:
- Найдите историю с нужным фильтром.
- Нажмите на его название, которое отображается вверху.
После этого маска автоматически сохранится в ваш профиль. Достаточно зайти в режим съемки, выбрать, затем кликнуть на нужный и нажать на кнопку для сохранения его к себе. Затем вы можете в любой момент удалить сохраненные маски в Инстаграм и дополнить ленту другими эффектами.
Если не получается восстановить удаленные фильтры, то проблемы может крыться в следующем:
- Не хватает оперативной или физической памяти на телефоне. Чтобы освободить место, следует удалить неиспользуемые программы или файлы.
- Чтобы получить некоторые эффекты, требуется подписаться на блогера, который их создал.
- Измененная геолокация также влияет на некоторые возможности Инстаграм. В определенных странах недоступны некоторые функции, когда как в других активно используются.

Теперь вы знаете, что удалить маску в Инстаграмме из сохраненных достаточно просто. Для этого найдите ее в ленте, нажмите на нее и из контекстного меню выберите соответствующий пункт. Кроме того, пользователи могут в любой момент восстановить любой фильтр, если он не был удален из социальной сети вообще. И помните, что для корректной и стабильной работы приложения используйте только интернет с высокой скоростью. Видели «Несколько фактов обо мне» — пост для странички? Мы по ссылки поможем тебе его написать.
Если вы хотите увидеть предусмотрительно скрытые от вашего внимания лица, прочитайте эту статью. В ней мы поговорим об удалении смайликов или картинок с фотографии, которую вам прислали в мессенджере или социальной сети. Мы раскроем всю правду о том, можно ли убрать смайлик с фото. В конце вы узнаете об управлении слоями изображений с помощью Фотошопа.

Почему нельзя удалить смайлик с лица на фотографии?
Повсеместное распространение социальных сетей привело к тому, что людям пришлось попрощаться с прежним уровнем приватности. Выложить фотографию в открытый доступ может любой человек. Даже если вы на ней изображены, то вряд ли об этом узнаете.

В связи с этим люди придумывают новые способы позаботиться об охране своих личных данных. Им в этом помогают социальные сети и графические редакторы, поддерживающие функцию наложения стикеров на фотографии. Наклейте смешное эмодзи на лицо своих друзей. То же само можно сделать с собственным изображением.
Сразу стоит сказать, что нельзя убрать смайл с фотоснимка человека, которую вам прислали через соцсети. Некоторым людям кажется, что электронные снимки работают по принципу полотен, написанных масляными красками. Действительно, на многих старых картинах за верхним слоем скрывается подмалевок, а еще глубже – картина за авторством другого мастера. Это было связано с тем, что у творцов не зачастую хватало денег на покупку новых холстов.
Даже если проводить аналогию между фотографиями и работами художников, то снимки будут иметь больше общего с акварельными этюдами. Они создают готовую картинку моментально, за считанные секунды. Вместе с тем, под верхним слоем краски не скрывается вообще ничего.
![]()
Дело в том, что в электронном виде картинка состоит из множества пикселей . Каждый из них представляет собой информацию в виде точки определенного цвета. Когда пиксели собираются вместе, подобно кусочкам мозаики, образуется единое изображение.
Когда с фото убираются пиксели, вы удаляете информацию. При добавлении на снимок смайлика и в ходе сохранения получившегося результата, происходит замена одних точек на другие. Предыдущие пиксели при этом удаляются.
![]()
Вы можете двигать смайлик по фотографии до его сохранения, потому что изменения еще не применены. Однако как только они вступят в силу, программа сформирует новый файл или удалит память о предыдущем состоянии снимка . Поэтому убрать стикер уже не получится. Это нужно для того, чтобы документы имели меньший вес. Скромные размеры файлов дают возможность компактнее их хранить и быстрее передавать получателю.
Если бы социальные сети поощряли между пользователями обмен картинками с большим весом, то они разорились бы на серверах. Ведь все данные, которые вы пересылаете собеседникам, загружаются на дорогостоящее оборудование.
Многие онлайн-ресурсы не имеют собственных серверов. Они берут их в аренду за большие деньги. Кроме того, для поддержания стабильной работы сервера нуждаются в регулярном техобслуживании и ремонте. Отправленная вашему другу смешная картинка занимает место в их памяти. Соответственно, она хранится там за счет владельцев социальной сети или приложения.
Пока вы смеетесь над мемом, тратятся деньги держателя онлайн-ресурса. Поэтому владельцы сайтов размещают на них рекламу или используют другие способы монетизации своего сервиса.
Способ убрать лишний предмет с картинки, которую вам прислали
Однако не факт, что собеседник знает о существовании расширения psd. Скорее всего, заинтересовавшее вас изображение в нужном формате вообще не существует. Если это фото было снято на мобильный телефон или простую мыльницу, вероятнее всего, оно по умолчанию сохранялось в JPEG .
Каким образом удалить слой на фотографии в Фотошопе
PSD – это PhotoShop Document . Так называется специальный формат файлов, предназначенный для работы в Фотошопе. Аналогичные графические редакторы также способны на сохранение документов в специфических расширениях. Например, программа Paint Tool Sai сохраняет изображения в одноименном формате.
Существует множество способов удалить слой в Фотошопе.
Давайте перечислим их:

Вы можете также использовать инструмент « Ластик », чтобы очистить от пикселей только определенную часть слоя. Это поможет стереть смайлик с фотографии и оставить все остальные наложенные на нее элементы.

В формате psd можно также сделать слой невидимым или переместить ниже. Чтобы его не было видно, нажмите на пиктограмму в виде глаза. Она находится слева от каждого слоя. Для перемещения строки вниз, зажмите ее курсором и перетащите в нужное место.
Программы, которые могут помочь убрать смайлик с фотоснимка
Компьютерные алгоритмы не подскажут, как выглядит изображение под стикером. Однако, если смайликом прикрыта малозначительная и небольшая по размерам деталь, то искусственный интеллект поможет восстановить фотографию.
Вам помогут следующие программы:
К сожалению, ни один алгоритм не угадает, как выглядит человек под стикером. Чтобы получить об этом информацию, поищите похожие снимки в интернете. Возможно, это фото уже было ранее опубликовано. Если вы найдете оригинал без стикера, то проблема решится сама собой.
Видео-инструкция
Мы разобрали, можно ли убрать смайлик с лица на чьей-либо фотографии, которую вам прислали на телефон или в социальной сети. В видео будет рассказано, каким образом удалить лишние объекты с картинки.

Маску можно представить, как невидимый слой, помещенный поверх основного, на котором можно работать только белым, черным и серым цветом, сейчас поймете, почему.

На самом деле все просто: черная маска полностью скрывает то, что расположено на слое, к которому она применена, а белая полностью открывает. Этими свойствами мы и будем пользоваться в своей работе.
Если взять черную кисть, и закрасить какой – либо участок на белой маске, то он исчезнет из видимости.

Если же закрасить участок белой кистью на черной маске, то данный участок проявится.

С принципами действия масок мы разобрались, теперь перейдем к работе.
Создание маски
Белая маска создается кликом по соответствующему значку в нижней части палитры слоев.

Черная маска создается кликом по тому же значку с зажатой клавишей ALT.

Заливка маски
Маска заливается так же, как и основной слой, то есть, все инструменты заливки работают и на маске. К примеру, инструмент «Заливка».

Имея маску черного цвета,

Мы можем полностью залить ее белым.

Для заливки масок также используют горячие клавиши ALT+DEL и CTRL+DEL. Первая комбинация заливает маску основным цветом, а вторая – фоновым.

Заливка выделенной области маски
Находясь на маске, можно создать выделение любой формы и залить его. К выделению можно применять любые инструменты (сглаживание, растушевка и т.д.).

Копирование маски
Копирование маски происходит следующим образом:
-
Зажимаем CTRL и кликаем по маске, загружая ее в выделенную область.
Инвертирование маски
Инверсия меняет цвета маски на противоположные и выполняется сочетанием клавиш CTRL+I.


Серый цвет на маске
Серый цвет на масках работает, как инструмент прозрачности. Чем темнее серый, тем прозрачнее то, что находится под маской. 50% серого цвета дадут пятидесятипроцентную прозрачность.

Градиент на маске
При помощи градиентной заливки маски создаются плавные переходы между цветами и изображениями.
-
Выбираем инструмент «Градиент».
Отключение и удаление маски
Отключение, то есть, скрытие маски выполняется кликом по ее миниатюре с зажатой клавишей SHIFT.

Удаление маски производится нажатием правой кнопкой мыши по миниатюре и выбором пункта контекстного меню «Удалить слой-маску».

Это все, что можно рассказать о масках. Практики в данной статье не будет, так как почти все уроки на нашем сайте включают в себя работу с маками. Без масок в Фотошопе не обходится ни один процесс обработки изображений.

Отблагодарите автора, поделитесь статьей в социальных сетях.

Не обязательно быть дизайнером или программистом. Показываем, как создать простую и эффектную маску для Инстаграма буквально за 10 минут.

Алексей Едакин
Успел поработать в двух направлениях: СМИ и маркетинге. Занимался сайтом и выпуском журнала «Выбирай.ру». Проводил онлайн-спецпроекты с локальным бизнесом и вел коммерческие аккаунты в соцсетях.
More posts by Алексей Едакин.
Алексей Едакин
Показываю, как создать простую и эффектную маску для Инстаграма буквально за 10 минут. Опишу процесс от и до: как скачать и открыть редактор масок, как в нем работать и потом загрузить и опубликовать свою маску.
Пара слов о масках в Инстаграме
Маски в Инстаграме – это AR-эффекты, которые используют камеры телефона, чтобы создать дополненную реальность. Используются они как в сторис, так и в рилс. Маски можно делать самому – это бесплатно.
В материале «Маски в Инстаграме: новый способ продвижения 2020» рассказываем, как их использовать для рекламы. А научиться создавать и запускать рекламу в соцсетях можно на онлайн-курсе для начинающих «Тотальная реклама: Фейсбук и Инстаграм» от SMM.school.
Как сделать маску в Инстаграм
Чтобы сделать маску в Инстаграм самому, потребуется:
- Официальный редактор от Фейсбука для масок в Инстаграме – Spark AR. Для его работы нужен компьютер на базе Windows или MacOS, который соответствует минимальным системным требованиям.
- Изображение с прозрачным фоном, который вы хотите разместить на лице. Можете взять любое из интернета для теста – вбейте в поиске «графика» и выставьте в фильтре «файл PNG» и «без фона».
- Любой графический редактор, который умеете работать со слоями. Подойдет даже Canva.
Сейчас покажу, как быстро и легко сделать вот такую маску для сторис в Инстаграме с изображением на лице.
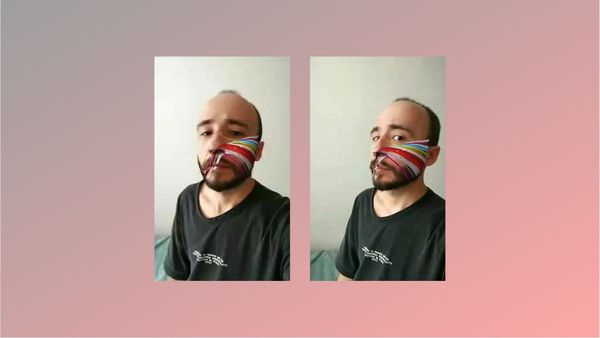
Такую маску можно сделать буквально за 10 минут
Шаг 1. Скачайте Spark AR на сайте Facebook. Вам потребуется зайти в свой профиль в соцсети – скачивание установочного пакета начнется автоматически. Помните, что маска будет привязана к аккаунту – перекинуть ее на другой уже не получится. Поэтому, если делаете маску для коммерческого аккаунта, то заходите на хаб Spark через профиль, у которого есть подключенные или связанные страницы с другими бизнес-профилями.
Шаг 2. Запускаем редактор масок Spark AR. Нажимаем New Project. Сейчас мы с вами пройдем все этапы по созданию маски с нуля. В будущем вы можете пользоваться готовыми шаблонами из этого меню: мейкап, добавление фоновой картинки, изменение цвета глаз, добавления 3D-объекта на лицо и так далее.
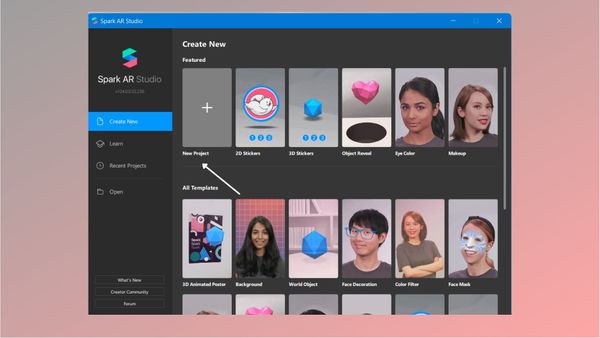
Создаем новый проект
Шаг 3. Нажимаем Face Tracker в новом окне. В этом гайде мы будем делать маску для лица. Чтобы она корректно работала, нам нужен специальный инструмент – трекер лица, который отслеживает положение головы в пространстве и мимику.
![]()
Выбираем Face Tracking, останется настроить изображение на маске
Шаг 4. Добавляем слой, чтобы на него можно было накинуть эффект. Чтобы наше будущее изображение корректно отображалось на лице, нужно создать рабочую область. В окне Scene находим пункт FaceTracker0, нажимаем правой кнопкой по нему. В выпавшем списке выбираем Add Object, а затем – FaceMash.
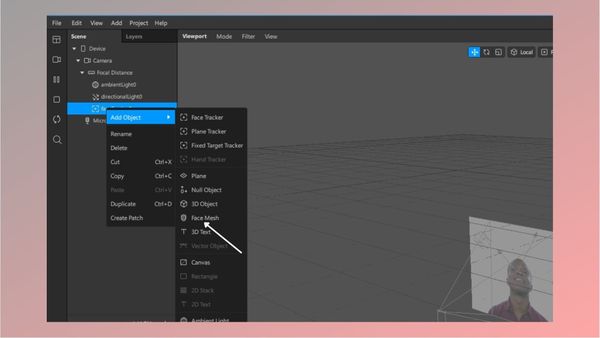
После выбора этого пункта лицо на превью покроется «шахматной доской»
Шаг 5. Нажимаем на только что созданный слой FaceMash0. Смотрим в крайнее правое окно – перед вами откроется настройка слоя. Давайте добавим материал – кликните по пункту Materials.
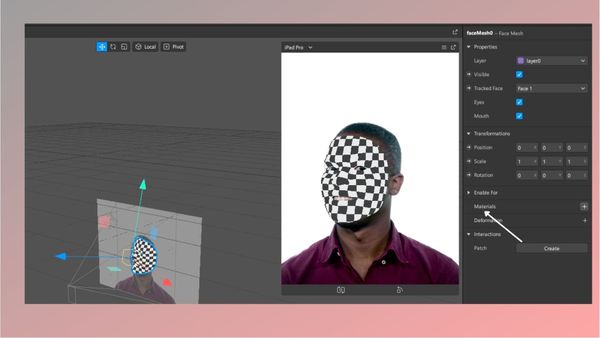
Материал создает графическую область, куда нам останется только накинуть изображение. После этого «шахматная доска» на лице станет однотонной
Шаг 6. Скачиваем шаблоны лица. Теперь нужно правильно разместить изображение на лице. Чтобы корректно наложить текстуру, нужны шаблоны лица. Скачивайте, распаковываете и находите в папке Textures мужское или женское лицо. Берете любое и открываете в графическом редакторе, который умеет работать со слоями: Фотошоп, GIMP, подойдет даже Canva. Шаблон нам нужен только для того, чтобы правильно расположить изображения.
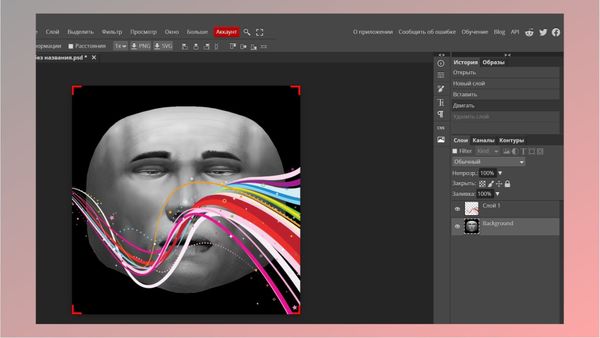
Например, как здесь – я поставил первое попавшееся изображение без фона и поставил его на маску лица
Важно: перед сохранением удалите маску лица и оставьте только изображение, которое хотите наложить на лицо. Он должно быть с прозрачным фоном, сохраняйте в формате PNG. Пример – ниже.
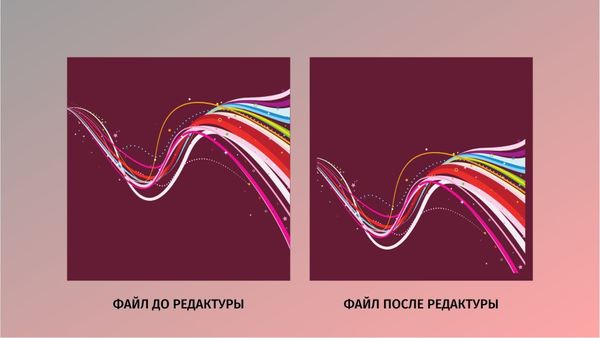
Файл остался тем же, но, как видите, я его сместил чуть ниже, а еще у него изменился масштаб. Оба файла – с прозрачным фоном
Если вам нужно сделать маску в Инстаграм с надписью, напишите текст в любом графическом редакторе, удалите фон (сделайте его прозрачным), а потом разместите на макете лица, как в примере выше.
Шаг 7. Возвращаемся в редактор масок Spark AR. Теперь нам остается добавить картинку на лицо. Кликаем по Material0 в левом нижнем окне Assets. Слева откроются настройки материала – найдите пункт Texture. Нажмите на Choose File и откройте сохраненное изображение в формате PNG. Оно автоматически наложится на лицо.
Ваша первая маска-эффект готова. По сути это простое изображение, которое растягивается на все лицо. Но при этом вы можете рисовать в графических редакторах самые разные изображения и делать хоть серию из арт-масок со своими рисунками или дизайнами.
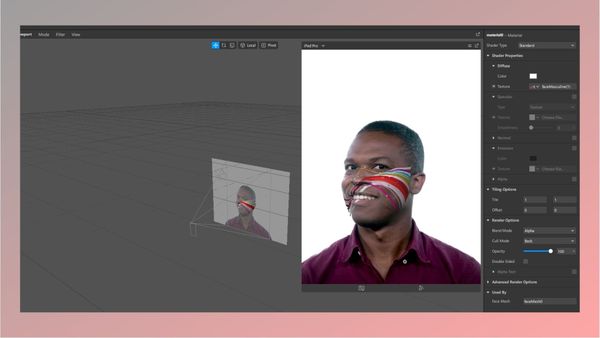
Изображение появилось на лице, а «шахматная доска» и однотонная область исчезли. Значит, все сделали правильно
Естественно, это не все возможности редактора – в нем можно еще делать анимацию, прописывать скрипты и добавлять трехмерные объекты. Об этом я расскажу в отдельных материалах, если редакция SMMplanner даст такое задание :-)
Как загрузить маску к себе в Инстаграм
За это в Spark AR отвечает кнопка Publish – она находится внизу в редакторе масок.
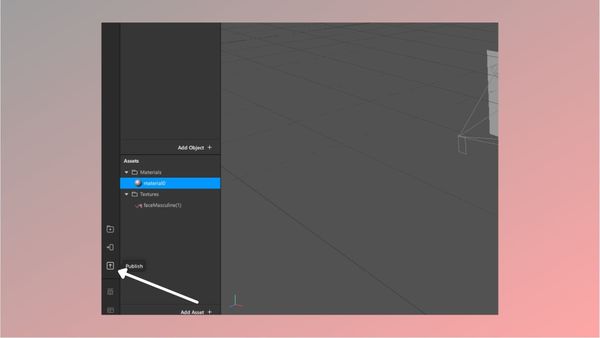
Этой кнопкой мы загрузим файл на специальный сайт для масок в Фейсбуке
Важно: если у вас на компьютере хорошая камера, сразу запишите видео с демонстрацией работы маски, нажав на Record Video. Это превью будет отображаться у вас в профиле в Инстаграме и пригодится позже, чтобы опубликовать маску. Если же камеры на компьютере нет или она плохая, смотрите пошаговую инструкцию далее.
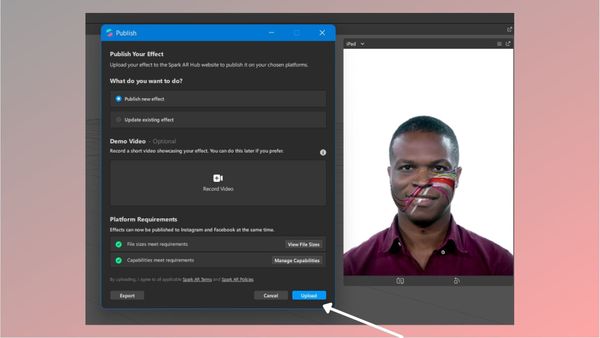
Важно, чтобы все пункты в разделе Platform Requirements были зелеными. Если будут красными, нажмите на них и посмотрите, в чем проблема
После загрузки вас автоматически перекинет на Spark AR Hub – это центр управления вашей маской. Если окно Spark AR Hub не открывается автоматически после нажатия кнопки Upload, нужно загрузить эффект вручную. Для этого в окне Publish выберите пункт Export и сохраните файл в любой удобной папке на компьютере.
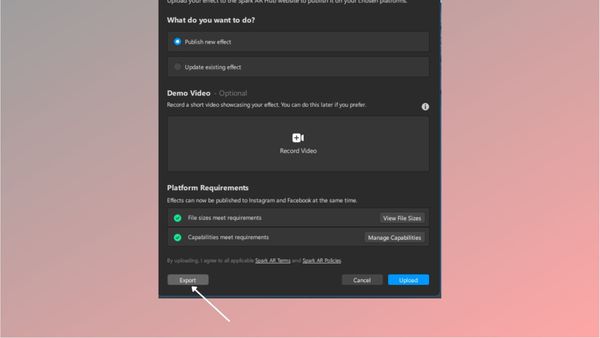
Сохраняем маску вручную
Потом заходим на Spark AR Hab и нажимаем на кнопку «Опубликовать». Выбираем «Эффект».
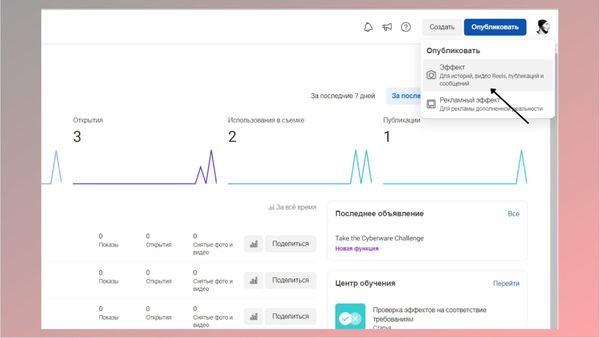
Как загрузить маску напрямую в AR Hub
В окне добавления масок выбираем «Выбрать файл» и находим нашу сохраненную маску на компьютере.
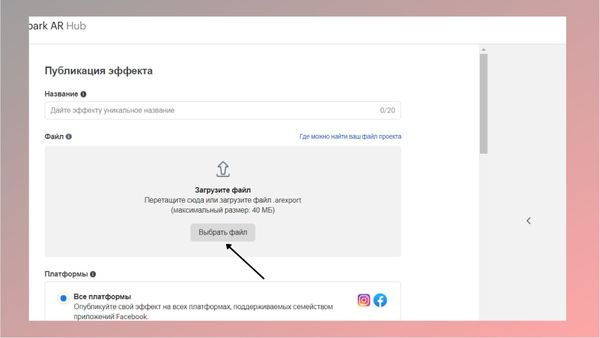
Загружаем сохраненную маску с компьютера
В меню Spark AR Hub для публикации маски вам нужно обязательно ввести название маски, указать хотя бы одну категорию, привязать ее к профилю и загрузить демонстрацию эффекта на себе – она будет служить превью маски. Думаю, проблем с заполнением заявки не возникнет, разве что с загрузкой демонстрационного видео. Поэтому этот процесс разберу чуть подробнее.
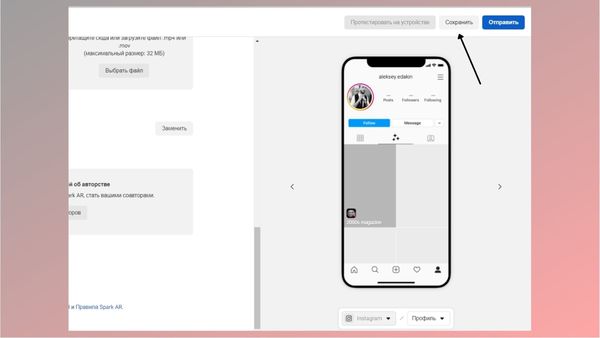
Сохраняем маску в рабочем кабинете
Шаг 2. Нажмите «Протестировать на устройстве». После сохранения эта кнопка станет активной. Смело кликаем по ней.
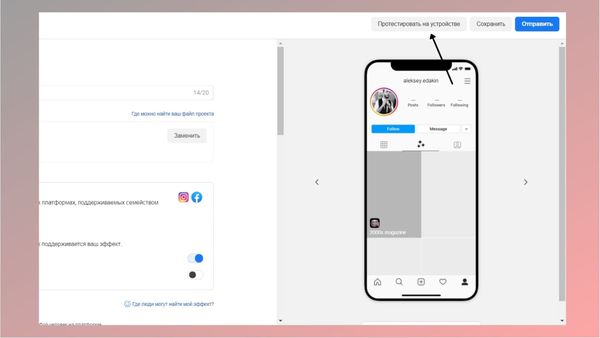
Начинаем тестирование маски
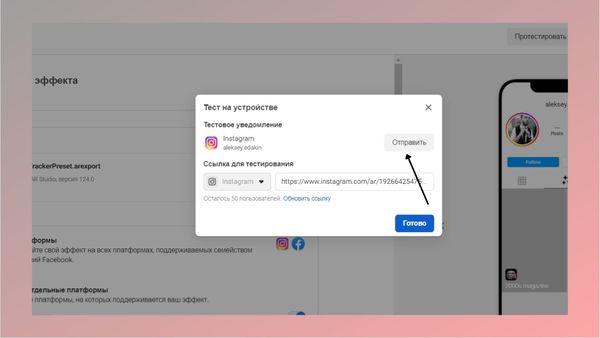
Отправляем маску в свой аккаунт в Инстаграме
Шаг 4. Заходим в Инстаграм. Переходим в раздел с лайками – ваш эффект появится в списке. Нажимаем на него и в окне «Тестирование эффекта» жмем «Продолжить». Снимаем сторис и сохраняем на устройстве. Передаем файл на компьютер любым удобным способом: через облачный диск, USB-кабель или блютус.
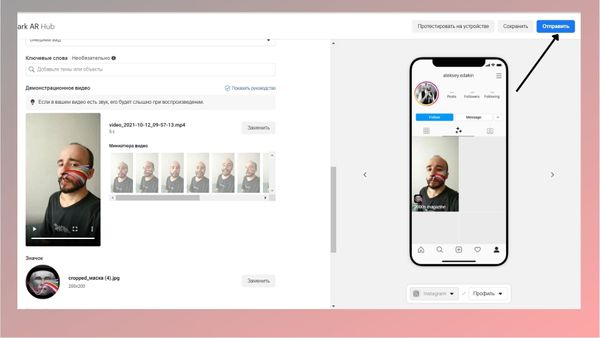
Отправляем маску на модерацию
Посмотреть примерное время прохождения модерации можно на главной странице хаба – она откроется автоматически после отправки маски на публикацию.
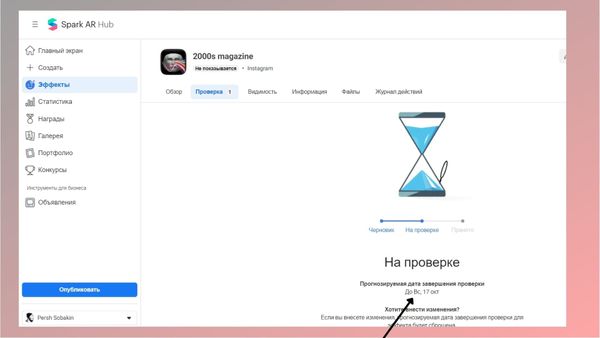
Например, у меня время модерации маски указывалось до 5 дней с момента отправки, но одобрили ее уже через пару часов
В этом же хабе потом можно смотреть статистику по маске – сколько раз ее открывали, сохраняли и использовали в съемке сторис.
Это все – создавайте, креативьте и загружайте ваши маски. Инструмент интересный и творческий.
Читайте также:

