Можно ли удалить папку adobe из roaming
Обновлено: 04.07.2024
AppData — папка в операционной системе Windows, в которой хранятся данные программ и файлы настроек приложений. Папка AppData (Application Data — Данные приложений) в Windows находится в профиле каждого пользователя операционной системы.
Если компьютер использует один пользователь, то на компьютере окажется только одна папка «AppData». Если на ПК несколько пользователей, то у каждого пользователя в его профиле будет своя папка «AppData» с данными этого пользователя.
Папка AppData в Windows 10, Windows 8, Windows 7
В Windows AppData служит для хранения данных приложений и файлов операционной системы. В папке AppData хранятся различные данные установленных программ: файлы конфигурации с информацией о настройках программ, кэш, сохранения игр, логи и т. д. В этой папке находятся временные файлы Windows, файлы и настройки приложений Windows, другие служебные данные.
Системная папка «AppData» по умолчанию скрытая. Это сделано для защиты от неопытных пользователей, чтобы они по ошибке не повредили данные приложений.
Где находится AppData? Скрытая папка «AppData» расположена по пути (на абсолютном большинстве компьютеров системным диском является диск «C:»):
В папке AppData находятся три папки, в которых хранятся разные типы данных:
- Local — локальные данные этого компьютера
- LocalLow — файлы с ограниченной интеграцией.
- Roaming — пользовательские данные.

В общем случае, в Windows используется следующее распределение файлов по папкам, принятое в «AppData»:
- В папке «Local» хранятся данные, привязанные к данному компьютеру. Эта информация не синхронизируется с другими устройствами даже, если они находятся в одной сети. В этой папке находятся временные файлы Windows.
- В папке «LocalLow» сохраняются данные приложений с ограниченной интеграцией. Эти данные используются с ограниченными настройками безопасности. Например, вся информация, необходимая для использования в режиме инкогнито или защищенном режиме, сохраняется в этой папке.
- В папке «Roaming» находятся данные приложений и пользовательская информация. Эти данные могут использоваться пользователем на других ПК или мобильных устройствах при синхронизации. Например, в папке «Roaming» расположены данные браузеров: закладки, пароли, сертификаты, расширения и т. п. В этой папке находятся важные данные настроек системных приложений и сторонних программ.
В тоже время есть исключения, например, данные браузера Google Chrome хранятся не в папке «AppData», а в папке «Local», что не очень логично.
Если приложению необходимо сохранить данные для всех пользователей ПК, для этого используется другая скрытая системная папка «ProgramData», расположенная в корне системного диска. Другие приложения хранят свои данные в папках «Документы» в профиле пользователя, в самом профиле пользователя в папке «User» (Имя_пользователя), или в любых других местах на компьютере, потому что Windows позволяет это делать.
В этой статье вы найдете информацию о том, как найти папку AppData в Windows, и можно ли удалить папку AppData или содержимое этой папки.
Как открыть папку Appdata — 1 способ
Рассмотрим первый способ для получения доступа к папке «AppData».
Сначала необходимо включить отображение скрытых папок и файлов в операционной системе Windows:
- В окне Проводника Windows 10 или Windows 8 (Windows 1) войдите в меню «Вид», поставьте флажок напротив пункта «Скрытые элементы».
- В Windows 7 откройте «Панель управления», войдите в «Оформление и персонализация», в разделе «Свойства папки» нажмите на «Показывать скрытые файлы и папки».
Далее выполните следующие действия:
- Откройте Проводник Windows.
- Пройдите по пути (если на вашем ПК у системного диска другая бука, используйте свою букву диска):

Как открыть AppData — 2 способ
При втором способе не потребуется включать в настройках Windows отображение скрытых файлов и папок. Для быстрого входа в папку будет использована переменная среды «%APPDATA%».
Единственное отличие от предыдущего способа: в Проводнике будет открыто содержимое папки «Roaming», находящейся в папке «AppData» по пути:
Пройдите следующие шаги:
- В адресную строку Проводника введите переменную «%APPDATA%» (без кавычек).
- Нажмите на клавишу «Enter».

- В окне Проводника откроется содержимое папки Roaming» по пути: AppData\Roaming.

Открыть непосредственно папку «AppData» из Проводника можно при помощи выполнения другой команды: «%USERPROFILE%\AppData».
Открытие папки AppData — 3 способ
При этом способе нет необходимости включать показ скрытых папок и файлов в операционной системе Windows. После выполнения команды, в Проводнике откроется папка «AppData».
Выполните следующие действия:
- Нажмите одновременно на клавиши клавиатуры «Win» + «R».
- В диалоговом окне «Выполнить, в поле «Открыть:» введите команду «appdata» (без кавычек).
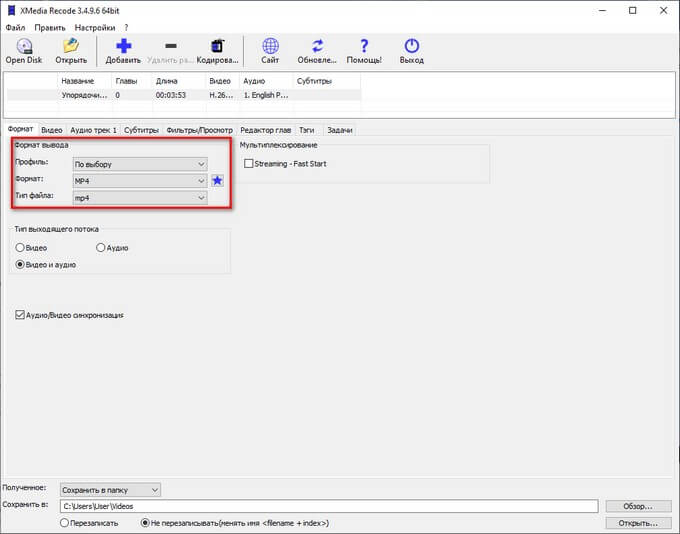

AppData: можно ли удалить содержимое папки
Системная папка «AppData» может занимать достаточно много места на диске компьютера. Принимая во внимание эту информацию, у пользователей возникают разные вопросы, например, можно ли удалить эту папку с компьютера, или очистить ее содержимое.
Большинству пользователей нет необходимости получать доступ к папке «AppData, если, только при проведении очистки от временных файлов Windows вручную.
Полностью удалить папку «AppData» не получится, Windows не разрешит это сделать из-за того, что некоторые файлы из папки используются для текущей работы операционной системы. Этого не стоит делать.
Для освобождения места на диске, можно удалить содержимое папки «Temp», которая находится в папке «Local». Чтобы это сделать, воспользуйтесь средствами операционной системы Windows или услугами стороннего софта.
Чтобы самостоятельно удалять файлы конкретных программ, нужно понимать к чему это может привести: из-за удаления важных данных многие приложения не смогут работать в штатном режиме.
Стороннее программное обеспечение, в частности программы — чистильщики удаляют временные файлы и прочий мусор из каталога «AppData». Неопытные пользователи могут воспользоваться помощью подобных приложений для удаления с ПК ненужных файлов.
Выводы статьи
У некоторых пользователей возникают вопросы о том, где папка AppData находится в операционной системе Windows, для чего она нужна, и можно ли удалить содержимое данной папки. Системная папка AppData используется для хранения данных программ, временных файлов и системных настроек. По умолчанию, в целях безопасности папка AppData скрыта от пользователя. Вы можете удалить временные файлы и некоторые другие данные из папки AppData при помощи системных средств или сторонних программ.

Всем хеллоушки Сразу скажу что у меня Windows 7, но все что я тут напишу, все это думаю относится и к более новым версиям винды. Значит так, папка Roaming это очень важная папка и поверьте мне если вы ее удалите, то у вас будут приличные проблемы. Но что за папка? В чем прикол, почему такая важная? Все дело в том, что в этой папке все программы хранят свои настройки. Именно почти все, вот браузеры, все ваши там фотошопы и Гугл Хромы, все это там. Сами программы туда не ставятся, там они держат только настройки.
Это все сделано для того чтобы у каждого пользователя винды могли быть свои личные настройки. Ну все, думаю понятно?
Чтобы быстро попасть в папку эту, то есть такой трюк, смотрите вы зажимаете Win + R и пишите туда такую команду и нажимаете ОК:

Откроется папка Roaming, и вот какое ее содержимое у меня:

Как видите тут много папок, вот в них всех есть только настройки. Кстати вроде бы я видел некоторые программы, которые именно устанавливаются в эту папку, но кажется что это неправильно.. и вроде это делают чтобы их было сложнее удалить..
Чтобы увидеть саму папку, а не ее содержимое, то перейдите сперва на уровень вверх:

И потом увидите саму папку:

Кстати для интереса я нажал правой кнопкой по ней, выбрал свойства ив от сколько она занимает у меня места:

Ну то есть не так уж и много по современным меркам.
Некоторые программы не совсем порядочные и при удалении оставляют свои настройки в папке Roaming. Некоторые это делают специально на тот случай, если вы будете снова ставить программу, то чтобы в итоге она подхватила имеющиеся настройки. Ну, я думаю вы поняли.
Тем не менее я вам напомню что удалять системные папки нельзя, но если очень нужно и вы уверены в том что это нужно, то вот вам прога Unlocker. Она спец по удалению неудаляемых папок!
Итак, я думаю что можно сделать вывод. Никогда папку Roaming просто так не удаляйте и другие тоже, которые стоят рядом. Если вы это сделаете, то у вас во-первых будут удалены все настройки у всех программ, а также некоторые системные настройки. В этой папке только портативные программы не хранят настройки, они их хранят прям там где сами сидят.
Ну что, вроде бы все. Написал все подробно, думаю что вам все понятно. Желаю удачи и хорошего настроения
Очистка старых или неиспользованных файлов кэша медиаданных помогает поддерживать оптимальную производительность.
При импорте аудио или видео в Premiere Pro выполняется обработка версий этих файлов для мгновенного доступа к мультимедиа. Такие файлы называются кэш медиаданных. Они сохраняются в папке файлов кэша медиаданных. Кроме того, существует папка, содержащая базу данных, в которой хранятся ссылки на каждый из файлов кэша медиаданных. Такие файлы называются файлы базы данных кэша медиаданных. Они расположены в папке кэшированных медиафайлов.
Кэш медиафайлов — это место, где Premiere Pro хранит файлы ускорителей, включая файлы пиков (.pek) и соответствующие аудиофайлы (.cfa). Очистка старых или неиспользованных файлов кэша медиаданных помогает поддерживать оптимальную производительность. Если для исходных медиаданных потребуются файлы кэша, которые были удалены, они создаются заново.
Кэш медиаданных можно очистить после завершения проектов, чтобы удалить ненужные файлы рендеринга и высвободить пространство в хранилище.
Чтобы удалить файлы кэша медиаданных, нажмите кнопку Удалить рядом с элементом Удалить файлы кэша мультимедиа .

В открывшемся диалоговом окне Удаление файлов кэша мультимедиа можно выбрать следующие варианты:
- Удалить неиспользуемые файлы кэша медиаданных — при удалении неиспользуемых файлов кэша мультимедиа удаляются файлы, созданные для исходного носителя, которые больше не могут быть найдены.
- Удалить все файлы кэша мультимедиа из системы — при удалении всех файлов кэша мультимедиа из текущего местоположения удаляются все файлы кэша. Когда для исходных медиаданных требуются удаленные файлы кэша, они автоматически создаются заново. Чтобы удалить все файлы кэша мультимедиа, перезапустите Premiere Pro и выберите этот вариант, прежде чем открыть любой проект.
Не удается открыть Premiere Pro?
После закрытия Premiere Pro перейдите к этим папкам и удалите соответствующие файлы вручную. После удаления файлов очистите корзину.
Расположение файлов:
Mac: /Users//Library/Application Support/Adobe/Common
Windows: \Users\<имя пользователя>\AppData\Roaming\Adobe\Common
Удаление этих файлов вручную при закрытом приложении Premiere Pro также удаляет текущие файлы кэша медиаданных, что необходимо при устранении неполадок.
После удаления файлов количество свободного места на жестком диске должно увеличиться. При наличии старых завершенных проектов будет разумно удалить их файлы, чтобы освободить пространство для хранения данных и очистить жесткий диск своего компьютера.
Имейте в виду, что после удаления всех файлов кэша при открытии текущего проекта возникнет задержка, так как нужно время для восстановления этих файлов. При работе с большим проектом следует предусмотреть достаточно времени, чтобы файлы кэша медиаданных успели восстановиться. Это можно сделать, например, в ночное время.
Для повышения производительности используйте для кэша медиаданных быстрый твердотельный накопитель или NVME-накопитель — в идеале нужен выделенный носитель. Вы можете изменить местоположение кэшированных медиафайлов, нажав «Обзор» и перейдя к местоположению нужного каталога. При необходимости кэш медиаданных можно сохранить на том же накопителе, что и сами медиаданные.
Для кэша медиаданных можно задать установки с помощью следующих параметров:
- Не удалять файлы кэша автоматически — эта настройка по умолчанию включена в установках кэша медиаданных. Автоматическое удаление файлов кэша медиаданных применяется только к файлам .pek, .cfa и .ims в подкаталогах «Файлы пиков» и «Файлы кэша медиаданных».
- Автоматически удалять файлы кэша старше — значение по умолчанию: 90 дней. При необходимости это значение можно заменить на другое.
- Автоматически удалять самые старые файлы кэша, когда кэш превышает — Значение по умолчанию: 10 % от размера тома, в котором находится кэш медиаданных.
Когда включена установка для возраста или размера, изменения вступают в силу после закрытия и перезапуска Premiere Pro. При следующем запуске приложение Premiere Pro определяет, соответствуют ли файлы кэша медиаданных критериям удаления и, если да, удаление начинается через 10 минут после запуска.
Папка AppData или Application Data — это каталог, где должны находиться сведения о пользователях ПК и об утилитах, которые имеются на компьютере (играх/браузерах/приложениях).
В Проводнике Windows папка скрыта, чтобы неопытный юзер не мог её случайно удалить и вывести из строя все сторонние программы.
Сегодня мы узнаем назначение папки AppData, находящейся на накопителе С, способы её поиска, корректной очистки и переноса.
Для чего нужна папка AppData
На любом компьютере число каталогов AppData равно количеству users/пользователей. В каждом есть 3 раздела:

- В Local находятся файлы, которые приложения/утилиты генерируют в процессе работы. В подразделе Temp находятся временные данные. Содержимое Temp можно очищать.Тогда как информация в Local необходима для разных утилит и переносить на другой ПК программы (с историей достижений, БД) необходимо вместе с данными Local.
- LocalLow содержит данные, скопированные в буфер обмена. Здесь же располагается папка Packages для метро-приложений из меню Пуска.
- Roaming хранит файлы с данными пользователя.
Информация копится, объёмы растут и занимают на накопителе все больше места. Мы разобрались, что за папка AppData, теперь научимся её подключать, открывать и очищать.
Где искать папку AppData в Windows 10
Следующим шагом надо найти, где находится папка AppData в Windows 10 и получить к ней доступ одним из нижеперечисленных методов.
Путём включения скрытых файлов
Есть несложный метод, как найти папку AppData и получить доступ к скрытым файлам — включить их, сделав видимыми.
Выполните действия:
Теперь вам доступна и папка AppData на Windows 10, и все прочие скрытые. Настал момент открыть каталог Application Data:
Видео, как открыть папку AppData с помощью окна выполнить
Чтобы устранить все вопросы, как открыть папку AppData через окно Выполнить и другими методами, посмотрите видео.
Открыть с помощью поиска Windows
Следующий способ открыть папку — воспользоваться Поиском Windows.

Щёлкните по папке. Откроется её содержимое — вложенный каталог Roaming. В этом случае поднимитесь на 1 уровень в AppData где, кроме Roaming, находятся каталоги LocalAppData и LocalLow.
Открыть через адресную строку Проводника

Аналогичный результат буде при команде %USERPROFILE%\AppData.
Что делать, если папка AppData растёт в размере
Почему это происходит
Если ОС используется недавно, то на Windows 10 AppData будет иметь малый вес. Но по мере инсталляции и запуска приложений и утилит содержимое папки начнёт увеличиваться. В ней оседают фрагменты удалённых с ПК программ, поскольку стандартные инструменты ОС вычищают данные только из категории Program Files.
Поскольку верхней планки вместимости у App date нет, полезно периодически очищать каталог, что облегчит системный диск и позволит компьютеру ускориться.
Как решить данную проблему с большим весом
Первым делом следует избавиться от временных данных из папки Temp. В Windows 10 алгоритм действий следующий:
Скомандуйте Удаление файлов (щёлкнув по рядом расположенной кнопке, под которой стоит вес очищаемых данных).Подождите немного, пусть очистка завершится. Сравните вес папки AppData с тем, что был до операции удаления мусора.
Если разница несущественная, необходимо вручную убрать фрагменты программ деинсталлированных ранее:
- Разверните AppData.
- Найдите 3 вложенных папки — LocalLow, Local и Roaming.
- Проверьте их содержимое на предмет названий программ, которые вы удаляли с ПК.
Если файлы нашлись, уберите их вручную — щёлкните правой кнопкой мышки на папке, в появившемся меню нажмите Удалить.
Если вы часто устанавливаете и удаляете ПО, используйте специальные приложения, которые вычищает ненужные программы полностью. Например, Uninstall Tool, Revo Uninstaller или Soft Organizer.
Можно ли удалить или поменять расположение системного раздела AppData
Теперь вы знаете, как правильно проводится очистка AppData. Давайте проясним,
можно ли удалить папку AppData или переместить.
Удалять папку AppData не следует. Компьютер продолжит работать, но отказ последует со стороны всех установленных утилит. Их настройки сбросятся на начальные, некоторое ПО будет работать неправильно или даже вовсе не запустится.
В момент попытки удалить AppData её отдельные файлы могут использоваться работающими в данный момент приложениями, и часть папки останется.
Переместить папку на другой винчестер (жёсткий диск) можно. Это оправданно, если AppData объёмная, а на текущем диске мало места.
Переместить располагающиеся на диске C файлы на новый диск в папку с таким же именем AppData можно через копирование с последующим изменением в редакторе реестра директории, чтобы приложения и утилиты знали, где искать AppData.
Учитывайте, что взаимодействие программ с временными файлами на SSD происходит оперативнее, нежели на HDD, хотя у SSD сравнительно небольшая вместимость.
Если вы относите себя к малоопытным пользователям ПК и не уверены, что корректно справитесь с переносом папки AppData, обратитесь за помощью к человеку с навыками системного администрирования.
Мы освоили способы, которые позволят увидеть и попасть в папку AppData. Узнали, для чего этот каталог предназначен. Научились чистить папку AppData и перемещать на новый жёсткий диск.
Тема несложная, но некоторые аспекты могут потребовать уточнений.
Напишите ваши вопросы в комментариях и возвращайтесь на сайт, чтобы прочитать ответ.

Операционная система Windows скрывает в себе множество тайн, но некоторые из них более интересны, чем другие, и если вы возьметесь их распутывать, то можете получить неоспоримую пользу.
Возьмем, к примеру, каталог, который впервые появился в Windows Vista и о существовании которого мало кто подозревает. Причина заключается в том, что он скрыт от глаз пользователей, так как в нем хранится исключительно важная системная информация. Однако понимание его природы может помочь вам сэкономить драгоценное дисковое пространство на вашем основном разделе и, возможно, повысить производительность всей системы.
Тем не менее, реальность часто расходится с первоначальным замыслом Microsoft. При продолжительном и активном использовании Windows без переустановки системы размер этой папки будет стремительно расти, и вскоре вы можете столкнуться с недостатком свободного пространства на системном разделе – особенно если вы используете SSD-устройство относительно скромного объема, на котором каждый мегабайт имеет значение.
Давайте подробно рассмотрим структуру AppData и выясним, какие из файлов, хранящихся в этой папке, имеют критическое значение, а какие нет.
Как уже упоминалось, AppData по умолчанию скрыта, поэтому, чтобы добраться до нее, вы должны будете изменить некоторые системные настройки Windows. Для этого откройте «Панель управления» и перейдите в раздел «Оформление и персонализация». Затем откройте диалоговое окно «Параметры папок» и на вкладке «Вид» в списке параметров найдите опцию «Скрытые файлы и папки». Теперь просто измените настройки по умолчанию («Не показывать скрытые файлы, папки и диски») на «Показывать скрытые файлы, папки и диски».

Это сделает видимой не только AppData, но и ряд других системных каталогов и файлов, а также файлы и папки, которые были скрыты вами.
По умолчанию в этом каталоге находятся три подкаталога: Local, LocalLow и Roaming. Каждый из них хранит данные различных профилей.
Local содержит файлы, созданные в процессе работы установленных программ. Эта информация строго специфична для конкретного пользователя компьютера и не может быть перемещена на новую машину. Здесь вы найдете и папку с именем Microsoft, содержащую историю всей активности Windows.
В Local находится и папка с временными файлами (Temp), созданными во время работы различных приложений. Ее содержимое (временные файлы) можно удалить полностью, так как очень часто эти записи являются ненужными и только занимают место на диске.
Папка Roaming хранит определенные пользовательские файлы, которые могут быть перенесены с компьютера на компьютер.
Папка LocalLow предназначена в основном для буферных данных, генерируемых Internet Explorer, Java и программами от Adobe.
Очень часто в этих подкаталогах AppData накапливается довольно много софтверных «отходов», которые со временем могут разрастись до невероятных размеров. Для очистки системы от всех этих мусорных файлов вовсе не обязательно лезть в глубины AppData. До папки с временными файлами, подлежащими удалению, можно добраться и более простым способом.
Если вы хотите изучить более подробно содержимое папки AppData, то неоценимую пользу в этом вам может принести небольшой, но мощный инструмент WinDirStat . Он быстро просканирует ваш жесткий диск, а затем визуализирует распределение записанных на нем файлов в весьма привлекательном графическом виде, так что вы сможете легко ориентироваться, если один или большая группа однотипных файлов занимает слишком много места.

Ну а самый простой и лучший способ очистки не только AppData, но и всего ненужного на жестком диске, по-прежнему заключается в периодическом сканировании системы чудесным инструментом CCleaner от Piriform.
Читайте также:

