Можно ли установить 1с на макбук
Обновлено: 08.07.2024
«Чистая» установка (в оригинале — vanilla installation) позволяет установить систему без изменения файлов основного раздела, лишь добавляя загрузчик и необходимые драйверы в скрытый раздел диска EFI. При этом раздел с установленной macOS X остается незатронутым.
Это руководство предназначено для настольных ПК. Для ноутбуков, лучше поискать другое (там есть свои тонкости и особенности). Большая часть современного железа на базе процессоров Intel совместима с таким экспериментом.
- EFI — скрытый раздел диска, который используется на компьютерах Mac для хранения прошивки. В Hackintosh используется для размещения загрузчика OC на ПК.
- Clover — это и есть загрузчик, который мы будем использовать. Он указывает на раздел с установленной macOS X в качестве загрузки, а также загружает необходимые драйверs и исправления.
- Config.plist — конфигурационный файл для Clover. Он расскажет системе, какой Maс сконфигурирован (Mac Pro, Mac Mini или iMac), внесет необходимые исправления в ветку ACPI, пропатчит драйверы по необходимости.
- Kexts — производное от слов kernel extensions. По простому говоря, драйверы.
Стираем флешку в дисковой утилите с параметрами:
- Имя: USB.
- Формат: Mac OS Extended (журналируемый).
- Схема разделов: GUID.
Запускаем Terminal и копируем в него команду для создания загрузочной флешки:
sudo "/Applications/Install macOS Mojave.app/Contents/Resources/createinstallmedia" --volume /Volumes/USBВводим пароль, нажимаем «Y» и ждем несколько минут.
После окончания процесса переноса файлов мы получим флешку с которой можно установить macOS X на компьютеры Mac. Чтобы установить macOS X на ПК, нам нужно добавить загрузчик Clover и необходимые драйверы.
Теперь нужно запустить ранее скачанный установщик Clover, ввести пароль и на третьем этапе установки — выбрать «Изменить размещение установки… » и указать на флешку «Install macOS Mojave».
На четвёртом этапе установки «Тип установки» нажать «Настроить» и выбрать пять параметров:
Установить Clover только для UEFI-загрузки.
После установки, на рабочем столе появится подключенный раздел EFI. Его отключать не нужно. Он нам еще пригодится. Нужно проверить, что в папке /Volumes/EFI/clover/drivers/UEFI находятся (как минимум) три драйвера: ApfsDriverLoader, AptioMemoryFix и VBoxHfs. Если это так, все сделано правильно. Если нет, нужно перемотать назад и повторить установку Clover.
Эмулятор SMC
-
, или FakeSMC.kext, — минимально необходимый драйвер для загрузки. Он эмулирует SMC компьютера Mac, говоря операционной системе, что все пучком — это Mac. Без него загрузка невозможна.
Сетевая карта
-
— для большинства сетевых карт Intel. — для сетевых карт Atheros и Killer.
— для сетевых карт Realtek 100-1000Mb.
-
— универсальный драйвер для всех совместимых звуковых карт. Работает только в паре с Lilu.kext и поддерживает большинство существующих аудиокодеков.
-
— решает вопросы поддержки как дискретных графических адаптеров, так и встроенной графики. Работает в паре с Lilu.kext. Начиная с macOS X Mojave, в Apple отказались от поддержки адаптеров Nvidia, но добавили поддержку AMD RX 5XX и 5XXX. Если у вас адаптер Nvidia, то можно попробовать установить более раннюю версию OS. Например, High Sierra.
Wi‑Fi и Bluetooth
- Компьютеры Mac не славятся особым разнообразием комбо-чипов Wi‑Fi и Bluetooth. По большому счету, здесь выбор только из адаптеров Broadcom или Broadcom. Очень рекомендую использовать адаптер BCM94360CS2. Эти чипы используются в MacBook и работают «из коробки». Только нужно озадачится переходником с этого адаптера на разъем M.2.
- В противном случае, можно использовать адаптеры M.2 серии BCM94352Z с AirportBrcmFixup.kext в паре с Lilu.kext —для Wi-FI, BrcmFirmwareData.kext и BrcmPatchRAM2.kext — для Bluetooth.
Теперь нужно скопировать скачанные драйверы в папку /Volumes/EFI/clover/kexts/Other.
Начиная с версии 8.3.7.1845 компания 1С выпускает полноценный (с незначительными ограничениями) клиент 1С:Предприятия для Mac OS X. Ниже будет подробно показан процесс установки этого самого клиента.
Установка клиента 1С:Предприятие на Mac OS X
Начинается все со скачивания дистрибутива:

Скачиваем клиента 1С:Предприятие для Mac OS X

Требуется разрешение
Делаем систему более сговорчивой:

Получаем разрешение
Запускаем установку, выбрать предлагают только размещение:




Все готово, 1С установлен, все получилось легко и просто, с установкой на Linux не сравнить:

Клиент 1С на Mac OS X установлен
Собственно установленный клиент 1C мало чем отличается от привычного Windows-варианта, можно работать так, как привыкли:
Если Вы используете программные лицензии, то никаких дополнительных действий не требуется. А для usb ключей необходимо установить драйвер, о чем ниже.
Установка драйвера для HASP ключа

Скачиваем драйвер с сайта производителя

Выбираем установку
Сам процесс установки ничем не примечателен, выбрать дают, как и в случае с 1С, только размещение:





После этого Ваш usb ключ должен заработать.
Если Вы нашли ошибку или неточность, пожалуйста, выделите фрагмент текста и нажмите Ctrl+Enter.
(оценок: 3, средняя оценка: 3,00 из 5)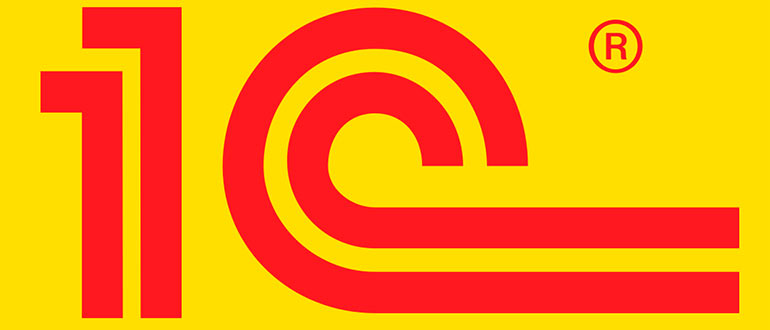



Екатерина, насколько я понимаю, у Вас имеется файловая база и Вы пытаетесь зайти в нее в режиме предприятия.
Если же у Вас клиент-серверный вариант работы, то процесс получения лицензии нужно выполнять на сервере.
Долгое время платформа «1С:Предприятие» оставалась доступна лишь для Windows. Фирма «1С» прислушалась к пожеланиям своих клиентов и разработала долгожданную версию платформы для Mac OS и Linux. Теперь у пользователей появилась возможность запустить информационную базу на той операционной системе, на которой им привычно и удобно работать. Хотя платформа для Mac OS все еще находится в стадии бета-тестирования, основываясь на отзывах специалистов нашей компании, работает она стабильно и быстро. За более чем год эксплуатации «1С:Предприятие» на Mac не было обнаружено каких-либо «зависаний», ошибок и других факторов, препятствующих полноценному функционированию системы.
В этой статье мы продемонстрируем, как правильно установить платформу «1С» на Mac OS. Вы также узнаете, как установить ключи защиты, если вы используете физический ключ, и активировать ПИН-код, если у вас электронный ключ защиты.
Надеемся, что наше руководство поможет вам начать работать в «1С» на Mac OS и получать от этого удовольствие. Операционную систему от компании Apple отличают надежность, стабильность, безопасность, производительность, а также, несомненно, превосходный дизайн.
Как установить «1С» на Mac OS: пошаговая инструкция
Начнем с подготовки. Для начала вам потребуется скачать платформу «1С» для Mac OS из личного кабинета на сайте Портал ИТС. Логин и пароль, если у вас их еще нет, можно получить у вашей обслуживающей организации или зарегистрироваться самостоятельно.
Шаг 1. На сайте Портал ИТС заходим в раздел «1С:Обновление программ» (рис.1).

Рис. 1. Раздел «1C:Обновление программ» на сайте Портал ИТС
Шаг 3. Заходим в раздел «Технологическая платформа 8.3» (рис.3.).

Рис.3. Раздел «Технологическая платформа 8.3»
Шаг 4. Выбираем версию платформы, которую нужно установить на компьютер. Если у вас нет каких-либо предпочтений по версии, то рекомендуем установить самую свежую. На момент написания статьи это: 8.3.15.1534 (рис.4).

Рис.4. Выбор версии технологической платформы «1С:Предприятие 8»
Шаг 5. Далее откроется длинный список всех дистрибутивов для разных платформ. Вам нужен дистрибутив «Клиент 1С:Предприятия для OS X» (рис.5).

Рис.5 Выбор дистрибутива «Клиент 1С:Предприятия для OS X»
Шаг 6. Наконец-то вы можете скачать дистрибутив (рис.6)

Рис.7 Скачивание дистрибутива
Шаг 8. Дистрибутив clientosx_8_3_15_1534.dmg представляет собой небольшую программу установки для Mac OS. Нажав на него два раза, дистрибутив появляется в файловом менеджере Finder как подключенный том (напоминает вставленный флеш-накопитель, но только программный). После окончания установки программу также можно извлечь в Finder, нажав на значок в виде стрелки (рис.8).

Рис.8. Значок для извлечения дистрибутива в Finder

Рис. 9. Окно «Установка «1С» на Mac OS»
Шаг 10. Идет установка дистрибутива «1С:Предприятие» на Mac OS (рис.10)

Рис. 10. Процесс установки «1С» на Mac OS
Шаг 11. По окончании процесса должно появиться окно «Установка успешно завершена» (рис.11)

Рис.11. Окно «Установка успешно завершена»
Шаг 12. После установки «1С» на Mac OS в программах появится значок «1С:Предприятие». Запускаем его (рис.12)

Рис.12. Значок «1С:Предприятие»
Шаг 13. После этого откроется окно запуска «1С:Предприятие» (рис.13). Пока в списке нет добавленных баз, как их добавить, расскажем немного позже.

Рис. 13. Окно «Запуск «1С:Предприятия»
Шаг 14. Если у вас поставка «1С» с электронным ключом защиты, то вам необходимо его активировать (так как при попытке запуска «1С» появится окно с просьбой активировать систему). Сделать это просто: вводим регистрационный номер программы и ПИН-код, далее следуем инструкциям на экране.

Рис.14. Выбор драйвера для Mac OS X
Шаг 16. После того, как вы скачали дистрибутив, его необходимо «примонтировать», нажав на файл дважды. Откроется окно, в котором вы увидите файлы для установки. Требуется запустить файл Install Sentinel Runtime Environment.pkg (рис.16).

Рис. 16. Запуск файла Install Sentinel Runtime Environment
Шаг 17. Запускается установка. Следуем инструкциям на экране, здесь все довольно просто. После установки драйвера вставляем ключ в USB-порт вашего компьютера. Ключ должен светиться красным, это значит, что драйвер установлен и система его «видит».
Вернемся к вопросу добавления информационных баз, о которых мы писали в пункте 13. Добавляем новую базу в том случае, если вы планируете вести учет с нуля и вам нужна пустая база. Для того чтобы создать пустую базу нажимаем кнопку добавить (рис.17).

Рис. 17. Окно «Добавление информационной базы»
Шаг 18. Оставляем переключатель на пункте «Создание новой информационной базы» и жмем кнопку «Далее». Затем вам потребуется выбрать шаблон (рис.18), из которого можно создать не только пустую базу, но и базу с нужной конфигурацией (например, «1С:Бухгалтерия», «1С:Зарплата и управление персоналом» и т.д.)

Рис. 18. Выбор шаблона при создании информационной базы
Шаг 19. Если у вас нет установленного шаблона, ставим переключатель на пункт «Создание информационной базы без конфигурации» и жмем кнопку «Далее». Затем потребуется ввести наименование вашей базы, оно может быть любым на ваш выбор. (рис. 19)

Рис. 19. Ввод наименования информационной базы
Шаг 20. Выбираем путь к вашей базе или соглашаемся с предложенным путем по умолчанию (рис.20).

Рис. 20 Выбор адреса информационной базы
Шаг 21. Оставляем все переключатели как есть и нажимаем кнопку «Готово» (рис.21)

Рис.21. Завершение создания новой информационной базы

Рис.22 Ссылка «Полный дистрибутив» для скачивания нужной конфигурации «1С»
Шаг 23. Ссылка «Полный дистрибутив» не всегда есть в последних версиях. В этом случае вы можете обратиться к вашей обслуживающей организации — они предоставят полный дистрибутив на безвозмездной основе.
Если у вас уже есть архив вашей базы «1С», то в этом случае потребуется создать пустую базу. Для этого: заходим в конфигуратор, выбираем меню «Администрирование/загрузить информационную базу» (рис.23)

Рис. 23. Меню «Администрирование/загрузить информационную базу» в конфигураторе «1С»
Шаг 24. Выбираем файл и загружаем в него архив базы «1С». После этого можно запускать «1С:Предприятие» и начинать работу.
Все готово! Вы успешно установили «1С» на Mac OS.
Надеемся, что наше руководство помогло вам начать работать в «1С» на Mac OS. Операционную систему от компании Apple отличают надежность, стабильность, безопасность, производительность, а также, несомненно, превосходный дизайн.
Если у вас остались вопросы, вы всегда можете обратиться к специалистам «1С-Архитектора бизнеса» за консультацией. Мы вам с радостью поможем. Понравилась статья — делитесь с коллегами, которых может заинтересовать установка «1С:Предприятие» на Mac.
Хорошая новость: в 2020 году установить «1С» на яблочную технику можно легко. На macOS устанавливается и тонкий, и толстый клиенты технологической платформы «1С:Предприятие 8.3» специально для OS Х.
После чего любая конфигурация, типовая (1С:Бухгалтерия, 1С:УНФ, 1С:ЗУП и т.д.) или отраслевая (1С:SPA Салон, CRM, Розница, Аптека) устанавливается как и на Windows.
При работе в конфигурации на Mac OS:
Раньше установочный дистибутив скачивался в формате .exe, исключительно для установки на Windows.
На этом этапе человек будто оказывался у камня на распутье:
Однако эту ошибку устранили. С 2016 года формат дистрибутива .dmg стал доступен, начиная с версии 8.3.7.1845. С тех пор компания 1С выпускает полноценный клиент 1С:Предприятия для Mac OS X.
Примечательно, что это первая за 20 лет официальная версия программных продуктов фирмы 1С для пользователей техники Apple.
Заходим на портал 1С в раздел 1С:Обновление программ, выбираем последний релиз Технологической платформы 8.3. Советую выбирать последний релиз, так как в нем будут устранены обнаруженные ранее ошибки.
Далее кликаем по ссылке “Клиент 1С:Предприятие для OS X”
Скачиваем Дистрибутив, запускаем файл Install Sentinel Runtime
Следуем появляющимся инструкциям на экране. После установки драйвера вставляем ключ в USB-порт компьютера. Если ключ светится красным - драйвер установлен и система его «видит».
Остается только перенести рабочую базу или создать новую (на этом шаге можно обратиться к 1С:Франчайзи).
После анализа ошибок в предыдущих релизах, можно сделать вывод, что в основном они связаны с аварийным завершением работы: при печати табличного документа, при запуске клиентского приложения из Finder или Dock. Однако, эти проблемы были устранены еще в 2018 году
Если в процессе эксплуатации у вас самих появится ошибка, можете написать в сервис публикации ошибок и в скором времени ошибку устранят или скажут как ее обойти, пока не будет решения.
1С и Mac OS больше не живут в параллельных вселенных, их можно подружить без вреда для морального здоровья устанавливающего. Функционал платформы постоянно обновляется, поэтому отбросьте стереотипы и попробуйте сами, если еще не сделали этого. К тому же, в интернете множество статей на эту тему, а если их окажется недостаточно - можете по вопросам установки писать нам. Плавали, знаем.
Ты осквернил свое чистое и невинное устройство, теперь даже дистиллированной водой и спиртом ты не отмоешься от скверны 1С.
А потом пытаемся открыть прикрепленный в документооборот файл и программа тебе напишет "открытие файлов не реализовано".
И скажешь ты пользователю макоси - пользуйтесь веб версией.
Использовал тонкий клиент на macOS, меня хватило на 2 недели, я даже не помню сколько раз мне пришлось за это время обновиться, не каждый день, но почти, НАДОЕЛО! Браузер и точка!
З.Ы. Ненавижу этот 1С и их убогий софт, но моя бухгалтер херит Контур и с него пришлось уйти (((
"Заходим на портал 1С в раздел 1С:Обновление программ" - В общем случае туда нужно билет покупать.
Ну приложенные файлы doc/pdf он не открывал.
Мораль басни
Утверждение "1С и Mac OS больше не живут в параллельных вселенных" на мой взгляд пока сильно преувеличено.
Полноценная версия 1С для Мак - это все пока басни. ред.
Добрый день, Зинаида. Спасибо за комментарий. Про дистрибутивы - они в формате .dmg уже давно, в том числе последние версии платформы. Речь про самостоятельную установку бухгалтером не велась - устанавливать программы не его обязанность.
"Про дистрибутивы - они в формате .dmg уже давно"
Я вам про Фому, а вы мне про Ерёму.
В формате .dmg - это дистрибутивы ПЛАТФОРМЫ, а я вам про дистрибутивы КОНФИГУРАЦИЙ, которые как были в .exe так и остались.
в скором времени Форма и Ерёма подружатся)
Это же архив, он распаковывается архиватором и там есть установочник под мак "setup.app", нет?
Ну не знаю.
У автора написано: "используется 64-разрядный тип системы;"
Непосвященный читатель может подумать, что это хорошо, а на самом деле оказывается это значит, что подключить торговое оборудование нельзя из-за того что драйвера не поддерживаются такой системой.
с 15 года юзают 1с на мак.
Дисплеи ретина не поддерживаются! На макбук про выводится как на обычный 15 дисплей
А у нас на макбуках постоянно слетает лицензия 1С, и это просто уже в печенках сидит, надоело плясать с бубном.
Может кто знает как это искоренить на всегда, сделать что бы лицензия не слетала?
Работает, но честно говоря настолько криво, что все желание работы отбивается. Либо сносить нахрен 1С и ничего не делать, либо ставить Винду. Прокрутка работает люто, таблицы считай что практически не реально пролистывать в окне проги. Проще сэйвить на комп и открывать уже потом Экселем. Ко всем прочему добавилась еще кривая работа проги при создании какого-либо материала или услуги, Клава словно пропадает и делает не то, что нужно.
Ощущение что порт, какой-то кривой порт из под винды.
В кроссовер например работает значительно лучше, чем нативный клиент, парадокс.
1С:Предприятие 8.3 (8.3.18.1208) + macOS Catalina.
«Яндекс» перешёл на лидары собственного производства в беспилотниках Статьи редакцииЛидары могут подстраиваться под дорожные условия: например, видеть машины вдалеке на дороге и распознавать пешеходов на узких улицах.
Читайте также:

