Можно ли звонить в стиме из браузера
Обновлено: 06.07.2024
Одной из наиболее востребованных функций среди онлайн-игроков является возможность голосового чата во время игрового процесса. Для этого используются различные программы, среди которых одной из самых популярных является Skype. Но если вы пользуетесь Steam, то через него тоже можно позвонить. Дело в том, что официальный клиент предоставляет функцию голосового чата между друзьями или даже целой группой.

Как совершать звонки в Steam.
Как настроить своё оборудование? Как позвонить своему другу через Стим? Как организовать групповой звонок? На эти вопросы мы ответим в сегодняшнем материале.
Настройки микрофона
Чтобы всё работало, как нужно, первым делом необходимо настроить используемое оборудование. Вам понадобится либо гарнитура со встроенным микрофоном, либо же отдельный микрофон. Пользуясь ноутбуком, можно обходиться без внешних устройств, поскольку большинство моделей имеют встроенный микрофон неплохого качества. Итак, рассмотрим, в каком порядке вам нужно выполнить настройки.
Как совершить звонок
После того, как вы внесёте необходимые корректировки параметров, можно попробовать позвонить кому-то из своих друзей. Что для этого необходимо сделать?
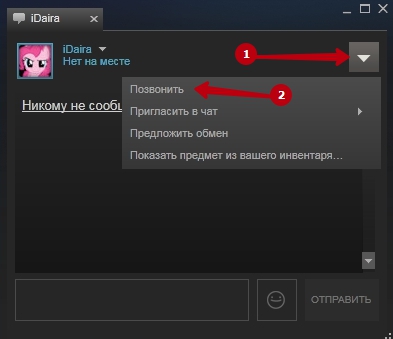
-
найдите нужный контакт и дважды кликните по нему, чтобы активировать чат.
- В правом верхнем углу окошка нажмите на треугольную стрелку, после чего в выпадающем меню выберите функцию «Позвонить».
- Ваш собеседник увидит всплывающее уведомление и услышит звуковой сигнал входящего звонка. Он сможет либо принять ваш вызов, либо отклонить, выбрав соответствующую кнопку во всплывающем окошке. Если через 20 секунд он не ответит, звонок будет автоматически прерван.
- Дождавшись ответа друга, убедитесь, что всё работает корректно. Система будет показывать уровень сигнала и громкости. Также вы сможете поставить беседу на удержание или отключить её полностью.
Как совершить групповой звонок
Если же вам нужно связаться сразу с несколькими людьми, воспользуйтесь функцией группового голосового чата. Как её активировать?
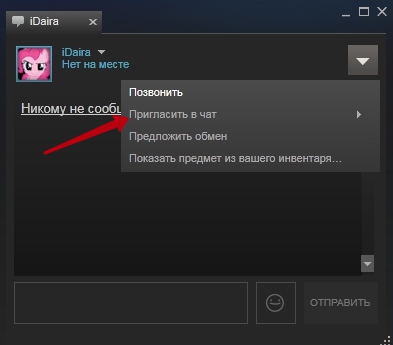
- Определите список ваших контактов, с которыми вы хотите создать групповой звонок, после чего внесите их в закрытую группу, последовательно пригласив каждого из них. Для этого в списке друзей дважды кликните по имени пользователя, после чего нажмите треугольную стрелочку и перейдите по ссылке «Пригласить в чат».
- После того, как каждый из собеседников примет приглашение, будет создана группа, в которой каждый пользователь будет иметь отдельную вкладку.
- В групповом чате пригласите каждого участника в голосовой чат, последовательно нажав возле каждого имени «Позвонить». Каждый, кто присоединится к беседе, услышит общий разговор. Если он этого не сделает, то слышать ничего не сможет.
- Как инициатор созданного группового звонка, вы можете отключить каждого отдельного пользователя, либо завершить все беседы сразу.
Заключение
Теперь вы точно знаете, как позвонить своим друзьям в Стиме. На самом деле, это очень несложно и в подавляющем большинстве случаев технических проблем не возникает. Если же у вас что-то не получается настроить, задавайте свои вопросы в комментариях.

В этом руководстве я расскажу о том, как пользоваться голосовым чатом Steam с одним пользователем или группой. Также подробнее рассмотрим настройку микрофона в Steam.

| 23,674 | уникальных посетителей |
| 49 | добавили в избранное |









В этом руководстве я расскажу о том, как пользоваться голосовым чатом Steam с одним пользователем или группой. Также подробнее рассмотрим настройку микрофона в Steam.
Голосовой чат Steam является альтернативой для программ голосового общения в IP-сетях, таких как Mumble или Ventrilo. Он позволит вам разговаривать с друзьями вне игры, пока у вас обоих запущен клиент Steam.
Для использования голосового чата Steam, вам нужно настроить ваш микрофон в Steam. Откройте клиент Steam: нажмите на кнопку Steam, расположенную в меню в левом верхнем углу, затем выберите Настройки.
Пользователям Mac нужно выбрать Steam, а затем Настройки из меню приложения в верхней части экрана.
В Настройках выберите вкладку Голос, чтобы получить доступ к настройкам микрофона.
В режиме Steam Big Picture, выберите кнопку Настройка в главном экране. На странице настроек выберите опцию Голос.
Настройки микрофона разделены на три части. В первой нужн выбрать устройство ввода звука (микрофон). Для выброра устройства, которое будет использовать Steam, нажмите на кнопку СМЕНИТЬ УСТРОЙСТВО.
Если вы подключали новый микрофон или удаляли старый, нужно позволить Steam заново определить устройства записи, нажав на кнопку ОПРЕДЕЛИТЬ УСТРОЙСТВА.
В следующем разделе задаётся громкость приема и передачи. Громкость микрофона регулирует громкость с которой вас будет слышать собеседник. Выходная громкость регулирует громкость с которой вы будете слышать собеседника.
В последнем разделе можно выбрать режим передачи голоса: по нажатию кнопки или по обнаружению голоса. Выбор режима Автоматически передавать мой голос, когда я говорю означает, что ваш микрофон будет передавать голос, если он будет обнаружен.
В режиме Использовать выбранную клавишу для передачи голоса вы должны удерживать указанную кнопку нажатой для передачи голоса. Вы можете выбрать клавишу, когда эта опция включена.
Когда вы закончите настройку, нажмите Ok чтобы сохранить их.
Чтобы начать голосовой чат с кем-то, откройте текстовый чат с собеседником в Steam и нажмите на стрелку, расположенную в верхней правой части окна.
В выпадающем меню выберите Позвонить.
Собеседник будет слышать звонок и получит уведомление. Собеседник может выбрать либо ответить на вызов или отклонить его, нажав на соответствующую кнопку в верхней части окна чата.
Вызов будет автоматически завершён через двадцать секунд, если останется без ответа.
После того, как звонок начнётся, вы можете начать разговор.
В ходе звонка вы можете увидеть входящие и исходящие уровни громкости, глядя на индикаторы в верхней части окна чата. Нажав на индикаторы громкости, вы перейдёте к настройкам голоса. Рядом находятся кнопки завершить разговор и поставить на удержание.
Закрыв окно чата во время звонка, вы также завершаете звонок
Если вы используете Steam Big Picture, вы можете начать голосовой чат с кем-то, выбрав Сообщество в главном окне и перейдя к профилю собеседника. Выберите собеседника, чтобы открыть список опций и выберите Позвонить.
Кроме того, вы можете начать голосовой чат, открыв окно чата с ними и выбрав Позвонить, расположенную в нижней части окна.
Если собеседник использует Big Picture, он будет слышать звонок и получит уведомление. Открытыв уведомление, собеседник может либо войти в голосовой чат или отклонить голосовой чат, нажав на соответствующую кнопку в нижней части окна чата.
Вызов будет автоматически завершён через двадцать секунд, если останется без ответа.
Звонок может быть завершен нажатием кнопки Закончить звонок, расположенной в нижней части экрана чата.
Чтобы начать голосовой чат, откройте окно чата с одним из собеседников, которого вы хотите включить в чат и нажмите кнопку со стрелкой в правом верхнем углу. В меню щелкните на Пригласить в Чат и выберите собеседника, которого вы хотите добавить.
Человек, которого вы пригласили в чат, получит уведомление, хочет ли он присоединиться к закрытому групповому чату.
После того как группа сформирована, каждого участника нужно пригласить в голосовой чат отдельно. Это может быть сделано в любое время, нажав на стрелку, расположенную в верхней правой части окна чата.
В выпадающем меню выберите Позвонить. В этом меню вы также можете добавить других участников, для этого воспользуйтесь Пригласить в чат.
В правой части окна чата, рядом с именами участников группы, которые используют голосовой чат, будет находиться значок громкоговорителя. Участники, которые еще не подключены к голосовому чату, не будут слышать разговор.
Собеседник может отключиться от голосового чата в любое время, нажав кнопку завершить разговор.
Если пользователь закрывает окно чата, он выходит из группового чата. Это означает, что его должны повторно пригласить в группу, прежде чем он сможет присоединиться к групповому голосовому чату.
На данный момент, такой групповой голосовой чат невозможен в режиме Big Picture.
Проверьте подключение
Иногда такие неполадки возникают из-за невнимательности. Возможно вы подключили микрофон в неправильное гнездо, этого легко не заметить, особенно если дело происходило в спешке. Большинство штекеров микрофона имеют розовый цвет и подключаться должны в соответствующее гнездо на звуковой карте. Некоторые микрофоны не имеют цветовой раскраски, в этом случае надо обратиться к руководству звуковой карты, чтобы убедиться в правильности подключения. Проверка этого варианта в первую очередь может сэкономить кучу времени.
USB-Микрофоны
Подключите микрофон в другой USB-порт. Если микрофон был подключен через порт на передней панели, подключите его к одному из тех, что находиться сзади. Если подключение идёт через USB-концентратор, подключите напрямую и посмотрите, есть ли изменения. Так вы сможете быстрее найти проблему.
Проверьте драйверы
Это относиться к USB-микрофонам и звуковым картам. Драйверы звуковой карты очень важны, особенно на Windows Vista. Узнайте производителя звуковой карты (например, Realtek, Creative, SigmaTel, и т.д),посетите его официальный сайт и скачайте последнюю версию драйверов. Если вы не знаете где найти эту информацию, посмотрите руководство для материнской платы (для встроенных звуковых карт) или обратитесь к и производителю компьютера.
Дополнительное ПО драйверов звуковой карты
Многие драйверы для аудио устройств имеют дополнительные программы, которые облегчают управление и настройки звука. Эти программы могут выполнять функции управления аудиопотоками, которыми занимается Windows. Creative Mix Console и the RealTek HD Audio Manager – примеры таких программ.
Проверьте настройки этих программ. Отключайте включенные функции улучшения звучания или эффекты, посмотрите сохраняется ли при этом проблема.
Если вы считаете, что причина неисправности в драйверах звуковой карты или дополнительного ПО, узнайте производителя звуковой карты (например, Realtek, Creative, SigmaTel, и т.д), посетите его официальный сайт и скачайте последнюю версию драйверов.
Проверьте настройки микрофона в игре
Итак, вы убедились, что ваш микрофон правильно подключен, настроен в Windows. Следующим шагом будет проверка настройка микрофона в игре. Ниже приведен пример:
Выберите "Тест микрофона" в настройках звука. При исправном микрофоне вы будете его слышать (если у вас нет наушников, можете услышать эхо). Если здесь всё работает, проверьте микрофон в игре. Прежде убедитесь, что правильно назначена кнопка голосовой связи в настройках, Параметры /Настройки > клавиатура/управление > голосовой чат/связь.
Если микрофон все же не работает в игре, возможно проблема кроется в переключении микрофонных входов, при запуске игры. Чтобы решить эту проблему, пожалуйста, прочитайте статью Microphone input switches when launching a game.
Информация напоследок. Сервер может управлять работой микрофона. Будет ли он активен в игре, а также используемый кодек и качество звука. Попробуйте несколько серверов, что бы проверить этот вариант.
Примечание. В некоторых играх Ваш микрофон не будет работать, пока вы находитесь в режиме наблюдателя.
Закройте конфликтующие приложения
Такие программы, как TeamSpeak, Skype, Ventrilo и другие могут перехватить аудиопоток микрофона. Закройте эти программы во время игры в Steam, чтобы убедиться, что игра имеет полный доступ к микрофону.
Если вы настаиваете на использовании сторонних программ использующих микрофон в игре, то поддержка Steam не сможет помочь вам при устранении неполадок с микрофоном.
Плохое качество голосовой связи
Существует несколько причин плохого качества голосовой связи.
Ниже приведены некоторые причины, влияющие на качество голосового чата в играх.
Обратная связь/Эхо
Как правило, причиной эха является использование микрофонов рядом с колонками. Рекомендуется использование гарнитуры. Некоторые микрофоны плохого качества всенаправленны, т.е. улавливают звук со всех направлений, в том числе звук из колонок. Поверните микрофон вниз и посмотрите, как это повлияет на качество связи.
Хрусты/Шипения/Искажения
Поврежденный кабель или плохое соединение часто становятся причиной плохого качества голосовой связи. Проверьте, хорошо ли подключен микрофон. Часто штекер может быть вставлен не до конца, это может ослабить сигнал. Если эта проблема возникает и в других приложениях/играх, воспользуйтесь другим микрофоном что бы проверить исправность первого. Некоторые микрофоны делают из плохих материалов, что бы снизить их цену.
Также важно расположение микрофона. Не подносите его слишком близко, 2-3 сантиметра - оптимальное расстояние от микрофона до рта.
В Steam есть функция звонка, которая позволяет вам звонить своим друзьям совершенно бесплатно. Таким образом функционал Стима позволяет заменить тот же Skype, TeamSpeak или Discord. Засчет встроенной системы звонков, вы будете внятно слышать своего тиммэйта без помех и посторонних шумов. Вы можете устраивать конференц-связь, позвонив одновременно несколько людям. Функция текстового чата прилагается. Более того — звонок активируется именно через окно текстового чата.
Важно помнить, чтобы позвонить человеку, он должен находиться в списке ваших друзей!
Как звонить в Steam
Итак, чтобы поговорить голосом с другом:
1) Запустите клиент Steam;
2) Зайдите в свой профиль;
3) Нажмите на вкладку «Список друзей» в нижней части экрана;

4) Выберите друга, которому хотите позвонить, после чего нажмите на него;
6) В появившееся окне нажмите на квадрат с треугольником для вывода дополнительного меню;

7) Нажмите на кнопку «Позвонить».
8) Как только друг примет звонок, начнется голосовое общение. Все сделано просто по аналогии со Скайпом. Если за 20 секунд друг не ответит, звонок будет автоматически прерван. Ну и не страшно. Скорее всего, парень не может подойти к компьютеру или занят.
Создание конференц-связи
Чтобы устроить конференц-звонок, вам необходимо добавить еще друзей к разговору. Для этого кликните по тому же квадрату с треугольником из пункта 6) и выберите пункт «Пригласить в чат». Затем выберите никнеймы игроков, которых вы хотите пригласить. Подробнее:
- Для начала выделите контакты контакты, с которыми хотите создать групповой звонок. Затем пригласите всех в созданную закрытую группу.
- Для создания закрытой группы в списке друзей дважды кликните по имени пользователя, затем нажмите треугольник и перейдите по ссылке «Пригласить в чат».
- Когда каждый собеседник примет приглашение, будет создана группа, где каждый пользователь имеет отдельную вкладку.
- Затем пригласите каждого участника в голосовой чат, кликнув кнопку «Позвонить» возле каждого имени. Все, кто присоединится к беседе, услышит общий разговор. Если же пользователь не присоединится, то и разговор не услышит.
- Как инициатор группового звонка, вы способны как подключать, так и отключать каждого отдельного пользователя, а также завершать все беседы сразу.
Настройка микрофона
Если у вас возникли проблемы с громкостью микрофона или же вас не слышат ваши тиммейты, микро можно настроить.
- Для этого в главном меню клиента выберите пункт «Steam» — «Настройки».
- Затем перейдите во вкладку «Голос».
- Здесь вы можете откорректировать громкость вашего микрофона, входную громкость, сменить устройство ввода звука, проверить микрофон, включить его усиление, а также настроить активность голосового чата: активен при звуке голоса или при нажатии на соответствующую клавишу.
- Нажав кнопку «Проверка микрофона», вы услышите собственный голос. Именно так вас слышат другие пользователи.
- Когда голос достигает определенной громкости с помощью нажатия клавиши, выберите наиболее удобный для Вас вариант. Например, если Ваш микрофон издает слишком много шума, то попробуйте уменьшить его, с помощью нажатия той же клавиши. Кроме этого можно сделать микрофон потише, чтобы не было так слышно шумов. После этого нажмите клавишу «ОК» для подтверждения изменения настроек голоса. Теперь попробуйте поговорить с пользователями Стима еще раз.
- Данные голосовые настройки отвечают не только за звонки в чате, но и за слышимость в разных Steam-играх. Изменив голосовые настройки в Стиме, вы заметите изменения и в Доте или CS:GO. Используйте данные настройки, если вас плохо слышно в голосовом чате.
- Если вас слышно слишком громко, попробуйте убрать громкость. Если слишком тихо — наоборот поднимите ползунок вверх. Так же вы можете проконтролировать входную громкость и другие параметры. Затем нажмите «Ок» для сохранения ваших настроек. Попробуйте позвонить друзьям и поговорить с ними еще раз.
Видео мануал
Настройка звука в CS: GO
Чтобы улучшить качество звука и хорошо слышать шаги противников в игре, вам требуется поставить следующие настройки:
- Ставим общую громкость музыки на 0;
- Убираем музыку в конце раунда, чтобы она не мешала слышать шаги;
- Убираем мелодию для бомбы/заложника;
- Убираем музыку 10 секундного предупреждения.
Для более глубокой работы со звуком пропишите в консоли следующие команды:
snd_rebuildaudiocache // Перестраивает все звуковые кэши из списка ресурсов
snd_headphone_pan_exponent 2.0 // Если поставить значение ниже, то будет сложнее определить место и дистанцию звука.
snd_front_headphone_position 45.0 // помощь в создании более объемного звучания для фронтальных звуков.
snd_rear_headphone_position 135.0 // помощь в создании более точных звуков за спиной.
Если человека нет в списке ваших друзей, то сначала добавляем его.

Сбоку, в правом верхнем углу, в открывшемся чате и есть кнопка "Позвонить".

Для того чтобы осуществить звонок непосредственно через steam от вас в первую очередь потребуется открыть имеющийся у вас список друзей. Далее нужно непосредственно открыть чат с тем другом, которому желаете позвонить, нажав на стрелку. Далее жмите на большую кнопку. где стрелка и жмите "позвонить".
Как то так. Это не сложно, если пройти эту процедуру несколько раз, потом делается на автомате.
Волве ввели функцию звонка в Стиме некоторое время назад. И чтобы звонить через Steam нужно выполнить ряд нехитрых манипуляций:
- открыть лаунчер стима,
- войти в учетку,
- открыть список друзей,
- выбрать друга, который онлайн и у него подключен микрофон и колонки,
- нажать диалог,
- затем из списка команд - выбрать звонок,
- болтать себе на удовольствие.
В начале надо открыть список друзей в Стиме, конечно в начале надо зайти в Стим.
Из списка выберете человека которому собираетесь позвонить.
Далее жмите на "диалог".
Затем выбирайте (выпадет целый список команд) "звонок", всё.
Во первых, лучше обезопасить не сам аккаунт, а почту. Так как если "хацкер" получит к ней доступ, то и аккаунт будет восстановить легко.
- Итак, для начала запилите почту отдельно от остальных почт, чтобы была специально для аккаунта.
- Привяжите почту к номеру телефона.
- Сделайте двойную аутентификацию почты (Чтобы требовался и пароль от почты, и код, который будет приходить на телефон)
Для аккаунта можно запилить 40 знаковый пароль.
Наверняка, Вам попался нерабочий ключ игры. По-идее, сайт/админ должен Вам заменить купленный и не рабочий ключ на валидный.. Но если этого не произошло или сайт не предоставляет услуги замены, то и не стоило было покупать что-то на данном магазине. Лучше всегда покупать в официальном магазине Steam и тогда никаких "не работает" не будет :)
Тоже пользуюсь Стимом, и пару раз сталкивался с тем, что некоторые игры не запускались вовсе или вылетали. Нужно проверить соответствует ли железо компьютера минимальным требованиям необходимого для запуска игры, подходит ли операционная система (также стоит обратить внимание - 32 бит или 64 бит), не произошло ли сбоя во время скачивания игры (для этого нужно проверить целостность файлов или удалить и заново скачать игру).
К сожалению, такой функции в стиме пока не предусмотрено. Возможно в будущем вальв и добавят такую возможность. На данный момент можно только увидеть одновременное количество игроков данной игры, то есть цифру, а вот кто именно играет не посмотреть.
TRADE OFFERS позволяет выбрать предметы из рюкзаков продавца и покупателя и предложить эту сделку в виде готового трейда через профиль стим. Эта очень полезная для барыг вещь ибо она позволяет спокойно трейдануть с америкосами или любыми другими АНТИПОДАМИ, которые спят когда вы - нет и наоборот.
Читайте также:

