Msi b250m pro vd биос настройка
Обновлено: 07.07.2024
Для работы новой операционной системы Windows 11 требуется поддержка Безопасной загрузки или Secure Boot. Данная функция проверяет загружаемые операционные системы на наличие цифровой подписи и в случае ее отсутствия блокирует загрузку. Такая проверка позволяет защитить компьютер от некоторых видов вирусов и контролировать список загружаемых операционных систем.
Функция Secure Boot уже давно доступна в настройках BIOS на большинстве компьютеров. В этой статье мы расскажем о том, как включить Secure Boot в BIOS на материнских платах от MSI.
Для работы Secure Boot диск должен быть в формате GPT . Если диск размечен в формате MBR, то его нужно сначала сконвертировать в GPT и только потом включать Secure Boot. Подробнее:
Также нужно отметить, что интерфейс BIOS может сильно отличаться в зависимости от модели материнской платы. Поэтому для получения точной информации следует обращаться к инструкции к конкретно вашей материнской плате. В этой статье мы рассмотрим только пример на основе платы MSI MPG Z390 GAMING PLUS.
Итак, для того чтобы включить Secure Boot на плате от MSI нужно открыть настройки BIOS и перейти в раздел « Settings – Boot ». Здесь нужно переключить параметр « Boot Mode select » в режим « UEFI ». UEFI – это современный способ загрузки операционной системы, который требуется для работы Secure Boot.

После этого нужно перейти в раздел « Settings – Advanced – Windows OS Configuration ». Здесь есть параметр « Windows 10 WHQL Support », который также нужно переключить в режим « UEFI ».

После этого нужно открыть раздел « Secure Boot » и включить там функцию « Secure Boot Support ». Обратите внимание, данный раздел доступен только после переключения « Windows 10 WHQL Support » в режим « UEFI ».

Дальше нужно сохранить настройки BIOS и перезагрузить компьютер. Для того чтобы проверить правильность настройки загрузите Windows 10, нажмите комбинацию клавиш Win-R и выполните команду « msinfo32 ». В результате появится окно « Сведения о системе », здесь нужно найти строки « Режим BIOS » и « Состояние безопасной загрузки ».

Возможно вам будет интересно:
После изменения настроек биоса и перезагрузки, грузится снова биос.
Ровно такая же проблема. А конкретнее, нет пункта «Windows 10 WHQL Support», ну и при переводе всех указанных пунктов в «UEFI», идет перезагрузка снова в биос.
Возможно в «Settings – Advanced – Windows OS Configuration» у вас есть пункт «BIOS UEFI / CSM Mode», если да, то его тоже нужно переключить в «UEFI».
Кроме этого нужно помнить, что для работы Secure boot ваш диск с Windows должен быть в формате GPT, если он в MBR, то его нужно конвертировать.
Также возможно что-то из оборудования не поддерживает UEFI, в этом случае нужно все вернуть назад и включить CSM.
Какой же геморрой. Остаюсь на 10-ке.
Непонятно в чем проблема. Если вы не можете зайти в BIOS, то возможно проблема в быстрой загрузке, попробуйте зайти через «Среду восстановления Windows». Подробней в этой статье.
Руководство для MSI B250M PRO-VDH на английский. Это руководство в формате PDF состоит из 164 страниц.
1 Содержание Содержание Безопасное использование продукции. 2 Технические характеристики. 3 Задняя панель портов ввода/ вывода . 6 Таблица состояний индикатора порта LAN. 6 Компоненты материнской платы. 7 Процессорный сокет. 8 Слоты DIMM. 9 PCI_E13: Слоты расширения PCIe . 9 JFP1, JFP2: Разъемы передней панели. 10 SATA1
6: Разъемы SATA 6 Гб/с. 10 M2_1: Слот M.2 (Ключ M). 11 ATX_PWR1, CPU_PWR1: Разъемы электропитания . 11 JUSB2
3: Разъемы USB 2.0 . 12 JUSB1: Разъем USB 3.1 Gen1. 12 CPU_FAN1, SYS_FAN1
2 Безопасное использование продукции Безопасное использование продукции y Компоненты, входящие в комплект поставки могут быть повреждены статическим электричеством. Для успешной сборки компьютера, пожалуйста, следуйте указаниям ниже. y Убедитесь, что все компоненты компьютера подключены должным образом. Ослабленные соединения компонентов могут привести как к сбоям в работе, так и полной неработоспособности компьютера. y Чтобы избежать повреждений компонентов платы всегда держите ее за края. y При сборке комьютера рекомендуется пользоваться электростатическим браслетом. В случае, если это невозможно, перед работой с платой снимите электростатический заряд со своего тела, прикоснувшись к металлическому предмету. y В случае, если материнская плата не установлена в корпус, храните ее в антистатической упаковке или на антистатическом коврике. y Перед включением компьютера убедитесь, что все винты крепления и другие металлические компоненты на материнской плате и внутри корпуса надежно зафиксированы. y Не включайте компьютер, если сборка не завершена. Это может привести к повреждению компонентов, а также травмированию пользователя. y Если вам нужна помощь на любом этапе сборки компьютера, пожалуйста, обратитесь к сертифицированному компьютерному специалисту. y Всегда выключайте питание и отсоединяйте шнур питания от электрической розетки перед установкой или удалением любого компонента компьютера. y Сохраните это руководство для справки. y Не допускайте воздействия на материнскаую плату высокой влажности. y Перед тем как подключить блок питания компьютера к электрической розетке убедитесь, что напряжение электросети соответствует напряжению, указанному на блоке питания. y Располагайте шнур питания так, чтобы на него не могли наступить люди. Не ставьте на шнур питания никаких предметов. y Необходимо учитывать все предостережения и предупреждения, указанные на материнской плате. y При возникновении любой из перечисленных ниже ситуаций обратитесь в сервисный центр для проверки материнской платы: y Попадание жидкости внутрь компьютера. y Материнская плата подверглась воздействию влаги. y Материнская плата не работает должным образом или невозможно наладить ее работу в соответствии с руководством пользователя. y Материнская плата получила повреждения при падении. y Материнская плата имеет явные признаки повреждения. y Не храните материнскую плату в местах с температурой выше 60°C (140°F), так как это может привести к ее повреждению. 5 Технические характеристики Продолжение с предыдущей страницы Контроллер ввода-вывода NUVOTON NCT6795 Аппаратный мониторинг y Определение температуры процессора/системы y Определение скорости вентиляторов процессора/ системы y Управление скоростью вентиляторов процессора/ системы Форм-фактор y m-ATX Форм-фактор y 9.6 x 9.0 дюйма (24.4 x 22.8 см) Параметры BIOS y 1x 64 Мб флэш y UEFI AMI BIOS y ACPI 5.0, PnP 1.0a, SM BIOS 2.8 y Мультиязычный интерфейс Программное обеспечение y Драйверы y COMMAND CENTER y LIVE UPDATE 6 y FAST BOOT y SUPER CHARGER y MYSTIC LIGHT y RAMDISK y X-BOOST y MSI SMART TOOL y NETWORK GENIE y Intel® Extreme Tuning Utility y Norton™ Security y Google Chrome™ ,Google Toolbar, Google Drive y CPU-Z MSI GAMING 6 Задняя панель портов ввода/ вывода Задняя панель портов ввода/ вывода PS/2 мышь PS/2 клавиатура LAN USB 3.1 Gen1 Type-A USB 3.1 Gen1 Type-A USB 3.1 Gen1 Type-C USB 2.0 DVI-D VGA Линейный вход Линейный выход Микрофонный вход Подключение/ Работа индикатора Состояние Описание Выкл. Не подключен Желтый Подключен Мигает Передача данных Скорость передачи данных Состояние Описание Выкл. 10 Мбит/с подключение Зеленый 100 Мбит/с подключение Оранжевый 1 Гбит/с подключение Таблица состояний индикатора порта LAN Audio 7.1--конфигурация каналов Для настройки 7.1 канального аудио необходимо подключить фронтальную звуковую панель к разъему JAUD1. Далее следуйте указаниям ниже. 1. Нажмите на Realtek HD Audio Manager > Advanced Settings, чтобы открыть диалоговое окно, как показано ниже. 2. Выберите Mute the rear output device, when a front headphone plugged in. 3. Подключите колонки к аудио разъемам на задней и передней панели. При подключении устройства к разъему аудио появится диалоговое окно с просьбой подтвердить подключенное устройство. 7 Компоненты материнской платы Компоненты материнской платы CPU_FAN1 CPU Socket PCI_E1 SYS_FAN1 PCI_E2 PCI_E3 M2_1 JCI1 JTPM1 DIMMA1 DIMMA2 DIMMB1 DIMMB2 DIMM LEDs SYS_FAN2 JUSB1 JBAT1 JLED1 JFP1 JFP2 ATX_PWR1 CPU_PWR1 EZ Debug LED SATA3 SATA4 SATA5 SATA6 JUSB2 JUSB3 JLPT1 JCOM1 JAUD1 JTBT1* SATA▼1▲2 * JTBT1 используется для подключения специальной карты. 8 Задняя панель портов ввода/ вывода Процессорный сокет Пожалуйста, установите процессор в процессорный сокет, как показано ниже. Внимание! y Перед установкой или заменой процессора, необходимо отключить кабель питания. y Пожалуйста, сохраните защитную крышку процессорного сокета после установки процессора. Любые возможные гарантийные случаи, связанные с работой материнской платы, MSI будет рассматривать только, при наличии защитной крышки на процессорном сокете. y При установке процессора обязательно установите процессорный кулер. Кулер, представляющий собой систему охлаждения процессора, предупреждает перегрев и обеспечивает стабильную работу системы. y Перед включением системы проверьте герметичность соединения между процессором и радиатором. y Перегрев может привести к серьезному повреждению процессора и материнской платы. Всегда проверяйте работоспособность вентилятора для защиты процессора от перегрева. При установке кулера нанесите ровный слой термопасты (или термоленту) на крышку установленного процессора для улучшения теплопередачи. y Если процессор не установлен, всегда защищайте контакты процессорного сокета пластиковой крышкой. y Если вы приобрели отдельно процессор и процессорный кулер, подробное описание установки см. в документации в данному кулеру. 1 4 6 5 7 8 9 3 2 9 Задняя панель портов ввода/ вывода Слоты DIMM Пожалуйста, установите модуль памяти в слот DIMM, как показано ниже. Внимание! y Всегда вставьте модуль памяти в DIMMA2 в первую очередь, чтобы систему успешно запустить. y В связи со спецификой использования ресурсов чипсета, доступный объем памяти будет немного меньше, чем объем установленный. y Пожалуйста, обратите внимание на то, что максимальная емкость адресуемой памяти для 32-бит ОС Windows, составляет не более 4 ГБ. Если вы хотите использовать более 4ГБ оперативной памяти на материнской плате, рекомендуется устанавливать 64-бит ОС Windows. PCI_E13: Слоты расширения PCIe PCI_E1: слот PCIe 3.0 x16 PCI_E3: слот PCIe 3.0 x1 PCI_E2: слот PCIe 3.0 x1 Внимание! Перед установкой или извлечением плат расширения убедитесь, что кабель питания отключен от электрической сети. Прочтите документацию на карту расширения и выполните необходимые дополнительные аппаратные или программные изменения для данной карты. 1 1 2 3 3 2
6: Разъемы SATA 6 Гб/с Эти разъемы представляют собой интерфейсные порты SATA 6 Гб/с. К каждому порту можно подключить одно устройство SATA. SATA1 SATA2 SATA3 SATA5 SATA4 SATA6 Внимание! y Избегайте перегибов кабеля SATA под прямым углом. В противном случае, возможна потеря данных при передаче. y Кабели SATA оснащены одинаковыми коннекторами с обеих сторон. Однако, для экономии занимаемого пространства к материнской плате рекомендуется подключать плоский разъем. JFP1, JFP2: Разъемы передней панели Эти разъемы служат для подключения кнопок и светодиодных индикаторов, расположенных на передней панели. 1 2 10 9 JFP1 1 HDD LED + 2 Power LED + 3 HDD LED - 4 Power LED - 5 Reset Switch 6 Power Switch 7 Reset Switch 8 Power Switch 9 Reserved 10 No Pin 1 JFP2 1 Speaker - 2 Buzzer + 3 Buzzer - 4 Speaker + HDD LED RESET SW HDD LED HDD LED - HDD LED + POWER LED - POWER LED + POWER LED J F P 1
12 Задняя панель портов ввода/ вывода JUSB1: Разъем USB 3.1 Gen1 Данный разъем предназначен для подключения портов USB 3.1 Gen1 на передней панели. 1 10 11 20 1 Power 11 USB2.0+ 2 USB3_RX_DN 12 USB2.0- 3 USB3_RX_DP 13 Ground 4 Ground 14 USB3_TX_C_DP 5 USB3_TX_C_DN 15 USB3_TX_C_DN 6 USB3_TX_C_DP 16 Ground 7 Ground 17 USB3_RX_DP 8 USB2.0- 18 USB3_RX_DN 9 USB2.0+ 19 Power 10 NC 20 No Pin Внимание! Помните, что во избежание повреждений, необходимо правильно подключать контакты питания и земли. JUSB23: Разъемы USB 2.0 Данные разъемы предназначены для подключения портов USB 2.0 на передней панели. 1 2 10 9 1 VCC 2 VCC 3 USB0- 4 USB1- 5 USB0+ 6 USB1+ 7 Ground 8 Ground 9 No Pin 10 NC Внимание! y Помните, что во избежание повреждений, необходимо правильно подключать контакты VCC и земли. y Для того, чтобы зарядить ваш iPad, iPhone и iPod через порты USB, пожалуйста, установите утилиту MSI® SUPER CHARGER.
13 Задняя панель портов ввода/ вывода CPU_FAN1, SYS_FAN12: Разъемы вентиляторов Разъемы вентиляторов можно разделить на два типа: с PWM (PulseWidth Modulation) управлением и управлением постоянным током. Разъемы вентиляторов с PWM управлением имеют контакт с постоянным напряжением 12В, а также контакт с сигналом управления скоростью вращения. Управление скоростью вращения вентиляторов с управлением постоянным током, осуществляется через соответсвующие разъемы путем изменения величины напряжения. Поэтому, при подключении 3-х контактного (Non-PWM) вентилятора к разъему для вентилятора PWM, скорость вентилятора всегда будет максимальной. Работа такого вентилятора может оказаться достаточно шумной. 1 CPU_FAN1 1 Ground 2 +12V 3 Sense 4 Speed Control Signal 1 SYS_FAN1 1 SYS_FAN2 1 Ground 2 Voltage Control 3 Sense 4 NC Разъем вентилятора с PWM управлением Разъем вентилятора с управлением постоянным током Переключение режимов работы и скорости вращения вентилятора В меню BIOS > HARDWARE MONITOR вы можете выбрать режим работы вентилятора: PWM или DC, а также настроить его скорость вращения. Выберите режим PWM или режим DC Внимание! Убедитесь, что вентиляторы работают правильно после выбора режима PWM/ DC . Вы можете регулировать скорость вращения вентилятора в зависимости от температуры процессора путем изменения положения градиентных точек.
B250M PRO-VH/ B250M PRO-VD . Данное руководство пользователя содержит информацию о схеме платы, компонентах материнской платы и настройке BIOS.
Таблица состояний индикатора порта LAN.
E3: Слоты расширения PCIe .
6: Разъемы SATA 6 Гб/с.
M2_1: Разъем M.2 (Ключ M) .
Разъем последовательного порта.
JFP1, JFP2: Разъемы передней панели.
2: Разъемы USB 2.0 .
Разъем USB 3.1 Gen1.
Разъем аудио передней панели.
CPU_FAN1, SYS_FAN1: Разъемы вентиляторов.
JCI1: Разъем датчика открытия корпуса.
JBAT1: Джампер очистки данных CMOS (Сброс BIOS).
EZ Debug LED: Индикаторы отладки.
Установка Windows 7/ 8.1/ 10.
y Компоненты, входящие в комплект поставки могут быть повреждены статическим электричеством. Для успешной сборки компьютера, пожалуйста, следуйте указаниям ниже.
y Убедитесь, что все компоненты компьютера подключены должным образом. Ослабленные соединения компонентов могут привести как к сбоям в работе, так и полной неработоспособности компьютера.
y Чтобы избежать повреждений компонентов платы всегда держите ее за края.
y При сборке комьютера рекомендуется пользоваться электростатическим браслетом. В случае, если это невозможно, перед работой с платой снимите электростатический заряд со своего тела, прикоснувшись к металлическому предмету.
y В случае, если материнская плата не установлена в корпус, храните ее в антистатической упаковке или на антистатическом коврике.
y Перед включением компьютера убедитесь, что все винты крепления и другие металлические компоненты на материнской плате и внутри корпуса надежно зафиксированы.
y Не включайте компьютер, если сборка не завершена. Это может привести к повреждению компонентов, а также травмированию пользователя.
y Если вам нужна помощь на любом этапе сборки компьютера, пожалуйста, обратитесь к сертифицированному компьютерному специалисту.
y Всегда выключайте питание и отсоединяйте шнур питания от электрической розетки перед установкой или удалением любого компонента компьютера.
y Сохраните это руководство для справки.
y Не допускайте воздействия на материнскаую плату высокой влажности. y Перед тем как подключить блок питания компьютера к электрической розетке убедитесь, что напряжение электросети соответствует напряжению, указанному на блоке питания.
y Располагайте шнур питания так, чтобы на него не могли наступить люди. Не ставьте на шнур питания никаких предметов.
y Необходимо учитывать все предостережения и предупреждения, указанные на материнской плате.
y При возникновении любой из перечисленных ниже ситуаций обратитесь в сервисный центр для проверки материнской платы:
Попадание жидкости внутрь компьютера.
Материнская плата подверглась воздействию влаги.
Материнская плата не работает должным образом или невозможно наладить ее работу в соответствии с руководством пользователя.Материнская плата получила повреждения при падении.
Материнская плата имеет явные признаки повреждения.
y Не храните материнскую плату в местах с температурой выше 60 °C (140 °F), так как это может привести к ее повреждению.
Здраdствуйте люди у меня метеринка B250M PRO-VD,и вот такое и у этой материнки B150M PRO-VDH не могу поставить Windows 7, биос одинаковый, вот люди пишут надо ** Загрузчик на инсталле 7 поменяйте на 10 ** а где его найти и куда внести этот файл загрузчик не могу понять, подскажите подробно как это сделать, мне нужно сделать виндовс 7 с загрузчиком 10
Встречались буки где биос был заблокирован . можно было запускать только рековери с винта. Но танцы с бубном изменение пары настроек и снял запрет в биосе. У вас в чем конкретно проблемы? На каком Этапе застряли?
не могу установить програамму для принтера ( хотя драйвера все стоят ) ,и не могу обновлять тотал секьюрети 360 так на пробу решил проверитьи ни чего не обновляло, и обычная 7 -ка не ставится пишет дров нет, может подскажите где найти такой файл install.esd, все образы просмотрел с виндовс 10
FLAM Мастер (1646) По первому вопросу . установите все пакеты обновления на WINDOWS . SP2 . framework пакеты С++ и прочее, потом уже пробуйте. По поводу файла это файл инсталляции от Windows запакованный.
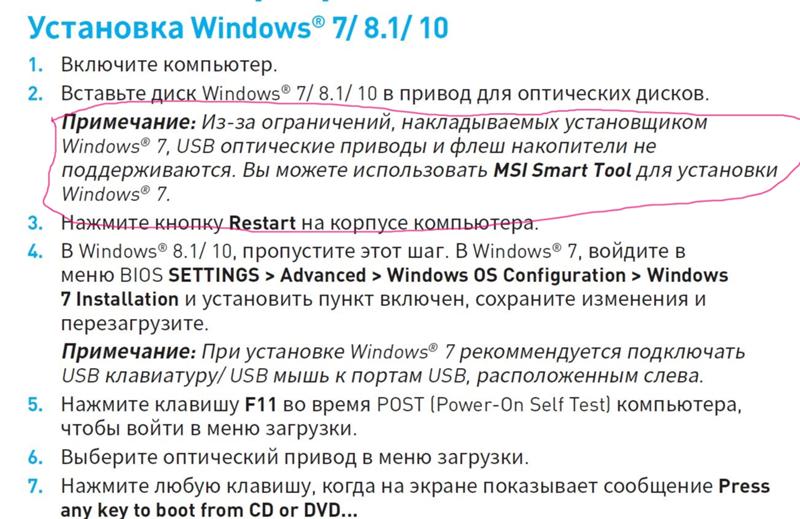
sergey Оракул (78378) Да как то так. Сам недавно узнал, что с установкой 7 могут быть проблемы.
sergey Оракул (78378) От меня то чего хочешь? Эта картинка - это скрин мануала к материнской плате H270M PRO-VDH/ B250M PRO-VDH. ЭТО НАПИСАНО В МАНУАЛЕ К МАТЕРИНСКОЙ ПЛАТЕ. её разработчиками.
Настройка Биос: отключение secure boot
Чтобы отключить secure boot необходимо зайти в Биос
в разделе Boot необходимо перевести Secure Boot на параметр Disabled (по умолчанию он включен - Enabled). Система должна переспросить вас - просто выберите OK и нажмите Enter;
в появившейся новой строке OS Mode Selection необходимо выбрать параметр UEFI and Legacy OS (т. е. чтобы ПК поддерживал старые и новые ОС);
в закладке Advanced Биоса необходимо отключить режим Fast Bios Mode (перевести значение на Disabled);
Читайте также:

