Msi click bios 5 настройка raid
Обновлено: 08.07.2024
Персональные компьютеры существуют уже десятки лет, но при старте нас неизменно встречает привычная сине-белая гамма Базовой Системы Ввода и Вывода (Base Input/Output System – BIOS). Начинающих пользователей неизменно пугают многочисленные непонятные настройки, впрочем, даже опытный системный администратор не всегда сможет внятно объяснить предназначение того или иного параметра. Поэтому вполне очевидно, что над упрощением и облегчением первоначальной настройки компьютера задумывались многие и неоднократно. "Локомотивом", как это бывало уже не раз, выступила корпорация Intel. К тому же разрабатываемые в то время 64-битные процессоры Itanium должны были отказаться от совместимости с предыдущими семействами 32-битных CPU, так почему бы заодно не заменить устаревший BIOS на что-нибудь более новое, удобное и современное? Так появился EFI (Extensible Firmware Interface, что по-русски примерно означает "расширенный интерфейс работы с микрокодом").
Разработка началась ещё в 90-х годах прошлого века, в начале 2000-х нововведение активно обсуждалось, на Intel Developer Forum демонстрировались прототипы компьютерных систем, работающих под управлением EFI. А потом как-то всё затихло. На самом деле, известно множество примеров, как различного рода полезные нововведения не находят поддержки и постепенно забываются, даже если инициатива исходит от столь влиятельного представителя, как корпорация Intel. Так что вряд ли мы бы самостоятельно вспомнили о EFI, если бы не компания MSI, которая объявила, что три её новых материнских платы, базирующихся на чипсете Intel P45 Express, получат поддержку MSI Click BIOS, который основан на спецификациях UEFI. Оказалось, что разработку Intel в настоящее время продолжает Unified EFI Forum (UEFI), что и повлекло смену названия.

Мы уже тестировали материнскую плату MSI P45 Platinum, но на тот момент поддержка Click BIOS была для неё ещё не готова. Сейчас же мы решили вернуть плату на тестовый стенд, чтобы рассказать о новых возможностях.
реклама
Поскольку никто не знает, как должен выглядеть UEFI BIOS, давайте подумаем, чего бы нам от него хотелось. Хочется, чтобы BIOS был не только на английском, но и на родном для каждого языке, причём с пояснениями, что означает и для чего служит тот или иной параметр. Чтобы можно было удобно управляться мышкой, а не только клавиатурой. Чтобы он был не просто сине-белый или чёрно-жёлтый, а красивый. Чтобы были доступны разные полезные программы без долгой загрузки громоздкой операционной системы. И чтобы не только все возможности "обычного" BIOS были сохранены, но и добавлено ещё что-нибудь полезное.
Вполне возможно, что я забыл что-то очень важное, можете дополнить в комментариях. А теперь давайте посмотрим, как выглядит UEFI BIOS в форме MSI Click BIOS.
Вообще-то начать знакомство с MSI Click BIOS оказалось не так-то просто. Если вы зайдёте на страничку сайта MSI, рассказывающую о материнской плате MSI P45 Platinum или о другой плате, поддерживающей Click BIOS, то не найдёте о нём никаких упоминаний. Нет ничего и на страничке с различными версиями BIOS для платы. Оказалось, что нужно зайти на главную страницу англоязычного тайваньского сайта MSI и лишь там есть маленький баннер 150*60 пикселей, ведущий на отдельный раздел сайта , рассказывающий о Click BIOS. Лишь здесь можно получить информацию о UEFI BIOS, скачать соответствующую прошивку и образ компакт-диска с дополнительным программным обеспечением MSI Extras Disc.
Не всё просто и с прошивкой. Системные платы MSI не имеют встроенной утилиты для обновления с графическим интерфейсом, и воспользоваться Live Update из Windows тоже не удастся. Нам предлагается самостоятельно создать загрузочный USB Flash Disc и скопировать на него файл с прошивкой и программу Msiflash.exe, которая находится в том же архиве. В распакованном виде прошивка занимает более 4 МБ, так что дискета тоже не подойдёт. При старте следует нажать F11 во время прохождения стартовой процедуры POST для вывода загрузочного меню, выбрать в качестве стартового устройства флешку, загрузиться, напечатать msiflash "название файла с прошивкой" /p, дождаться окончания процедуры и перегрузиться. Те же действия потребуется выполнить, если мы решим вернуться от UEFI к обычному BIOS. Сложновато, не правда ли?
MSI RTX 3070 сливают дешевле любой другой, это за копейки Дешевая 3070 Gigabyte Gaming - успей пока не началосьUEFI BIOS может облегчить знакомство с настройкой платы для начинающего пользователя, но такая запутанная процедура прошивки наверняка отпугнёт его. Между тем давно известна масса способов, упрощающих обновление BIOS. Для материнской платы Intel можно скачать самораспаковывающийся файл с прошивкой и запустить его прямо в Windows. Нам предложат рестартовать, а BIOS во время перезагрузки будет автоматически обновлён. EVGA предлагает скачать образ с прошивкой для записи на CD. Обновление проходит в автоматическом режиме, нужно лишь выбрать нужное загрузочное устройство. Компания abit для своих плат прилагает к обновлению пару bat-файлов, где уже прописано название прошивающей утилиты, имя файла с прошивкой и все необходимые ключи. Напечатать START или RUNME и далее следовать указаниям системы намного проще, меньше вероятность ошибиться, чем выписывать msiflash E7512ims.107 /p или нечто подобное.
В общем, хочется надеяться, что в будущем процедура прошивки будет упрощена. Если же трудности вас не испугали или уровень вашей подготовки достаточен, чтобы вообще не увидеть сложностей в предложенном описании, то после прошивки и рестарта нужно нажать клавишу F2 или Del, чтобы войти в Click BIOS.

Даже само название – Click BIOS – уже должно было подсказать вам, что помимо клавиатуры можно пользоваться мышкой, причём поддержка реализована очень удобно: клик левой кнопкой – выбор, клик правой – отмена или выход. Иконки, обозначающие различные разделы, анимируются, когда на них наводится курсор, так что выглядит всё очень красочно, разве что музыка не играет. Однако, прежде всего, воспользуемся ещё одним преимуществом Click BIOS и выберем отображение текстов на родном или наиболее знакомом языке.

реклама
Впечатление, нужно сказать, неоднозначное. С одной стороны, освоить незнакомые понятия намного проще, быстрее и удобнее, когда они написаны на родном языке. Полностью переведены и поясняющие описания, что заметно облегчает понимание. С другой – встречаются досадные неточности в переводе. Помнится, меня смутило название подраздела "Конфигурация передней DRAM", я так и не догадался, как это звучало в оригинале, пока не переключил язык обратно на английский. Оказалось, что это всего-навсего "Advanced DRAM Configuration", что лично я перевёл бы как "Расширенные настройки памяти". Так что для тех, кто уже знаком с параметрами BIOS, проще видеть привычные названия на английском языке.
Начнём изучение с раздела OC, что, как нетрудно догадаться, подразумевает OverClocking.

Раздел содержит полный набор параметров для разгона. Мы можем менять частоты, напряжения и тайминги. Слишком завышенные напряжения выделяются красным цветом. На первый взгляд – мы имеем полное соответствие разделу Cell Menu из "обычного" BIOS Setup материнской платы MSI P45 Platinum. Однако, если приглядеться, то можно заметить кое-какие отличия, причём иногда весьма существенные. Вот, например, изменение напряжения на процессоре:

Нетрудно заметить, что минимальный шаг изменения составляет 0.051 В, а это очень много для современного процессора. Надо бы уменьшить шаг по крайней мере вдвое – до 0.025 В, а ещё лучше вчетверо – до 0.0125 В. Кстати, многие современные системные платы для удобства тонкой настройки используют в восемь раз меньший шаг – 0.00625 В!
Раздел Setting включает остальные настройки BIOS, он состоит из нескольких подразделов:

System Status – это не аналог раздела PC Health Status, как я поначалу подумал, а нечто среднее между Standard CMOS Features и System Information из "обычного" BIOS Setup.

Страничка с информацией о показаниях мониторинга H/W Monitor находится в следующем подразделе Chipset Setting наряду с остальными вполне знакомыми нам по "обычному" BIOS названиями.

Подраздел Password Setting позволяет задать пользовательский пароль и пароль администратора, а Boot Setting поможет выбрать порядок опроса стартовых устройств и другие соответствующие опции.

Кстати, среди списка стартовых устройств появилось незнакомое – Built-in UEFI Shell. Поначалу я ошибочно подумал, что это автоматический вход в UEFI BIOS, чтобы, например, воспользоваться имеющимися приложениями. Оказалось же, что в этом случае мы получаем приглашение "Shell>" и мерцающий индикатор курсора, наподобие DOS или Command Prompt в Windows. Жаль, что нет описания доступных команд. Вывести их список с помощью команды "help" я ещё смог, но так не догадался, как организовать постраничный вывод.
реклама
Содержимое и предназначение подраздела Save & Exit понятно по его названию. Нужно отметить, что имеется возможность сохранения комплекса пользовательских настроек в профиле. К сожалению, профиль можно сохранить лишь один.

По внешнему виду раздел ECO больше всего напоминает утилиту MSI GreenPower Center, однако в том, что касается настроек, он ближе к возможностями раздела GreenPower из "обычного" BIOS Setup материнской платы MSI P45 Platinum. Мы можем выбрать количество активных фаз в схеме питания процессора, модулей памяти или северного моста набора логики, либо предоставить выбор самой плате в зависимости от текущей нагрузки.

Раздел Utility включает несколько программ: Live Update, Flash BIOS, HDD Backup и Boot Screen.
реклама

Наиболее полезной оказалась встроенная утилита для обновления Flash BIOS.

Нужно выбрать размер ROM – в нашем случае это 4 МБ и найти на одном из доступных носителей заранее скачанный файл с обновлением BIOS. Иконка "Open" открывает менеджер файлов.

реклама
После клика на иконку "Flash" BIOS будет обновлён. Экспериментировать с иконкой "Erase" я не стал, опасаясь потерять работоспособность материнской платы, прежде чем успею дописать эту заметку.
Утилита Boot Screen с помощью аналогичного файлового менеджера позволяет выбрать пользовательскую картинку в формате BMP или JPG, чтобы использовать её в качестве стартовой.

А вот при клике на Live Update от нас потребуют вставить в привод заранее подготовленный UEFI utility compact disc. Со страницы Download раздела сайта MSI, рассказывающего о Click BIOS, можно скачать не только новую прошивку, но и образ компакт-диска с дополнительным программным обеспечением MSI Extras Disc. Архив занимает примерно 45 МБ, распаковывается в образ объёмом около 100 МБ, который нужно записать на CD.

реклама
Утилита Live Update мне не понравилась. При её запуске появляется экран со следующим текстом: "Получаем файл с обновлением и утилиту для прошивки. Подождите, пожалуйста". Я подождал немного. Потом ещё немного, но уже сетуя на медленные каналы связи с Тайванем. Потом ушёл и занялся своими делами. Когда же вернулся, монитор уже погас. От движения мышкой он не проснулся, а помогло нажатие на пробел. Оказалось, что именно это и требовалось сделать, лишь только теперь утилита начала искать обновления, а всё время ожидания было потрачено впустую! А вы бы догадались, что в данный момент нужно нажать на Enter или пробел?


На самом деле, была прошита именно самая последняя версия 1.07, так что программа не в состоянии правильно определить текущую ревизию BIOS и обновление будет очередной бесполезной тратой времени. Выйти из программы можно только путём перезагрузки.
реклама
Кстати, как по-вашему, на предыдущем фото выделено слово "Reboot" или "Go"? Я был уверен, что выделено "Reboot", ведь оно отличается по цвету. На самом деле выделено "Go", а слово "Reboot" затемнено, неактивно. Не слишком наглядно, как мне кажется, но такая же система выделения используется и во всём Click BIOS. Вот, например, на следующем экране выделено слово "Yes", а не "No".

Утилита HDD Backup позволяет сохранить образ какого-либо раздела жёсткого диска на другом HDD или в другом разделе и при необходимости так же просто восстановить информацию. Минус в том, что работает утилита только с разделами, отформатированными в FAT, FAT32 или NTFS.

Раздел "Игры" не вызывает ничего, кроме разочарования. Он содержит всего три игры, которые тоже находятся на дополнительном CD: Puppy Run, Pair Match и Break-Out.
реклама

Puppy Run – это разновидность игр "Диггер", "Змейка" и им подобных, щенку нужно есть бонусы и уворачиваться от врагов. В Pair Match тоже нет ничего оригинального – вам на несколько секунд показывается набор карт и нужно как можно быстрее отыскать все парные. Break-Out – арканоид. Вроде бы популярные и известные жанры, но все эти игры сделаны на таком примитивном уровне, что будут неинтересны даже ребёнку, не говоря уже о взрослом человеке. Зачем они? Кстати, на CD имеется и четвёртая игра BangBang, но она почему-то не показывается в общем меню.
Вот и всё. На этом возможности MSI Click BIOS исчерпаны. Загрузка операционной системы Windows Vista прошла успешно, но коэффициент умножения процессора и напряжение не уменьшались в минуты покоя. Процессорные технологии энергосбережения почему-то не работали, хотя были включены в BIOS. На этом очередном разочаровывающем моменте знакомство с MSI Click BIOS было завершено. К счастью, чтобы вернуться к "обычному" BIOS повторять возню с загрузочными USB-флешками и набором труднозапоминаемых текстов вручную не потребовалось. Единственная действительно полезная и безукоризненно работающая утилита Flash BIOS прекрасно справилась с этой задачей.
Теоретически UEFI BIOS – это действительно удобный способ для освоения возможностей BIOS, для изменения настроек, для старта приложений без необходимости запуска громоздких операционных систем. Однако MSI Click BIOS в настоящий момент находится лишь на зачаточном этапе развития и пока не годится для полноценной работы. Процедура прошивки слишком сложна для начинающего пользователя, неточности перевода могут смутить даже опытного, огорчают слишком многочисленные ошибки и недоработки. Особенно разочаровало отсутствие полезных приложений, за единственным исключением в виде утилиты Flash BIOS. Нетрудно заметить, что CD-диск с дополнительным программным обеспечением MSI Extras Disc базируется на Linux.


Мало того, компания MSI собирается привлечь продвинутых пользователей к разработке приложений, так что список полезных программ обязательно расширится, если планы будут осуществлены, но пока ничего этого нет.

Пора вспомнить наши пожелания к UEFI BIOS и оценить, насколько они реализованы в MSI Click BIOS. Перевод на несколько языков имеется, причём с краткими комментариями, но "кривой", не всегда понятный. Мышкой управляться удобно, тут ничего плохого не скажешь. По поводу красоты возможны различные мнения, так что оставим этот момент без оценки. Полезных программ, за исключением Flash BIOS, увы, нет. Возможности "обычного" BIOS урезаны, а в качестве "бонуса" добавлены различного рода недоделки и ошибки.
Первоначально планировалось провести краткое тестирование, попробовать разогнать процессор, но о каком разгоне может идти речь, если даже в штатном режиме CPU не работает так, как положено. Выводы делайте сами, но, на мой взгляд, в данный момент можно лишь немного "поиграть" в MSI Click BIOS. Он пригоден лишь для того, чтобы представить себе многочисленные возможности, которые со временем могут перед нами открыться, после чего лучше всего вернуться к старому и привычному сине-белому BIOS без мышки, без графики и без звука, зато у него больше опций и меньше проблем.





Ваша оценка отправлена, спасибо. Сообщите нам, пожалуйста, как можно сделать ответ вам еще более полезным.
Благодарим за ваше мнение.
Как настроить RAID?
Следуйте инструкциям ниже в зависимости от модели процессора
Как настроить массив RAID для процессора Intel
После включения компьютера непрерывно нажимайте клавишу [Del] для входа в меню BIOS
Выберите [SETTINGS] («Настройки») → выберите [advanced] («Продвинутые настройки») → [Windows OS Configurations] → Выберите [ Windows 10 WHQL Support] как [UEFI].
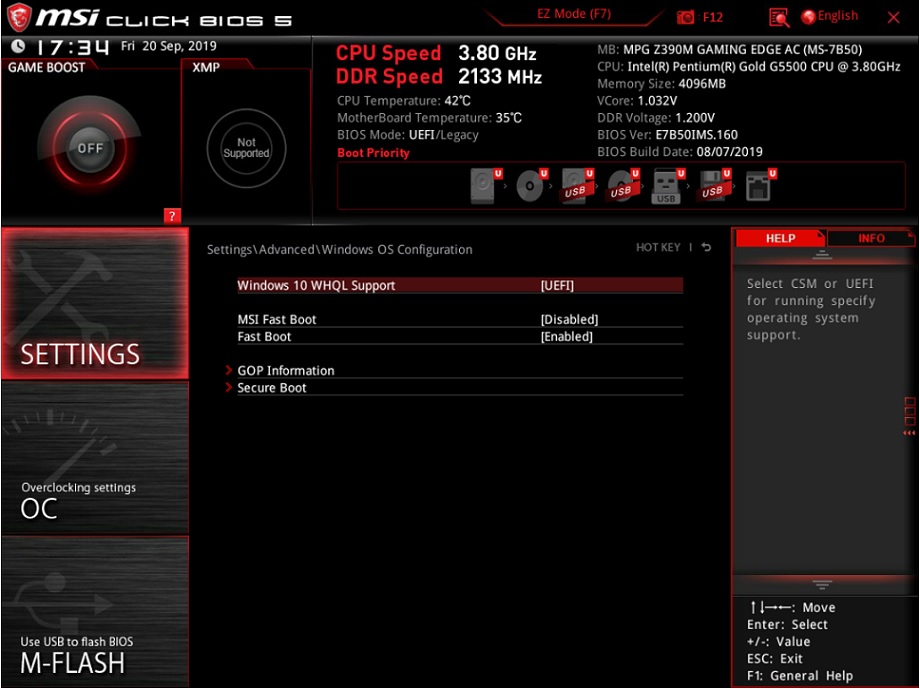
Выберите [SETTINGS] («Настройки») → выберите [advanced] («Продвинутые настройки») → установите для [SATA mode] («Режим SATA») значение [RAID/Optane Mode] («Режим RAID / Optane»)
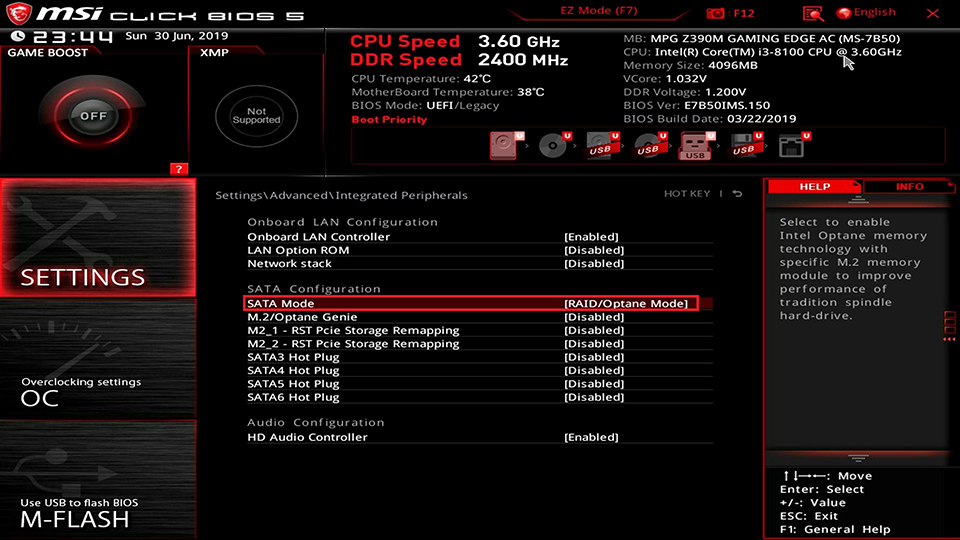
Нажмите [F10] → нажмите [Yes] («Да»), чтобы сохранить изменения и выйти, компьютер перезагрузится.
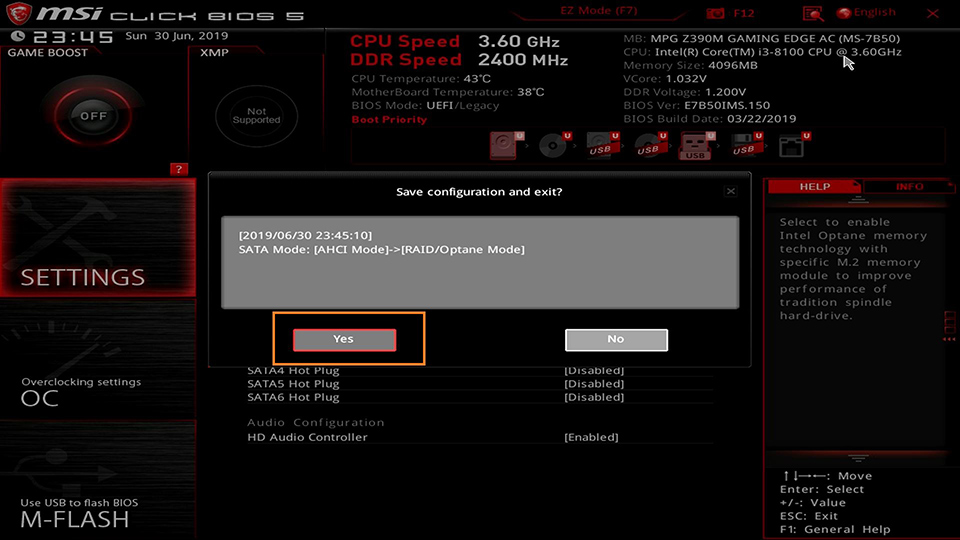
После включения компьютера непрерывно нажимайте клавишу [Del] для входа в меню BIOS
Выберите [SETTINGS ] («Настройки») → [Advanced («Продвинутые настройки»)] → выберите [Intel(R) Rapid Storage Technology]
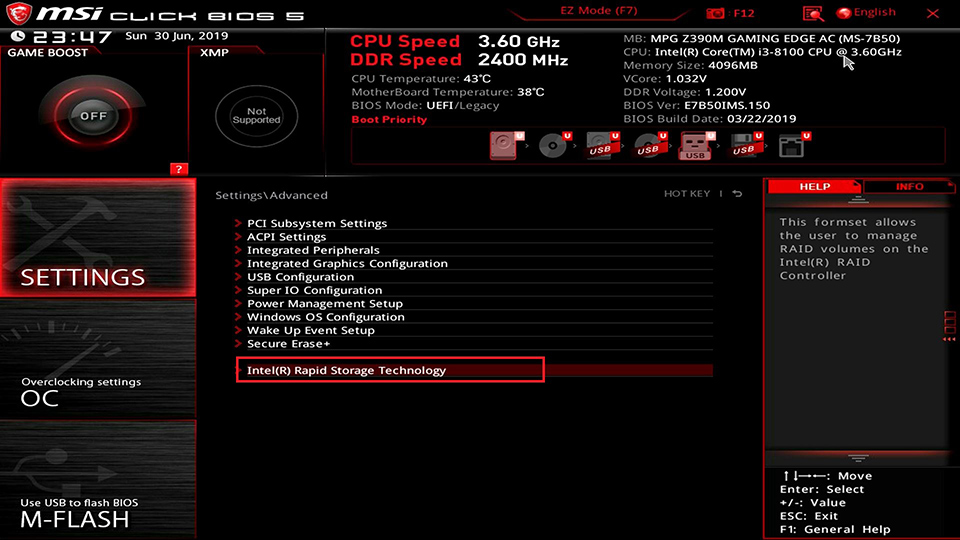
Выберите [Create RAID Volume]
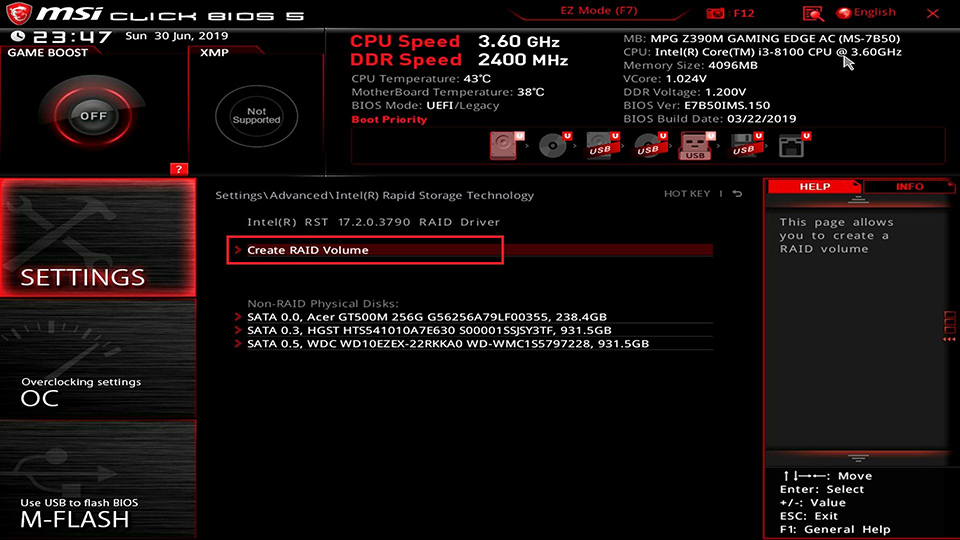
Выберите уровень RAID в соответствии с тем, что вам требуется.
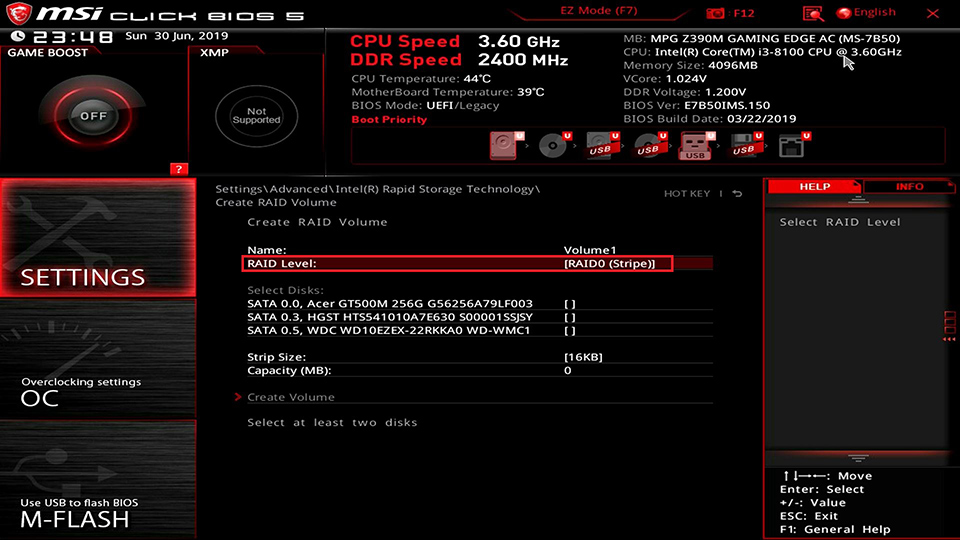
RAID 0: Два или более диска с одинаковым количеством каналов, одинаковыми протоколами и емкостью. RAID 0 увеличивает скорость чтения и записи для ЗУ для одновременного увеличения производительности.
RAID 1: Два или более диска с одинаковым количеством каналов, одинаковыми протоколами и емкостью. Производится зеркальное резервное копирование данных на каждом диске. Обеспечивает более высокую безопасность и надежность для данных.
RAID 5: Три или более диска с одинаковым количеством каналов, одинаковыми протоколами и емкостью. Может рассматриваться как компромиссный вариант между RAID 0 и RAID 1, обеспечивающий более высокую безопасность данных и производительность с увеличенной скоростью чтения и записи. Недостатком является незначительно меньшая скорость записи данных по сравнению с одним диском.
ВОССТАНОВЛЕНИЕ: при отказе RAID1 или RAID5 установите диск и используйте режим ВОССТАНОВЛЕНИЯ, чтобы восстановить массив RAID
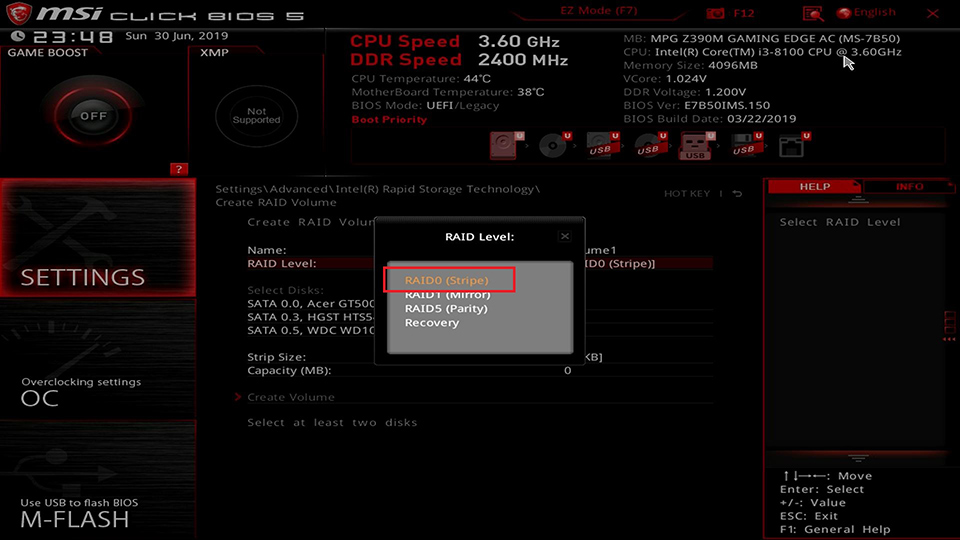
Выберите диски для RAID
Например, выберите диски HGST и WDC, затем нажмите [create Volume]
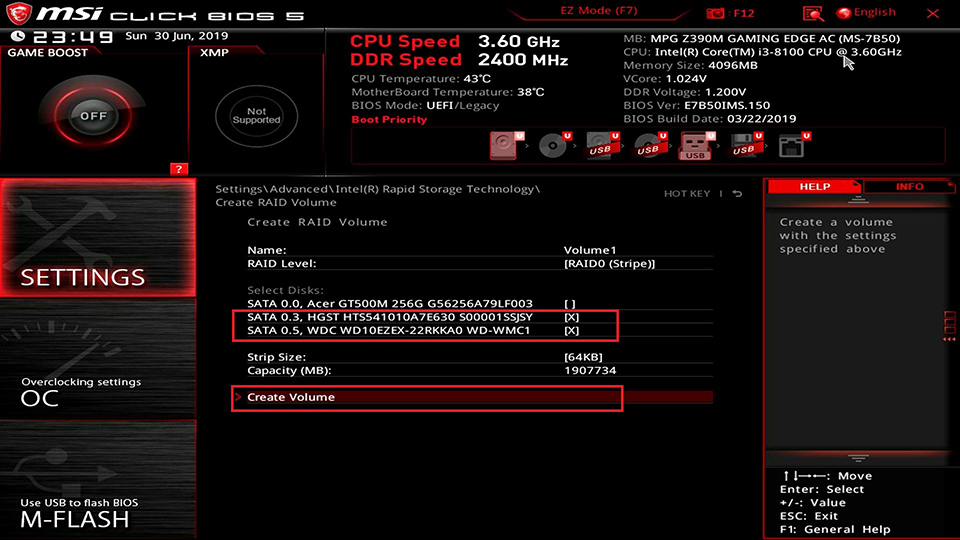
В этот момент будут созданы тома RAID [Volume1, RAID 0(Stripe), 1.8TB, Normal].
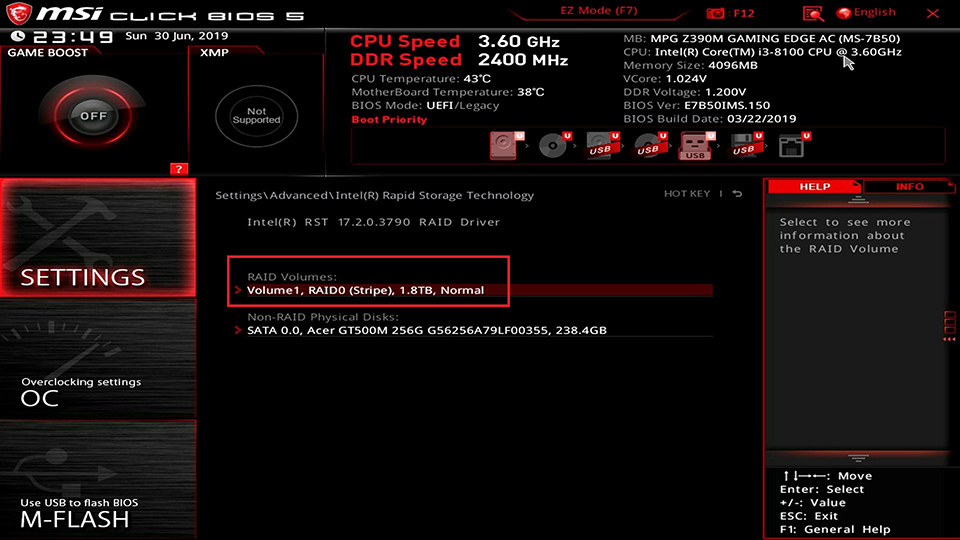
Как настроить массив RAID для процессора AMD
После включения компьютера непрерывно нажимайте клавишу [Del] для входа в меню BIOS,
Выберите [SETTINGS] → [Advanced] → [Windows OS Configurations] → Установите для [ Windows 10 WHQL Support] значение [Enable].
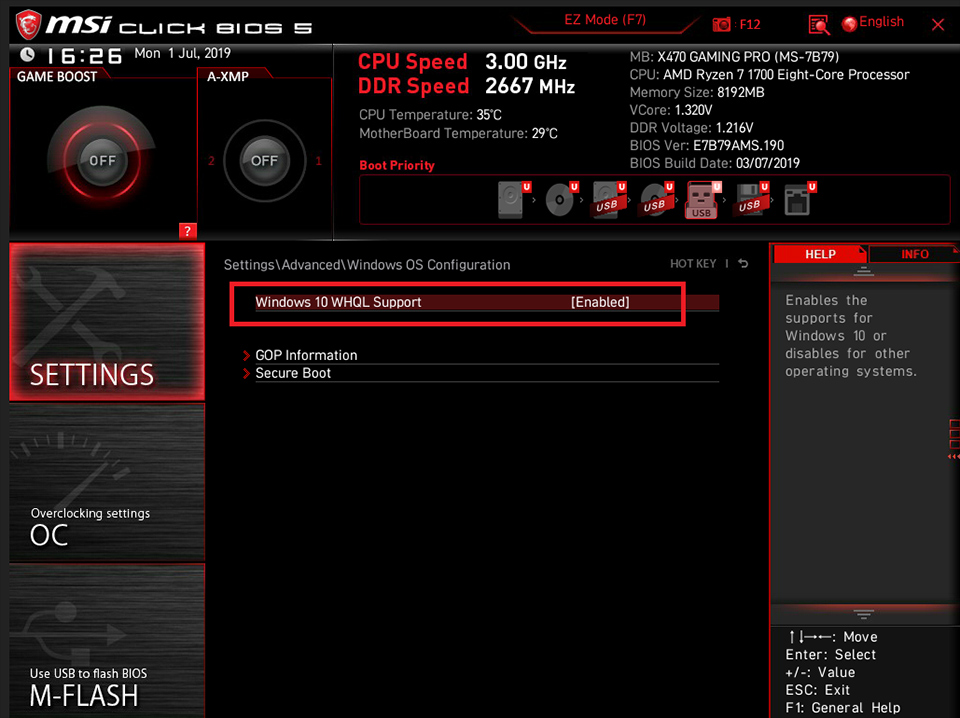
Выберите [Settings] → [Advanced] → установите для [SATA mode] («Режим SATA») значение [RAID mode]
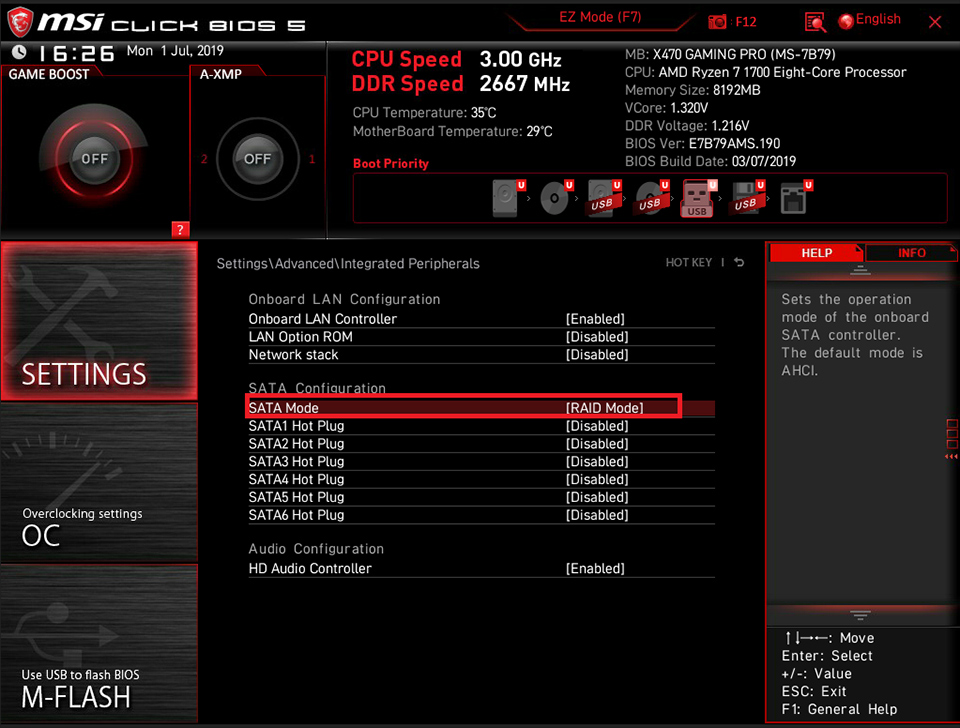
Нажмите [F10] → нажмите [Yes] («Да»), чтобы сохранить изменения и выйти, компьютер перезагрузится.
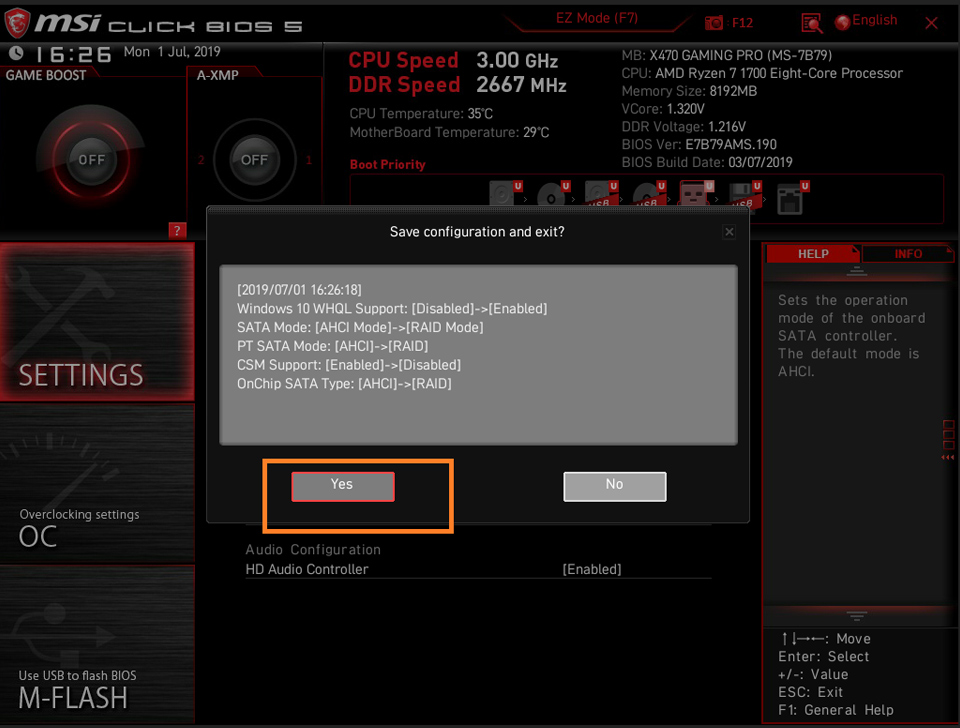
После включения компьютера непрерывно нажимайте клавишу [Del] для входа в меню BIOS,
Выберите [SETTINGS] → [Advanced] → выберите [RAIDXpert2 Configuration Utility].
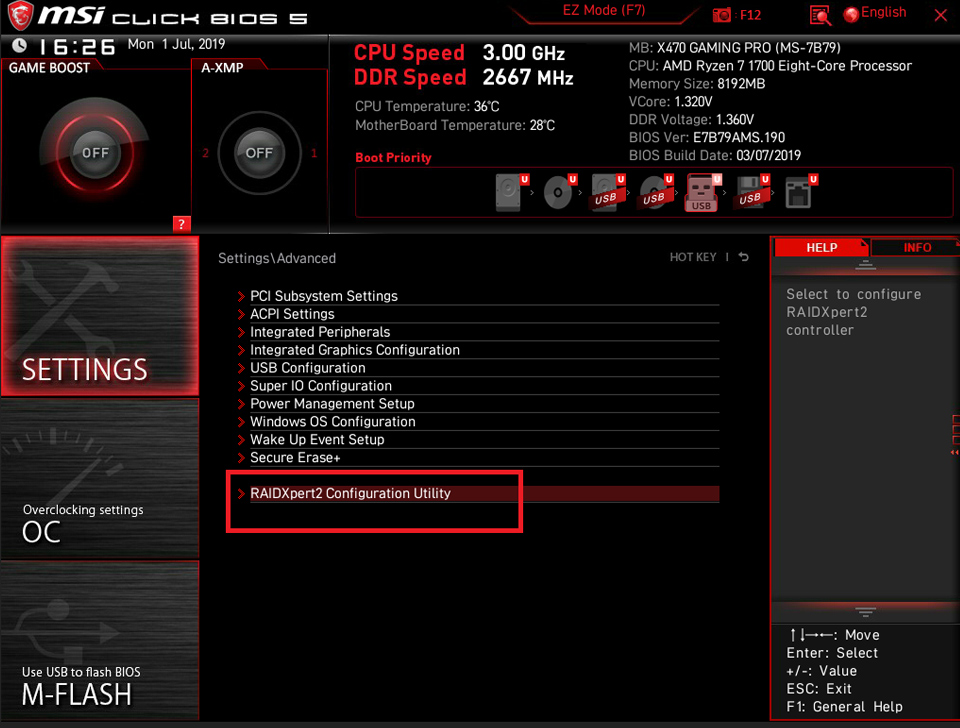
Выберите [Array Management]
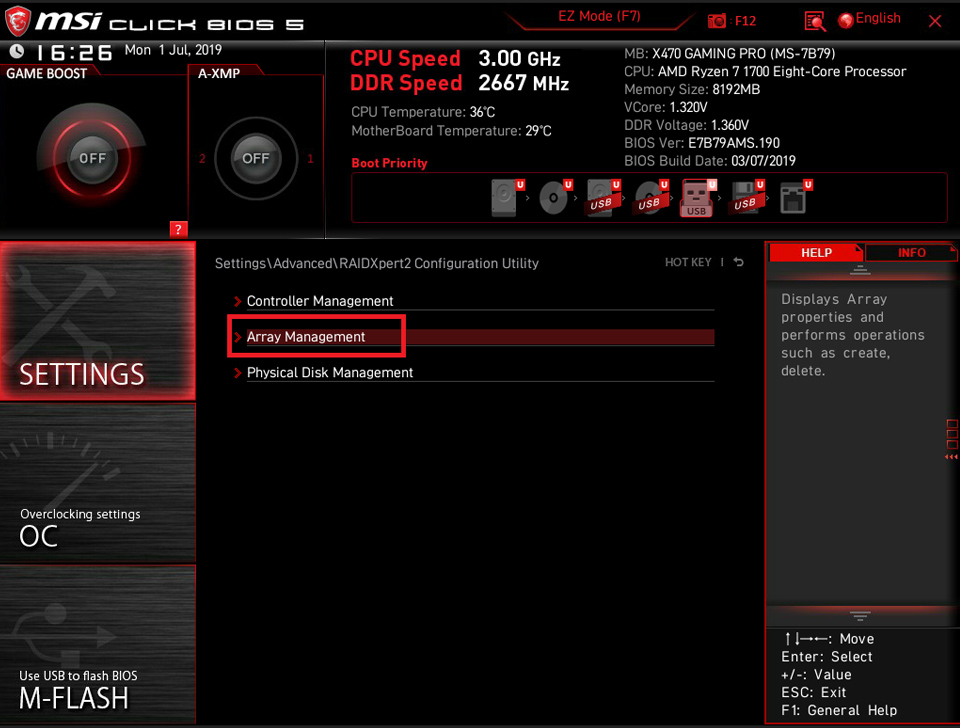
Если пункт [Create Array] («Создать массив») серого цвета, это означает, что текущий диск уже установлен в массив RAID. Нажмите [Delete Array] («Удалить массив»), чтобы повторно создать RAID.
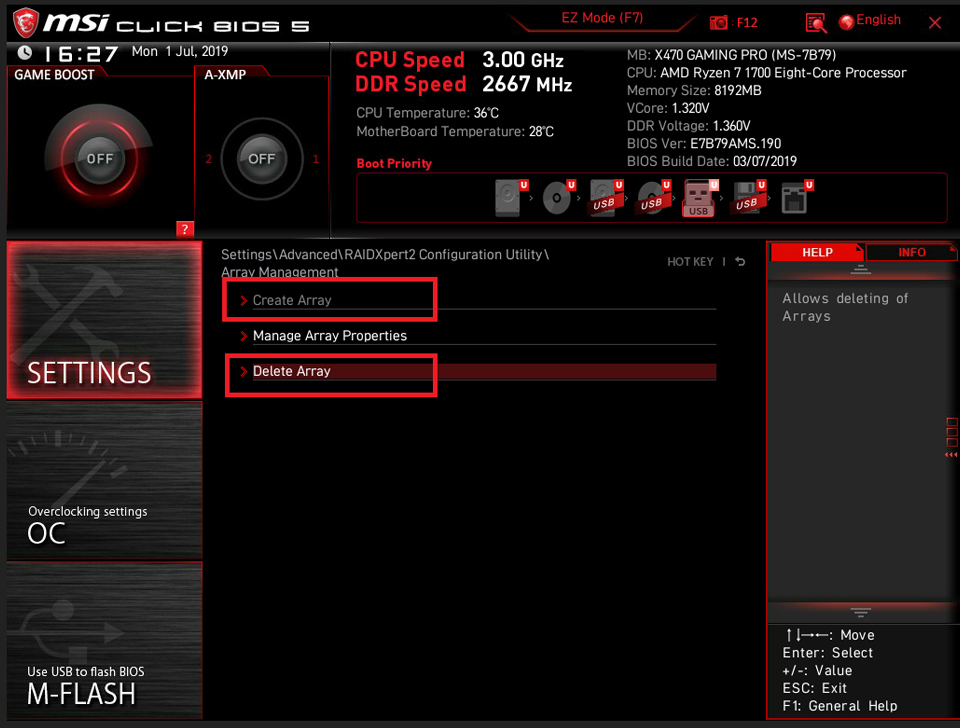
Выберите [Check All] → Нажмите [Delete Array(s)]
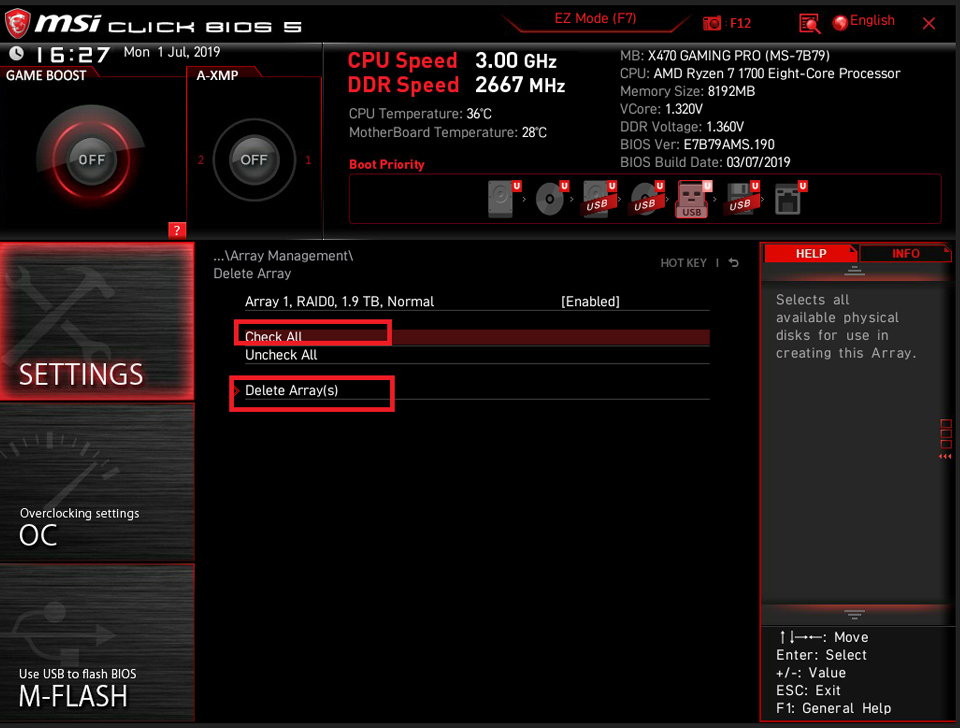
Установите для [Confirm] значение [Enable] → и нажмите [YES]
Примечание: все данные будут удалены, поэтому выполните резервное копирование своих данных.
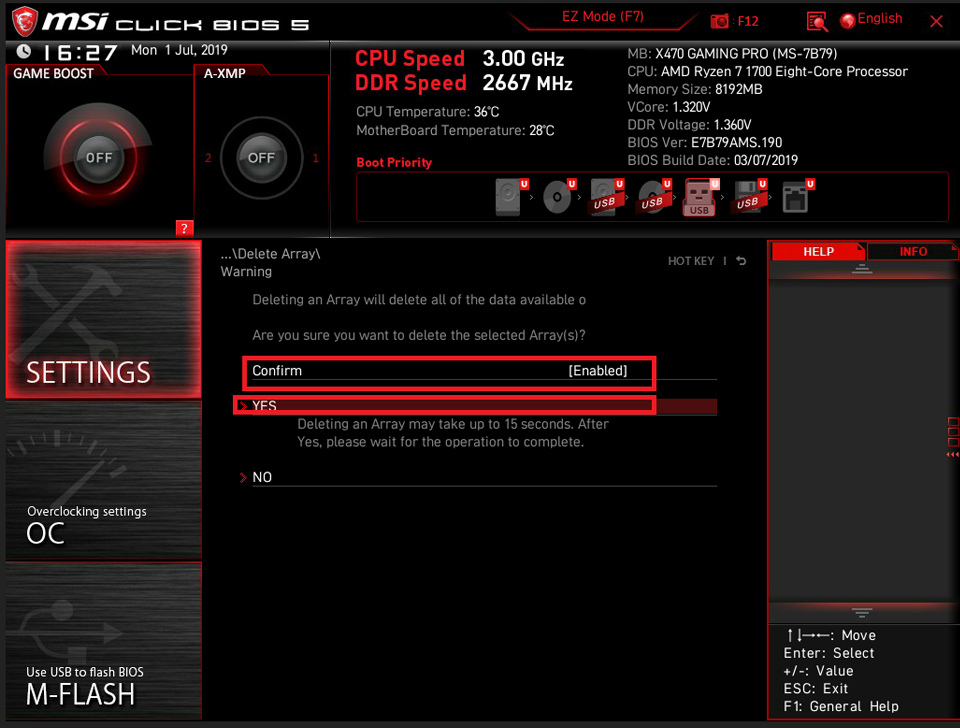
Существующие массивы будут удалены
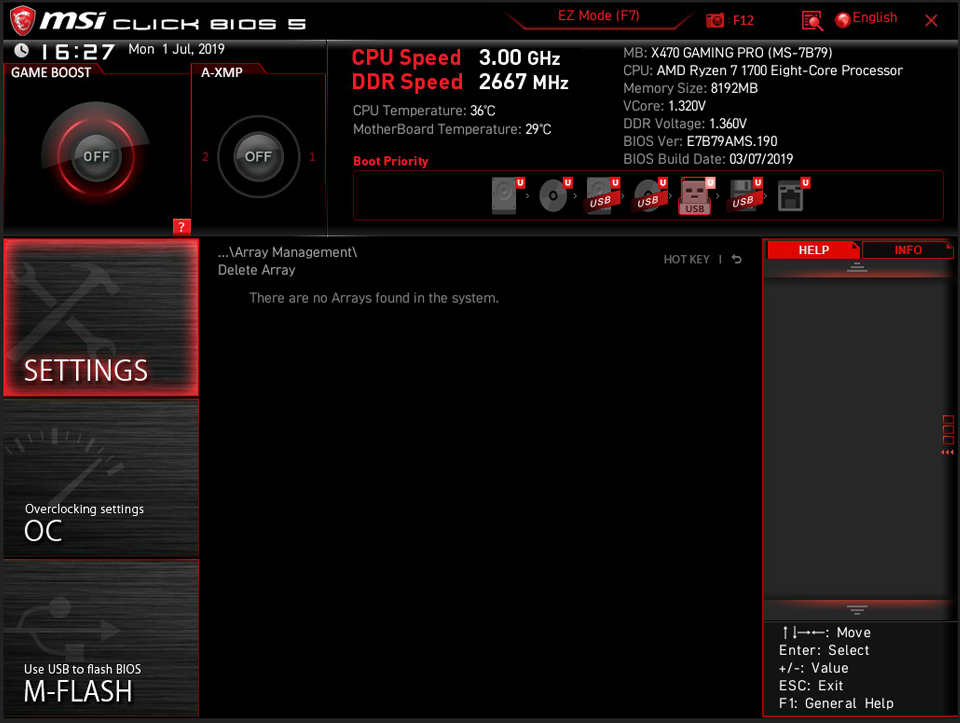
Нажмите [Create Array]
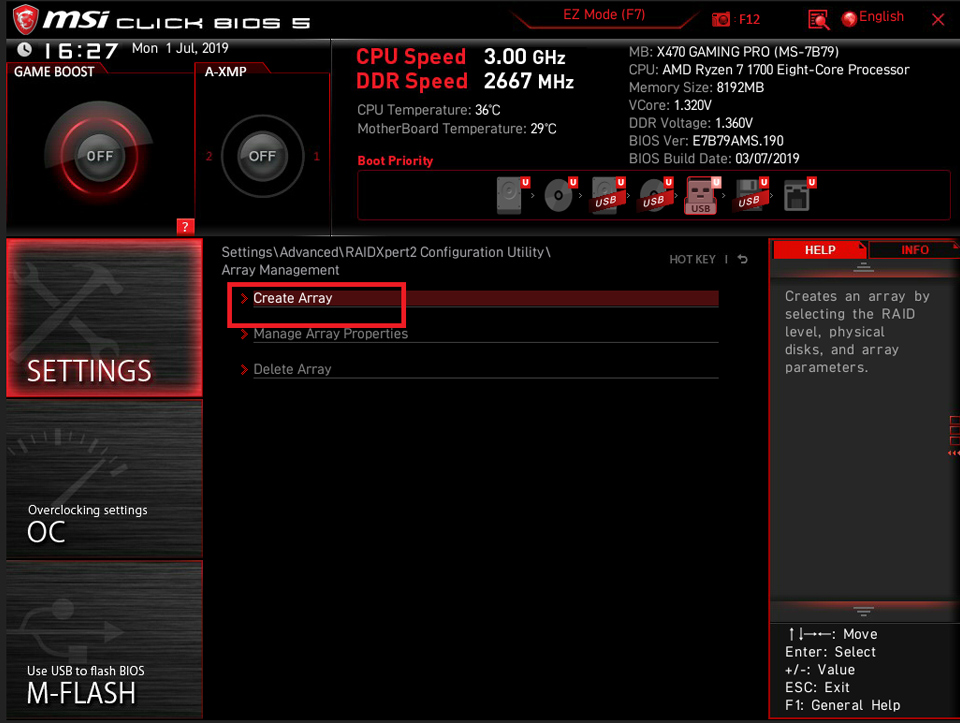
Нажмите [Select RAID Level]
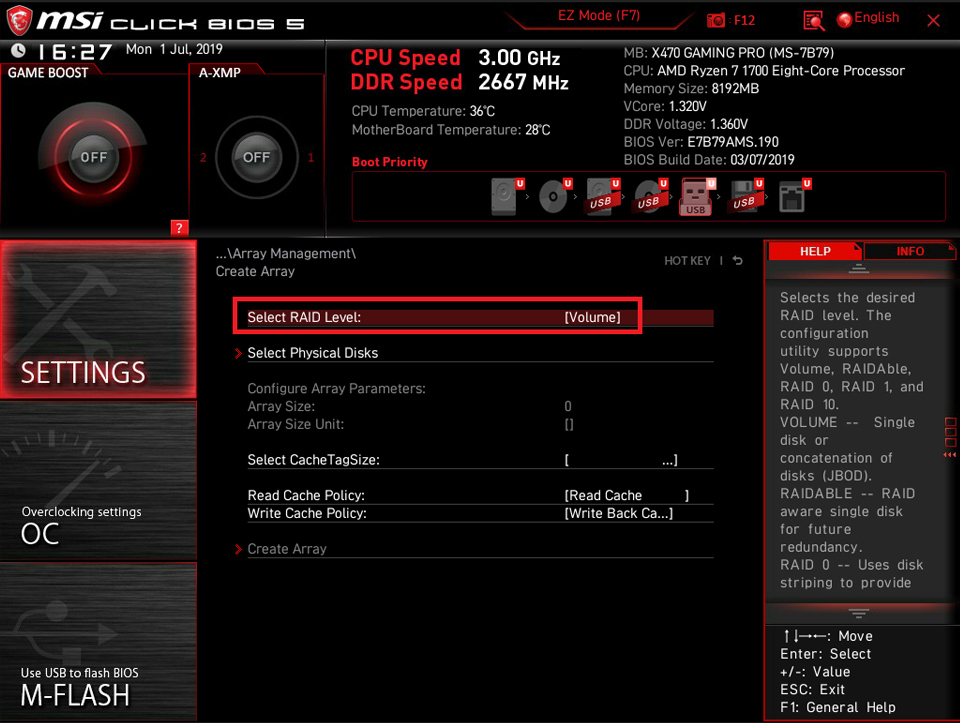
Выберите уровень RAID в соответствии с тем, что вам требуется. Здесь мы в качестве примера берем RAID0, выберите [RAID 0 (Stripe)].
RAIDABLE: для процессора AMD выберите режим RAIDABLE в случае использования одного диска
RAID 0: Два или более диска с одинаковым количеством каналов, одинаковыми протоколами и емкостью. RAID 0 увеличивает скорость чтения и записи для ЗУ для одновременного увеличения производительности.
RAID 1: Два или более диска с одинаковым количеством каналов, одинаковыми протоколами и емкостью. Производится зеркальное резервное копирование данных на каждом диске. Обеспечивает более высокую безопасность и надежность для данных.
RAID 5: Три или более диска с одинаковым количеством каналов, одинаковыми протоколами и емкостью. Может рассматриваться как компромиссный вариант между RAID 0 и RAID 1, обеспечивающий более высокую безопасность данных и производительность с увеличенной скоростью чтения и записи. Недостатком является незначительно меньшая скорость записи данных по сравнению с одним диском.
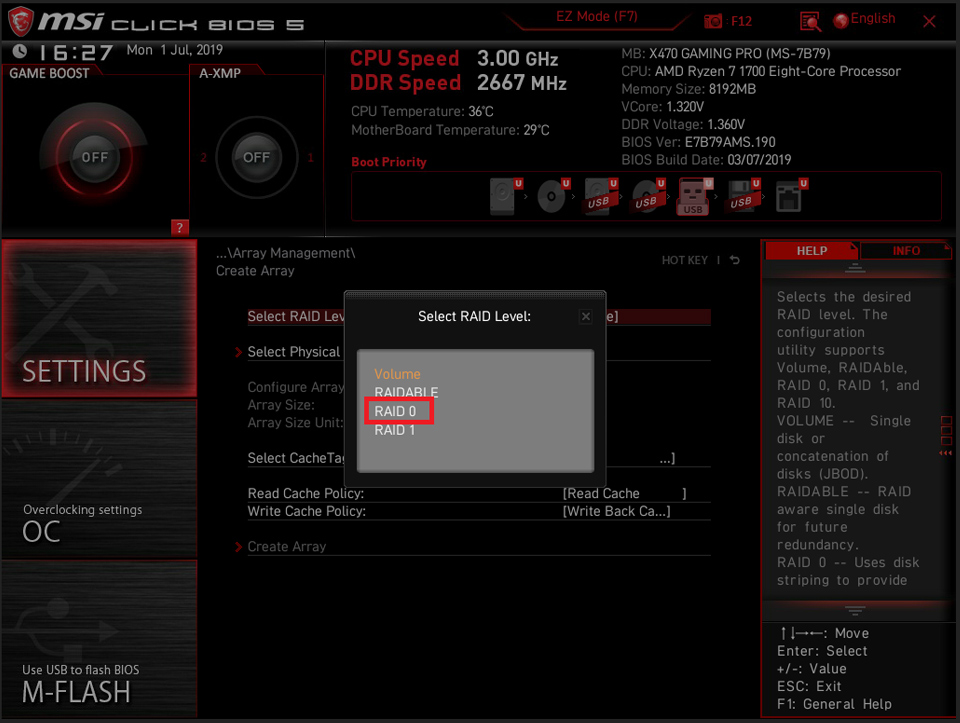
Нажмите [Select Physical Disks]
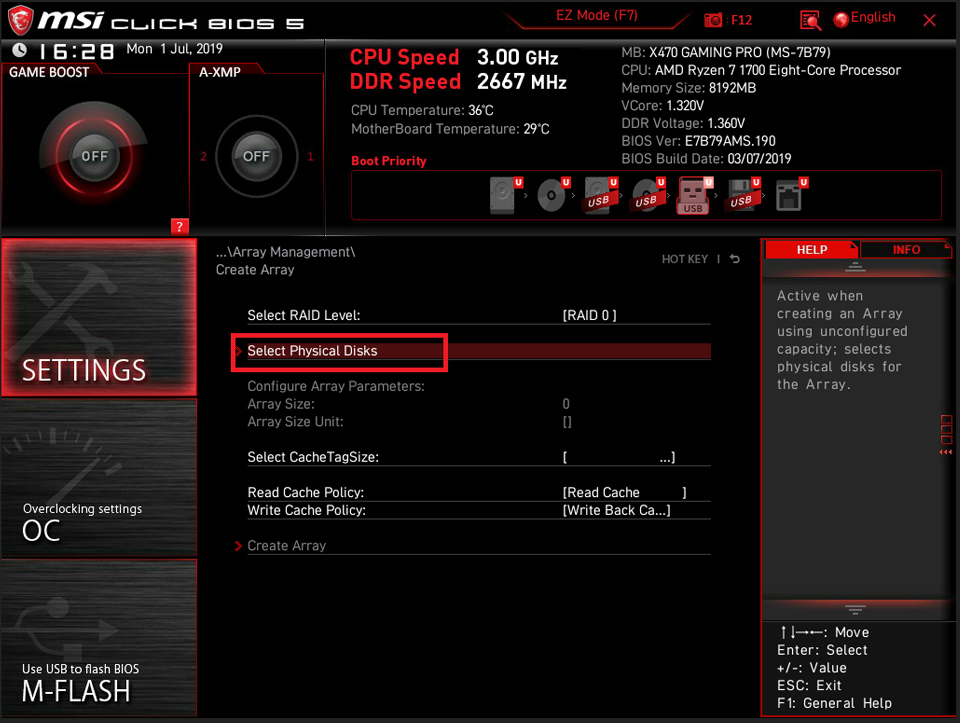
Выберите диски для RAID. Например установите для [ Physical Disk 0:1:3] и [Physical Disk0:1:7] значение [Enable] → Нажмите [Apply Changes]


Первым делом считаем нужным отметить, что в подавляющем большинстве современных продуктов рассматриваемой компании используется графический UEFI-интерфейс. Привычные бывалым пользователям текстовые БИОС остались только в самых бюджетных или устаревших решениях. Поэтому настройку микропрограммы будем приводить на примере именно графического меню, которые чаще всего выглядит так:
Параметры EZ Mode
Этот режим предлагает базовые параметры, рассчитанные на начинающих пользователей. Тем не менее для совсем уж новичков даже такой интерфейс может показаться сложным и непонятным. Разберём наиболее часто используемые настройки.





Как видим, этот режим действительно рассчитан на начинающего юзера.
Настройки Advanced-режима

Вариант EZ Mode не слишком подходит для продвинутых пользователей, которые привыкли тонко настраивать работу материнской платы под свои нужды. К счастью, производитель учёл это, и для опытных юзеров доступен режим Advanced. Включить его можно нажатием на клавишу F7 или через кнопку вверху меню.

Теперь подробнее рассмотрим настройки расширенного режима. При переключении в Advanced Mode в правой и левой части интерфейса появляются разделы с конфигурируемыми параметрами.
«Settings»
В разделе расположены основные настройки материнской платы, которые можно найти также в любом другом БИОС.
-
Первый пункт – статус системы, который отображает расширенные сведения о конфигурации компьютера или ноутбука.

-
«Integrated Peripherals» – можно настроить поведение интегрированных в плату компонентов (видеоядра, сетевого адаптера и звукового контроллера).








«OC»
Следующий блок параметров называется «OC» – это сокращение слова overclocking, то есть разгон. Из названия понятно, что опции в этом разделе касаются разгона процессора, материнской платы и оперативной памяти компьютера.
Обратите внимание, что этот блок присутствует далеко не на всех моделях материнских плат: бюджетные решения могут не поддерживать возможности оверклокинга, отчего соответствующий пункт оболочки будет недоступен.

«M Flash»
Этот блок предоставляет доступ к утилите прошивки БИОС.

«OC Profile»
Здесь можно сохранять настройки профиля разгона BIOS (в специальный раздел памяти или на USB-носитель) и загружать их, если потребуется.

«Hardware Monitor»
Название говорит само за себя – переход к этому разделу открывает средство мониторинга аппаратных составляющих ПК или ноутбука.

«Board Explorer»
В этом разделе открывается доступ к уникальному для плат MSI средству визуального контроля за комплектующими: отображается материнская плата с отмеченными областями, которые соответствуют процессорному сокету, разъёмам ОЗУ, PCI-слотам и т. д. При наведении на них отображается название компонента и некоторые сведения о нём.
Заключение
Как видим, параметров BIOS у плат MSI довольно много, и предоставляют они обширные возможности для тонкой настройки устройства под свои задачи.

Отблагодарите автора, поделитесь статьей в социальных сетях.


Устройства MSI (ноутбуки и материнские платы) известны в первую очередь как решения для продвинутых пользователей, что отражено в особенностях микропрограмм таких девайсов. Сегодня мы хотим познакомить вас с настройками БИОСа продукции MSI.
Параметры BIOS в MSI
Первым делом считаем нужным отметить, что в подавляющем большинстве современных продуктов рассматриваемой компании используется графический UEFI-интерфейс. Привычные бывалым пользователям текстовые БИОС остались только в самых бюджетных или устаревших решениях. Поэтому настройку микропрограммы будем приводить на примере именно графического меню, которые чаще всего выглядит так:

В целом интерфейс похож на решения от других производителей, особенно, двумя режимами отображения: упрощенным «EZ Mode» и продвинутым «Advanced». Для начала рассмотрим настройки, которые предлагает упрощенный режим.
Параметры EZ Mode
Этот режим предлагает базовые параметры, рассчитанные на начинающих пользователей. Тем не менее для совсем уж новичков даже такой интерфейс может показаться сложным и непонятным. Разберём наиболее часто используемые настройки.
-
В верхней левой части экрана на продвинутых решениях от MSI расположены переключатели режимов «Game Boost» и «A-XMP».

Первый позволяет вывести быстродействие платы и комплектующих на оптимальную производительность в видеоиграх, тогда как второй по сути включает разгон оперативной памяти. Обратите внимание, что рассчитан этот параметр на взаимодействие с процессорами AMD Ryzen.




Как видим, этот режим действительно рассчитан на начинающего юзера.
Настройки Advanced-режима
Вариант EZ Mode не слишком подходит для продвинутых пользователей, которые привыкли тонко настраивать работу материнской платы под свои нужды. К счастью, производитель учёл это, и для опытных юзеров доступен режим Advanced. Включить его можно нажатием на клавишу F7 или через кнопку вверху меню.

Теперь подробнее рассмотрим настройки расширенного режима. При переключении в Advanced Mode в правой и левой части интерфейса появляются разделы с конфигурируемыми параметрами.

В разделе расположены основные настройки материнской платы, которые можно найти также в любом другом БИОС.








Обратите внимание, что этот блок присутствует далеко не на всех моделях материнских плат: бюджетные решения могут не поддерживать возможности оверклокинга, отчего соответствующий пункт оболочки будет недоступен.
Этот блок предоставляет доступ к утилите прошивки БИОС.

Здесь можно сохранять настройки профиля разгона BIOS (в специальный раздел памяти или на USB-носитель) и загружать их, если потребуется.


В этом разделе открывается доступ к уникальному для плат MSI средству визуального контроля за комплектующими: отображается материнская плата с отмеченными областями, которые соответствуют процессорному сокету, разъёмам ОЗУ, PCI-слотам и т. д. При наведении на них отображается название компонента и некоторые сведения о нём.

Заключение
Как видим, параметров BIOS у плат MSI довольно много, и предоставляют они обширные возможности для тонкой настройки устройства под свои задачи.
Мы рады, что смогли помочь Вам в решении проблемы.
Опишите, что у вас не получилось. Наши специалисты постараются ответить максимально быстро.
Помогла ли вам эта статья?
MSI UEFI BIOS
Дружественный интерфейс Click BIOS 5 облегчает оптимизацию и оверклокинг компонентов с целью добиться от них максимальной производительности.
Ниже мы вкратце рассмотрим функции, реализованные в материнских платах MSI, и как они могут быть вам полезны.
A-XMP/XMP
Memory Try It!
Настройка частоты и таймингов оперативной памяти для кого-то кажется слишком сложной и не стоящей таких усилий. Инженеры MSI существенно упростили данный процесс, разработав функцию «Memory Try It!». Суть ее проста. Пользователь выбирает одну из заранее заданных комбинаций таймингов и пробует ее в деле. Так можно протестировать несколько разных вариантов, активируя каждый одним щелчком мыши.
Memory Z
С помощью функции Memory-Z можно легко посмотреть, какие тайминги прописаны в SPD-чипе каждого модуля памяти, и на основе этой информации задать для них оптимальные параметры.
Расширенные настройки памяти
Некоторые пользователи предпочитают погружаться в настройки на более глубоком уровне, и мы считаем, что это весьма похвальное желание. Описанная выше функция «Memory Try It!» дает доступ к предустановленным конфигурациям таймингов памяти, но помимо нее имеется и возможность задавать каждый из них вручную. Опытные пользователи смогут разогнать оперативную память по своему вкусу.
M-Flash
Процесс обновления BIOS не обязательно должен быть сложным, особенно когда в вашем распоряжении есть такой удобный инструмент как утилита M-Flash. От вас потребуется лишь подключить к компьютеру флешку, содержащую файл с обновлением BIOS, а затем перейти в интерфейсе BIOS в раздел утилит и запустить M-Flash.
Аппаратный мониторинг и регулировка вентиляторов
Отслеживание параметров аппаратных компонентов очень важно при экспериментах с различными конфигурациями, разгоном и т.д. Функция аппаратного мониторинга в режиме реального времени, реализованная в Click BIOS 5, предоставит всю информацию, которая необходима для оптимизации работы компонентов без малейших компромиссов с точки зрения стабильности.
Secure Erase+
Удаление данных с накопителя не всегда означает, что их потом нельзя будет восстановить. Утилита Secure Erase+, предназначенная для надежного удаления конфиденциальных файлов, стирает все файлы по-настоящему навсегда.
M.2 Genie
В интерфейсе Click BIOS 5 можно в несколько щелчков мыши настроить массив RAID0 из твердотельных накопителей, установленных в слоты M.2. Такой массив предложит повышенную скорость доступа к данным по сравнению с одиночными накопителями.
Примечание: Ввиду технических ограничений данная функция доступна только с материнскими платами MSI на базе чипсетов Intel.
Поиск и Избранное
Схема платы
В интерфейсе Click BIOS 5 имеется удобный способ диагностики проблем с подключением компонентов: схема, на которой изображена материнская плата со всеми ее разъемами и слотами. Здесь можно сразу заметить, что какой-либо компонент или периферийное устройство на самом деле не подключено, например из-за плохого контакта кабеля с разъемом.
Упрощенный/расширенный режим
Иногда нужно зайти в BIOS лишь для того, чтобы сделать пару быстрых изменений. С другой стороны, порой может захотеться поиграть с настройками подольше, чтобы добиться максимума от имеющихся компонентов. Вот почему в интерфейсе Click BIOS 5 имеется два режима, упрощенный и расширенный, рассчитанные на разные ситуации.
Разгонные профили
Пытаясь найти границы разгона компонентов, часто приходится совершать много попыток, применяя разные комбинации параметров. Чтобы облегчить этот процесс, материнские платы MSI предлагают разгонные профили, которые содержат задаваемые пользователем настройки и могут активироваться одним щелчком мыши.
Измененные параметры
Порой бывает, что, долго копаясь в параметрах BIOS, забываешь, какие именно из них были изменены. В интерфейсе Click BIOS 5 можно просмотреть все сделанные в рамках текущей сессии изменения, чтобы понять, нужно ли их сохранить или нет.
Характеристики процессора
В интерфейсе Click BIOS 5 можно легко проверить характеристики центрального процессора и сравнить их с официальными спецификациями модели. Наличие каких-либо расхождений, вероятно, является свидетельством того, что с купленным вами процессором что-то не так.
Мы уже тестировали материнскую плату MSI P45 Platinum, но на тот момент поддержка Click BIOS была для неё ещё не готова. Сейчас же мы решили вернуть плату на тестовый стенд, чтобы рассказать о новых возможностях.
Вполне возможно, что я забыл что-то очень важное, можете дополнить в комментариях. А теперь давайте посмотрим, как выглядит UEFI BIOS в форме MSI Click BIOS.
Вообще-то начать знакомство с MSI Click BIOS оказалось не так-то просто. Если вы зайдёте на страничку сайта MSI, рассказывающую о материнской плате MSI P45 Platinum или о другой плате, поддерживающей Click BIOS, то не найдёте о нём никаких упоминаний. Нет ничего и на страничке с различными версиями BIOS для платы. Оказалось, что нужно зайти на главную страницу англоязычного тайваньского сайта MSI и лишь там есть маленький баннер 150*60 пикселей, ведущий на отдельный раздел сайта , рассказывающий о Click BIOS. Лишь здесь можно получить информацию о UEFI BIOS, скачать соответствующую прошивку и образ компакт-диска с дополнительным программным обеспечением MSI s Disc.
анонсы и реклама
-20000р на RTX 3070 Gigabyte в Ситилинке
-10 000р на 3060 Ti Gigabyte Gaming
Недорогая MSI RTX 3060 в Ситилинке
-20000р на RTX 3080 MSI Gaming
Дешевая RTX 3080 Asus Gaming в Регарде
12Tb Toshiba: Регард скинул цену в полтора раза
На все RX 6600 снижена цена в Ситилинке
В полтора раза подешевел 4Tb Barracuda в Регарде
UEFI BIOS может облегчить знакомство с настройкой платы для начинающего пользователя, но такая запутанная процедура прошивки наверняка отпугнёт его. Между тем давно известна масса способов, упрощающих обновление BIOS. Для материнской платы Intel можно скачать самораспаковывающийся файл с прошивкой и запустить его прямо в Windows. Нам предложат рестартовать, а BIOS во время перезагрузки будет автоматически обновлён. EVGA предлагает скачать образ с прошивкой для записи на CD. Обновление проходит в автоматическом режиме, нужно лишь выбрать нужное загрузочное устройство. Компания abit для своих плат прилагает к обновлению пару bat-файлов, где уже прописано название прошивающей утилиты, имя файла с прошивкой и все необходимые ключи. Напечатать START или RUNME и далее следовать указаниям системы намного проще, меньше вероятность ошибиться, чем выписывать msiflash E7512ims.107 /p или нечто подобное.
В общем, хочется надеяться, что в будущем процедура прошивки будет упрощена. Если же трудности вас не испугали или уровень вашей подготовки достаточен, чтобы вообще не увидеть сложностей в предложенном описании, то после прошивки и рестарта нужно нажать клавишу F2 или Del, чтобы войти в Click BIOS.
Начнём изучение с раздела OC, что, как нетрудно догадаться, подразумевает Overing.
Раздел Setting включает остальные настройки BIOS, он состоит из нескольких подразделов:
Подраздел Password Setting позволяет задать пользовательский пароль и пароль администратора, а Boot Setting поможет выбрать порядок опроса стартовых устройств и другие соответствующие опции.
Содержимое и предназначение подраздела Save & Exit понятно по его названию. Нужно отметить, что имеется возможность сохранения комплекса пользовательских настроек в профиле. К сожалению, профиль можно сохранить лишь один.
Раздел Utility включает несколько программ: Live Up, Flash BIOS, HDD Backup и Boot Screen.
Наиболее полезной оказалась встроенная утилита для обновления Flash BIOS.
Утилита Boot Screen с помощью аналогичного файлового менеджера позволяет выбрать пользовательскую картинку в формате BMP или JPG, чтобы использовать её в качестве стартовой.
А вот при клике на Live Up от нас потребуют вставить в привод заранее подготовленный UEFI utility compact disc. Со страницы Download раздела сайта MSI, рассказывающего о Click BIOS, можно скачать не только новую прошивку, но и образ компакт-диска с дополнительным программным обеспечением MSI s Disc. Архив занимает примерно 45 МБ, распаковывается в образ объёмом около 100 МБ, который нужно записать на CD.
На самом деле, была прошита именно самая последняя версия 1.07, так что программа не в состоянии правильно определить текущую ревизию BIOS и обновление будет очередной бесполезной тратой времени. Выйти из программы можно только путём перезагрузки.
Утилита HDD Backup позволяет сохранить образ какого-либо раздела жёсткого диска на другом HDD или в другом разделе и при необходимости так же просто восстановить информацию. Минус в том, что работает утилита только с разделами, отформатированными в FAT, FAT32 или NTFS.
Мало того, компания MSI собирается привлечь продвинутых пользователей к разработке приложений, так что список полезных программ обязательно расширится, если планы будут осуществлены, но пока ничего этого нет.

Устройства MSI (ноутбуки и материнские платы) известны в первую очередь как решения для продвинутых пользователей, что отражено в особенностях микропрограмм таких девайсов. Сегодня мы хотим познакомить вас с настройками БИОСа продукции MSI.
Параметры BIOS в MSI
Первым делом считаем нужным отметить, что в подавляющем большинстве современных продуктов рассматриваемой компании используется графический UEFI-интерфейс. Привычные бывалым пользователям текстовые БИОС остались только в самых бюджетных или устаревших решениях. Поэтому настройку микропрограммы будем приводить на примере именно графического меню, которые чаще всего выглядит так:

В целом интерфейс похож на решения от других производителей, особенно, двумя режимами отображения: упрощенным «EZ Mode» и продвинутым «Advanced». Для начала рассмотрим настройки, которые предлагает упрощенный режим.
Параметры EZ Mode
Этот режим предлагает базовые параметры, рассчитанные на начинающих пользователей. Тем не менее для совсем уж новичков даже такой интерфейс может показаться сложным и непонятным. Разберём наиболее часто используемые настройки.
-
В верхней левой части экрана на продвинутых решениях от MSI расположены переключатели режимов «Game Boost» и «A-XMP».

Первый позволяет вывести быстродействие платы и комплектующих на оптимальную производительность в видеоиграх, тогда как второй по сути включает разгон оперативной памяти. Обратите внимание, что рассчитан этот параметр на взаимодействие с процессорами AMD Ryzen.




Как видим, этот режим действительно рассчитан на начинающего юзера.
Настройки Advanced-режима
Вариант EZ Mode не слишком подходит для продвинутых пользователей, которые привыкли тонко настраивать работу материнской платы под свои нужды. К счастью, производитель учёл это, и для опытных юзеров доступен режим Advanced. Включить его можно нажатием на клавишу F7 или через кнопку вверху меню.

Теперь подробнее рассмотрим настройки расширенного режима. При переключении в Advanced Mode в правой и левой части интерфейса появляются разделы с конфигурируемыми параметрами.

В разделе расположены основные настройки материнской платы, которые можно найти также в любом другом БИОС.








Обратите внимание, что этот блок присутствует далеко не на всех моделях материнских плат: бюджетные решения могут не поддерживать возможности оверклокинга, отчего соответствующий пункт оболочки будет недоступен.
Этот блок предоставляет доступ к утилите прошивки БИОС.

Здесь можно сохранять настройки профиля разгона BIOS (в специальный раздел памяти или на USB-носитель) и загружать их, если потребуется.


В этом разделе открывается доступ к уникальному для плат MSI средству визуального контроля за комплектующими: отображается материнская плата с отмеченными областями, которые соответствуют процессорному сокету, разъёмам ОЗУ, PCI-слотам и т. д. При наведении на них отображается название компонента и некоторые сведения о нём.

Заключение
Как видим, параметров BIOS у плат MSI довольно много, и предоставляют они обширные возможности для тонкой настройки устройства под свои задачи.
Мы рады, что смогли помочь Вам в решении проблемы.
Опишите, что у вас не получилось. Наши специалисты постараются ответить максимально быстро.
Помогла ли вам эта статья?
MSI UEFI BIOS
Дружественный интерфейс Click BIOS 5 облегчает оптимизацию и оверклокинг компонентов с целью добиться от них максимальной производительности.
Ниже мы вкратце рассмотрим функции, реализованные в материнских платах MSI, и как они могут быть вам полезны.
A-XMP/XMP
Memory Try It!
Настройка частоты и таймингов оперативной памяти для кого-то кажется слишком сложной и не стоящей таких усилий. Инженеры MSI существенно упростили данный процесс, разработав функцию «Memory Try It!». Суть ее проста. Пользователь выбирает одну из заранее заданных комбинаций таймингов и пробует ее в деле. Так можно протестировать несколько разных вариантов, активируя каждый одним щелчком мыши.
Memory Z
С помощью функции Memory-Z можно легко посмотреть, какие тайминги прописаны в SPD-чипе каждого модуля памяти, и на основе этой информации задать для них оптимальные параметры.
Расширенные настройки памяти
Некоторые пользователи предпочитают погружаться в настройки на более глубоком уровне, и мы считаем, что это весьма похвальное желание. Описанная выше функция «Memory Try It!» дает доступ к предустановленным конфигурациям таймингов памяти, но помимо нее имеется и возможность задавать каждый из них вручную. Опытные пользователи смогут разогнать оперативную память по своему вкусу.
M-Flash
Процесс обновления BIOS не обязательно должен быть сложным, особенно когда в вашем распоряжении есть такой удобный инструмент как утилита M-Flash. От вас потребуется лишь подключить к компьютеру флешку, содержащую файл с обновлением BIOS, а затем перейти в интерфейсе BIOS в раздел утилит и запустить M-Flash.
Аппаратный мониторинг и регулировка вентиляторов
Отслеживание параметров аппаратных компонентов очень важно при экспериментах с различными конфигурациями, разгоном и т.д. Функция аппаратного мониторинга в режиме реального времени, реализованная в Click BIOS 5, предоставит всю информацию, которая необходима для оптимизации работы компонентов без малейших компромиссов с точки зрения стабильности.
Secure Erase+
Удаление данных с накопителя не всегда означает, что их потом нельзя будет восстановить. Утилита Secure Erase+, предназначенная для надежного удаления конфиденциальных файлов, стирает все файлы по-настоящему навсегда.
M.2 Genie
В интерфейсе Click BIOS 5 можно в несколько щелчков мыши настроить массив RAID0 из твердотельных накопителей, установленных в слоты M.2. Такой массив предложит повышенную скорость доступа к данным по сравнению с одиночными накопителями.
Примечание: Ввиду технических ограничений данная функция доступна только с материнскими платами MSI на базе чипсетов Intel.
Поиск и Избранное
Схема платы
В интерфейсе Click BIOS 5 имеется удобный способ диагностики проблем с подключением компонентов: схема, на которой изображена материнская плата со всеми ее разъемами и слотами. Здесь можно сразу заметить, что какой-либо компонент или периферийное устройство на самом деле не подключено, например из-за плохого контакта кабеля с разъемом.
Упрощенный/расширенный режим
Иногда нужно зайти в BIOS лишь для того, чтобы сделать пару быстрых изменений. С другой стороны, порой может захотеться поиграть с настройками подольше, чтобы добиться максимума от имеющихся компонентов. Вот почему в интерфейсе Click BIOS 5 имеется два режима, упрощенный и расширенный, рассчитанные на разные ситуации.
Разгонные профили
Пытаясь найти границы разгона компонентов, часто приходится совершать много попыток, применяя разные комбинации параметров. Чтобы облегчить этот процесс, материнские платы MSI предлагают разгонные профили, которые содержат задаваемые пользователем настройки и могут активироваться одним щелчком мыши.
Измененные параметры
Порой бывает, что, долго копаясь в параметрах BIOS, забываешь, какие именно из них были изменены. В интерфейсе Click BIOS 5 можно просмотреть все сделанные в рамках текущей сессии изменения, чтобы понять, нужно ли их сохранить или нет.
Характеристики процессора
В интерфейсе Click BIOS 5 можно легко проверить характеристики центрального процессора и сравнить их с официальными спецификациями модели. Наличие каких-либо расхождений, вероятно, является свидетельством того, что с купленным вами процессором что-то не так.
Мы уже тестировали материнскую плату MSI P45 Platinum, но на тот момент поддержка Click BIOS была для неё ещё не готова. Сейчас же мы решили вернуть плату на тестовый стенд, чтобы рассказать о новых возможностях.
Вполне возможно, что я забыл что-то очень важное, можете дополнить в комментариях. А теперь давайте посмотрим, как выглядит UEFI BIOS в форме MSI Click BIOS.
Вообще-то начать знакомство с MSI Click BIOS оказалось не так-то просто. Если вы зайдёте на страничку сайта MSI, рассказывающую о материнской плате MSI P45 Platinum или о другой плате, поддерживающей Click BIOS, то не найдёте о нём никаких упоминаний. Нет ничего и на страничке с различными версиями BIOS для платы. Оказалось, что нужно зайти на главную страницу англоязычного тайваньского сайта MSI и лишь там есть маленький баннер 150*60 пикселей, ведущий на отдельный раздел сайта , рассказывающий о Click BIOS. Лишь здесь можно получить информацию о UEFI BIOS, скачать соответствующую прошивку и образ компакт-диска с дополнительным программным обеспечением MSI s Disc.
анонсы и реклама
-20000р на RTX 3070 Gigabyte в Ситилинке
-10 000р на 3060 Ti Gigabyte Gaming
Недорогая MSI RTX 3060 в Ситилинке
-20000р на RTX 3080 MSI Gaming
Дешевая RTX 3080 Asus Gaming в Регарде
12Tb Toshiba: Регард скинул цену в полтора раза
На все RX 6600 снижена цена в Ситилинке
В полтора раза подешевел 4Tb Barracuda в Регарде
UEFI BIOS может облегчить знакомство с настройкой платы для начинающего пользователя, но такая запутанная процедура прошивки наверняка отпугнёт его. Между тем давно известна масса способов, упрощающих обновление BIOS. Для материнской платы Intel можно скачать самораспаковывающийся файл с прошивкой и запустить его прямо в Windows. Нам предложат рестартовать, а BIOS во время перезагрузки будет автоматически обновлён. EVGA предлагает скачать образ с прошивкой для записи на CD. Обновление проходит в автоматическом режиме, нужно лишь выбрать нужное загрузочное устройство. Компания abit для своих плат прилагает к обновлению пару bat-файлов, где уже прописано название прошивающей утилиты, имя файла с прошивкой и все необходимые ключи. Напечатать START или RUNME и далее следовать указаниям системы намного проще, меньше вероятность ошибиться, чем выписывать msiflash E7512ims.107 /p или нечто подобное.
В общем, хочется надеяться, что в будущем процедура прошивки будет упрощена. Если же трудности вас не испугали или уровень вашей подготовки достаточен, чтобы вообще не увидеть сложностей в предложенном описании, то после прошивки и рестарта нужно нажать клавишу F2 или Del, чтобы войти в Click BIOS.
Начнём изучение с раздела OC, что, как нетрудно догадаться, подразумевает Overing.
Раздел Setting включает остальные настройки BIOS, он состоит из нескольких подразделов:
Подраздел Password Setting позволяет задать пользовательский пароль и пароль администратора, а Boot Setting поможет выбрать порядок опроса стартовых устройств и другие соответствующие опции.
Содержимое и предназначение подраздела Save & Exit понятно по его названию. Нужно отметить, что имеется возможность сохранения комплекса пользовательских настроек в профиле. К сожалению, профиль можно сохранить лишь один.
Раздел Utility включает несколько программ: Live Up, Flash BIOS, HDD Backup и Boot Screen.
Наиболее полезной оказалась встроенная утилита для обновления Flash BIOS.
Утилита Boot Screen с помощью аналогичного файлового менеджера позволяет выбрать пользовательскую картинку в формате BMP или JPG, чтобы использовать её в качестве стартовой.
А вот при клике на Live Up от нас потребуют вставить в привод заранее подготовленный UEFI utility compact disc. Со страницы Download раздела сайта MSI, рассказывающего о Click BIOS, можно скачать не только новую прошивку, но и образ компакт-диска с дополнительным программным обеспечением MSI s Disc. Архив занимает примерно 45 МБ, распаковывается в образ объёмом около 100 МБ, который нужно записать на CD.
На самом деле, была прошита именно самая последняя версия 1.07, так что программа не в состоянии правильно определить текущую ревизию BIOS и обновление будет очередной бесполезной тратой времени. Выйти из программы можно только путём перезагрузки.
Утилита HDD Backup позволяет сохранить образ какого-либо раздела жёсткого диска на другом HDD или в другом разделе и при необходимости так же просто восстановить информацию. Минус в том, что работает утилита только с разделами, отформатированными в FAT, FAT32 или NTFS.
Мало того, компания MSI собирается привлечь продвинутых пользователей к разработке приложений, так что список полезных программ обязательно расширится, если планы будут осуществлены, но пока ничего этого нет.
Читайте также:

