Msi fast boot как зайти в биос
Обновлено: 04.07.2024
Иногда процесс включения компьютера занимает слишком продолжительное время. Сократить его могут помочь разные технологии: очистка системы от мусора, покупка более быстрого M.2 или SSD-диска, специализированные программные и аппаратные технологии производителей и др.
Однако есть ещё два способа, позволяющие сократить время загрузки существенно. В этой статье мы расскажем о технологии Fast Boot и порядке её включения в Windows, а также в настройках BIOS.
Что такое технология Fast Boot?
Нами будут рассмотрены две разновидности такой технологии, имеющие похожие названия, но различающиеся своей технической сутью.
Технология Fast Boot в операционной системе Windows (в русифицированной версии ОС это «Быстрая загрузка») тесно связана с так называемой гибридной загрузкой ОС. Речь идёт о режиме гибернации, позволяющем сохранить всё содержимое (дамп) энергозависимой оперативной памяти в файле hiberfil.sys. Полного выключения не происходит. В результате при включении компьютера, находящегося в режиме гибернации, не тратится время на повторный запуск ОС, драйверов и резидентов — в оперативную память просто загружается содержимое сохранённого ранее дампа оперативной памяти.
Мнения специалистов по поводу режима гибернации неоднозначны. С одной стороны такое включение компьютера и перевод его в рабочее состояние происходят фундаментально быстрее. С другой стороны, среда и аппаратное окружение могут существенно измениться за период простоя. Вместо быстрой загрузки у пользователя могут появиться «проблемы» с текущей рабочей средой. Технология гибернации иногда работает настолько «добросовестно», что может сохранить дамп прямо в процессе, например, копирования большого файла. В тот момент, когда компьютер «проснётся», копирование будет продолжено с места остановки. А если такое копирование происходило куда-то на сервер в Сети? А если такие данные критичны? Всегда ли пользователь имеет реальное представление о происходящих в данный момент фоновых процессах? Даже текущее состояние сигнала Wi-Fi всё время меняется в зоне вблизи компьютера. Совершенно очевидно, что неаккуратное использование такой технологии чревато проблемами. Теперь вы знаете что означает Fast Boot.
Общие рекомендации таковы: если вы пользуетесь режимом гибернации, то Fast Boot («Быстрая загрузка») должна быть включена; если не пользуетесь, менять ничего не требуется — технология Fast Boot просто не будет задействована операционной системой автоматически.
Как включить Fast Boot в BIOS?
Запустите редактор настроек BIOS, нажав горячую клавишу во время загрузки компьютера (обычно это F2 или Del в зависимости от модели материнской платы). В данном примере использовалась материнская плата ASRock B450 Pro4.
В меню перейдите на вкладку Boot и далее к параметру Fast Boot. С помощью контекстного меню установите значение Enabled (в данном случае вместо пункта меню Enabled пункт Ultra Fast):

Аналогично, чтобы отключить Fast Boot надо установить значение Disabled обратно. Активация Fast Boot в устаревших версиях BIOS может выглядеть так:
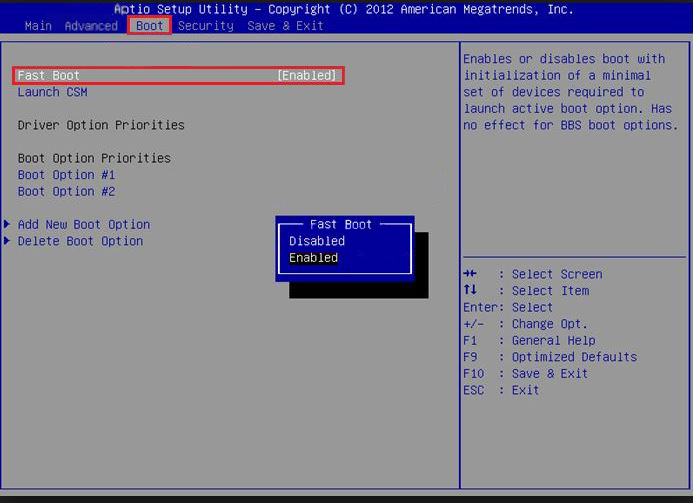
Закройте редактор настроек BIOS, сохранив внесённые изменения. Они вступят в силу после перезагрузки компьютера.
Важно знать, что при включении функции Fast Boot в UEFI BIOS перестаёт работать модуль расширенной совместимости (CSM). Загрузка устаревших операционных систем на компьютерах с UEFI BIOS станет невозможной.
Как включить Fast Boot в Windows 8/10
По умолчанию технология Fast Boot уже активирована в этих операционных системах. Однако всё-таки стоит это проверить и её активировать вручную в случае необходимости. Опять же, акцентируем внимание на том факте, что использование этой технологии имеет смысл лишь в случае использования режима гибернации. В остальных случаях эта технология просто бесполезна, операционной системой игнорируется состояние её активации.
Для того, чтобы включить Fast Boot в Windows 8/10, кликните правой кнопкой мыши по кнопке Пуск и выберите в контекстном меню пункт Управление электропитанием:

В открывшемся окне перейдите по ссылке Дополнительные параметры питания.
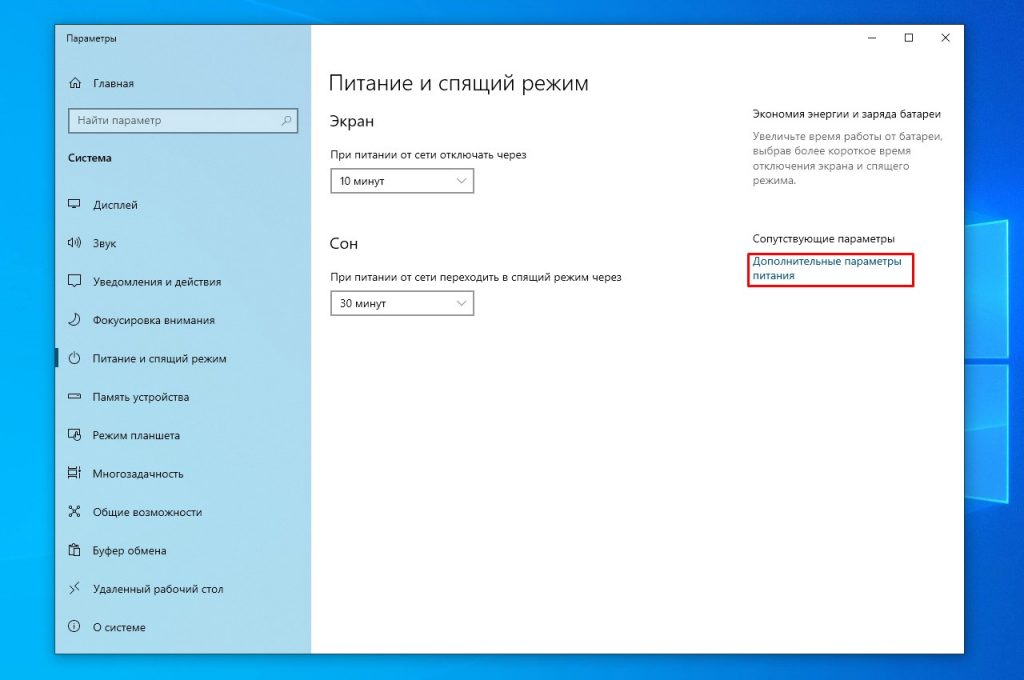
Другой способ добраться до нужных настроек: Панель управления -> Оборудование и звук -> Электропитание.
Далее выберите пункт меню Действия кнопок питания.
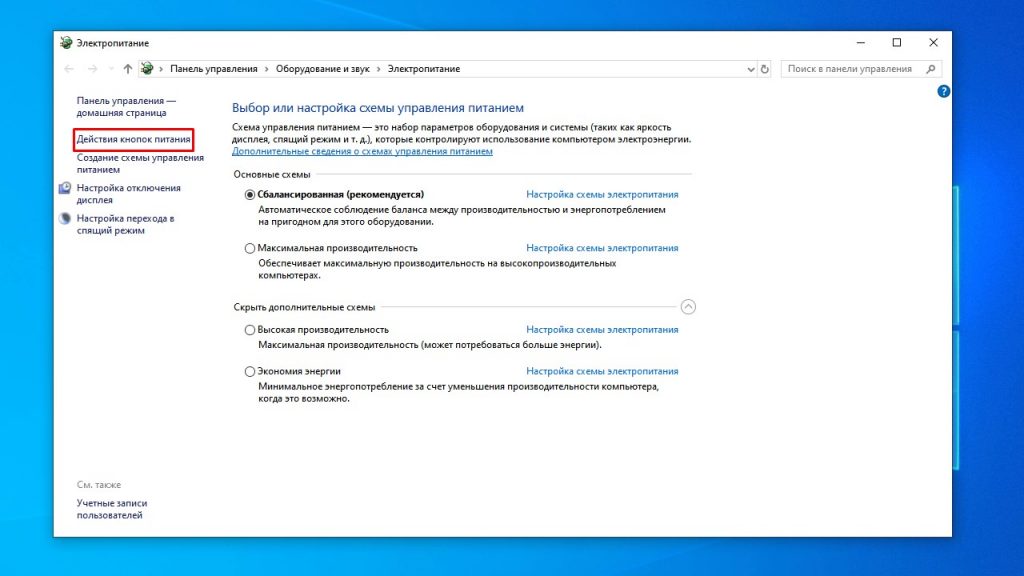
В открывшемся окне установите флажок Включить быстрый запуск (рекомендуется). Если этот флажок неактивен, нажмите на гиперссылку Изменение параметров, которые сейчас недоступны, находящуюся выше, тем самым активируя возможность вносить изменения.
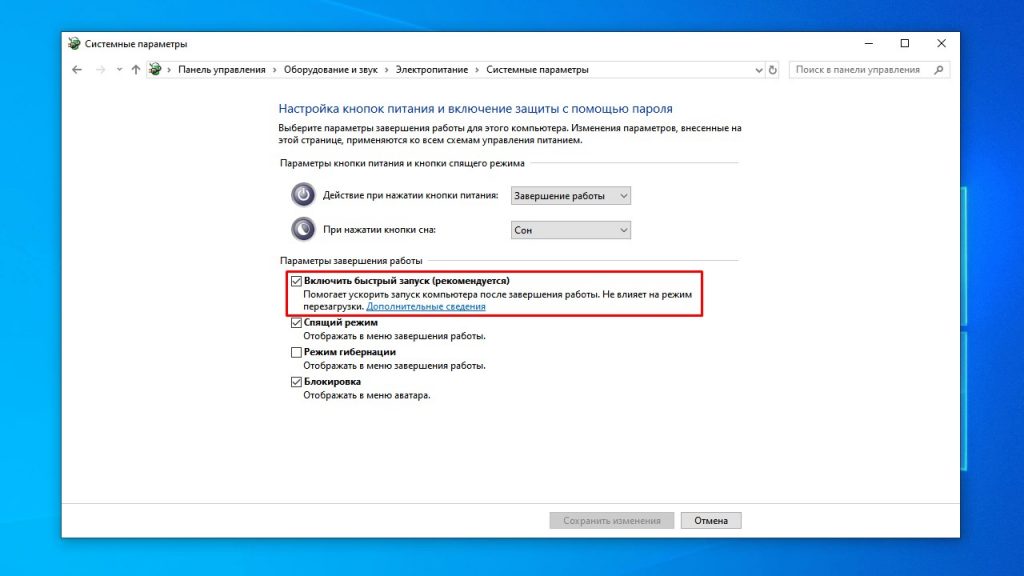
На этом включение Fast Boot в операционной системе Windows 8/10 завершено.
Выводы
В этой статье мы узнали, про Fast Boot что это, а также как и когда этой функцией стоит пользоваться. Fast Boot в BIOS — полезный параметр, позволяющий сэкономить время на прочтении неинтересной вам информации о тестировании и активации аппаратуры в процессе запуска. В Windows технология Fast Boot («Быстрая загрузка») полезна и необходима при использовании режима гибернации. Пользуясь этими двумя технологиями, вы сможете заметно ускорить процесс загрузки ОС и перехода её в рабочее состояние.
Если вы нашли ошибку, пожалуйста, выделите фрагмент текста и нажмите Ctrl+Enter.

Компания MSI выпускает различную компьютерную продукцию, среди которой есть полноценные десктопные ПК, моноблоки, ноутбуки и материнские платы. Владельцам того или иного устройства может понадобиться войти в BIOS для изменения каких-либо настроек. При этом в зависимости от модели системной платы клавиша или их комбинация будет отличаться, в связи с чем общеизвестные значения могут не подойти.
Процесс входа в BIOS или UEFI для MSI практически ничем не отличается от других устройств. После того как вы включите ПК или ноутбук, первым делом отобразится заставка с логотипом компании. В этот момент нужно успевать нажать клавишу для входа в BIOS. Лучше всего делать краткие быстрые нажатия, чтобы наверняка попасть в настройки, однако действенным оказывается и длительное удерживание клавиши вплоть до отображения главного меню БИОС. Если вы пропустите момент, когда ПК отзывчив к вызову BIOS, загрузка пойдет дальше и придется снова перезагружаться, чтобы повторить вышеописанные действия.
Основными клавишами для входа являются следующие: Del (она же Delete) и F2. Эти значения (преимущественно Del) применимы и к моноблокам, и к ноутбукам этого бренда, а также к материнским платам с UEFI. Реже актуальной оказывается F2. Разброс значений здесь небольшой, поэтому каких-то нестандартных клавиш или их комбинаций не встречается.
Материнские платы MSI могут быть встроены в ноутбуки других производителей, например, как сейчас это практикуется с лэптопами HP. В этом случае процесс входа меняется обычно на F1.
Вы также можете посмотреть клавишу, которая отвечает за вход, через руководство пользователя, скачанное с официального сайта MSI.
-
Используя ссылку выше, вы можете попасть на страницу с загрузками технической информации и данных с официального ресурса МСИ. Во всплывающем окне укажите модель вашего устройства. Ручной выбор здесь работает не всегда корректно, однако если у вас не наблюдается с ним проблем, используйте этот вариант.



Естественно, если материнская плата MSI встроена в ноутбук другого производителя, искать документацию понадобится на сайте той компании. Принцип поиска аналогичен и различается незначительно.
Решение проблем со входом в BIOS/UEFI
Для его отключения используйте утилиту с идентичным названием от MSI. Помимо переключателя опции быстрой загрузки в ней есть функция, выполняющая автоматический вход в БИОС при следующем включении ПК.
Решение предназначено для материнских плат, поэтому нужно выполнять поиск по установленной в ваш ПК/ноутбук модели. Утилита MSI Fast Boot есть не для всех материнских плат этого производителя.
-
Зайдите на сайт MSI по ссылке выше, в поисковое поле введите модель вашей системной платы и из выпадающего списка выберите нужный вариант.




Когда описанная инструкция не приносит желаемого результата, скорее всего, проблема является следствием неправильных действий пользователя или сбоев, произошедших по тем или иным причинам. Наиболее эффективным вариантом будет сброс настроек, естественно, способами в обход возможностей самого BIOS. Читайте о них в другой статье.
Не лишним будет ознакомиться с информацией о том, что может повлиять на утрату работоспособности BIOS.
Ну а если вы столкнулись с тем, что дальше логотипа материнской платы загрузка не идет, пригодиться может следующий материал.
Попасть в BIOS/UEFI может быть проблематично владельцам беспроводных или частично неработающих клавиатур. На этот случай есть решение по ссылке ниже.
На этом мы завершаем статью, если у вас сохранились трудности со входом в БИОС или УЕФИ, пишите о своей проблеме в комментариях, а мы постараемся помочь.

Отблагодарите автора, поделитесь статьей в социальных сетях.

Вы хотите войти в BIOS или UEFI, но когда вы включаете компьютер, сразу отображается логотип Windows и не работает сочетание клавиш? Взгляните, как войти в BIOS или UEFI, когда включена опция быстрой загрузки.
Многие материнские платы имеют опцию Fast Boot. Некоторые производители, такие как MSI, все еще добавляют свои параметры быстрой загрузки MSI. Все это сокращает время запуска компьютера. У нее есть как свои плюсы, так и минусы.
BIOS Manual
Where to find the product manual
For example: input MPG Z390M GAMING EDGE AC in the [Search] icon, press [Enter] key to find the matching result.

Click on the [Manual] button down below the product name

Select the one with your language and click on the icon with an arrow pointing down to download the manual.

Right-click on the downloaded file and select

After Un-zipped the file, open the PDF file.

Find topic in the pdf file.

BIOS introduction
EZ MODE

Advanced MODE
The advanced mode includes six parts: SETTINGS, OC, M-FLASH, OC PROFILE, HARDWARE MONITOR and BOARD EXPLORER

SETTINGS
System Status: The overview of system
Advanced: Advanced settings
Boot: System boot up settings
Security: Security settings
Save and Exit: Save the current configurations and exit

System Status
To set up the system date and time, find the hard disk and DMI information.

Advanced

PCI subsystem Settings
PCIE protocol, latency, multi-GPU setup

ACPI Settings
Power LED status setting, CPU temperature alert settings

Integrated peripherals
Onboard LAN Configuration, SATA Configuration, Audio Configuration.

Integrated Graphics Configuration
To display the graphics source, integrated graphics shared memory, multi-monitor settings

USB Configuration
Onboard USB control settings

Super IO settings
COM port 0 Configuration Settings

Power management Settings
ErP energy efficiency optimization settings
В большинстве случаев данная ошибка сопровождается вылетом игры на рабочий стол. В этой статье будет подробно рассмотрены причины и способы устранения сбоя.
Что за ошибка, почему возникает
У многих пользователей ошибка при запуске приложений с кодом 0xe06d7363 возникает чаще всего в играх: Mafia 2, Mafia 3, Titan Quest, Mortal Kombat, Dead Rising, Stellaris, Quantum Break, Dark Souls, No Man Sky, Fallout. Обычно после запуска появляется черный экран и окошко с кодом ошибки «0xe06d7363».
Подробнее о причинах будет ниже.
Причины возникновения
Сбой может быть обусловлен следующими причинами:
- повреждены или удалены системные файлы;
- повреждение исполняемого файла, отвечающего за запуск приложения (в случае заражения вирусом);
- нарушение целостности файлов «DirectX» и «Visual C++».
Необходимо отметить, что сбой фиксируется после запуска какого-либо приложения и наблюдается у программ, которые до этого работали исправно. Чаще всего от нее страдают пользователи операционной системы Windows 7 и 8.
Используем утилиту SFC
Для запуска утилиты потребуется выполнить следующие действия:
- на панели задач открываем «Пуск»;
- в поисковую строку вводим «CMD»;
- в окне результата кликаем по ПКМ и выбираем «Запустить от имени администратора»;
- в командной строке вводим «sfc /scannow» — это поможет запустить утилиту для сканирование системных файлов. Стоит отметить, что процесс может длиться достаточно долго;
- после того, как утилита закончит сканирование и восстановление поврежденных файлов, требуется перезагрузить компьютер.
В некоторых случаях ошибка приложения 0xe06d7363 пропадает и в дальнейшем сбоев не возникает. Если данный метод не возымел положительного результата, стоит перейти к следующему способу.
Переустанавливаем проблемное приложение
Теперь попробуем переустановить приложение, которое вылетает с ошибкой. Важно отметить, не удаляйте системные файлы, так как в этом случае работоспособность ОС не гарантируется.
Необходимо полностью удалить игру (программное обеспечение) с компьютера:
- переходим в «Панель управления» (классическое приложение);
- открываем раздел «Программы» и «Удаление или изменение программ»;
- затем в списке выбираем ПО, которое требуется удалить;
- кликаем по нему правой кнопкой мыши, далее «Удалить/изменить»;
- деинсталлируем программу и заново ее устанавливаем.
После этого потребуется перезагрузка ПК. Если данный способ не помог, то обратимся к следующему.
Удаление временных файлов
Когда устанавливается какое-либо приложение на ПК, то система записывает временные файлы, предназначенные для быстрого доступа программы к установочным данным – их нужно очистить. Для этого варианта будет использована встроенная утилита ОС и сторонняя программа «CCleaner».
Использование утилиты для удаления временных файлов через командную строку:
- переходим в «Поиск»;
- в строке вводим «CMD»;
- в окне командной строки вводим «cleanmgr»;
- после этого откроется окно «Очистка диска: выбор устройства», выбираем системный диск и кликаем «Ок»;
- запустится утилита «Очистка диска».
Второй способ запуска утилиты «cleanmgr»;
- переходим в проводник;
- выбираем системный диск и кликаем по нему «ПКМ»;
- в контекстном меню открываем «Свойства»;
- затем кликаем по вкладке «Очистка диска». Запустится поиск файлов, требующих удаления;
- во вкладке «Удалить следующие файлы» о, жмем «Ок».
Третий способ подразумевает под собой использование утилиты «CCleaner». Данное программное обеспечивает очистку ОС от ненужных данных, но и позволяет работать с автозагрузкой, установкой и удалением ПО, и дисками.
- запускаем приложение;
- переходим во вкладку «Cleaner»;
- прокручиваем список до пункта «System»;
- о и кликаем «Analyze»;
- после того, как сканирование было завершено, запускаем очистку «RunCleaner»;
Перезагружаем ПК и пробуем запустить приложение. При неудачном решении проблемы переходим к следующему варианту.
Изменение имени компьютера
В некоторых случаях причина ошибки может скрываться в имени компьютера, если использована кириллица. Следует переименовать запись и использовать для этого латиницу.
Как изменить имя компьютера вWindows 10:
- правой кнопкой мыши кликаем по меню «Пуск»;
- в контекстном меню выбираем «Параметры»;
- далее открываем «Система», «О системе» и «Переименовать».
MSI Fast Boot — ускоряем загрузку Windows
MSI Fast Boot — утилита, которая ускоряет загрузку операционной системы на компьютере. Это происходит за счёт более быстрого прохождения инициализации оборудования. В утилите реализована специальная кнопка, позволяющая попасть в Bios при следующей загрузке системы — «GO2BIOS».
Стоит отметить, что подобная функция «Fast Boot» может присутствовать и в самом Bios. И, если она включена, то пользователь попросту не сможет открыть экран с настройками BIOS при включении устройства.
Суть приложения состоит в том, чтобы при необходимости предоставить возможность перейти в Bios для настройки системных параметров. Однако, в большинстве случаев, обычному пользователю это не требуется и функция Fast Boot — активна.
Есть одна особенность данной функции. Процесс инициализации устройств проходит быстрее, но при этом возможен вариант, когда некоторые компоненты не были распознаны. В таких случаях, если возникают проблемы с оборудованием и стабильностью его работы, следует отключить «Fast Boot» с помощью представленной утилиты.





Что такое быстрый запуск?
ПК с Windows обычно имеют несколько состояний питания. Спецификация ACPI выделяет следующие основные состояния «системы в целом».
4 состояния сна:
При включенном быстром запуске процесс выключения ПК может выглядеть так, как будто вы полностью выключаете компьютер, но на самом деле ваш компьютер переходит в сочетание выключения и гибернации. Файл гибернации действительно используется, хотя он меньше обычного. Зачем? Повышение скорости загрузки происходит благодаря тому, что ядро Windows сохраняется на жестком диске и восстанавливается при загрузке.
Назначение параметра Fast Boot
Для тех ,кто хоть немного дружит с английским не секрет, что перевод словосочетания Fast Boot звучит как “Быстрая загрузка”. И здесь может возникнуть вполне логичный вопрос – что значит быстрая загрузка?
Как не странно, но данная опция действительно позволяет загружаться вашему ПК несколько быстрее, вот только какой ценой..
Отключение Fast Boot в BIOS
А ускоряется загрузка опцией Fast Boot за счет того, что она попросту пропускает Post экран, на котором обычно вы видите белые буквы на черном фоне. И как только вы нажали кнопку включения компьютера, практически мгновенно начинается загрузка операционной системы (в случае отсутствия проблем).
Но активировав Fast Boot в биосе, и выиграв эту секунду при загрузке компьютера, вы кое чем жертвуете. А именно тем, что теперь зайти в настройки BIOS в случае необходимости гораздо сложнее. Ведь теперь сложнее поймать момент, когда есть возможность нажать заветную клавишу и попасть в BIOS.
Поэтому стоит ли эта секунда выигрыша времени при загрузке компьютера того, что вы потеряете, в случае возникновения проблем с вашим ПК решать вам.
Основных два минуса
- Да, загрузка будет быстрее. Однако если вам нужно зайти в биос — это может стать проблемой. Ибо поймать момент, когда нужно нажать кнопку запуска биоса (F1, F2, F8 — зависит от производителя) — будет сложнее. Хотя, с другой стороны — посещать биос далеко не всем нужно часто.
- Не будет POST-проверки. Если обнаружатся какие-то неполадки с ПК, вы это узнаете еще до загрузки Windows. И даже получите некую информацию о том, какая ошибка и в каком устройстве она произошла. Всего этого не будет, если POST-проверка будет пропускаться.
Настройка в биосе, раздел Advanced (зависит от материнки):

Соответственно Enabled — включено, Disabled — отключено. Может быть также просто Enable/Disable, On/Off.
Активация/деактивация параметра
- Включите/перезагрузите ПК.
- Зайдите в bios.
- Перейдите во вкладку «Boot».
- У «Fast boot» (иногда вместо него вы можете видеть «Quick boot») выберите значение «Enabled» (вместо стоящего на данный момент «Disabled»).
- Нажмите F10, чтобы сохранить настройки и выйти из биоса.

Внимание! В различных версиях биоса fast boot может иметь разные названия. К ним относятся: «quick boot», «быстрая загрузка», «SuperBoot», «Intel Rapid BIOS Boot», «Quick Booting» или «Quick Power On Self-Test».
В некоторых версиях биоса путь к параметру «быстрая загрузка» может отличаться:
-
Award — вкладка «Advanced BIOS Features»;




Чтобы отключить параметр «Fast boot» или «Quick boot», нужно проделать то же самое, что и для того, чтобы включить. Только теперь у одноименного параметра нужно поставить значение «Disabled» (выключено) вместо «Enabled» (включено).
Зачем отключать быстрый запуск?
Поскольку функция не позволяет компьютеру регулярно отключаться, может вызвать проблемы совместимости с устройствами, которые не поддерживают спящий режим или режим гибернации. Что, вероятно, приведет к проблемам, например компьютер может самостоятельно выходить из режима сна.
Другие хотели бы сэкономить место на жестком диске, которое обычно занято файлом гибернации, и, у кого стоит второй системой Linux, скорее всего, будут испытывать сложности с двойной загрузкой и виртуализацией. Кроме того, некоторые пользователи сообщали, что вентиляторы на их ПК продолжают вращаться. Эти проблемы носят не массовый характер, но они могут оказаться разочаровывающими. И наконец, даже обновления Windows 10 могут быть установлены неправильно, если включен быстрый запуск.
Ваша причина для отключения быстрого запуска может быть простой – Знать что ваше устройство по-настоящему Выключено, особенно если установлен, быстрым твердотельный накопитель (SSD), или сбросить (CPU) кэш и иметь безотказную работу после загрузки.
Если вы хотите проверить, как ваш компьютер работает без быстрого запуска, вы можете отключить его всего за несколько шагов:
Стоит ли включать Fast boot
Экономя время на загрузке ПК, запуск системы будет производиться без проведения тестов оборудования. Обычно результаты тестирования выводятся в Post экране. И когда возникает какая-либо ошибка, вы получаете шанс «реанимировать железо». Если же вы активировали Fast boot, то узнаете о проблемах с ним только на стадии, когда оно будет полностью выведено из строя без возможности его ремонта.
Если вы уверены в исправности компьютерного оборудования, можете смело активировать Quick boot в биосе. Если же сохранность «железа» для вас в приоритете, оставьте эту опцию отключенной: несколько сэкономленных секунд могут сильно ударить по семейному бюджету.
Четыре способа отключить «Быстрый запуск».
С помощью приложения «Параметры».
Шаг 1: Откройте приложение «Параметры», для этого нажмите на значок шестеренки в меню «Пуск» или нажмите одновременно клавишу с логотипом Windows и I Win I
Шаг 2: Перейдите в группу настроек «Система» → «Питание и спящий режим», с права в разделе «Сопутствующие параметры» нажмите ссылку «Дополнительные параметры питания».

Шаг 3: В открывшейся Панели управления, откройте пункт «Действие кнопок питания».

Шаг 4: В окне «Системные параметры» нажмите ссылку «Изменение параметров которые сейчас недоступны».

Шаг 5: В разделе «Параметры завершения работы» снимите флажок в пункте «Включить Быстрый запуск (рекомендуется)»

Если в будущем, вы захотите снова включить быстрый запуск, просто повторите эти шаги, и поставьте флажок рядом с Включить быстрый запуск.
Включение или отключение быстрого запуска с помощью редактора реестра.
Шаг 1: Откройте редактор реестра (см. как).
Шаг 2: Перейдите в следующий раздел:
Шаг 3: Откройте параметр с именем HiberbootEnabled и измените значение на

Шаг 4: Перезагрузите ваше устройство.
Включить или отключить быстрый запуск с помощью локальной групповой политики.
Шаг 1: Откройте редактор локальной групповой политики (см. как)
Шаг 2: Перейдите по следующему пути в левой панели редактора локальной групповой политики. (см. скриншот ниже)
Конфигурация компьютера \ Административные шаблоны \ Система \ Завершение работы

Шаг 3: В правой панели «Завершение работы» дважды кликните / нажмите «Требовать использования быстрого запуска». (см. скриншот выше)
Шаг 4: Выберите «Не задано» или «Отключено». Это позволит вам отключить быстрый запуск.


Не грузит биос вообще, просто черный экран, но система при этом загружается. Через восстановление системы попасть не получается, сброс биоса через батарейку и Clear CMOS тоже не помогает. То есть если пытаться попасть в биос, то получается просто черный экран и ничего не происходит, если перезагрузить и не трогать - система загружается. В чем может быть проблема?


Скорее всего экран диагностики BIOS выводится на один из незадействованных видеовыходов. Попробуйте войти в BIOS и затем подключить монитор к другому выходу.


Не прокатило, но идея хорошая(


Какая остальная конфигурация? Видеокарта используется, или встроенная?
Отключить БП и вынуть батарейку, подождать некоторое время и потом вставьте батарейку назад и включите.
Из-за очистки CMOS экран выбора настроек по умолчанию будет отображаться, пока вы не нажмете нужные клавиши.
Как раз в этот момент можно попробовать перебрать видео-порты.


видяха 1070, бп 650, проц i7-10700kf
с батарейкой не прокатывает, после cmos ничего не отображается. комп просто перезагружается один раз и все такой же черный экран. даже эмблему материнки не выводит.
при этом сам комп совершенно нормально работает


Если у вас установлен MSI Dragon Center, то можно попытаться обновить прошивку BIOS через него. Судя по спискам изменений, интерфейс управления тоже менялся.
Альтернатива - CTRL+F5 при включении, до попадания в M-FLASH.



Теперь систему тоже грузить не хочет (
Это после обновления прошивки


Вам нужно идти в сервисный центр, выглядит как брак материнской платы.


Попробую ещё пару вариантов и да, попробую поменять, если ничего не получится.


Пришлось снова Биос сбросить, система стала грузиться. Но как не заходил в Биос, так и не заходит


У меня хоть и MSI Z390-A PRO, но присутствует схожая проблема.
К дискретной видеокарте подключено 2 монитора, основной через HDMI и дополнительный через DVI. И пока система не загрузится, изображение выводится только на второй монитор, подключенный через DVI. Проблема эта ко мне пришла с одной из прошивок BIOS, изначального такого не было.
Я бы попробовал следующие варианты:
1) Перебрать видеовыходы как советовал @Awasaky, куда-то же изображение должно выводиться.
2) Подключить еще один монитор/телевизор как дополнительный или вместо того, который используется сейчас.
3) Попробовать другой видео-кабель, если используется HDMI. У меня такое бывало с дешевыми китайскими кабелями.
Еще как вариант, можно было бы использовать встроенную графику, но ваш процессор без графического ядра.
А сам BIOS вряд-ли тут виноват, но могут быть виноваты его настройки, которые применяются по-умолчанию.
Читайте также:

