На какую вкладку следует перейти чтобы отобразить вертикальную и горизонтальную линейки powerpoint
Обновлено: 02.07.2024
На линейке отображаются визуальные подсказки, помогающие размещать текст и объекты на слайдах. Если необходимость в линейке исчезает, ее можно скрыть.
В PowerPoint две линейки: одна отображается горизонтально в верхней части активного слайда, а другая — вертикально вдоль левого края слайда (как показано ниже).

Чтобы показать линейку, на вкладке Вид в группе Показать установите флажок Линейка.

Чтобы скрыть линейку, нажимайтекнопку "Вид" и в группе "Показать" очищает поле "Линейка".

Чтобы окончательно скрыть вертикальную линейку, щелкните > "Параметры файла" > "Дополнительные параметры", прокрутите экран вниз до раздела "Экран" и отобразите поле "Показывать вертикальную линейку".

Совет: Линейка недоступна в некоторых представлениях, например в режиме сортировщика слайдов. Если флажок Линейка затемнен, переключитесь в обычный режим.
См. также
Линейка недоступна в некоторых представлениях, например в режиме сортировщика слайдов. Если флажок Линейка затемнен, переключитесь в обычный режим.
Чтобы включить показ линеек, на вкладке Представление установите флажок Линейка. Чтобы скрыть их, снимите этот флажок.
Если после установки флажка Линейка вертикальная линейка по-прежнему не отображается, возможно, ее необходимо включить. В меню PowerPoint выберите Параметры > Вид (в разделе Средства редактирования и проверки правописания). Затем в окне Вид установите флажок Показывать вертикальную линейку.
Линии сетки помогают наглядно представить, как форматирование в PowerPoint.
Горизонтальная и вертикальная линии сетки по умолчанию составляют сетку квадратов в один дюйм. Изменить размер сетки нельзя. Вы можете изменить интервал между точками, которые составляют каждую линию сетки, с помощью параметра Интервал. Этот параметр позволяет настроить точность выравнивания объекта.
Включение привязки
На ленте выберите вид, а затем в группе Показать выберите диалоговое окно.

Появится диалоговое окно Сетка и направляющие.
Чтобы прикрепить фигуры или объекты к ближайшим пересечениям сетки, в разделе Привязка установите флажок Привязать к сетке.
Чтобы отобразить сетку на экране, в области Параметры сеткипроверьте, есть ли на экране сетка.
Чтобы изменить единицы измерения в PowerPoint, см. статью Изменение единиц измерения линейки с дюймов на сантиметры.
Выключение привязки
На лентев группе Показать выберите диалоговое окно .
Появится диалоговое окно Сетка и направляющие.
Снимите флажок Привязать к сетке.
Настройка этих параметров по умолчанию для всех презентаций
Если вы хотите, чтобы текущие параметры в диалоговом окне Сетка и направляющие были настройками по умолчанию для всех открытых презентаций, выберите По умолчанию .
Советы о сетках и направляющие
Чтобы временно переопрещать параметры привязки, перетаскиванием объекта на слайде удерживайте на удержании ALT.
Чтобы отобразить направляющие на экране, в разделе Параметры направляющих установите флажок Показывать направляющие.
Направляющие рисования — это пара пунктирных инструкций ( вертикальная и горизонтальная), пересекающие центр слайда. Когда направляющие рисования находятся на направляющие, объекты будут привязаться к этим линиям при перетаскиванием в пределах нескольких пикселей.
Если включено отображение смарт-направляющих. отображаются направляющие, которые помогают выравнивать и интервалы между объектами по отношению к другим.
Если в поле Привязать к сетке есть кнопка Привязать к сетке, вы можете рисовать прямые линии при нарисовке фигуры с .
См. также
Включение и отключение режима привязки к направляющим
Выберите Просмотреть > направляющие >Привязка к сетке.
Включение и отключение динамических направляющих
Выберите Просмотр >для >динамических руководств.
Совет: Чтобы точнее расположить объект на слайде, во время перетаскивания удерживайте нажатой клавишу Command.
Добавление и удаление направляющих
Направляющие помогают располагать фигуры и другие объекты на слайдах. Их можно отображать, скрывать, добавлять и удалять. При перетаскивании направляющей возле указателя отображается расстояние до центра слайда. Направляющие не отображаются во время показа слайдов и не выводятся на печать в презентации.
(Сведения о добавлении и удалении направляющих не относятся к PowerPoint для Mac 2011.)
Чтобы отобразить или скрыть направляющие, на вкладке Вид выберите Направляющие.
Чтобы добавить направляющие, щелкните слайд, щелкните слайд, щелкните его, щелкните правой кнопкой мыши и выберите пункт Направляющие ,а затем — Добавить вертикальную направляющие или Добавить горизонтальную направляющие.
Чтобы удалить направляющие, щелкните ее правой кнопкой мыши или, нажав CTRL, и выберите в меню пункт Удалить.
Вы можете изменить цвет направляющих, чтобы использовать цвета, чтобы обозначить разные значения или просто выделить направляющие на фоне. Щелкните направляющий правой кнопкой мыши, выберите Цвети сделайте выбор. (Эта функция доступна в PowerPoint 2019 для Mac и PowerPoint для Microsoft 365 для Mac.)
Линейки являются жизненно важными инструментами в PowerPoint, если вы хотите, чтобы ваш контент выстраивался правильно. С отображаемыми линейками вы можете отрегулировать элементы слайдов от руки и с большей легкостью воспользоваться преимуществами функций PowerPoint, основанных на сетке и направляющих. По умолчанию линейки отключаются при первом открытии PowerPoint. Итак, давайте включим их.

В Windows 8 линейки автоматически принимают стандартные единицы измерения вашего компьютера. Кредит: Devonyu / iStock / Getty Images
Показать линейки
подсказки
Линейки отображаются только при редактировании слайдов. Они автоматически скрываются при переключении PowerPoint в режим слайд-шоу.
Версия Отказ от ответственности
Информация в этой статье относится к PowerPoint 2013. Процедуры могут незначительно или значительно отличаться в зависимости от других версий или продуктов.
Как заставить линейку отображаться в MS Excel

Как получить линейку в фотошопе

Adobe Photoshop включает в себя как линейки документов, так и инструмент линейки. Оба помогают вам позиционировать элементы с большей точностью.
Как настроить линейку Документов Google

Документы Google позволяют отображать горизонтальную линейку в верхней части экрана, чтобы отслеживать общую ширину страницы, поля страниц и висячие отступы. Вы.
С помощью линейки на вкладке "Рисовать" ленты можно рисовать прямые линии или выравнивать наборы объектов. Линейка сводится в нужное положение: по горизонтали, по вертикали или под любым углом между ними. Она имеет градусы, чтобы при необходимости можно было настроить точный угол.

Для управления линейкой можно использовать пальцы, мышь или клавиши.
Эта функция доступна в PowerPoint для Microsoft 365 и PowerPoint 2019. Если линейка не вы увидите на ленте, дополнительные сведения см. в приведенной ниже таблице Требования.
Включение вкладки "Рисование" для отображения линейки
Откройте вкладку Файл и выберите Параметры.
В диалоговом окне Параметры откройте вкладку Настроить ленту.
В поле справа установите флажок Рисование.
Нажмите ОК, чтобы закрыть диалоговое окно Параметры.
Откройте вкладку Рисование, и вы увидите линейку на ленте.
Рисование линии или выравнивание объектов
Выберите слайд, на котором нужна линейка.

Коснитесь линейки на вкладке Рисование, чтобы он появился на поверхности слайда.
Расположите линейку под нужным углом.
Перемещайте ее вверх, вниз, влево или вправо одним пальцем.
Повернуть линейку на нужный угол можно двумя пальцами.
Чтобы поворачивать линейку шагами по пять градусов, коснитесь ее тремя пальцами.
Рисование линии. Выберите перо или маркер на вкладке Рисование и начните рисовать.
Выравнивание отдельных элементов. Выбирайте объекты по одному и перетаскивайте их к объекту, пока их маркер выделения не прикрепится к линейке.
Одновременное выравнивание группы элементов. Выберите несколько элементов, удерживая нажатой клавишу CTRL. Перетаскивайте группу объектов, пока она не прикрепится к линейке.
Фигуры выравниваются относительно линейки по своему краю, тогда как объекты, например значки, рисунки и надписи, — по ограничивающему прямоугольнику.
Управление линейкой с помощью мыши
Переместите линейку, щелкнув и перетащив ее с помощью мыши. Чтобы остановить перемещение линейки, отпустите кнопку мыши.
Поворачивайте линейку на один градус приращением колесико прокрутки на мыши. Линейка выводит указатель мыши на то место, где он находится. (Для поворота требуется колесико прокрутки мыши; оно не работает с ноутбуком с трекпадами.)
Управление линейкой с помощью клавиатуры
Если у вас нет сенсорного экрана или вы предпочитаете клавиатуру, нажмите кнопку "Линейка", чтобы линейка появилась на слайде, и используйте для управления указанные ниже сочетания клавиш.
Управление линейкой с помощью клавиатуры

Коснитесь линейки на вкладке Рисование, чтобы он появился на поверхности слайда.
Щелкните линейку с помощью мыши.
Нажмите клавиши SHIFT+F6, чтобы перейти в режим управления линейкой.
Используйте указанные ниже сочетания клавиш для управления линейкой.
Перемещение линейки вверх, вниз, влево или вправо
СТРЕЛКА ВВЕРХ, СТРЕЛКА ВНИЗ, СТРЕЛКА ВЛЕВО, СТРЕЛКА ВПРАВО.
Поворот линейки с шагом в 15 градусов
Удерживая нажатой клавишу ALT, нажмите клавишу СТРЕЛКА ВЛЕВО или СТРЕЛКА ВПРАВО (одно нажатие будет соответствовать одному шагу).
Клавиша СТРЕЛКА ВЛЕВО обеспечивает поворот линейки против часовой стрелки, а СТРЕЛКА ВПРАВО — по часовой стрелке.
Поворот линейки с шагом в 1 градус
Удерживая нажатыми клавиши ALT+CTRL, нажмите клавишу СТРЕЛКА ВЛЕВО или СТРЕЛКА ВПРАВО (одно нажатие будет соответствовать одному шагу) *.
Клавиша СТРЕЛКА ВЛЕВО обеспечивает поворот линейки против часовой стрелки, а СТРЕЛКА ВПРАВО — по часовой стрелке.
(При перемещении по краям линейки отображается темно-серая рамка, которая свидетельствует о включенном режиме управления.)
* С помощью сочетания клавиш ALT+CTRL+СТРЕЛКА также можно повернуть экран в Windows. Функцией поворота экрана управляет видеоадаптер компьютера. Если эта функция на компьютере включена, она будет иметь приоритет над сочетанием клавиш для линейки и в результате при нажатии клавиш ALT+CTRL+СТРЕЛКА ВПРАВО или СТРЕЛКА ВЛЕВО экран будет повернут на 90 градусов. Экран можно вернуть в исходное положение с помощью клавиш ALT+CTRL+СТРЕЛКА ВВЕРХ.
Если вы хотите использовать сочетание клавиш для управления линейкой, отключите функцию поворота монитора, щелкнув правой кнопкой мыши рабочий стол компьютера и выбрав команду, например Свойства рисунка или Параметры графики. Найдите команду "Горячие клавиши" и установите для нее "Отключено". (Точное расположение и названия этих команд зависят от производителя.) После отключения функции поворота монитора сочетания клавиш ALT+CTR+клавиши со стрелками можно использовать как на линейке, так и на фигурах, вставленных на PowerPoint.
Скрытие линейки

Коснитесь линейки на вкладке Рисование, чтобы она исчезла с поверхности слайда.
Требования для линейки
PowerPoint для Microsoft 365:
Актуальный канал: версия 1702
Semi-Annual Enterprise: версия 1803PowerPoint 2019
Windows 10, версия 1607: поиск
Windows версии
Эта функция работает на Windows планшетах, но не на Windows телефонах. Дополнительные сведения см. в разделе Требования ниже.
Рисование линии или выравнивание объектов
Коснитесь слайда, на котором вы хотите использовать линейку.

Коснитесь линейки на вкладке Рисование, чтобы он появился на поверхности слайда.
Расположить линейку под нужным углом:
Чтобы переместить линейку вверх, вниз, влево или вправо, коснитесь ее одним пальцем.
Повернуть линейку на нужный угол можно двумя пальцами.
Чтобы поворачивать линейку шагами по пять градусов, коснитесь ее тремя пальцами.
Рисование линии. Выберите перо или маркер на вкладке Рисование и начните рисовать.
Выравнивание отдельных элементов. Выбирайте объекты по одному и перетаскивайте их к объекту, пока их маркер выделения не прикрепится к линейке.
Одновременное выравнивание группы элементов. Чтобы выбрать несколько элементов, выберите один из них, а затем коснитесь и удерживая его, а затем последовательно коснитесь других элементов другим пальцем. Перетаскивайте группу объектов, пока она не прикрепится к линейке.
Фигура выравнивается по краю линейки, а объект, например значок ,рисунок или текстовое поле,— по границе линейки.
Скрытие линейки

Коснитесь линейки на вкладке Рисование, чтобы она исчезла с поверхности слайда.
Требования для линейки
Эта функция для всех пользователей на Windows планшетах.
PowerPoint Mobile:
Версия 17.9330.20541
Операционная система:
Windows 10 версии 1709 или более поздней
версии Поиск Windows версии
См. также
Эта функция в настоящее время доступна для Office. Она работает на iPad, но не на iPhone. Дополнительные сведения см. в разделе Требования ниже.
Рисование линии или выравнивание объектов
Коснитесь слайда, на котором вы хотите использовать линейку.

Коснитесь линейки на вкладке Рисование, чтобы он появился на поверхности слайда.
Расположить линейку под нужным углом:
Чтобы переместить линейку вверх, вниз, влево или вправо, коснитесь ее одним пальцем.
Повернуть линейку на нужный угол можно двумя пальцами.
Рисование линии. Выберите перо или маркер на вкладке Рисование и начните рисовать.
Выравнивание отдельных элементов. Выбирайте объекты по одному и перетаскивайте их к объекту, пока их маркер выделения не прикрепится к линейке.
Одновременное выравнивание группы элементов. Чтобы выбрать несколько элементов, выберите один из них, а затем коснитесь и удерживая его, а затем последовательно коснитесь других элементов другим пальцем. Перетаскивайте группу объектов, пока она не прикрепится к линейке.
Фигура выравнивается по краю линейки, а объект, например значок ,рисунок или текстовое поле,— по границе линейки.
Скрытие линейки

Коснитесь линейки на вкладке Рисование, чтобы она исчезла с поверхности слайда.

Во всех версиях программы PowerPoint, и в PowerPoint 2016 в том числе, есть вспомогательные инструменты линейка, сетка и направлявшие.
Эти инструменты помогают гибко работать с объектами на слайде: выравнивать относительно холста, относительно друг друга, да и в целом ориентироваться на хосте.
Для чего нужна линейка в PowerPoint 2016?
Линейка представляет собой визуальные подсказки-ориентиры слева (вертикальная линейка) и вверху (горизонтальная линейка).
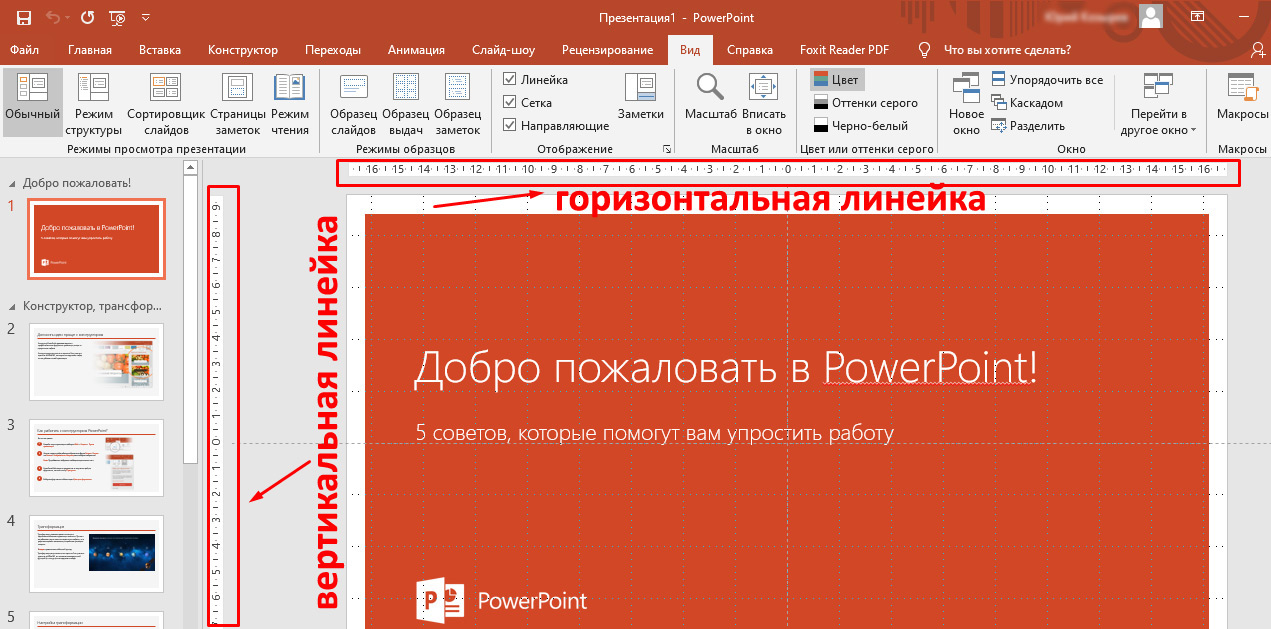
С помощью линеек можно точно позиционировать объекты на слайде. Это можно делать вручную, перемещая захваченный кнопкой мыши объект. При этом на линейках будет точно отображаться положение объекта.
Также можно вручную задавать координаты объектов с привязкой к координатам линейки. Делается это так.
1. Выделяем объект кликом по нему:
Где находится панель быстрого доступа?
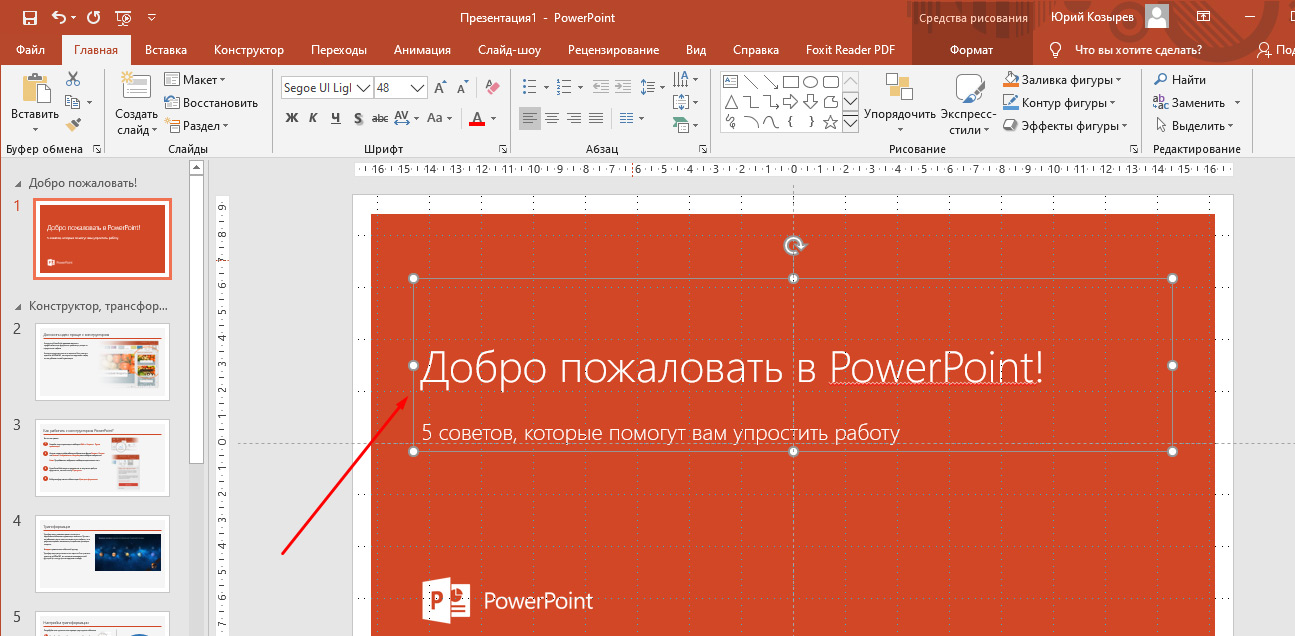
2. Кликом правой кнопкой мыши по объекту вызываем контекстное меню.
3. В контактном меню выбираем пункт Размер и положение:
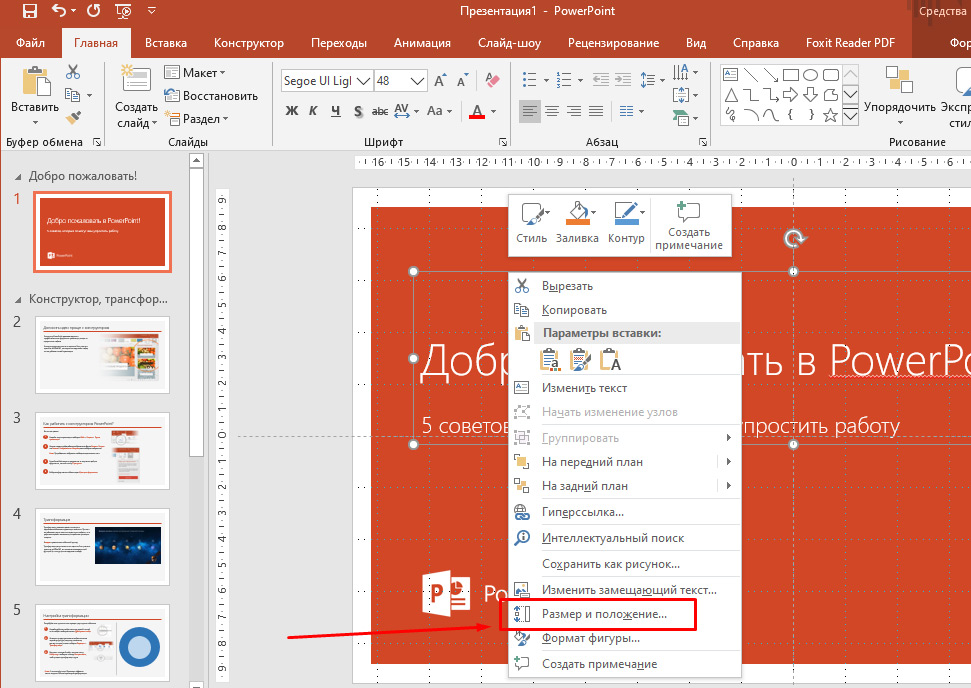
4. В разделе Положение задаем позиции объекта по горизонтали и по вертикали.
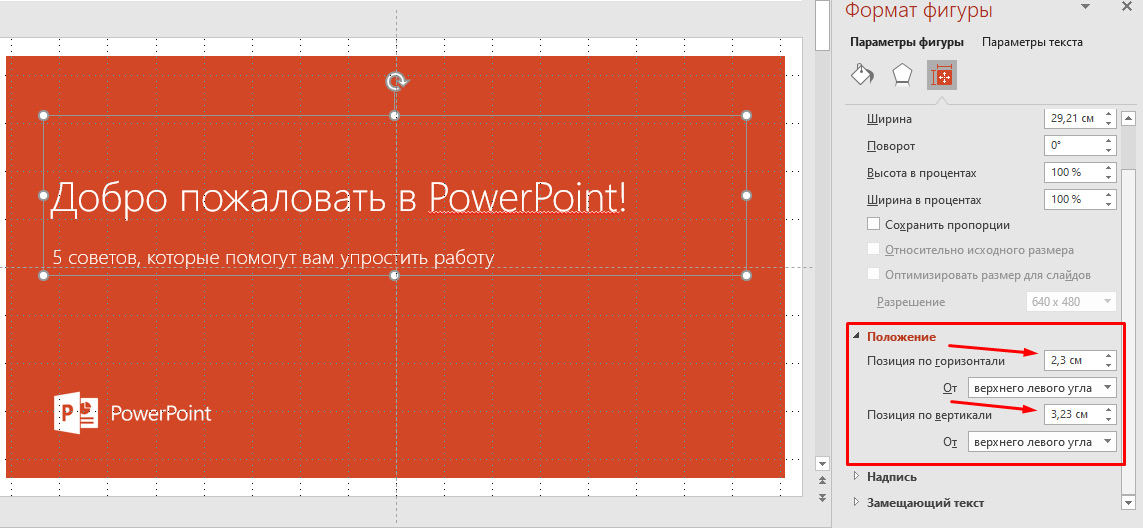
Обратите внимание, что можно выбрать начальные координаты, относительно которых задается положение объекта: от верхнего левого угла или от центра:
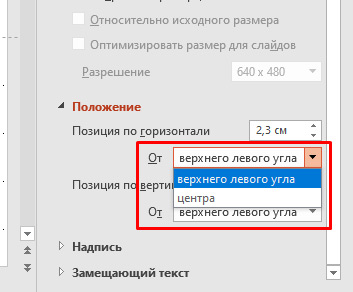
Как включить или отключить линейку?
Включение и выключение линейки производится в меню Вид с помощью чекбокса (флажка) Линейка. Чтобы не отображать линейку нужно отключить флажок, а чтобы отображать - включить:
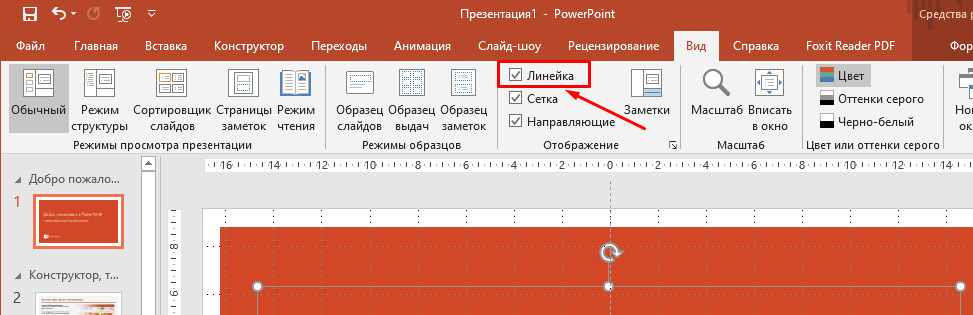
Вертикальную линейку можно скрыть другим способом. Заходим Файл - Параметры – Дополнительно. В разделе Отображение отключаем флажок:
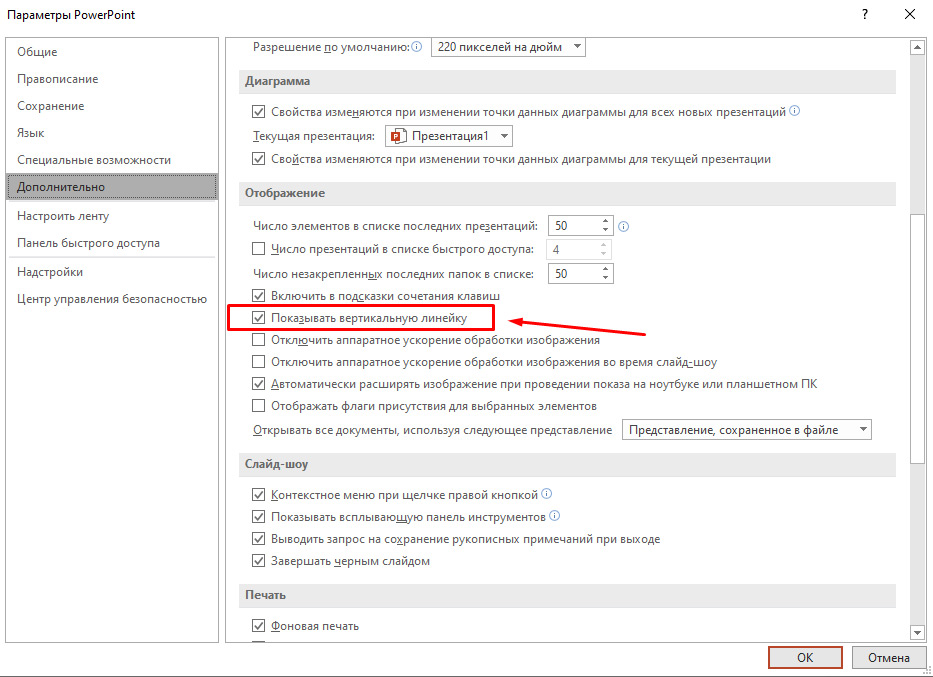
В результате этих действий вертикальная линейка исчезнет и станет недоступна даже при включенном флажке Линейка, о котором говорили выше.
Для чего нужна сетка в PowerPoint 2016?
Линии сетки в Powerpoint помогают при размещении и форматировании объектов на слайде. Горизонтальные и вертикальные линии сетки составляют квадраты в 1 дюйм.
Расстояние между точками сетки можно изменить. Это делается с помощью инструмента Параметры сетки. Изменяя шаг сетки, мы можем изменить шаг перемещения объектов с помощью стрелок клавиатуры.
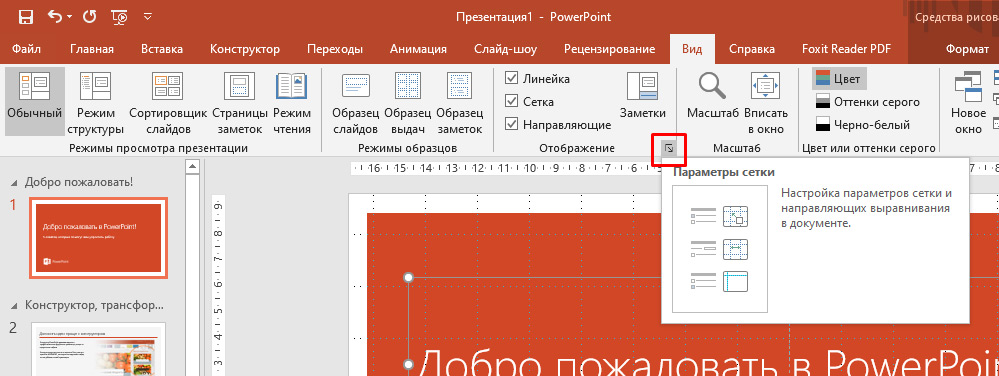
Если включен флажок Привязать к сетке объекты будут прикрепляться к ближайшим пересечениям линий сетки.
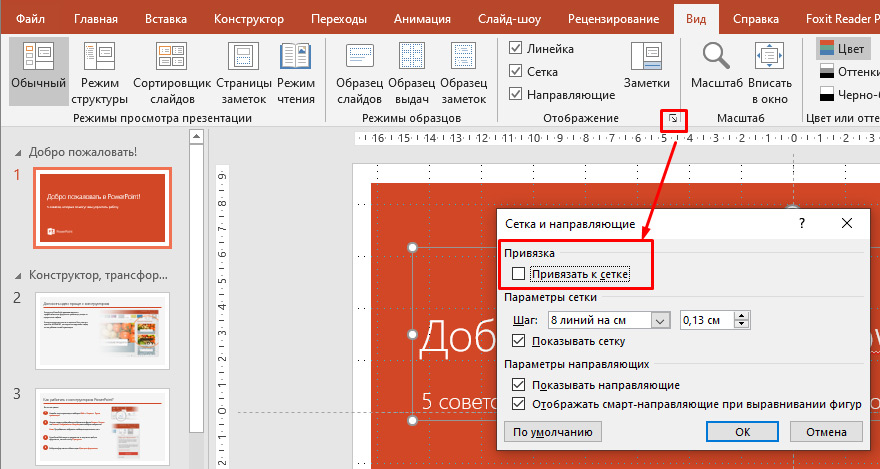
Если кликнуть По умолчанию, то параметры отображения сетки применяются ко всем открытым презентациям.
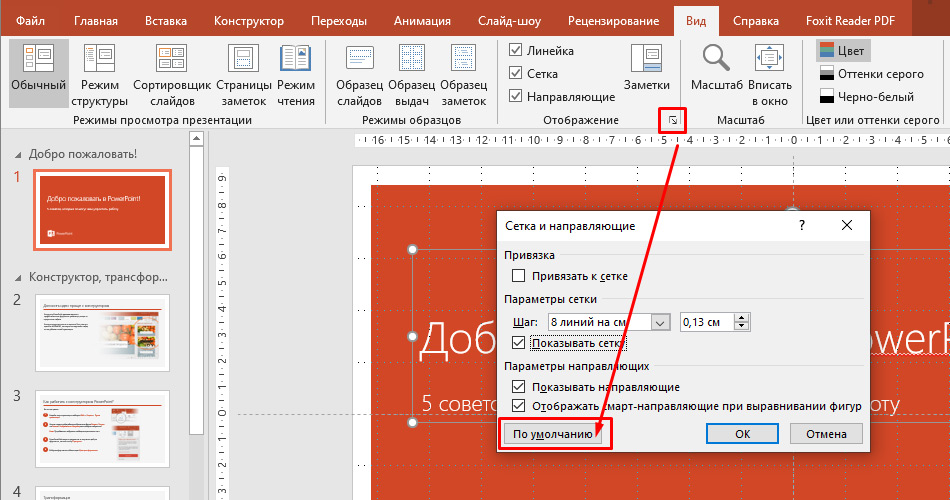
Как включить или отключить сетку?
Включение и выключение сетки производится в меню Вид с помощью чекбокса Сетка. Чтобы не отображать линейку нужно отключить флажок, а чтобы отображать - включить:
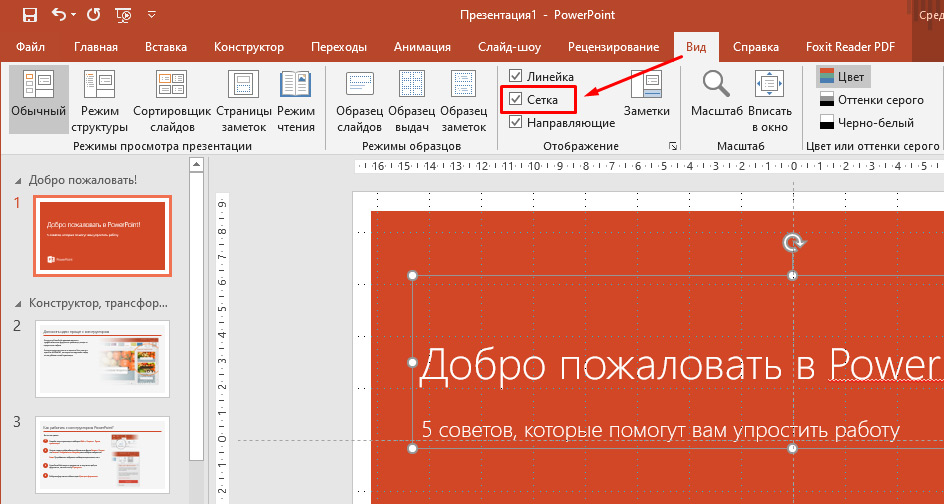
Для чего нужны направляющие в PowerPoint 2016?
Направляющие – это осевая вертикальная и осевая горизонтальная линии, c помощью которых можно наиболее точно выравнивать или позиционировать объекты на слайде.
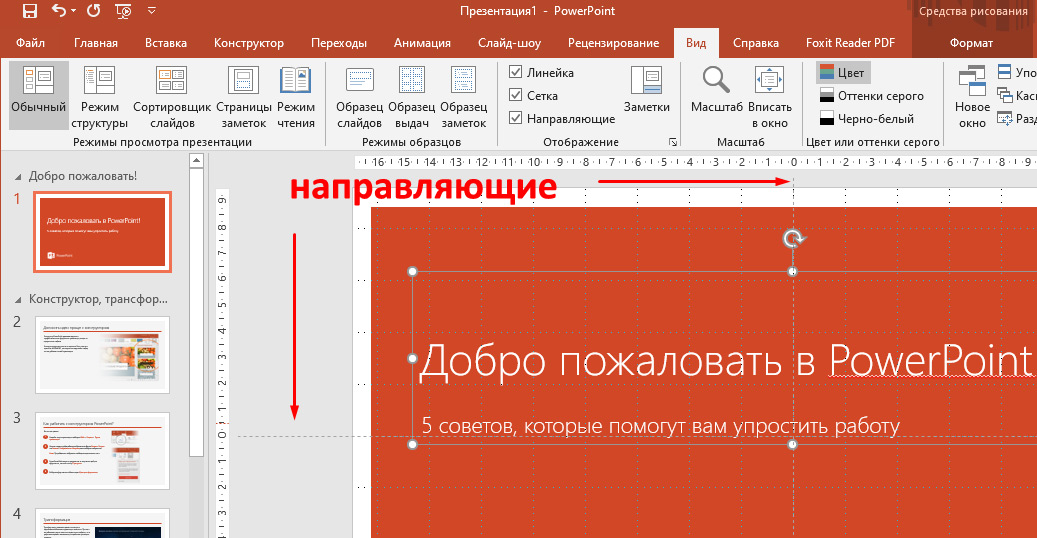
Кликом по одной из направляющих можно вызвать контекстное меню, с помощью которого добавить дополнительные направляющие.
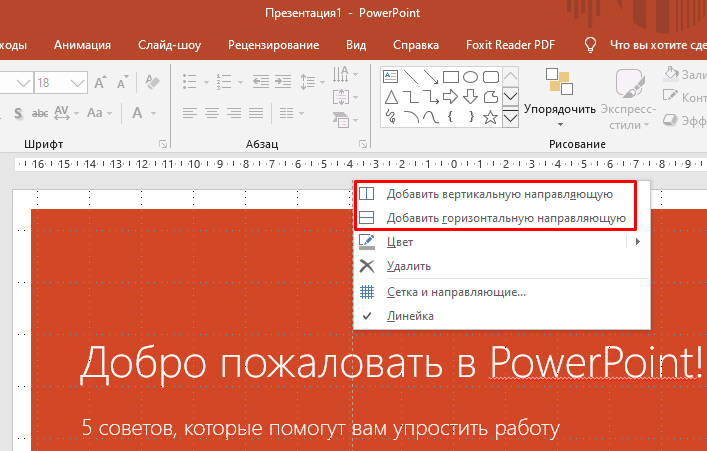
Как включить направляющие?
Включение и выключение направляющих производится в меню Вид с помощью чекбокса Направляющие. Чтобы не отображать направляющие нужно отключить флажок, а чтобы отображать - включить:
Читайте также:

