Настройка 1с отчетности на макбуке
Обновлено: 07.07.2024
Хорошая новость: в 2020 году установить «1С» на яблочную технику можно легко. На macOS устанавливается и тонкий, и толстый клиенты технологической платформы «1С:Предприятие 8.3» специально для OS Х.
После чего любая конфигурация, типовая (1С:Бухгалтерия, 1С:УНФ, 1С:ЗУП и т.д.) или отраслевая (1С:SPA Салон, CRM, Розница, Аптека) устанавливается как и на Windows.
При работе в конфигурации на Mac OS:
Раньше установочный дистибутив скачивался в формате .exe, исключительно для установки на Windows.
На этом этапе человек будто оказывался у камня на распутье:
Однако эту ошибку устранили. С 2016 года формат дистрибутива .dmg стал доступен, начиная с версии 8.3.7.1845. С тех пор компания 1С выпускает полноценный клиент 1С:Предприятия для Mac OS X.
Примечательно, что это первая за 20 лет официальная версия программных продуктов фирмы 1С для пользователей техники Apple.
Заходим на портал 1С в раздел 1С:Обновление программ, выбираем последний релиз Технологической платформы 8.3. Советую выбирать последний релиз, так как в нем будут устранены обнаруженные ранее ошибки.
Далее кликаем по ссылке “Клиент 1С:Предприятие для OS X”
Скачиваем Дистрибутив, запускаем файл Install Sentinel Runtime
Следуем появляющимся инструкциям на экране. После установки драйвера вставляем ключ в USB-порт компьютера. Если ключ светится красным - драйвер установлен и система его «видит».
Остается только перенести рабочую базу или создать новую (на этом шаге можно обратиться к 1С:Франчайзи).
После анализа ошибок в предыдущих релизах, можно сделать вывод, что в основном они связаны с аварийным завершением работы: при печати табличного документа, при запуске клиентского приложения из Finder или Dock. Однако, эти проблемы были устранены еще в 2018 году
Если в процессе эксплуатации у вас самих появится ошибка, можете написать в сервис публикации ошибок и в скором времени ошибку устранят или скажут как ее обойти, пока не будет решения.
1С и Mac OS больше не живут в параллельных вселенных, их можно подружить без вреда для морального здоровья устанавливающего. Функционал платформы постоянно обновляется, поэтому отбросьте стереотипы и попробуйте сами, если еще не сделали этого. К тому же, в интернете множество статей на эту тему, а если их окажется недостаточно - можете по вопросам установки писать нам. Плавали, знаем.
Ты осквернил свое чистое и невинное устройство, теперь даже дистиллированной водой и спиртом ты не отмоешься от скверны 1С.
А потом пытаемся открыть прикрепленный в документооборот файл и программа тебе напишет "открытие файлов не реализовано".
И скажешь ты пользователю макоси - пользуйтесь веб версией.
Использовал тонкий клиент на macOS, меня хватило на 2 недели, я даже не помню сколько раз мне пришлось за это время обновиться, не каждый день, но почти, НАДОЕЛО! Браузер и точка!
З.Ы. Ненавижу этот 1С и их убогий софт, но моя бухгалтер херит Контур и с него пришлось уйти (((
"Заходим на портал 1С в раздел 1С:Обновление программ" - В общем случае туда нужно билет покупать.
Ну приложенные файлы doc/pdf он не открывал.
Мораль басни
Утверждение "1С и Mac OS больше не живут в параллельных вселенных" на мой взгляд пока сильно преувеличено.
Полноценная версия 1С для Мак - это все пока басни. ред.
Добрый день, Зинаида. Спасибо за комментарий. Про дистрибутивы - они в формате .dmg уже давно, в том числе последние версии платформы. Речь про самостоятельную установку бухгалтером не велась - устанавливать программы не его обязанность.
"Про дистрибутивы - они в формате .dmg уже давно"
Я вам про Фому, а вы мне про Ерёму.
В формате .dmg - это дистрибутивы ПЛАТФОРМЫ, а я вам про дистрибутивы КОНФИГУРАЦИЙ, которые как были в .exe так и остались.
в скором времени Форма и Ерёма подружатся)
Это же архив, он распаковывается архиватором и там есть установочник под мак "setup.app", нет?
Ну не знаю.
У автора написано: "используется 64-разрядный тип системы;"
Непосвященный читатель может подумать, что это хорошо, а на самом деле оказывается это значит, что подключить торговое оборудование нельзя из-за того что драйвера не поддерживаются такой системой.
с 15 года юзают 1с на мак.
Дисплеи ретина не поддерживаются! На макбук про выводится как на обычный 15 дисплей
А у нас на макбуках постоянно слетает лицензия 1С, и это просто уже в печенках сидит, надоело плясать с бубном.
Может кто знает как это искоренить на всегда, сделать что бы лицензия не слетала?
Работает, но честно говоря настолько криво, что все желание работы отбивается. Либо сносить нахрен 1С и ничего не делать, либо ставить Винду. Прокрутка работает люто, таблицы считай что практически не реально пролистывать в окне проги. Проще сэйвить на комп и открывать уже потом Экселем. Ко всем прочему добавилась еще кривая работа проги при создании какого-либо материала или услуги, Клава словно пропадает и делает не то, что нужно.
Ощущение что порт, какой-то кривой порт из под винды.
В кроссовер например работает значительно лучше, чем нативный клиент, парадокс.
1С:Предприятие 8.3 (8.3.18.1208) + macOS Catalina.
Водитель в наркотическом опьянении продолжил принимать заказы из-за халатности поддержки Яндекс.ТаксиЯ, если честно, до сих пор не могу поверить в такой уровень халатности и очень тяжело подбираю цензурные слова. Утром после клуба знакомый заказал мне и подруге такси, ничего не предвещало беды. Сели в свою "карету" в средней стадии опьянения. Спойлер - так быстро наверно еще никто не трезвел.
Водитель сначала показался нормальным, единственное -…
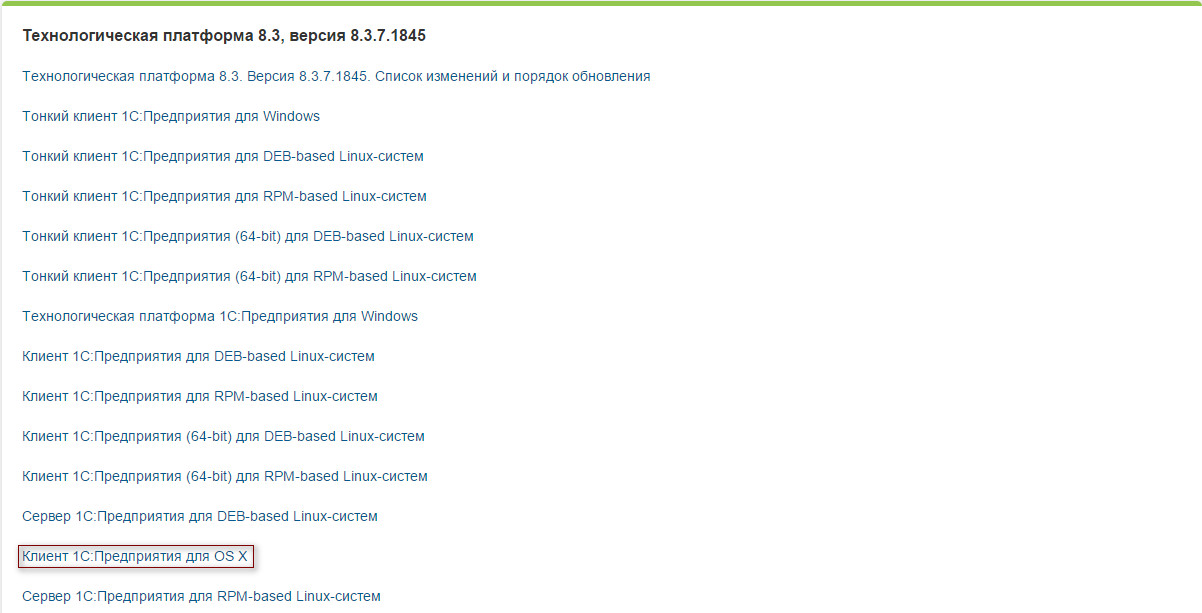
Вполне стандартный установщик под MAC OS, из настроек можно выбрать разве что размещение.
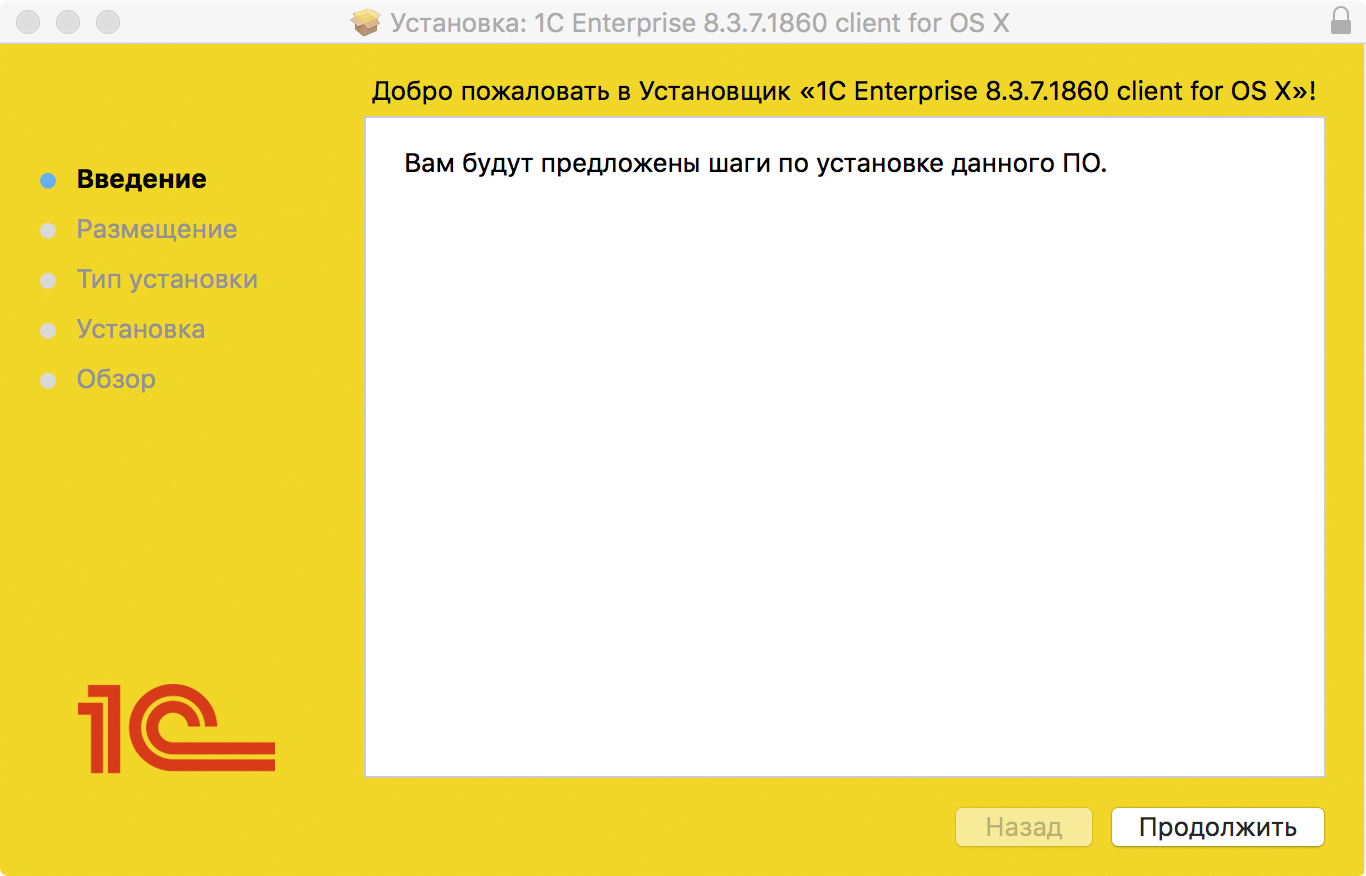
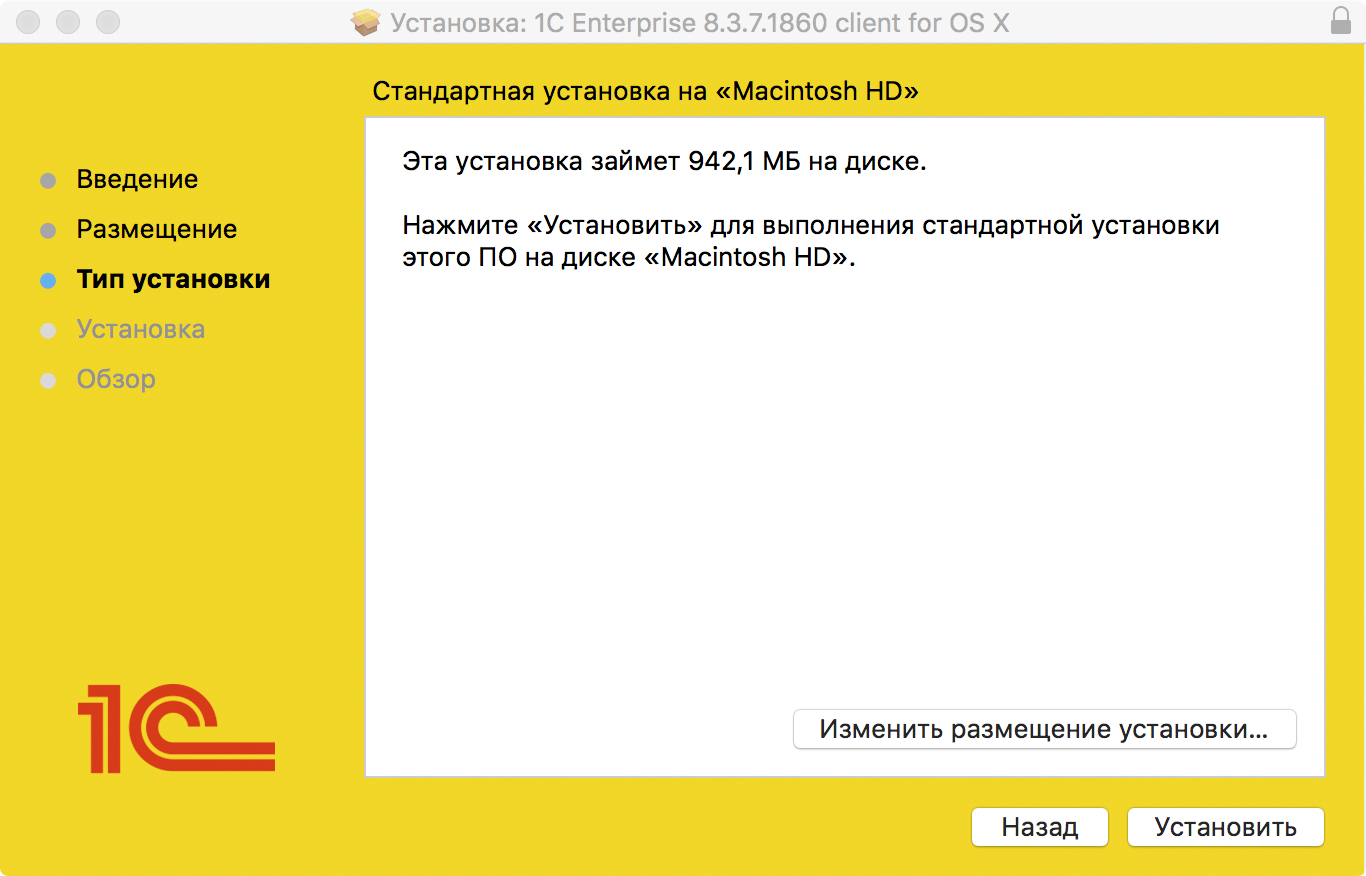
Теперь, чтобы программа заработала, необходимо поставить драйвер для работы аппаратного ключа защиты HASP. Для этого с сайта разработчика устройства (Аладдин Р.Д.) скачиваем необходимое программное обеспечение.
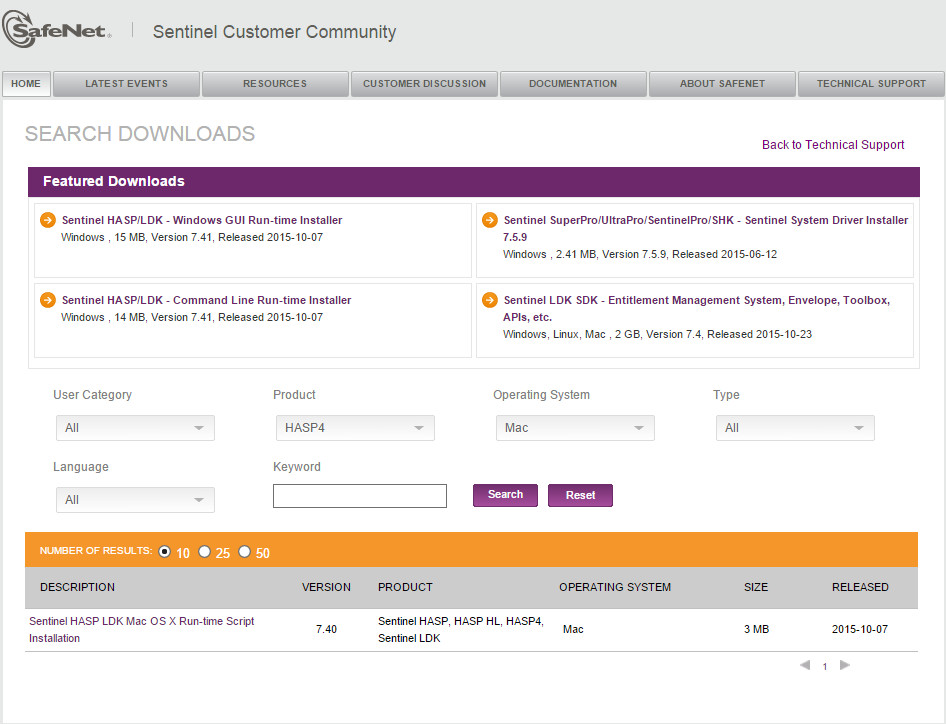
Оно представляет собой набор скриптов – «dinst» для установки и «dunst» для деинсталяции.
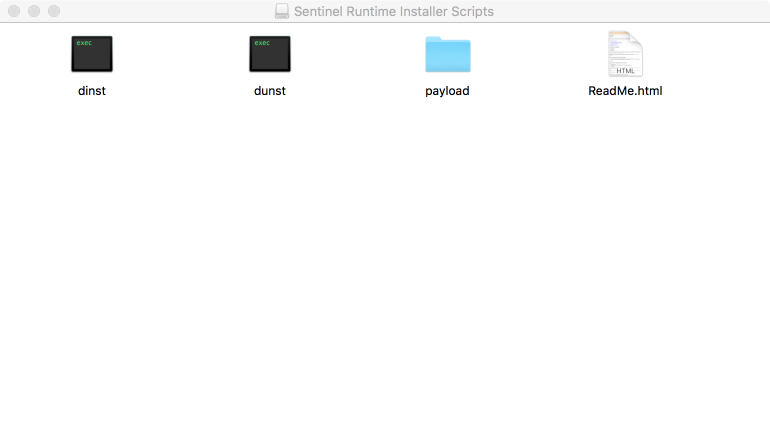
Копируем дистрибутив в каталог, из которого будем осуществлять установку. Данные скрипты (в зависимости от задачи) необходимо запустить от имени «Администратора системы» посредством программы «Терминал».
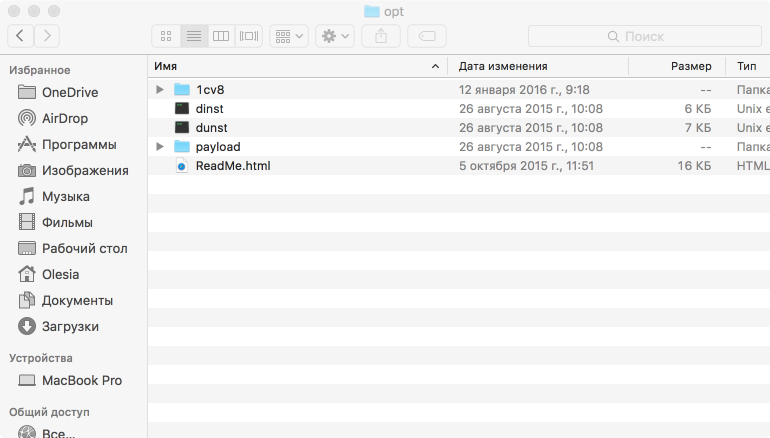
Команда в терминал для скриптов, расположенных в папке «opt», находящейся в корне диска, выглядит следующим образом
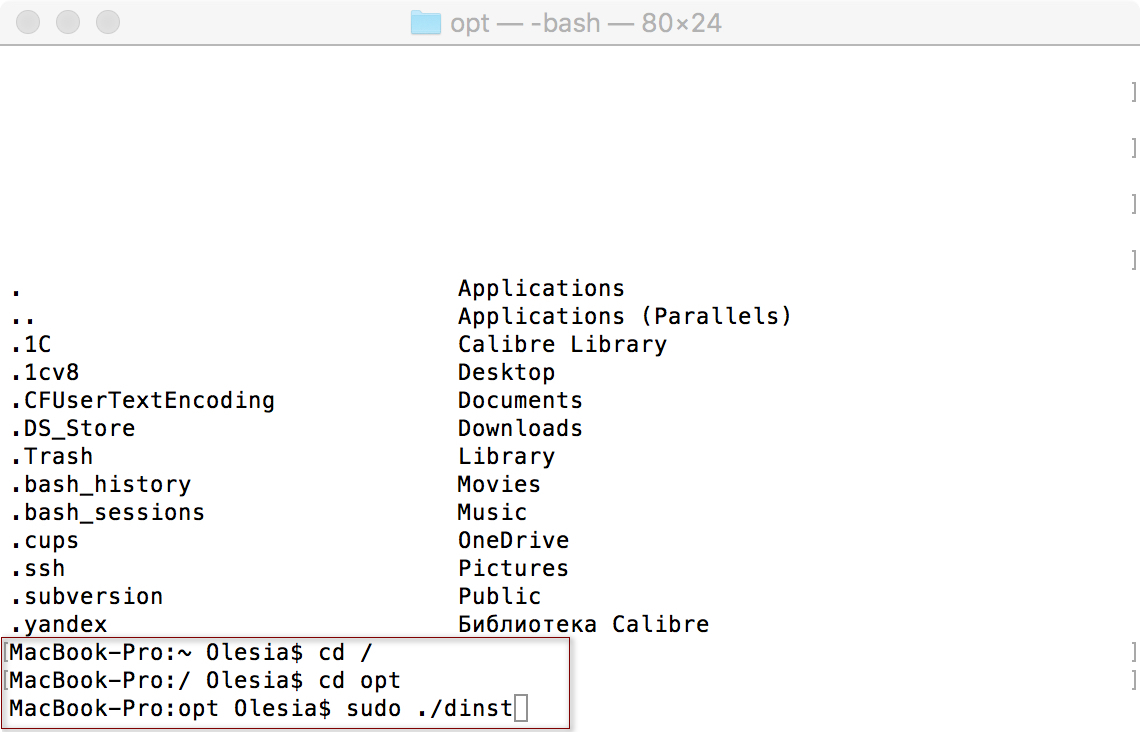
Собственно команда, непосредственно запускающая скрипт.
После чего можно включать аппаратный ключ в USB порт вашего компьютера и начать использование платформы.
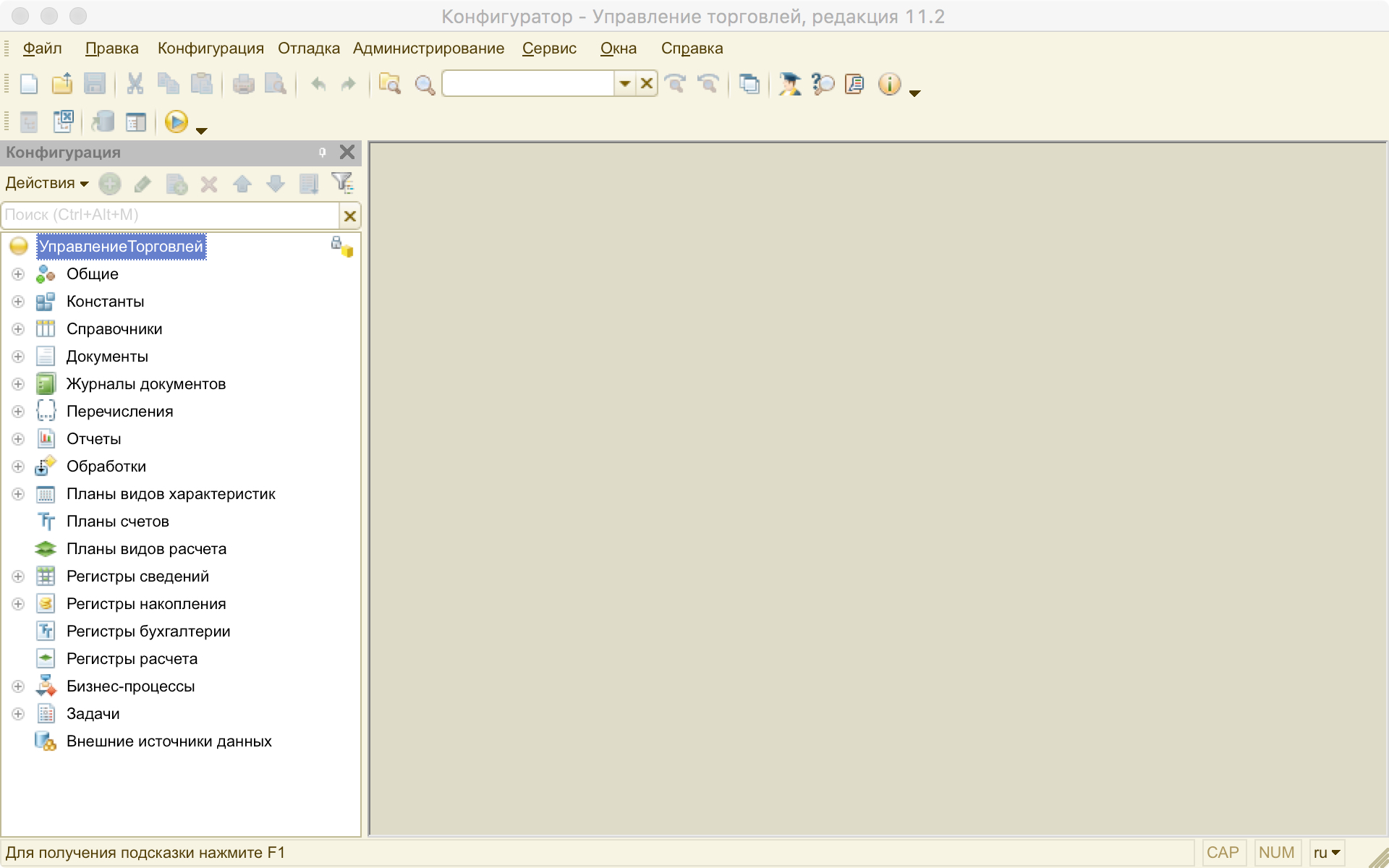
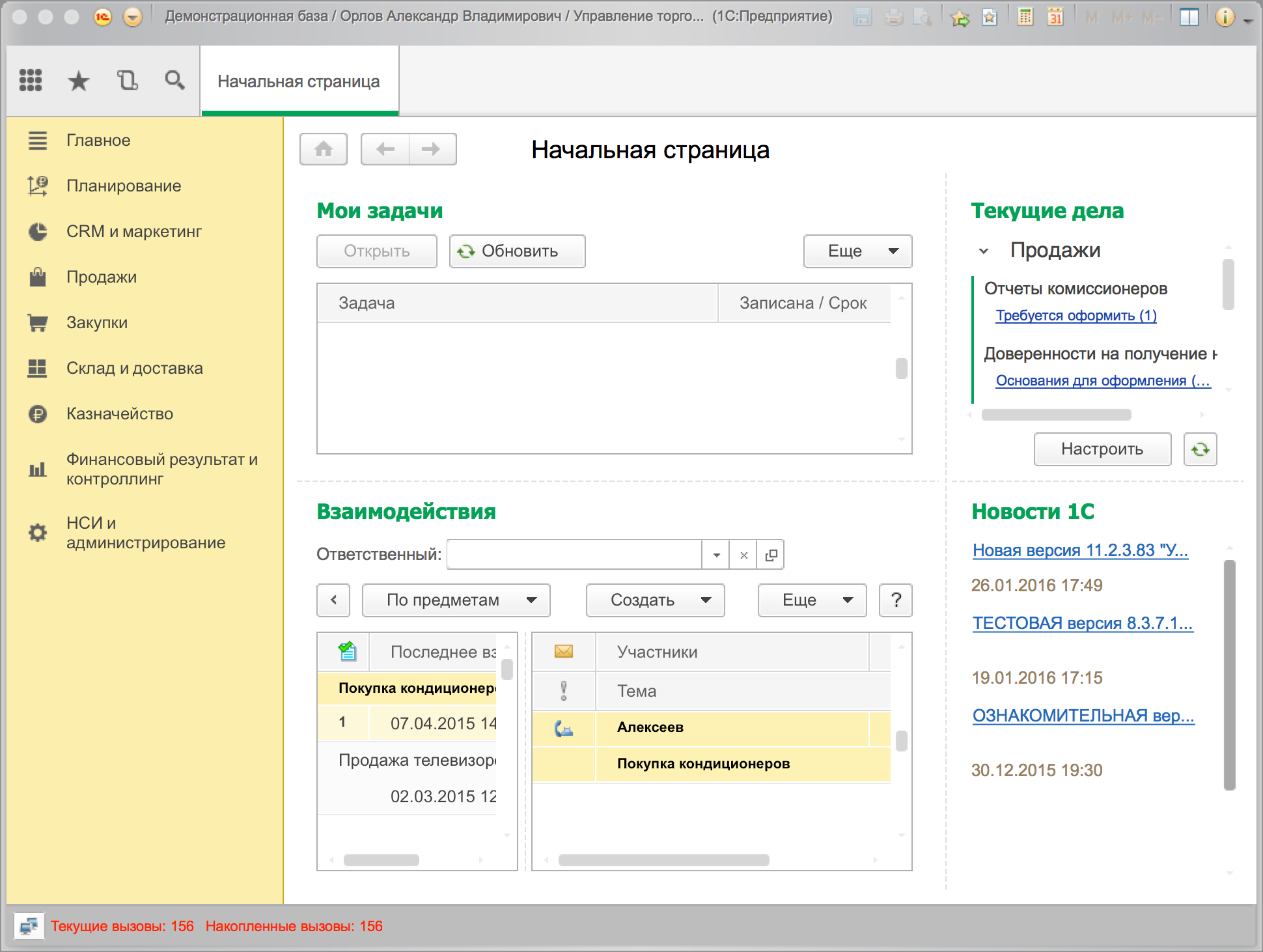
Специальные предложения







(2) alexnov, к сожалению попробовать клиент-серверный вариант у меня пока нет возможности. Возможно при старте у Вас подгружаются какие-то компоненты основанные на COM и не имеющие возможности работать в Mac OS. (2) alexnov, проблема с DNS
пропиши в hosts строку с айпишником и именем сервера.. (2) alexnov, файл host находится по пути /etc/hosts .В нем добавляете строчку с информацией о сервере имени и ip адресе сервера предприятия. У меня это 10.0.1.110 53B1 .После этого ошибка исчезнет. (5) есть один нюанс, формат пин кода отличается от пин кода для Windows, и до выхода официальной версии получить его вряд ли удастся (у меня не удалось)
только с программной лицензией баг: при обновлении макоси (например с бетки на бетку) программная лицензия слитает и не повторное лицензирование - реактивация пина - не работает..
А при покупке не для расширенного пользования, скидки предоставляются?Наш колектив скайлайнгруп работает в сфере грузоперевозок и нам было бы интересно данное расширение, вот по цене бы только узнать.
Спасибо! (9) Simillar, цена как и для Windows. Нет какого-то специального прайса для Mac OS. Да а я на лучшее надеялся. Не знаю как вам а мне как пользователю мак особого смысла в этой поделке нет.
Еще и выглядит ортогонально всей системе :( (11) the1, хороший вопрос. У меня вот mac дома, и весьма актуально наличие такого инструмента ))))))) (12) vandalsvq, поставьте Parallels Desktop, а на него виртуальную машину Windows и наслаждайтесь всеми прелестями этой операционки используя Mac. Доброго дня!
А вот про это " пропиши в hosts строку с айпишником и именем сервера. ." можно по подробнее? А как ее правильно удалить? А то при размере в гиг держать несколько версий- не вариант.
Ошибка при вызове конструктора (COMОбъект)
по причине:
COM-объекты поддерживается только в операционных системах Windows
Эх.. Никаких "продвинутых" консолей запросов для Mac!
Тут чётко написано, что "Для поддержки аппаратных ключей при установке клиентского приложения в директорию бинарных файлов копируется дистрибутив драйвера HASP. Этот дистрибутив нужно установить самостоятельно."
Также без запуска терминала можно обойтись, всё делается из Finder
Просто надо вовремя вспомнить о существовании скрытой папки "opt", перейти в неё любым удобным способом, внимательно посмотреть на содержимое и выполнить установку.
вот капец тормозит
у меня коре ай 5 и ссд диск
в кроссовере 1с куда быстрее работает
Последние пару лет, работаю за маком. Уже привык к идеальной связке Parallels + 1C, которая даже может запускать 1С как отдельное окно внутри системы.
Поставил платформу для OS X и неприятно удивился. Сразу видно это портированная кое-как версия. Как уже писали выше лагает даже на очень быстрой машине. И скопировалась в какую-то папку "opt" в корне диска - что за бред.
Так что термин нативность тут мало применим по-моему. Всем советую Parallels и даже не скачивать этот дистрибутив.
Добавлю свои 5 копеек.
Прохожу очередные курсы от "Гилев/Насипов" и решил тестовые задания в среде Mac выполнять.
Последняя на данный момент платформа (8.3.8.1652).
При редактировании формы (обычный интерфейс) выбрасывает из системы при изменении размеров элементов - не всегда, а по достижению какой-то критической массы.
Отладчик - в принципе, работает, но при каждом шаге (не всегда) позиционирует на окне приложения. Зависает сессия (файловая) - даже обновиться динамически предлагает.
Подсказка в редакторе работает, но иногда курсор ввода исчезает (решается сохранением изменений конфигурации).
Системное меню Mac OS не используется - хотя логичным было бы туда "файл, правки" засунуть (во-вложении).
Возник вопросУстановил клиент 8,3,8,1675. Из софта есть только 1С Деньги базовая.
Каким образом можно активировать платформу имея только программную лицензию?
Активируется конфа первый раз. В окне ввода пин кода всего 15 символов, должно быть 16. Конфа развернута из архива, создана демо база уже на OS X.
(32) malta1980, просто процитирую службу поддержки
"У нас нет опыта запуска программ с базовой лицензией под OS X, может быть ее и удасться активизировать.
Но лучше не тратьте лицензию и установите на комп. с Windows."
Решился вопрос подключением hasp ключа.
(29)На будущее, для тех кому понадобиться. Капец, весь интернет перерыл, нигде нет инфы как базовую активировать, чтобы было 16 символов, а не 15, очень странно, пусть хоть здесь будет.
Ответ поддержки ниже.
Получение такой лицензии по аналогии с Linux необходимо выполнить при запуске толстого клиента с правами суперпользователя для доступа к директории /var/1C/licenses/
Права устанавливаются с помощью команды в терминале
sudo /opt/1C/v8.3/x86_64/1cv8 (в Linux)
sudo /opt/1cv8/8.3.8.1784/1cv8 (в OS X) - укажите здесь путь к каталогу той версии платформы, что установили
От себя добавлю, что там потом пароль запросит, если он установлен, если нет, то по-моему нужно заранее его установить. При вводе пароля никаких действий отображаться не будет, просто сообщит в терминале, что нужно еще раз попробовать, если пароль неверно указан, если все хорошо, то откроет окно запуска 1С, где уже при активации будет именно вариант с 16 символами.
олучение такой лицензии по аналогии с Linux необходимо выполнить при запуске толстого клиента с правами суперпользователя для доступа к директории /var/1C/licenses/Права устанавливаются с помощью команды в терминале
sudo /opt/1C/v8.3/x86_64/1cv8 (в Linux)
sudo /opt/1cv8/8.3.8.1784/1cv8 (в OS X) - укаж
У меня такой способ не сработал. Я решил вопрос таким образом: Поставил на вндовом ноуте шаблоны базовой УНФ, создал базу. Перенес 1.cd файл на макбук. Прописал эту базу в лаунчере 1с. При первом входе в конфигуратор 1с предложила активировать. Выбрал автоматически, ввел 16ти значный пин и все прошло успешно.
Отправлять электронные формы отчетов — это удобно. Кроме того, для ряда компаний электронный формат сдачи является обязательным. Чтобы начать сдавать отчеты через интернет, используя сервис «1С-Отчетность», нужно выполнить несколько простых шагов.
Для подключения необходимо выполнить 3 простых шага:
Установить программу и криптопровайдер
Оправка отчетности готова!
Подробная инструкция
Шаг 1. Выбираем организацию
Для этого перейдите в «Меню» → «Главное» → «Организации». Из списка выберите ту, которую нужно подключить к сервису.

Шаг 2. Переходим на страницу подключения
В карточке организации нажмите кнопку «Подключение к 1С-отчетности».

Шаг 3. Выбираем криптопровайдер
Если на компьютере установлен один из криптопровайдеров, программа автоматически определит его. В этом случае пропустите следующий шаг и переходите к шагу 5.

Шаг 4. Устанавливаем криптопровайдер
Если сервис не обнаружит криптопровайдер, то он предложит установить бесплатный «ViPNet CSP» или платный «CryptoPro CSP».
Криптопровайдер — модуль, необходимый для совершения криптографических операций, защиты информации и обеспечения юридической значимости документооборота. Без него невозможна отправка документов в «1С-отчетности».
Для установки нажмите на одну из кнопок: «Установить бесплатно программу ViPNet CSP» или «Установить программу CryptoPro CSP».

Шаг 5. Заполняем реквизиты
В окне подключения заполните все запрашиваемые реквизиты организации:
- подключаемая организация;
- ОГРН;
- юридический адрес организации.
Чтобы обмениваться юридически значимыми электронными документами с контрагентами, рекомендуем подключиться к сервису «1С-ЭДО».

Шаг 6. Выбираем направления отчетности
Нажмите на графу «Гос. органы», чтобы выбрать ведомства, в которые вы будете отправлять отчеты.

После этого откроется форма для выбора контролирующих органов. В сервисе «1С-Отчетность» можно сдавать отчетность по семи направлениям:
- ФНС;
- Росстат;
- ПФР;
- ФСС;
- Росалкогольрегулирование (РАР);
- Росприроднадзор (РПН);
- Федеральная таможенная служба (ФТС).
Отметьте необходимые ведомства и заполните поля с кодами и регистрационными номерами.

Если нажать кнопку «Добавить», то можно добавить еще несколько направлений ФНС или Росстата.

Шаг 7. Заполняем дополнительные сведения
Справа от окошка с выбранной организацией нажмите «Расширенные настройки». Здесь можно указать фактический адрес организации, номер телефона организации и настроить оповещения по отчетам в ФНС.

Для пользователей 1С Fresh: в форме «Расширенные настройки» можно выбрать один из вариантов хранения электронной подписи: в «облаке» или на компьютере. Если вы выберете первый вариант, то вам не нужно устанавливать программу для защиты информации. Отчетность можно отправлять с любого устройства и из любого места, где есть доступ в интернет.
Если вы выберете второй вариант, то на компьютер необходимо установить одну из программ-криптопровайдеров CryptoPro CSP или ViPNet CSP. Тогда ключ электронной подписи будет хранится на компьютере или на токене.
Также заполните поля «Телефон» и «Электронная почта» и запустите проверку, нажав одноименную кнопку. На телефон придет СМС с кодом проверки. На электронную почту придет письмо с кодом подтверждения.

Шаг 8. Подписываем заявление
1. При формировании нового заявления выберите пункт «Использовать из другой программы 1С»

2. Нажмите «Выбрать»

3. Если наименование организации совпадает с тем, что записано в сертификате, появится список доступных к использованию сертификатов.


Если ранее вы уже были подключены к сервису «1С-Отчетность» от лица подключаемой организации, и у вас в системе есть действующий сертификат ЭП, программа предложит подписать отправляемое заявление с помощью электронной подписи.

Заполните блок реквизитов «Скан-копии». Прикрепите в него необходимые документы: паспорт и СНИЛС.

Если вы подключаетесь к сервису впервые, или у вас в системе нет действующего сертификата ЭП, подписывать заявление необходимо в бумажном виде.

Шаг 9. Отправляем заявление

Укажите место хранения контейнера закрытого ключа. По умолчанию контейнер сохраняется в скрытую системную папку на локальном диске компьютера.

Далее задайте пароль для контейнера ключа и подтвердите его. Пароль должен содержать в себе не менее 6 символов. Рекомендуем использовать спецсимволы и цифры. Чем сложнее пароль, тем он безопасней.

Выполните генерацию ключа с помощью «Электронной рулетки». Передвигайте курсор в пределах окна сервиса либо нажимайте любые клавиши на клавиатуре.


Шаг 10. Ждем одобрения заявления и завершаем настройку
Для просмотра информации о статусе заявления перейдите в «Отчеты» → «Регламентированные отчеты» → «Настройки» → «Список». В открывшемся списке заявлений с помощью кнопки «Обновить статусы заявлений» можно просмотреть свежую информацию о заявлениях. Когда заявление на подключение примут, статус сменится на «Одобрено».

Завершите настройки сервиса. Нажмите на кнопку «Настроить автоматически». Если на экране появятся вопросы об установке сертификатов, выбирайте ответ «Да».

Также сервис может потребовать ввести пароль закрытого ключа сертификата.

Шаг 11. Отправка отчетности
После успешного подключения к сервису «1С-Отчетность» вы можете перейти к отправке отчетности в подключенные контролирующие органы.

Войдите в личный кабинет, раздел «Домашняя страница». В меню быстрого доступа к операциям нажмите на кнопку «1С-Отчетность».

Нажмите на кнопку «Добавить организацию»

Укажите реквизиты организации. Для автозаполнения реквизитов введите ИНН, нажмите «Сохранить».

После заполнения реквизитов, организация будет видна в списке ваших организаций.
Продление 1С-Отчетности.

При продлении найдите организацию в списке организаций – справа нажмите на 3 точки – выберите «Продлить лицензию»/ «Продлить сертификат»

После данного действия продление сервиса выполняется во вкладке «В процессе»

Вы можете выбрать организацию из списка, далее нажать «Выставить счёт» - счёт будет автоматически направлен на почту и доступен в личном кабинете, раздел «Документы».

После формирования счёта переходим к оформлению сервиса.
Нажмите на стрелку для открытия процесса подключения сервиса.
Сразу на первом этапе нужно отметить пункты «У меня есть регистрационный номер» и «Я активировал интернет поддержку»
Кнопку «Далее» нажимаем на каждом из этапов.

Информация по наличию регистрационного номера и данных интернет-поддержки доступна в разделе «Профиль» - «Информация по интернет-поддержке 1С»
Если данные отсутствуют, то нажмите кнопку «Обратиться в поддержку»

Шаг 2. Заполняем реквизиты и загружаем документы
На втором этапе процедуры подключения необходимо заполнить реквизиты компании для формирования договора.
Для этого раскрываем второй этап, после чего нажимаем на кнопку «Заполнить реквизиты».

Поля, отмеченные звёздочкой – обязательны для заполнения.

Если Вы подключаете несколько организаций в рамках одной группы, сделайте соответствующую отметку.

После заполнения реквизитов:
1. Скачиваем договор, заверяем печатью и подписью, после чего загружаем его в личном кабинете.
2. Выбираем роль владельца электронной подписи (ЭЦП). Это может быть директор или другое лицо по доверенности. При выборе другого лица появится возможность скачать доверенность.
3. Указать информацию об оплате счёта.

Скачайте акт в разделе «Документы». Акт станет доступен сразу после зачисления средств. Распечатайте, подпишите, заверьте его печатью организации. Затем приложите к данной форме, нажав «Добавить».

Кнопку «Далее» нажимаем на каждом из этапов.
Шаг 3. Отправка заявления из 1С

Для успешного подключения отчётности в справочнике организации «Главное» - «Организации» должны быть заполнены следующие сведения:
- Реквизиты организации (наименование, ИНН, КПП (при наличии), ОГРН). Внимание: наименование должно соответствовать выписке из ЕГРЮЛ/ЕГРИП.
- Адреса, фактический и юридический (должны быть заполнены по КЛАДР), номера телефонов, адрес электронной почты;
- Контролирующие органы (ФНС, ФСС, Росстат, ПФР и прочие), в которые планируется сдавать электронную отчетность;

- В разделе подписи должен быть указан руководитель организации (физ.лицо также должно быть заполнено);

Должны быть заполнены следующие поля:
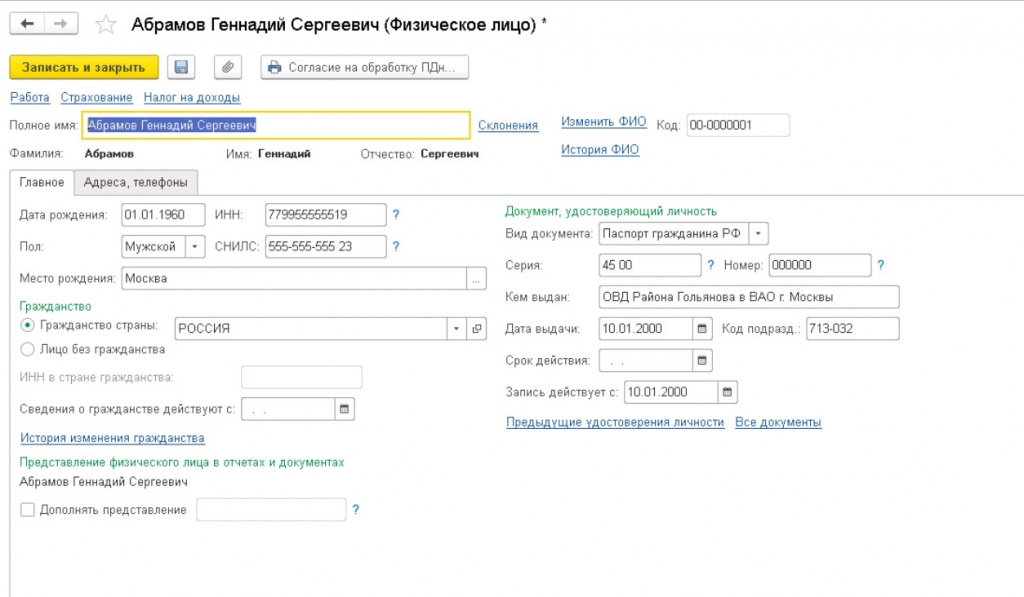
- В меню «Администрирование» - «Интернет-поддержка пользователей» должна быть подключена интернет-поддержка.

Если все данные введены, то можно отправлять заявление на подключение отчетности.
Заполнение заявления

Необходимо открыть раздел «Отчеты» - «Регламентированные отчеты».
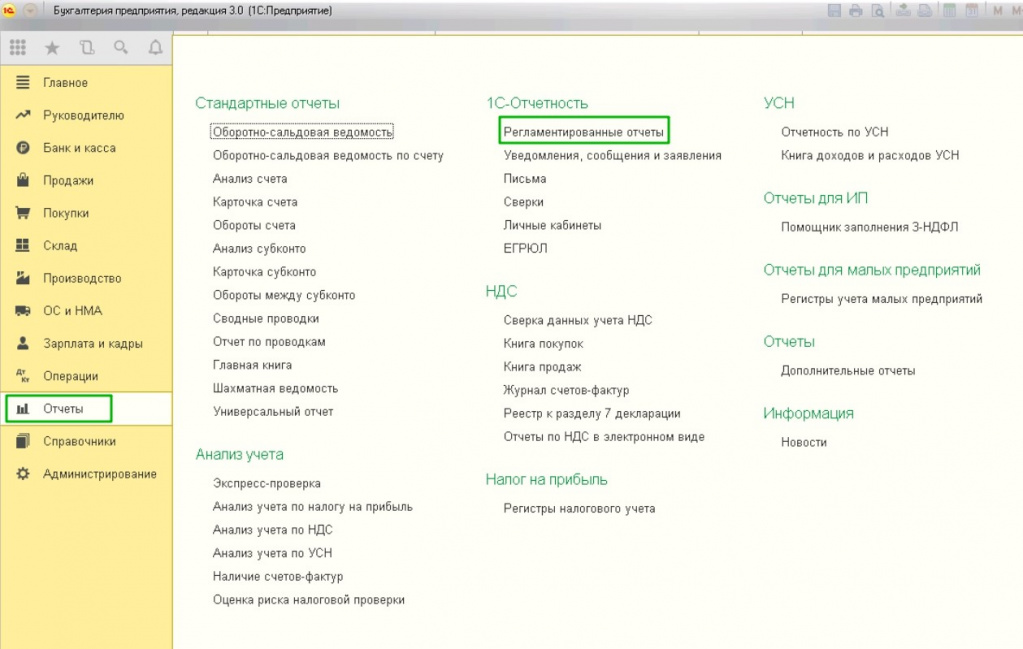
Далее «Настройки» - «Список заявлений».
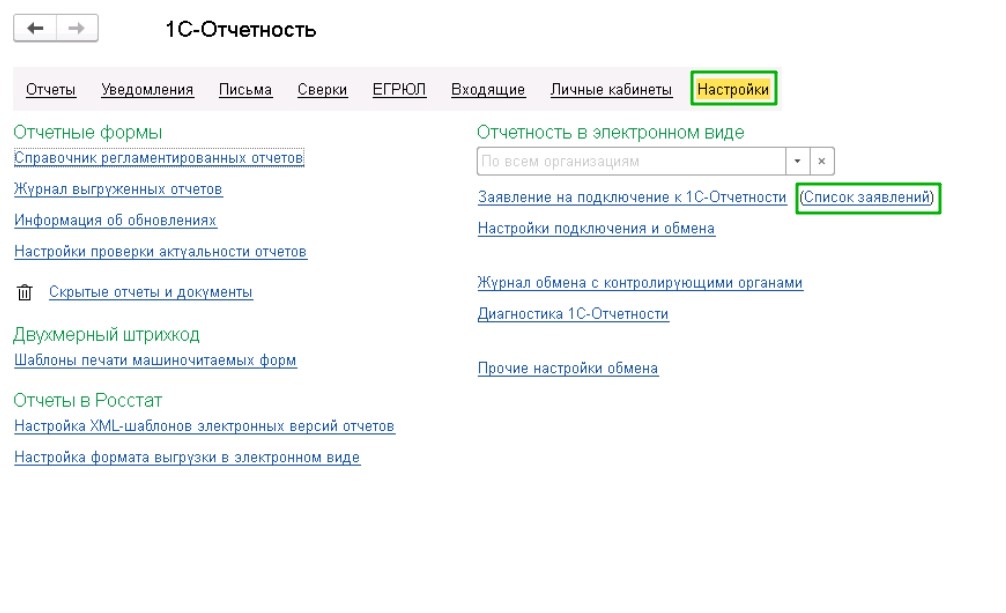
Нажимаем «Создать заявление»
1. «На изменение реквизитов или замену сертификата» (в случае продления сервиса или замены сертификата)
Инструкция по формированию заявления на изменение реквизитов или замену сертификата доступна по ссылке
2. «На подключение 1С-Отчетности» (в случае первичного подключения сервиса 1С-Отчетность).

Выбираем интересующую нас организацию.
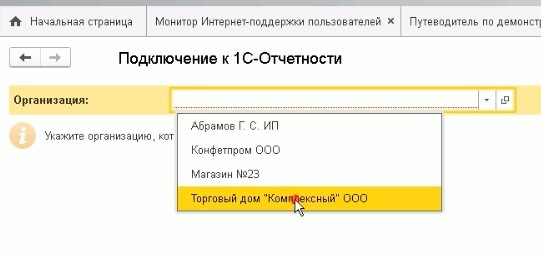
Открывается мастер подключения 1С-Отчетности. В данном окне можно проверить правильность введенных данных и скорректировать их в случае необходимости.
Также в данном окне можно подключить сервис 1С – ЭДО. (При подключении услуги вы сможете получать оригиналы документов от контрагентов в электронном виде без ограничений).

После отправки заявления отрывается мастер создания закрытого ключа электронной подписи, нажимаем «Создать закрытый ключ».
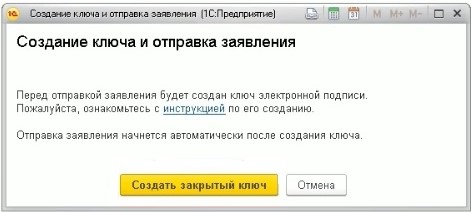
Выбираем «Реестр» - «Ок»
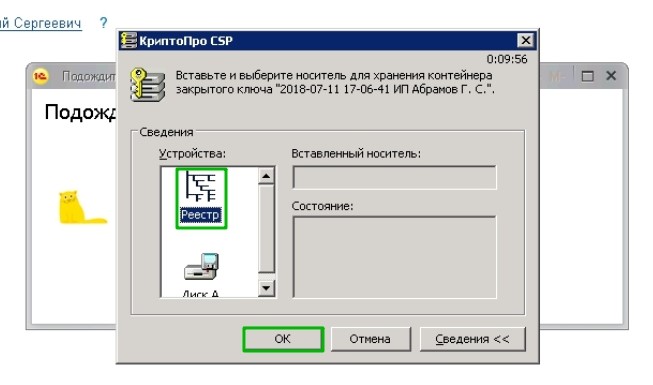
Далее начинается генерация ключа, во время данной операции необходимо произвольно перемещать курсор по окну программы и нажимать на клавиши в случайном порядке.

По завершении генерации программа КриптоПро продолжит Вам задать пароль на контейнер закрытого ключа, это обеспечит дополнительную безопасность Вашей цифровой подписи, но при этом в случае утери данного пароля он не восстанавливается (пароль также не предоставляется по запросу).
В случае потери пароля потребуется заново перевыпускать сертификат, путём отправки нового заявления из 1С на "Изменение реквизитов или замену сертификата".

Заявление отправлено, нажимаем «Готово»
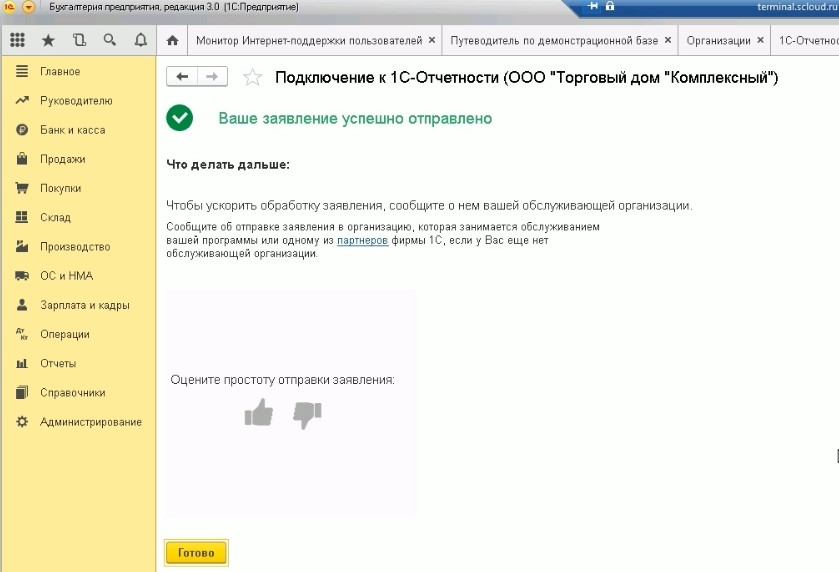
Печать заявления для ServiceCloud
Отправленное заявление необходимо распечатать из базы 1С.
Для этого снова открываем «Отчеты» - «Регламентированные отчеты» - «Настройки» - «Список заявлений» и выбираем отправленное заявление.
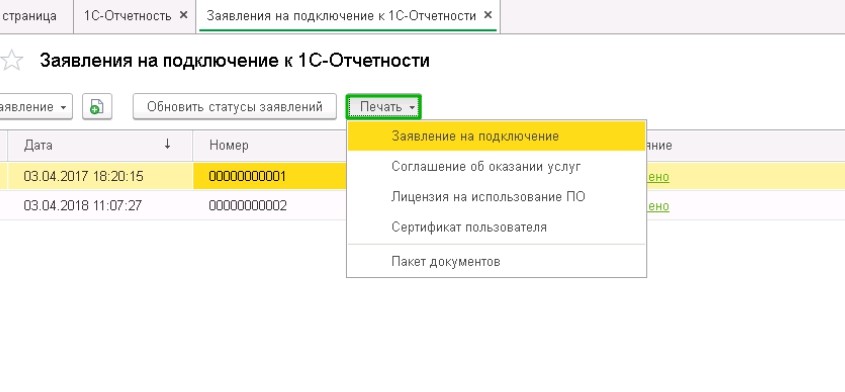
Открывшуюся форму отправляем на печать, также необходимо подписать заявление и поставить печать организации.

Данное заявление прикрепляем в личный кабинет. Для этого на третьем этапе процесса подключения к отчетности нажимаем «Добавить» и прикрепляем скан подписанного заявления.

Шаг 4. Выбор Центра идентификации
Для выбора Центра идентификации остаемся в личном кабинете на третьем шаге мастера подключения к отчетности.
Выбираете регион (г. Москва, Санкт-Петербург и Севастополь представлены отдельным регионом) и свой город. Полный список Центров идентификации можно посмотреть здесь.
В случае продления сервиса 1С отчетность, когда данные владельца ЭЦП не меняются — посещение Центра Идентификации не требуется.

Центры идентификации АО «Калуга-Астрал» представлены не во всех регионах. Если Вашего региона нет в списке, необходимо выбрать близлежащий или тот, который наиболее удобен для посещения.
После выбора центра необходимо нажать «Завершить» - сформируется заявка на подключение отчетности. Необходимо получить письмо от СервисКлауд с приглашением в Центр Идентификации и графиком его работы. Письмо отправляется на основную почту в будние дни.
В Центр Идентификации заявителей необходимо взять с собой следующие документы:
– свидетельство ИНН для ИП;
– приказ о назначении владельца ЭП;
– подписанное Заявление на выдачу и регистрацию сертификата ключа подписи, подписанное будущим владельцем ЭЦП (не факсимиле);
Внимательно проверьте наличие даты, подписи и печати организации на заявлении.
Если ЭЦП выпускается не на Руководителя организации, необходимо предоставить доверенность по форме оператора.
Также рекомендуется иметь при себе печать организации (может потребоваться при возникновении спорных ситуаций, но не является обязательной для посещения).
Обратите внимание! При прохождении идентификации иностранных граждан необходимо предоставить:
- документ, подтверждающий адрес регистрации по месту пребывания;
- перевод паспорта иностранного гражданина, если документ не на русском языке, заверенный нотариусом или дипломатическими (консульскими) органами.
Явиться должен сам владелец ЭЦП.
После успешной идентификации личности, Ваше заявление будет отправлено в обработку. Срок обработки: от 2 часов до 1 суток в будние дни с 9:00 до 18:00.
Читайте также:

