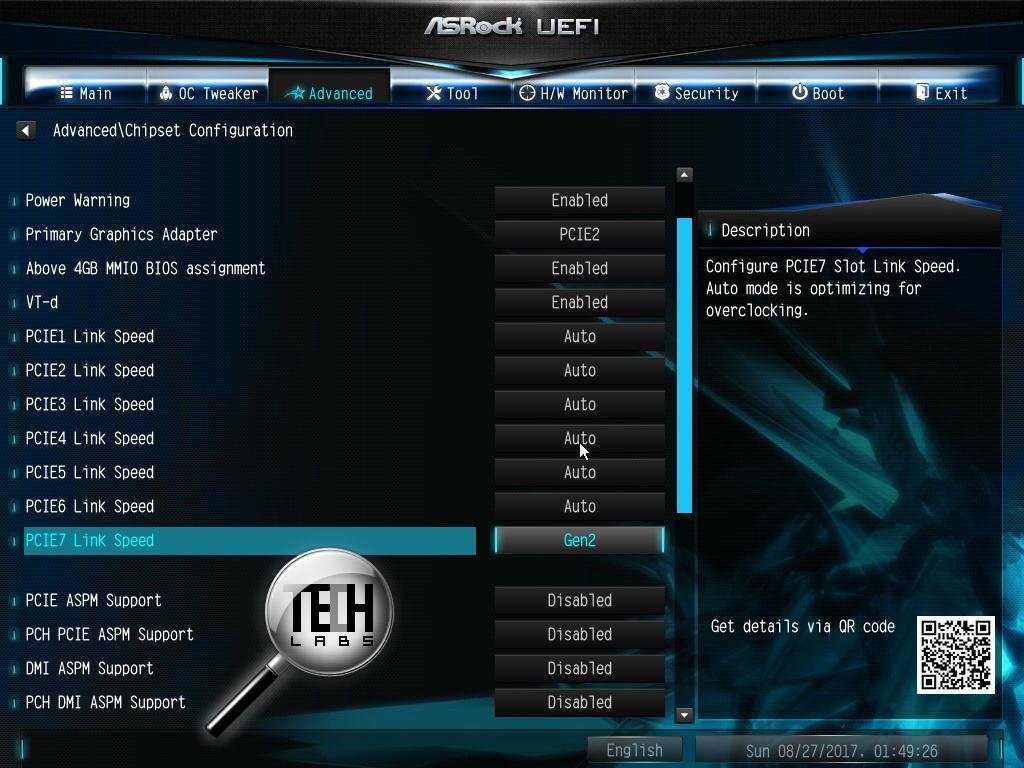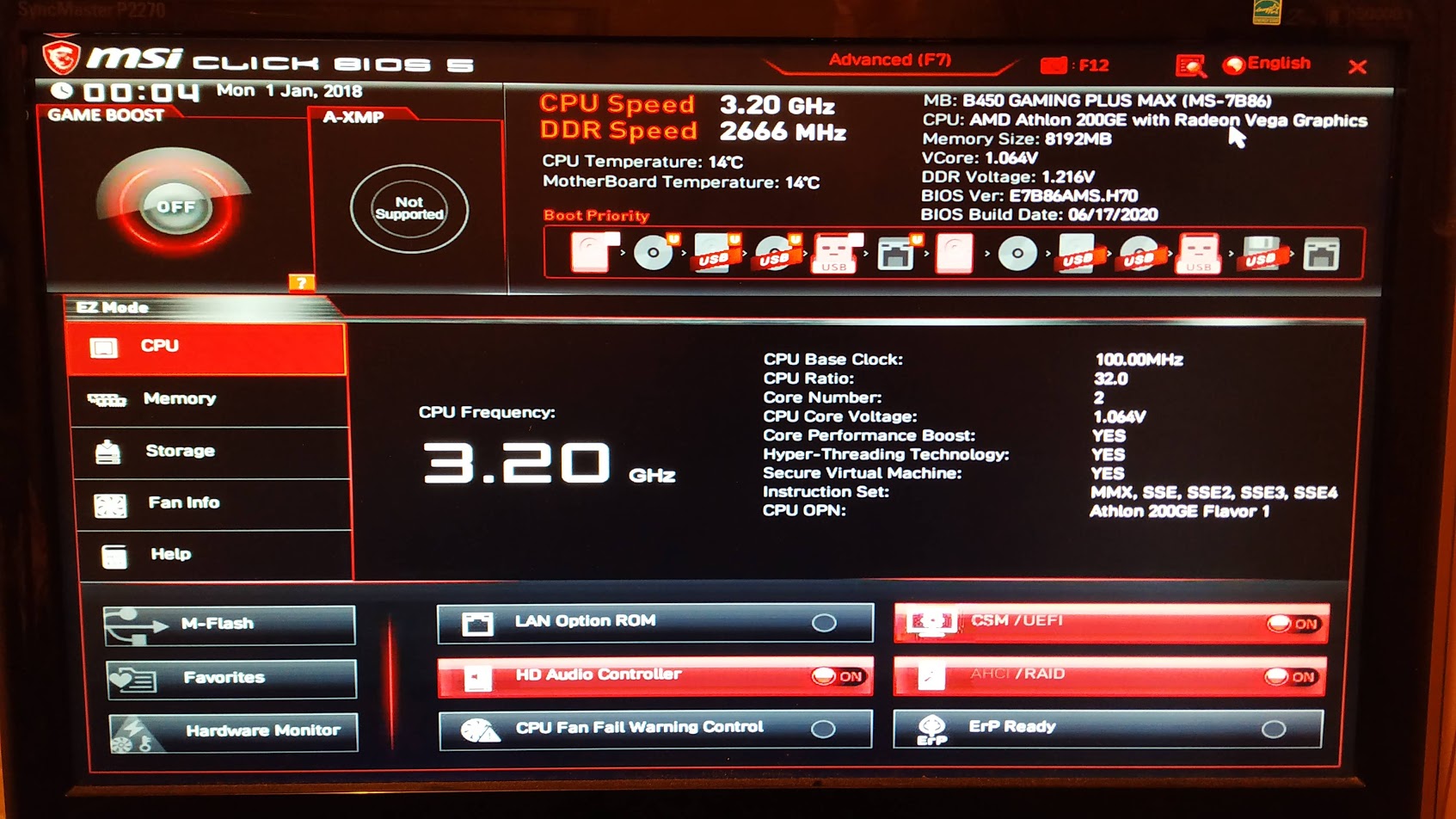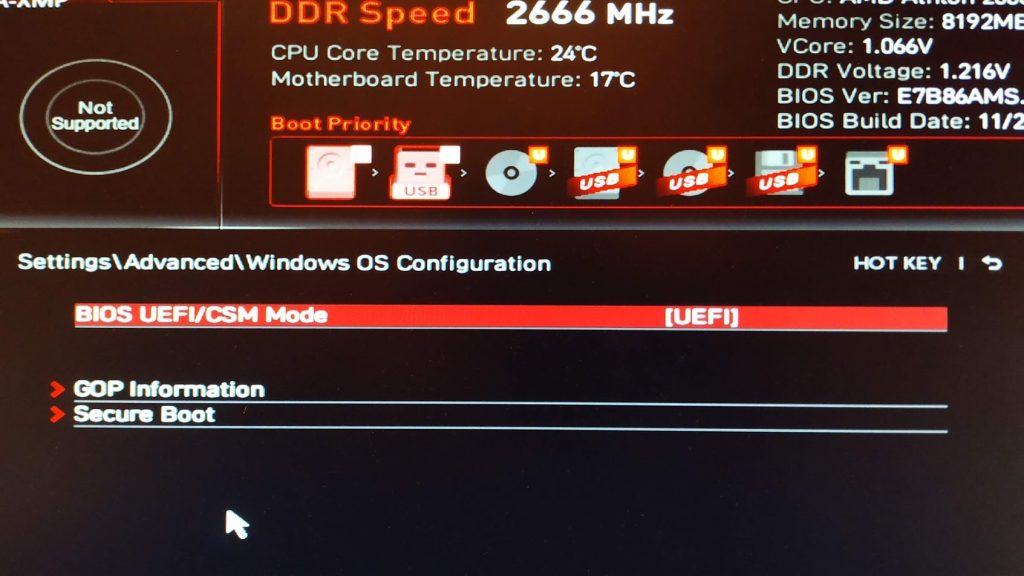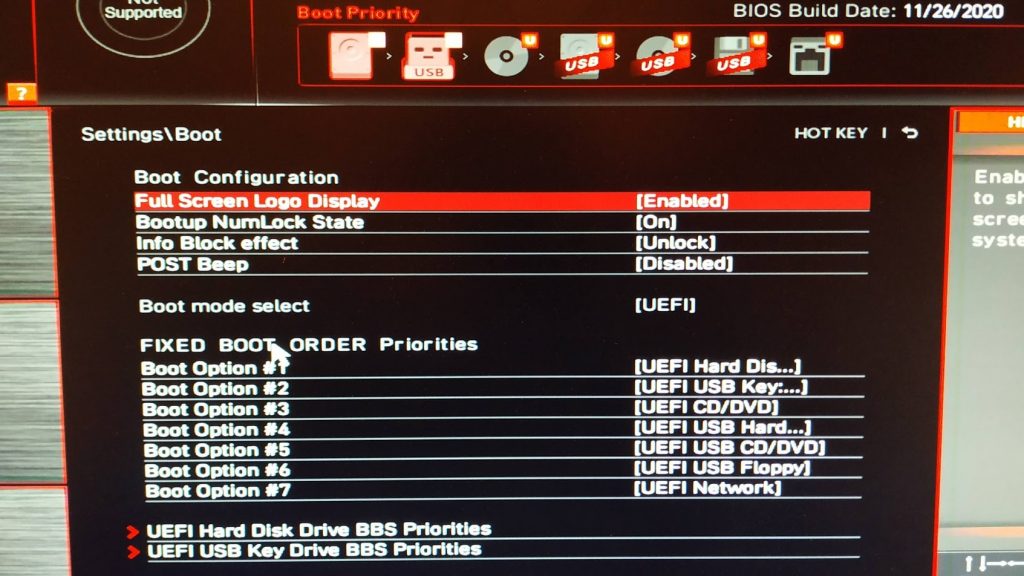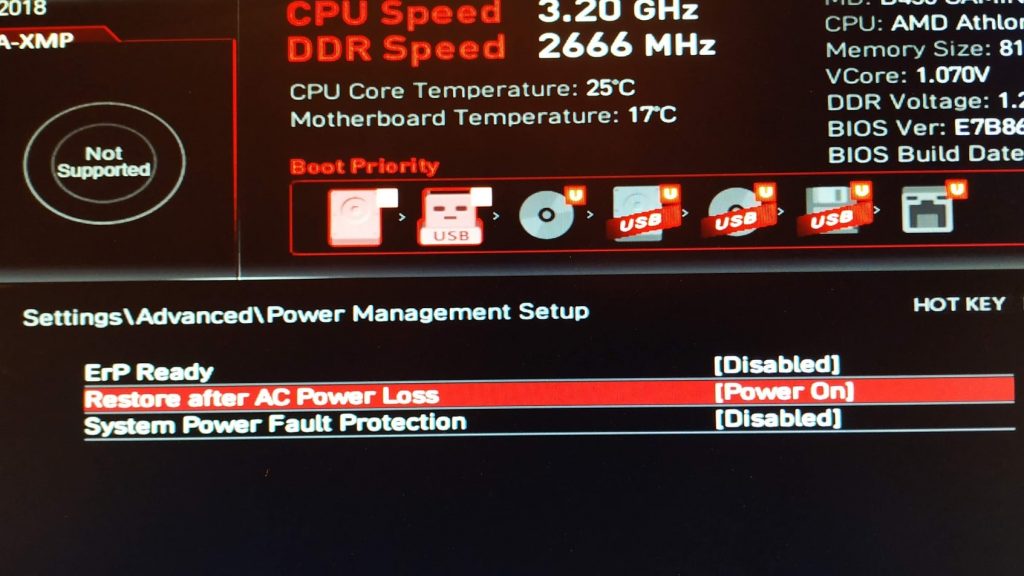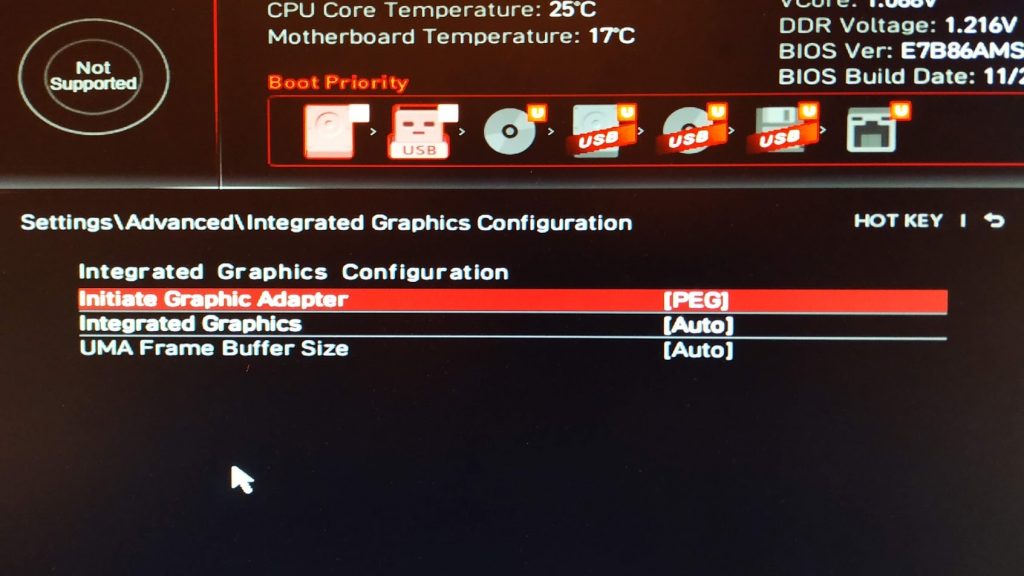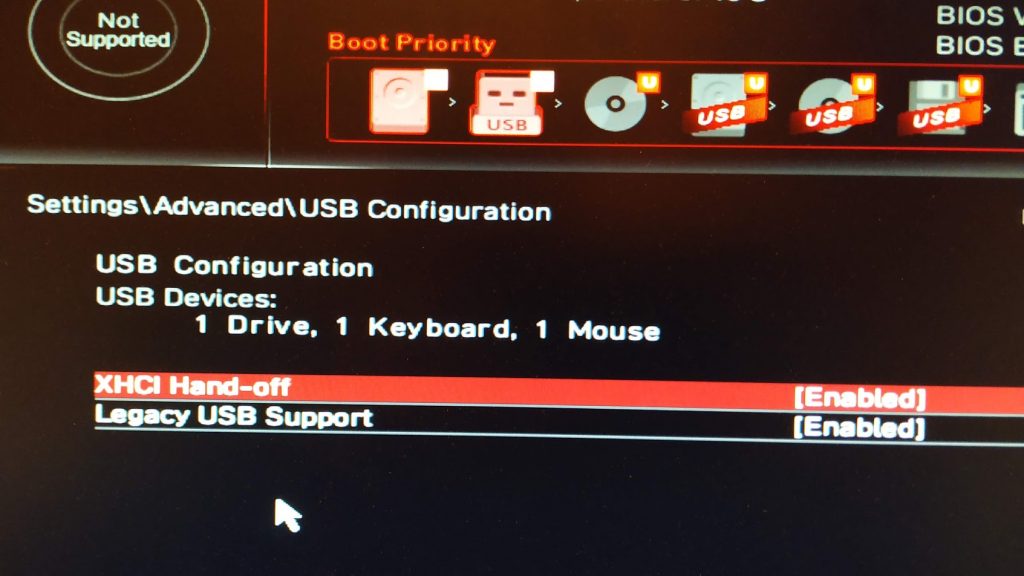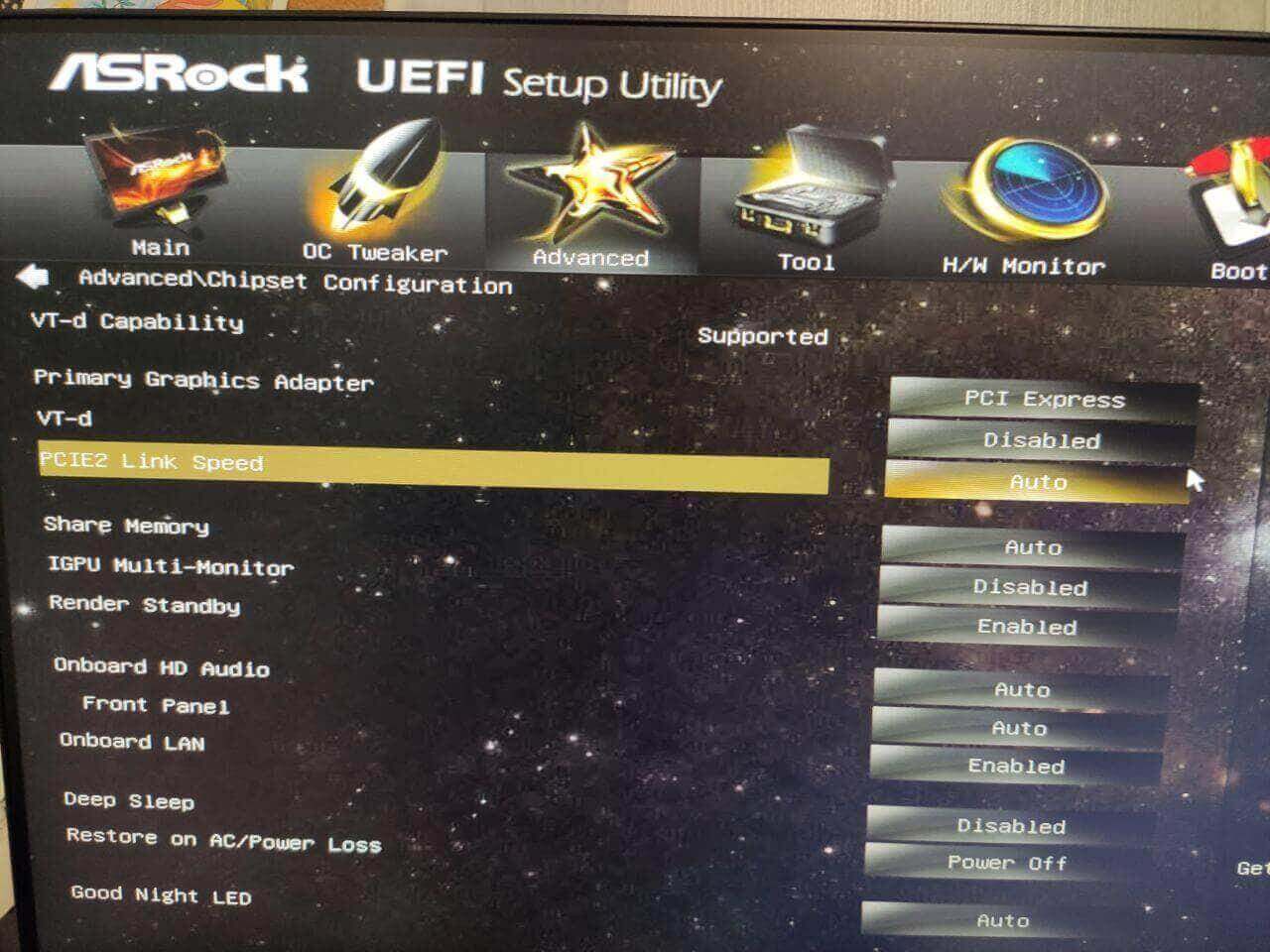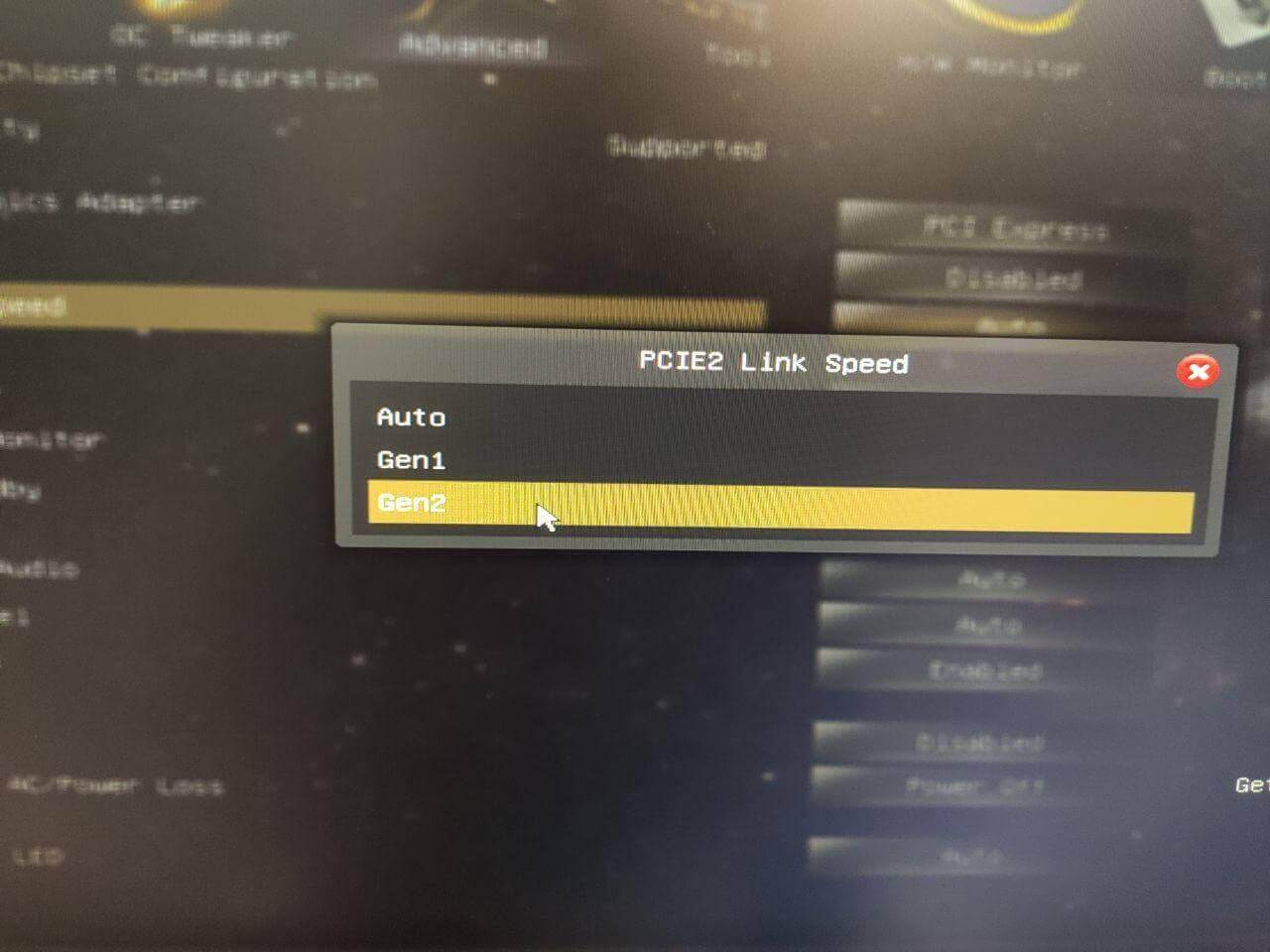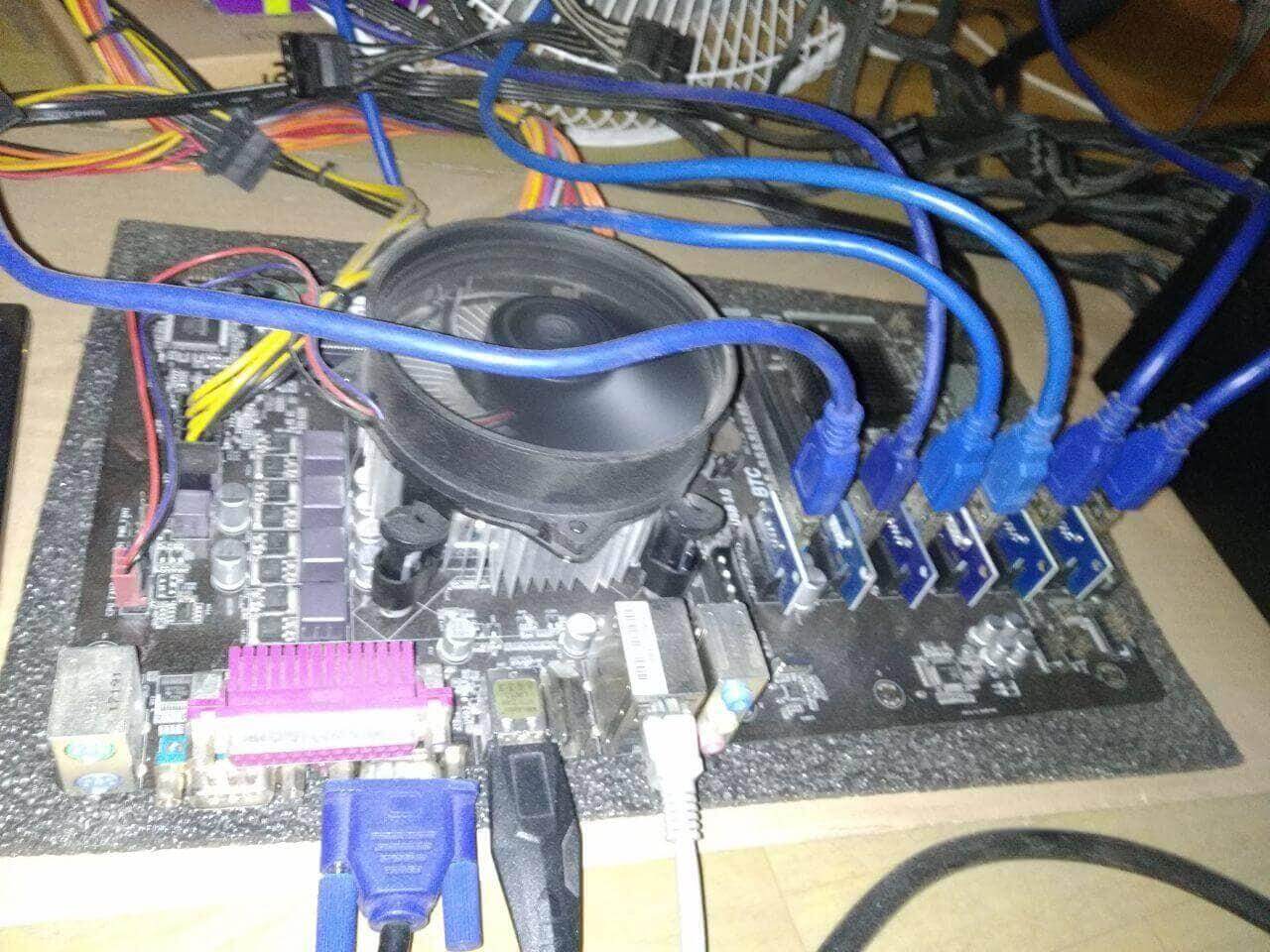Настройка биос для майнинга asrock
Обновлено: 04.07.2024
BIOS — это низкоуровневые параметры железа, которые помогают настроить комплектующие на стабильную и производительную работу.
На фабрике производитель оптимально настраивает BIOS для "среднестатистического" пользователя. Но майнинг отличается от повседневного применения, а значит, может требовать специальной конфигурации.
Если об этом не позаботиться, майнеры могут падать или работать нестабильно, а в каких-то случаях, может даже выключаться или перезагружаться весь компьютер. Падения фермы — это потери заработка, нервы и головная боль. В этой статье расскажем какие настройки стоит менять, чтобы достичь максимально стабильного заработка 😉
Какие риски?
Вы не подвергаете компьютер опасности! Наоборот, только увеличиваете стабильность системы. В любом случае, BIOS всегда можно сбросить до заводских настроек!
Изменение настроек BIOS не влияет на гарантию комплектующих
Начнём, пожалуй! 😎
Процедура настройки BIOS может показаться сложной, но если вы будете следовать нашим советам, то всё получится!
Зайдите в BIOS
Есть два способа для перехода в меню BIOS:
На Виндоус 10, первый способ работает не всегда. В таком случае, попробуйте так:
Зайдите в меню Пуск -> Выключение;
Зажмите Shift и кликните пункт Перезагрузка;
Вы увидите меню на синем фоне;
Перейдите в Диагностика -> Дополнительные параметры -> Параметры встроенного ПО UEFI;
Компьютер должен автоматически загрузиться в BIOS.
В некоторых биосах требуется включить Advanced Mode для доступа ко всем настройкам.
Включите "Above 4G Decoding"
Без включения Above 4G Decoding может не работать алгоритм DaggerHashimoto, поэтому переведите её в состояние Enabled.
Что делает эта настройка? Перед тем как процессор обрабатывает данные, полученные от видеокарты, они хранятся в оперативной памяти. Above 4G Decoding позволяет задействовать более 4-х гигабайтов ОЗУ в режиме обмена данными.
Если у вас меньше 4-х гигабайтов ОЗУ, Above 4G Decoding включать не нужно, иначе это может привести к неправильному выводу изображения на экран.

Понизьте скорость слота PCI Express
Чем выше скорость PCI Express — тем ниже его стабильность.
В отличие от игр, во время майнинга данные по шине почти не передаются. Видеокарта всего раз в пару секунд отправляет майнеру маленькие пакеты — шары, поэтому мы можем понижать пропускную способность слота PCI Express без ущерба для доходности.
Поставьте настройку PCI-e x16 Link Speed в значение gen1.
Если вы играете или используете карту для работы, то стоит протестировать производительность после понижения пропускной способности PCI-e

Отключите встроенную видеокарту
Встроенная видеокарта не используется в майнинге, но постоянно конфликтует с выделенной картой во время майнинга. Чтобы освободить ресурсы под задачи майнинга, отключите встроенную графику. Для этого нужно указать значение настройки Internal Graphics — 0 MB или Disabled.
Если вы используете встроенную видеокарту для вывода изображения, лучше оставить значение от 32 MB до 64 MB

Всё сломалось! 😱

Если после настройки BIOSа система заработала неправильно, просто сбросьте его до заводских настроек! Для этого достаточно открыть BIOS и выбрать пункт Load Setup Defaults, а затем сохранить настройки.
Не получилось настроить BIOS? Знаете про другие настройки? 💡
Задавайте вопросы в сообществах Криптекса ВКонтакте и в Телеграме. Наши опытные пользователи обмениваются опытом и помогают друг-другу в трудных ситуациях. Обсуждайте разгон, прошивку и делитесь своими идеями!
Привет, дорогие друзья. Помогите пожалуйста выставить настройки под RaveOS. Мне нужны скриншоты или фото, как правильно выставить настройки в BIOS. Сам пробовал, и все не правильно! Думаю тут есть обладатели таких материнских плат, может поможете новичку. А то надоела эта Windows, вечно память заполнится или зависает. Пробовал RaveOS записать на флешку, вставил в материнку. В самом аккаунте RaveOS не видит карты, я даже в консоль не смог зайти для того чтобы обновить RaveOS. Сам я купил Видеокарты RTX 3070 MSI GAMING X TRIO, всего 4 штуки. А дальше я там тоже не знаю как разогнать эти 4 видеокарты, если не сложно поможете.
Вложения
LeXXWaR
Свой человек
0.05eth любая помощь в этом не легком деле. Win 10 ltsc чистая, установлены только драйвера и инспектор, 8 карт полгода аптайма без каких либо проблем.
Никита 159
Свой человек
Привет, дорогие друзья. Помогите пожалуйста выставить настройки под RaveOS. Мне нужны скриншоты или фото, как правильно выставить настройки в BIOS. Сам пробовал, и все не правильно! Думаю тут есть обладатели таких материнских плат, может поможете новичку. А то надоела эта Windows, вечно память заполнится или зависает. Пробовал RaveOS записать на флешку, вставил в материнку. В самом аккаунте RaveOS не видит карты, я даже в консоль не смог зайти для того чтобы обновить RaveOS. Сам я купил Видеокарты RTX 3070 MSI GAMING X TRIO, всего 4 штуки. А дальше я там тоже не знаю как разогнать эти 4 видеокарты, если не сложно поможете.
С такими картами лучше найми специалиста для настройки. На авито полно объявлений (или здесь договорись с кем ни будь опытным)
Тебе за 1 день всё настроят и начнёшь зарабатывать. А так ты еще 1-3 недели плясать будешь и терять прибыль еще и сожжёшь что-нибудь.
shukhratm
Местный житель
Бывалый
Yantowsky
Свой человек
Не самый лучший вариант материнки для майнинга, можно сказать самый худший. Проц хоть Razen?
evgenjeka96
Новичок
Не самый лучший вариант материнки для майнинга, можно сказать самый худший. Проц хоть Razen?
Процессор AMD Athlon 200GE OEM. Вот такой, самый дешевый купил. Тогда придется менять,на что-то другое.
В данной теме описаны настройки BIOS для плат, представленных в разделе выбора материнских плат для майнинга . Остальные материнские платы можно настраивать по аналогии.
ASRock H81 PRO BTC R2.0
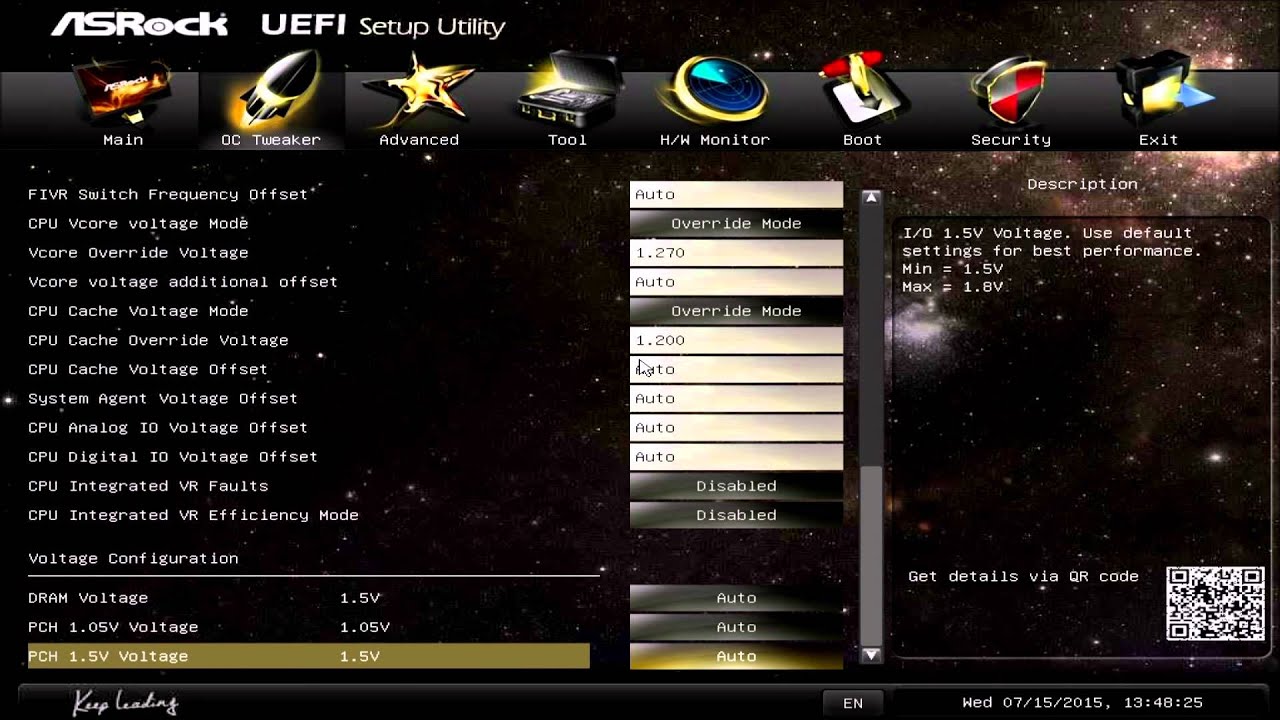
- На вкладке Advanced открыть папку Chipset Configuration
- значение Primary Graphics Adapter установить OnBoard (стоит по умолчанию PCI Express)
- параметр PCIE2 Link speed установить Gen2 (стоит по умолчанию Auto)
- значение OnBoard HD Audio установить Disabled (стоит по умолчанию Auto)
- параметр Restore on AC/Power Loss установить Power On (стоит по умолчанию Power Off)
- На вкладке Advanced открыть папку Storage Configuration
- значение Hard Disk S.M.A.R.T. установить Disabled (стоит по умолчанию Disabled)
- На вкладке Advanced открыть папку USB Configuration
- значение Intel USB3.0 Mode установить Disabled (стоит по умолчанию Enabled)
- На вкладке H/W Monitor открыть папку USB Configuration
- значение CPU Fan 1 & Settings установить Standart Mode (стоит по умолчанию Standart Mode)
- На вкладке Exit
- нажать Save Changes and Exit. Затем Ok для сохранения.
ASRock H110 Pro BTC+ Bitcoin
![BIOS ASRock H110]()
- На вкладке Advanced открыть папку Chipset Configuration
- значение Primary Graphics Adapter установить OnBoard (стоит по умолчанию PCIE2)
- 7 параметров PCIE1 Link speed, PCIE2 Link speed, PCIE3 Link speed, PCIE4 Link speed, PCIE5 Link speed, PCIE6 Link speed, PCIE7 Link speed установить Gen2 (стоит по умолчанию Auto). Стоит отметить, что параметров 7, а слотов 13. Поэтому один параметр PCIE задается на 1-2 слота.
- значение OnBoard HD Audio установить Disabled (стоит по умолчанию Auto)
- параметр Restore on AC/Power Loss установить Power On (стоит по умолчанию Power Off)
- На вкладке Advanced открыть папку Storage Configuration
- значение Hard Disk S.M.A.R.T. установить Disabled (стоит по умолчанию Disabled)
- На вкладке Advanced открыть папку USB Configuration
- значение Intel USB3.0 Mode установить Disabled (стоит по умолчанию Enabled)
- На вкладке H/W Monitor открыть папку USB Configuration
- значение CPU Fan 1 & Settings установить Standart Mode (стоит по умолчанию Standart Mode)
- На вкладке Exit
- нажать Save Changes and Exit. Затем Ok для сохранения.
ASUS Prime H270-PLUS
![BIOS ASUS Prime H270 Plus]()
- Нажать F7.
- На вкладке Advanced открыть папку System Agent (SA) Configuration
- значение VT-d установить Enabled (стоит по умолчанию Disabled)
- параметр Above 4G Decoding установить Enable (стоит по умолчанию Disable).
- На вкладке Advanced в открытой папке System Agent (SA) Configuration открыть папку DMI/OPI Configuration
- значение DMI Max Link Speed установить Gen3 (стоит по умолчанию Auto)
- На вкладке Advanced в папке System Agent (SA) Configuration открыть папку PEG Port Configuration
- значение PCIEX16_1 установить Gen3 (стоит по умолчанию Auto)
- На вкладке Advanced открыть папку PCH Configuration. В ней открываем папку PCI Express Configuration
- значение PCIe Speed установить Gen3 (стоит по умолчанию Auto)
- На вкладке Advanced открыть папку APM Configuration.
- значение Restore AC Power Loss установить Power On (стоит по умолчанию Power Off)
- На вкладке Advanced открыть папку OnBoard Devices Configuration.
- параметр HD Audio Controller установить Disable (стоит по умолчанию Enable)
- значения M.2_1 Configuration и M.2_2 Configuration установить PCIE (стоит по умолчанию Auto)
- Нажать F10. Затем Ok для сохранения.
ASUS Prime Z270-A
Практически такие же настройки как у ASUS Prime H270-PLUS, но есть отличия. Внешний вид такой же.
![настройка биос под майнинг]()
Без определенных настроек в биос, майнить на материнской плате может быть невозможно. Особенно эти настройки критичны если вы устанавливаете майнерские Linus подобные системы Rave OS или Hive OS. Они либо могут не загружаться после перезагрузки, а перезагрузки будут, либо материнская плата не будет видеть все карты подключенные в порты PCI-Express.
Даже если вы собираетесь майнить на Windows, могут быть проблемы с идентификацией нескольких карт. Все эти проблемы можно решить правильной настройкой биоса (bios) материнской платы. Для примера будет использована плата от MSI на B450 чипсете.
Еще не выбрали пул? Рекомендуем Binance Pool, как самый надежный, удобный и прибыльный пул. Как майнить на Binance Pool, читайте на сайте.
Настройка bios под майнинг на примере MSI B450 Gaming
Заходим в настройки bios, нажав Del при загрузки фермы или компьютера. Как настроить ферму под майнинг, читайте на нашем сайте.
При запуске главной страницы bios, переходим в режим Advanced Mode (F7).
Включаем режим 4G memory/Crypto Currency mining
Заходим в Settings\Advanced\PCI Subsystem Settings.
- Above 4G memory/Crypto Currency mining переводим в режим Enabled. Данная опция позволяет эффективно распределять ресурсы между видеокартами.
- PCI_E1 Gen Switch переключаем в Gen1.
- Chipset Gen Switch переключаем в Gen1.
Данная настройка гарантирует работу всех PCI-Express слотов (если они работают раздельно по спецификации материнской платы), а не дублируют друг друга.
Выключаем CSM Mode
В Settings\Advanced\Windows OS Configuration находим Bios UEFI/CSM Mode и выставляем в режим UEFI.
![]()
Settings\Advanced\Windows OS Configuration![Выключаем CSM Mode]()
Настраиваем приоритет загрузки
Настраиваем приоритет загрузки. Переходим в Settings\Boot.
![]()
![Settings\Boot]()
Настраиваем автоматическое включение фермы при потере и возобновления питания
![Settings\Advanced\Power Management Setup]()
Settings\Advanced\Power Management Setup
Настраиваем встроенную графику
Если у вас процессор с встроенной графикой, переходим в Settings\Advanced\Intergrated Graphics Configuration.
В разделе Initiate Graphic Adapter выставляем PEG. Этим мы даем приоритет внешней видеокарте.
![Settings\Advanced\Intergrated Graphics Configuration]()
Settings\Advanced\Intergrated Graphics Configuration
Включаем USB Legacy mode, на случай если ваша система запускается с флешки
![Settings\Adanced\USB Configuration]()
Settings\Adanced\USB Configuration
![]()
После внесения данных настроек в биос материнской платы, проблемы с определением нескольких карт и корректной их работы (только в случае если мат. плата это физически поддерживает), а так же при загрузке Hive OS или Rave OS быть не должно.
![ASRock H81 PRO BTC R2.0]()
В этом обзоре мы рассмотрим материнскую плату для майнинга H81 PRO BTC R2.0 от компании ASRock.
Плата позволяет подключить 6 видеокарт через PCIe. Ниже в таблице перечислены основные характеристики материнской платы ASRock H81 PRO BTC R2.0.
ASRock H81 PRO BTC R2.0. – это не самая дешевая карта с такими характеристиками, но и не самая дорогая. Она находится ровно по середине.
Купить ASRock H81 PRO BTC R2.0. в России можно по следующим ценам:
Сразу отметим, жирный плюс к покупке этой материнской платы – это то, что она очень легко настраивается и с ней справится даже новичок.
Описание
Материнская плата ASRock H81 PRO BTC R2.0. отлично зарекомендовала себя в майнинге. Лучше всего эта плата подходит для новичков, так как ее легко настроить и запустить сразу все 6 видеокарт.
![]()
Также на наш взгляд – эта материнская плата имеет отличное соотношение цена / качество. Как мы уже не однократно говорили в своих видео на YouTube и в статьях на сайте – оптимальное подключение карт на одну ферму – 6 видеокарт.
Такое количество карт отлично работает без потери хэшрейта, а также почти всегда легко настраивается.
Поэтому ASRock H81 PRO BTC R2.0 – это золотая середина.
Настройка для майнинга
Обратите внимание, что все настройки необходимо совершать с 1 видеокартой, вставленной в разъем PCI-e материнской платы.
Для начала переходим по ссылке на официальный сайт ASRock и скачиваем драйверы:
- Lan Utilities
- Chipset (выбираем последнюю версию).
Устанавливаем все драйвера (кроме Bios). Bios скидываем на форматированную флэшку в формате Fat-32 и обновляем его через флешку.
После того, как Вы обновили Bios заходим в него и переключаем следующие параметры:
-
Заходим в Advanced -> далее «Primary Graphics Adapter» -> переключаем его с PCIe на Onboard
![]()
![]()
Первый параметр «Primary Graphics Adapter» изменяет значения, с включенной функцией Onboard Вы должны шнур от монитора (HDMI или другой) вставить в материнскую плату, а не в видеокарту. Тем самым главная гарта не будет терять хэшрейт из-за отрисовки запущенного Windows.
Второй параметр Restore on АС/Power Loss – позволяет запускать систему, как только снова появится электричество. Полезная вещь если свет в помещении / квартире будет выключен.
Как запустить все 6 карт
Настройка для запуска 6 видеокарт на материнской плате ASRock H81 PRO BTC R2.0. очень простая.
Для начала переходим во вкладку Advanced и открываем папку Chipset Configuration.
-
Переключаем параметр PCIE2 Link speed на Gen2 (стоит по умолчанию Auto) (главный параметр для работы всех карт)
![]()
![]()
Далее выходим из папки Chipset Configuration, но при этом остаемся во вкладке Advanced, листаем в ней ниже и открываем папку Storage Configuration.
- Параметр Hard Disk S.M.A.R.T. устанавливаем его в режиме Disabled (стоит по умолчанию Disabled)
Далее нажимаем на Exit и выбираем Save Changes and Exit (сохраняем).
Данная схема поможет вам запустить 6 видео карт через райзера PCI-e.
Система не видит 1,2,3 видеокарты
- Проверьте плотно ли вы подключили все кабели и райзер (при полностью выключенной системе)
- Попробуйте поменять местами райзера в разъеме PCI-e (при полностью выключенной системе)
- Проверьте в биосе, все ли параметры вы выставили верно
После всех настроек с Bios, подключаем по 1 видеокарте. Устанавливаем на каждую драйвер (Лучше всего скачать драйвер с официального сайта).
Скачиваем майнер. Устанавливаем MSI Afterburner, предварительно скачав программу с официального сайта. Проверяем видимость всех видеокарт в Afterburner, ставим разгон, запускаем батник (майнер).
ASRock H81 PRO BTC R2.0 в майнинге
ASRock H81 PRO BTC R2.0 показала себя с лучшей стороны. Ее легко настроить (всего пара действий), она прекрасно дружит со всеми видеокартами.
![]()
Лично мы добывали на этой материнской плате следующие монеты: Ethereum, Grin, Beam, Ravencoin, Zcash (до перехода на Асики)
На этой материнской плате, лично мы протестировали следующие видеокарты:
Все карты отлично работали, проблем не было обнаружено, хэшрейт был стабильный, без просадок.
Читайте также:
- На вкладке Advanced открыть папку Chipset Configuration