Настройка фильтров в outlook 2007
Обновлено: 04.07.2024
Списки нежелательной почты
Типы учетных записей электронной почты и фильтр нежелательной почты
Фильтр нежелательной почты может использоваться при следующих типах учетных записей электронной почты:
Фильтр нежелательной почты недоступен, если при работе в режиме реального времени используется учетная запись сервера Microsoft Exchange и при этом версия сервера является более ранней, чем Microsoft Exchange, или используется учетная запись стороннего разработчика MAPI. Все учетные записи одного профиля пользователя Outlook имеют одинаковые параметры настройки фильтра нежелательной почты и списки нежелательной почты, но у каждой из них имеется своя папка «Нежелательные письма». Например, при наличии учетных записей сервера Exchange и службы Hotmail для каждой из них имеется своя папка «Нежелательные письма». При изменении профиля необходимо выполнить экспорт копии списков нежелательной почты, прежде чем вносить изменения, а затем импортировать сведения в Outlook, чтобы избежать повторного создания списков нежелательной почты.
Добавление имени в список Заблокированные отправители
Существующие списки имен и электронных адресов, которые требуется заблокировать, можно импортировать в Microsoft Office Outlook. Для этого их необходимо сохранить в формате текстового файла (.txt), а затем импортировать.
Если используется учетная запись электронной почты сервера Microsoft Exchange и работа ведется в режиме реального времени, необходимо использовать сервер Microsoft Exchange или более позднюю версию. Если неизвестно, какая версия сервера Exchange используется учетной записью электронной почты, обращайтесь к администратору Microsoft Exchange.
Добавление имени в список Надежные отправители или Надежные получатели
Можно добавить адрес электронной почты отправителя или имя его домена в список Надежные отправители.
Повторите шаги 4–5 для каждого имени или адреса, которые требуется добавить.
Включение папки «Контакты» в список Надежные отправители»
- Выберите в меню Файл команду Параметры.
- Щелкните по ссылке Нежелательная почта.
- Перейдите на вкладку Надежные отправители.
- Установите флажок Доверять письмам от адресатов из списка контактов.
Редактирование списков фильтра нежелательной почты
Выберите в меню Файл команду Файл и щелкните по ссылке Нежелательная почта. На вкладках Надежные отправители, Надежные получатели или Заблокированные получатели, выполните одно из следующих действий.
Очистка папки «Нежелательные письма»
Очистка папки «Нежелательные письма» или удаление элемента из папки «Нежелательные письма» приводит к перемещению удаленных элементов в папку «Удаленные». Чтобы удалить элемент без возможности восстановления, выделите его и нажмите клавиши. Чтобы удалить все элементы папки без возможности восстановления, нажмите клавишу «Shift» и в контекстном меню выберите команду Очистить папку «Нежелательные письма».
Импортирование адресов электронной почты в списки фильтра нежелательной почты
Экспортирование адресов из списков фильтра нежелательной почты
При экспорте списка Надежные отправители и установленном флажке Доверять письмам от адресатов из списка контактов адреса электронной почты для контактов не будут включены в текстовый файл, созданный в процессе экспортирования. Чтобы распечатать списки нежелательной почты, после экспорта файла откройте его при помощи Блокнота или другой программы, поддерживающей этот формат файла, а затем напечатайте файл.
выберите Главная > Нежелательная почта > Не является нежелательным.
Чтобы изменить параметры фильтра нежелательной почты:
выберите Главная > Нежелательная почта > Параметры нежелательной почты.
Списки фильтра нежелательной почты
Различия в работе фильтра нежелательной почты в зависимости от состояния режима кэширования Exchange
Использование учетной записи Exchange предоставляет дополнительные инструменты для борьбы с нежелательной почтой.
Механизм работы фильтра нежелательной почты
Параметрами фильтра нежелательной почты можно управлять в диалоговом окне Параметры нежелательной почты.
На вкладке Главная в группе Удалить щелкните элемент Нежелательная почта и выберите пункт Параметры нежелательной почты.
Папка "Нежелательная почта"
На вкладке Главная в группе Удалить щелкните элемент Нежелательные, а затем — Не является нежелательным.
Списки фильтра нежелательной почты
Типы учетных записей электронной почты, поддерживаемые фильтром нежелательной почты
Ниже указаны типы учетных записей электронной почты, с которыми можно использовать фильтр нежелательной почты.
Учетные записи Microsoft Exchange в режиме кэширования сервера Exchange
Учетная запись Exchange, доставляющая почту в Файл данных Outlook (PST)
Учетная запись POP3
Учетная запись IMAP
Microsoft Outlook Connector для IBM Lotus Domino
Если вы хотите изменить свой профиль, необходимо перед этим экспортировать копии списков фильтра нежелательной почты, а затем импортировать данные в Outlook. В этом случае списки фильтра нежелательной почты не придется создавать заново.
Различия в работе фильтра нежелательной почты в зависимости от состояния режима кэширования Exchange
Использование учетной записи Exchange предоставляет более широкие возможности и инструменты для борьбы с нежелательной почтой.
Механизм работы фильтра нежелательной почты
Папка "Нежелательная почта"
Списки фильтра нежелательной почты
Пять списков фильтра нежелательной почты
Список «Надежные отправители»
Список «Надежные получатели»
Список «Заблокированные отправители»
«Международные контакты» — список блокируемых доменов первого уровня»
«Международные контакты» — список блокируемых кодировок»
Список "Надежные отправители"
Адреса электронной почты лиц, которые отсутствуют в вашем списке контактов, но с которыми вы переписываетесь, будут включены в этот список, если установить флажок Автоматически добавлять людей, которым отправляется почта, в список надежных отправителей. По умолчанию этот флажок снят.
С помощью этого флажка нельзя добавить в список "Надежные отправители" личные списки рассылки.
Если вы работаете с учетной записью Exchange (обычно она используется на предприятиях, а не для личной почты), все имена и электронные адреса в глобальный список адресов автоматически считаются надежными.
Список "Надежные получатели"
Список "Заблокированные отправители"
Если у вас уже есть готовые списки имен и адресов отправителей, которым вы доверяете или которых следует заблокировать, импортируйте их в Outlook.
"Международные контакты" — список блокируемых доменов первого уровня
«Международные контакты» — список блокируемых кодировок»
Кодировки Юникода не включены в список блокируемых кодировок.
Типы учетных записей электронной почты, поддерживаемые фильтром нежелательной почты
Ниже перечислены типы учетных записей электронной почты, для которых можно использовать фильтр нежелательной почты.
Учетные записи Microsoft Exchange в режиме кэширования сервера Exchange
Учетная запись Exchange, доставляющая почту в файл личных папок (PST)
Учетная запись POP3
Учетная запись IMAP
Соединительная линия Microsoft Office Outlook для IBM Lotus Domino
Соединительная линия Outlook для MSN
Чтобы изменить свой профиль пользователя, экспортируйте перед его изменением списки фильтра нежелательной почты, а затем импортируйте их в Outlook. В этом случае вам не придется создавать списки фильтра нежелательной почты заново.
Фильтр нежелательной почты и различные версии сервера Microsoft Exchange
Microsoft Exchange Server 2003
Microsoft Exchange Server 2000 и более ранние версии
При работе в режиме реального времени. Фильтр нежелательной почты недоступен.
Создание папки
Чтобы добавить новую папку, сделайте следующее:
- В проводнике со списком папок, расположенном в левой части рабочего окна, щелкните правой кнопкой мыши и выберите команду Создать папку.

Создание правил фильтрации
Письма от Jira, Confluence, HipChat
Откройте вкладку Файл -> Управление правилами и оповещениями -> Новое.



- Укажите правило Переместить их в папку Jira.

Нажмите Далее.
Шаги Условия отбора, Действия и Исключения оставьте без изменений.

Проделайте эти шаги для писем от других корп. инструментов. Точно так же вы можете сортировать в отдельные папки письма от конкретных людей, добавляя их адрес электронной почты в новое правило.
Как собрать уведомления в отдельной папке
Вам очень часто будут приходить письма, когда кто-то комментирует вашу задачу или упоминает вас в статье или комментарии в конфлюенс. Обязательно настройте отдельную папку для таких писем и проверяйте её в первую очередь!


Создание правила Упомянул

Установите сложные правила с несколькими условиями или исключениями для управления вашим email.credit: Microsoft Office




Выберите правило шаблона. Кредит: Microsoft Office

Выберите контакт. Кредит: Microsoft Office

Укажите папку. Кредит: Microsoft Office

Выберите папку. Кредит: Microsoft Office


Выберите правило условия. Кредит: Microsoft Office

Выберите правило exceptions.credit: Microsoft Office

Добавить правило name.credit: Microsoft Office

Применить изменения.кредит: Microsoft Office
Как добавить контактную информацию Outlook в электронную почту Outlook

Добавление вашей контактной информации в конец электронного письма в Microsoft Outlook - отличный способ пообщаться с контактами и коллегами. Лучший способ добавить информацию, такую как .
Как вставить JPEG в электронную почту Outlook как часть тела

Как пометить электронную почту Outlook как не спам

Иногда вы получаете электронное письмо в свой почтовый ящик, которое ложно помечается как спам, хотя это не так. Вот совет, чтобы сообщить Outlook, что письма, помеченные как спам, не являются нежелательными.
Outlook — это мощнейший инструмент для работы с электронной почтой, который уделывает веб-версию Gmail. Вот несколько неочевидных возможностей этого монстра, которые могут вам пригодиться.
1. Предварительный просмотр писем
2. Основной почтовый ящик
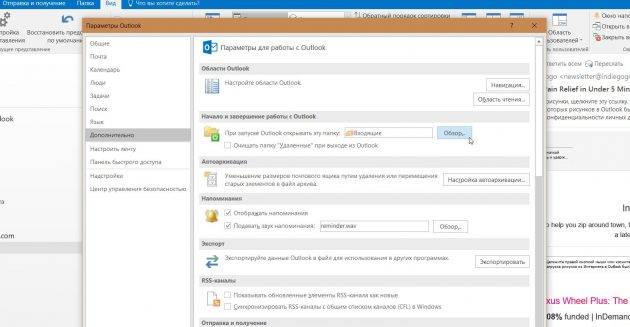
Если у вас несколько учётных записей в Outlook, можно выбрать одну в качестве основной, чтобы соответствующая папка открывалась при запуске почты. Для этого нажмите «Файл» → «Параметры» и в появившемся окне выберите на панели слева вкладку «Дополнительно».
3. Папки поиска
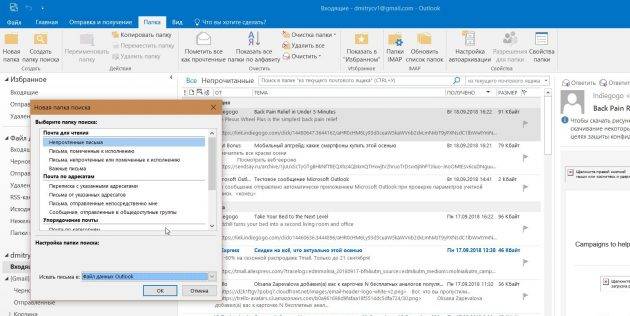
Если вы часто ищете письма, вбивая в строку поиска одни и те же слова и выражения, можно упростить себе задачу. Outlook поддерживает папки поиска, или смарт-папки. Настройте их, и сможете забыть о ручной сортировке корреспонденции.
4. Очистка папок
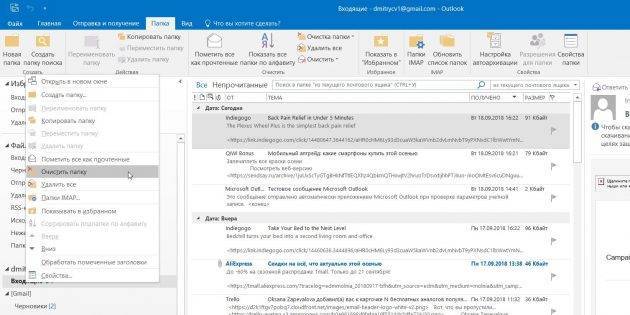
5. Отложенная доставка
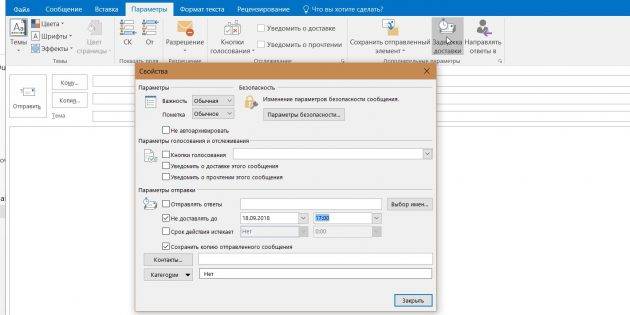
6. Быстрые действия
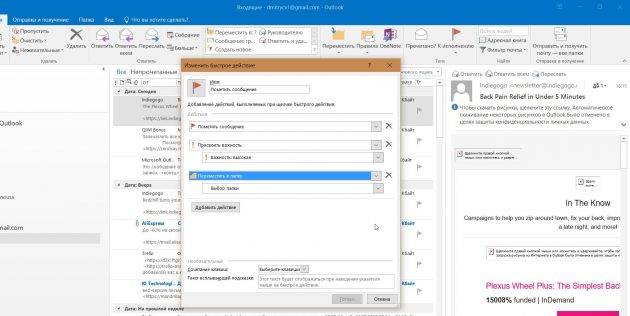
На вкладке «Главная» найдите кнопку «Быстрые действия». Здесь представлено несколько шаблонов, но вы можете сделать и собственные. Для этого нажмите на «Создать новое» в разделе «Быстрые действия» и задайте имя. Затем, нажимая на кнопку «Действия», выберите те операции, которые хотите выполнить, шаг за шагом. Быстрое действие можно будет сохранить на панели инструментов или назначить ему комбинацию горячих клавиш.
7. Окна Outlook
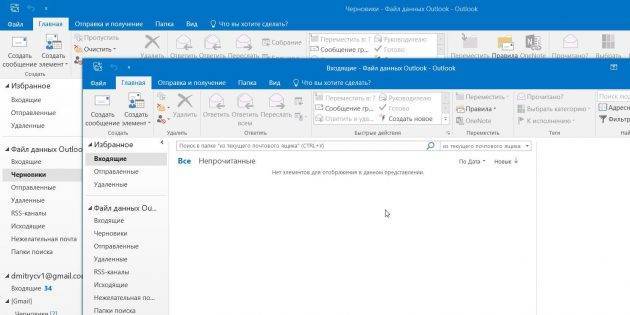
Вы можете открыть одновременно несколько окон Outlook. Это позволит просматривать электронную почту, календарь и задачи на большом мониторе, не используя кнопки навигации для переключения между почтой и календарём.
Сделать это очень просто. Щёлкните правой кнопкой мыши по значку открытого почтового клиента в панели задач и в появившемся меню выберите Outlook. Откроется второе окно. Когда будете закрывать почтовый клиент, перейдите в «Файл» → «Выход» в любом из открытых окон, не нажимая кнопку закрытия окна в верхнем правом углу. При следующем запуске Outlook откроется с тем же количеством окон.
8. Правила
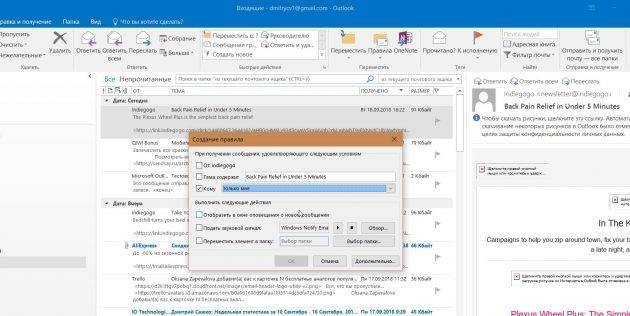
Эта функция позволяет автоматически совершать определённые действия с новой почтой. Нажмите «Правила» на вкладке «Главная» и выберите «Управление правилами и оповещениями». Здесь вы сможете создавать, изменять и вручную запускать их.
Щёлкните «Создать правило», а затем установите свои настройки в появившемся окне. Можно указать приложению, чтобы оно подавало определённый звуковой сигнал, отображало оповещение и переносило в нужную папку письма, соответствующие тем или иным критериям.
9. Имена учётных записей
По умолчанию в качестве имени учётной записи в Outlook используется ваш email, но имя аккаунта можно и изменить. При этом на сервере вашего провайдера электронной почты он останется прежним, поэтому можно называть свои почтовые ящики по их содержанию: «Работа», «Дом» и так далее.
Чтобы изменить имя аккаунта, кликните правой кнопкой мыши на учётной записи (панель слева) и выберите «Свойства учётной записи». Или перейдите в «Файл» → «Сведения». Затем откройте «Настройки учётной записи», выберите учётку, имя которой вы хотите поменять, и нажмите «Изменить». Введите новое имя, затем нажмите «Далее» и «Готово».
10. Командная строка
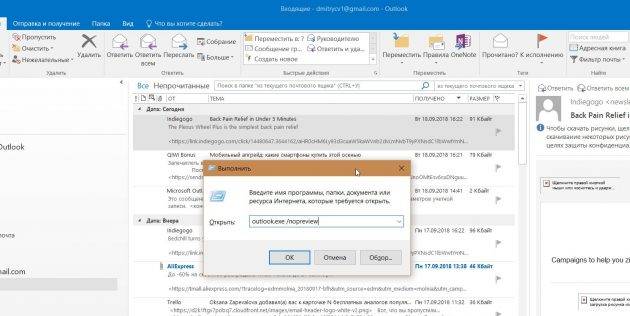
Гиковские штучки, которые помогут использовать Outlook эффективнее, подойдут тем, кто привык работать с клавиатурой, а не с мышью. Нажмите Win + R, чтобы открыть командную строку, и вводите команды:
- outlook.exe /nopreview — открыть Outlook без окна предпросмотра писем.
- outlook.exe /select имя_папки — открыть Outlook с конкретной папкой электронной почты вместо той, что у вас назначена основной. Если вместо имя_папки ввести outlook:calendar, откроется календарь.
- outlook.exe /restore — открыть Outlook, восстановив все окна, если программа была закрыта в результате системной ошибки.
- outlook.exe /finder — открыть мощный поисковый инструмент Outlook.
Если вы знаете ещё какие-нибудь крутые фишки Outlook, поделитесь в комментариях.
В первую очередь — настоятельно рекомендуется использовать почтовый клиент Outlook для работы с почтой. Это гораздо удобнее и эффективнее чем работать с почтой через браузер.
Создание папки
Чтобы добавить новую папку, сделайте следующее:
- В проводнике со списком папок, расположенном в левой части рабочего окна, щелкните правой кнопкой мыши и выберите команду Создать папку.

- В поле Имя введите имя для папки, например, если создаете папку для писем из JIRA, название папки будет JIRA — и нажмите клавишу ВВОД.
После создания папки нужно создать правило обработки входящих писем, для автоматической сортировки писем в эти папки.
У вас не должно быть настроено фильтров в браузерной версии почты Kerio Connect.
Создание правил фильтрации
Письма от Jira, Confluence, HipChat
Откройте вкладку Файл -> Управление правилами и оповещениями -> Новое.



- Укажите правило Переместить их в папку Jira.

Нажмите Далее.
Шаги Условия отбора, Действия и Исключения оставьте без изменений.
Проделайте эти шаги для писем от других корп. инструментов. Точно так же вы можете сортировать в отдельные папки письма от конкретных людей, добавляя их адрес электронной почты в новое правило.
Как собрать уведомления в отдельной папке
Вам очень часто будут приходить письма, когда кто-то комментирует вашу задачу или упоминает вас в статье или комментарии в конфлюенс. Обязательно настройте отдельную папку для таких писем и проверяйте её в первую очередь!
Создание правила Упомянул
При использовании Microsoft Outlook, для уменьшения количества рекламных рассылок, входящие письма автоматически проверяются встроенным фильтром нежелательной почты. При этом часть писем, распознанных как спам, перемещаются в папку «Нежелательная почта» (Рис.1).
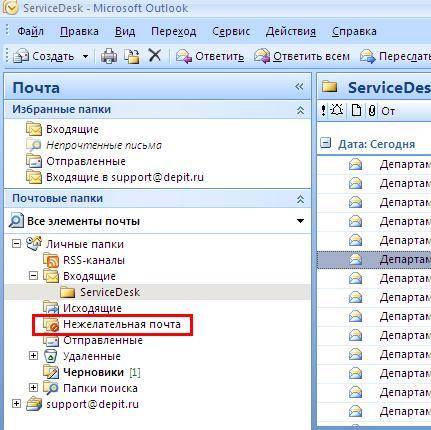
Рис.1
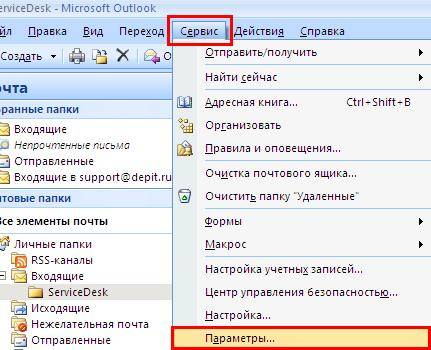
Рис.2
В открывшемся окне на вкладке «Настройки» нажмите кнопку «Нежелательная почта…» (Рис.3).

Рис.3
Далее выберите один из четырех уровней защиты от нежелательной почты, наиболее подходящий вам (Рис.4), и, если нужно, настройте дополнительные параметры фильтра в остальных вкладках данного окна.

Рис.4
Если Microsoft Outlook 2007 вы используете для работы с корпоративной почтой на базе Microsoft Exchange Server (можно уточнить у системного администратора), то настоятельно рекомендуется использовать первый уровень защиты («Нет автоматического отбора») (Рис.5).
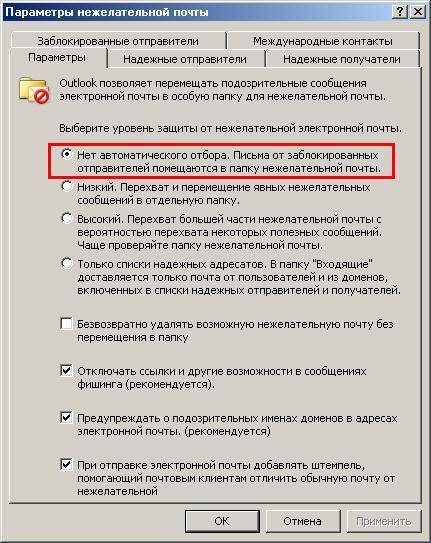
Рис.5
Читайте также:

