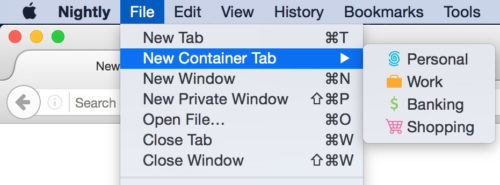Как объединить окна в браузере firefox
Обновлено: 04.07.2024
Вкладки позволяют вам открывать и организовывать в одном окне Firefox множество веб-сайтов. Это позволяет вам не загромождать ваш экран и легко переключаться между сайтами.

В этой статье рассматриваются основы использования вкладок. Чтобы узнать о настройках вкладок, прочитайте статью Настройки и параметры Вкладок.
Оглавление
Чтобы открыть новую вкладку, щёлкните по знаку плюс + с правой стороны последней вкладки. В адресной строке появится курсор, чтобы вы могли начать набирать поисковый запрос или адрес веб-сайта.

- Горячие клавиши: Вы также можете нажать Ctrl + T command + T вместо использования мыши, чтобы открыть новую владку.
Открытие ссылок в новой вкладке
Обычно, когда вы щёлкаете по ссылке, она открывается в текущей вкладке. Если вы хотите вместо этого открыть ссылку в новой вкладке, просто щёлкните правой кнопкой мыши щёлкните мышью с Control (удерживая кнопку control , когда вы щёлкаете по ссылке) и выберите Открыть ссылку в новой вкладке из контекстного меню.
Открытие страницы из Журнала в новой вкладке
Чтобы дублировать вкладку:
- Щёлкните правой кнопкой мыши Удерживая клавишу Control , щёлкните мышью по вкладке, которую вы хотите дублировать.
- В контекстном меню выберите Дублировать вкладку .
Чтобы закрыть вкладку, просто щёлкните по x на самой вкладке или щёлкните по вкладке средней кнопкой мыши .

- Горячие клавиши: Вы также можете нажать Ctrl + W command + W , чтобы закрыть текущую вкладку.
Чтобы закрыть несколько вкладок одновременно:
Щёлкните с Command (зажмите кнопку command , когда вы щёлкаете по вкладке) Щёлкните с Ctrl (зажмите кнопку Ctrl , когда вы щёлкаете по вкладке) , чтобы выбрать вкладки, которые вы хотите закрыть. Затем щёлкните правой кнопкой мыши щёлкните с control по любой из этих вкладок и выберите Закрыть вкладки , чтобы закрыть выбранные вами вкладки.
Вы также можете использовать контекстное меню вкладки, чтобы закрыть несколько вкладок и выполнить другие действия вкладок.
Это контекстное меню может быть просмотрено, если щёлкнуть правой кнопкой мыши удерживать кнопку control , когда вы щёлкаете по вкладке Firefox. Чтобы узнать больше о закрытии нескольких вкладок, прочитайте статью Изменения в контекстном меню Вкладки в Firefox 78.
Восстановление закрытой вкладки

Чтобы восстановить случайно закрытую вами вкладку: Щёлкните правой кнопкой мыши Удерживая клавишу Control , щёлкните мышью по панели вкладок и выберите Восстановить закрытую вкладку Восстановить закрытую вкладку из контекстного меню. Или нажмите кнопку Библиотеки , щёлкните по Журнал , затем Недавно закрытые вкладки , потом выберите одну из ранее закрытых вкладок.
- Горячие клавиши: Вы также можете нажать Ctrl + Shift + T command + Shift + T , чтобы восстановить последнюю закрытую вами вкладку.
Переключение между вкладками
Вы можете перейти на вкладку, просто нажав на неё, или нажав Ctrl + tab control + tab , чтобы быстро преключиться на другую вкладку.
Изменение порядка вкладок
Чтобы переместить вкладку в другую позицию на панели вкладок, просто перетащите её туда с помощью мыши.
Перемещение вкладки в новое окно
Чтобы переместить вкладку в отдельное окно, щёлкните по вкладке и перетащите её за пределы полосы вкладок. Откроется новое окно.
Если вы хотите переместить вкладку из одного окна Firefox в другое, щёлкните по вкладке и перетащите её на панель вкладок другого окна Firefox.
Как просмотреть все ваши вкладки
Если вы открыли больше вкладок, чем может поместиться на панели вкладок, в каждом конце появятся кнопки прокрутки вкладок. При нажатии на них панель вкладок будет прокручиваться влево или вправо.
Вы также можете щёлкнуть по кнопке "Список всех вкладок" и выбрать вкладку, которую вы хотите, из выпадающего меню.

Закреплённые вкладки позволяют держать ваши любимые сайты открытыми и на расстоянии одного щелчка. Закреплённые вкладки открываются автоматически при запуске Firefox. Для получения дополнительной информации о закреплённых вкладках прочитайте статью Закреплённые вкладки - держите свои любимые веб-сайты открытыми на расстоянии щелчка.
Чтобы закрепить вкладку, просто щёлкните правой кнопкой мыши щёлкните мышью с Control по ней и выберите Закрепить вкладку .
Чтобы закрепить несколько вкладок одновременно: Выберите необходимые вкладки ( щелчком с Ctrl щелчком с Command по каждой вкладке), затем щёлкните правой кнопкой мыши щёлкните мышью с Control по одной из них и выберите Закрепить вкладки .
Выберите вкладку, которую вы хотите добавить в закладки, затем щёлкните правой кнопкой мыши щёлкните мышью с Control по вкладке и выберите Добавить вкладку в закладки .
Чтобы добавить в закладки несколько вкладок одновременно: Выберите те, которые необходимы ( щелчком с Ctrl щелчком с Command по каждой из них), затем щёлкните правой кнопкой мыши щёлкните мышью с Control по одной из них и выберите Добавить вкладки в закладки… . Будет создана новая папка, содержащая закладки для каждой вкладки. Дайте имя новой папке закладок и выберите, в какой папке её хранить. Щёлкните Добавить в закладки Сохранить , чтобы закончить.
- Горячие клавиши: Вы также можете нажать Ctrl + Shift + D command + Shift + D , чтобы добавить в закладки все открытые в окне вкладки за раз.
- Чтобы узнать сочетания клавиатуры и мыши, которые ускоряют веб-сёрфинг, прочитайте статьи Сочетания клавиш - Как быстро выполнить типичные задачи в Firefox и Использование мыши для выполнения типичных задач в Firefox.
- Для отключения звука в одной вкладке щёлкните по кнопке аудио на этой вкладке.
- Чтобы установить другую домашнюю страницу вместо страницы Новая вкладка, которая открывается при запуске Firefox, прочитайте статью Как установить домашнюю страницу.
Для исправления других проблем со вкладками прочитайте:
Những người này đã giúp viết bài này:
![Illustration of hands]()
Tình nguyện viên
Phát triển và chia sẻ chuyên môn của bạn với người khác. Trả lời câu hỏi và nâng cao kiến thức cơ bản của chúng tôi.
Уже много лет я пользуюсь браузером Mozilla Firefox и до сих пор ни один другой браузер не дал мне такого богатого количества настроек и полезных функций. Я использую в работе и серфинге интернета очень большое количество открытых и сохраненных вкладок.
Количество сохраненных ссылок в закладках браузера у меня уже достигло 6000 штук, продолжает расти и другие браузеры просто не могут нормально "переварить" такое их количество.реклама
Советы и секреты, про которые я расскажу в этом блоге, в первую очередь будут удобны тем пользователям, которые так же как и я, используют сотни и тысячи вкладок. Ведь если у вас 10-20 сохраненных вкладок, вам будет достаточно даже Internet Explorer, но если их уже хотя бы несколько сотен - это совсем другое дело.
MSI RTX 3070 сливают дешевле любой другой, это за копейки Дешевая 3070 Gigabyte Gaming - успей пока не началось![]()
реклама
var firedYa28 = false; window.addEventListener('load', () => < if(navigator.userAgent.indexOf("Chrome-Lighthouse") < window.yaContextCb.push(()=>< Ya.Context.AdvManager.render(< renderTo: 'yandex_rtb_R-A-630193-28', blockId: 'R-A-630193-28' >) >) >, 3000); > > >);Но сначала о грустном.
Приступая к написанию этой статьи я не подозревал, насколько снизилась доля моего любимого браузера в Рунете.
Вот состояние рынка браузеров на май 2020 года.
![]()
реклама
Доля Mozilla Firefox составляет всего от 2.55 до 5.26% по разным источникам. Похоже, битва с Google Chrome на рынке проиграна, и нам, любителям Mozilla Firefox, остается только надеяться, что браузер не "захиреет", и его поддержка и развитие продолжатся.
Вообще, это довольно непонятно, почему такой быстрый, удобный и приватный браузер, как Mozilla Firefox, практически потерял долю на рынке. Ведь все болячки, за которые его ругали, давно "пофиксены" и даже сравнивая его с Google Chrome по потреблению памяти и загрузке процессора, я вижу лучшие показатели у Mozilla Firefox.
![]()
реклама
Но давайте закончим с грустным вступлением и перейдем к секретам и фишкам, которые помогут вам легко управляться с сотнями и тысячами вкладок на Mozilla Firefox.
Для этого выберем все вкладки, щелкнув по ним правой кнопкой мыши и нажав "Выбрать все вкладки".
![]()
Далее выбираем "Добавить вкладки в закладки".
![]()
Выбираем куда сохраним - "Панель закладок". И даем папке имя.
![]()
Если вы случайно удалили важную закладку или даже их группу - не беда, Mozilla Firefox делает их ежедневный бэкап. Меня спасало это уже два-три раза.
Для этого откройте "Журнал", у меня он вынесен на главную панель.
![]()
Выберите "Показать весь журнал". И в открывшемся окне выберите "Импорт и резервные копии", далее - "Восстановить резервную копию от".
![]()
Теперь о механизме сохранения и переноса состояния Mozilla Firefox при переустановке Windows. Это можно сделать несколькими способами, например, сохранив закладки в HTML-файл и потом восстановив.
Более продвинутый способ - подключить синхронизацию. При этом все ваши вкладки и часть настроек подтянутся автоматически при подключении к интернету. Но и в этом способе есть минус, если вы имеете сотни и тысячи закладок.Во-первых, они теряют свои значки, и способ их интуитивного нахождения в папках дает сбой до тех пор, пока вы не откроете их заново.
Во-вторых, они могут попросту перемешаться местами, что было у меня пару раз.
Самый эффективный инструмент восстановления состояния Mozilla Firefox после переустановки Windows или на новом устройстве, который мне попался - это утилита MozBackup-1.5.1-ru.
С ее помощью можно восстановить Mozilla Firefox со всеми настройками, журналом, авторизациями на сайтах и даже масштабом для каждого из ваших сайтов.
Для этого запускаем MozBackup и выберем "Сохранить".
![]()
Нам нужен default-realease профиль.
![]()
Ставим галочки у компонентов, которые надо сохранить.
![]()
После этого профиль можно будет восстановить в новой Windows за несколько кликов.
![]()
Теперь расскажу о небольшом "финте" для совсем слабых компьютеров и ноутбуков, с малым количеством ОЗУ. Сегодняшние браузеры - это почти непосильная задача для таких компьютеров, но улучшить их работу можно.
Для этого включим снижение потребления ОЗУ при сворачивании браузера.
Введите about:config в адресную строку.
![]()
Мы попадаем в параметры конфигурации. Найти нужную настройку в длинном списке вручную тяжело. Проще всего ввести название конкретной настройки в поисковую строку.
![]()
Нам нужен будет параметр config.trim_on_minimize.
Когда вы сворачиваете Mozilla Firefox, данные сеанса будут сохраняться в файле подкачки, освобождая дефицитное ОЗУ. Браузер снизит потребление физической памяти всего до 10-20 мегабайт, а при открытии, снова зарезервирует необходимый объем памяти.
По умолчанию этот параметр не представлен в списке и его необходимо создать. Кликните правой кнопкой мыши и выберите "Создать > Логический".
Введите название config.trim_on_minimize и установите значение true.
![]()
Еще одна очень полезная функция, которая есть, к примеру, в браузере Opera, но до сих пор отсутствующая в Mozilla Firefox, это сохранение всей страницы в PDF-формат. Но реализовать ее можно сторонним расширением FireShot.
![]()
После его установки появится кнопка, позволяющая сохранить всю страницу целиком в PDF файл.
![]()
Захватываются даже длинные страницы на много экранов.
После захвата выберите "Сохранить в PDF".
![]()
Надеюсь, эти секреты дадут вам большее удобство пользования Mozilla Firefox и добавят немного популярности этому замечательному браузеру.
Если вы знаете еще какие-нибудь полезные секреты или расширения для Mozilla Firefox - пишите в комментарии.
Вкладки позволяют вам открывать и организовывать в одном окне Firefox множество веб-сайтов. Это позволяет вам не загромождать ваш экран и легко переключаться между сайтами.
![tabs 57]()
В этой статье рассматриваются основы использования вкладок. Чтобы узнать о настройках вкладок, прочитайте статью Настройки и параметры Вкладок.
Оглавление
Чтобы открыть новую вкладку, щёлкните по знаку плюс + с правой стороны последней вкладки. В адресной строке появится курсор, чтобы вы могли начать набирать поисковый запрос или адрес веб-сайта.
![open tab 57]()
- Горячие клавиши: Вы также можете нажать Ctrl + T command + T вместо использования мыши, чтобы открыть новую владку.
Открытие ссылок в новой вкладке
Обычно, когда вы щёлкаете по ссылке, она открывается в текущей вкладке. Если вы хотите вместо этого открыть ссылку в новой вкладке, просто щёлкните правой кнопкой мыши щёлкните мышью с Control (удерживая кнопку control , когда вы щёлкаете по ссылке) и выберите Открыть ссылку в новой вкладке из контекстного меню.Открытие страницы из Журнала в новой вкладке
Чтобы дублировать вкладку:
- Щёлкните правой кнопкой мыши Удерживая клавишу Control , щёлкните мышью по вкладке, которую вы хотите дублировать.
- В контекстном меню выберите Дублировать вкладку .
Чтобы закрыть вкладку, просто щёлкните по x на самой вкладке или щёлкните по вкладке средней кнопкой мыши .
![close tab 57]()
- Горячие клавиши: Вы также можете нажать Ctrl + W command + W , чтобы закрыть текущую вкладку.
Чтобы закрыть несколько вкладок одновременно:
Щёлкните с Command (зажмите кнопку command , когда вы щёлкаете по вкладке) Щёлкните с Ctrl (зажмите кнопку Ctrl , когда вы щёлкаете по вкладке) , чтобы выбрать вкладки, которые вы хотите закрыть. Затем щёлкните правой кнопкой мыши щёлкните с control по любой из этих вкладок и выберите Закрыть вкладки , чтобы закрыть выбранные вами вкладки.Вы также можете использовать контекстное меню вкладки, чтобы закрыть несколько вкладок и выполнить другие действия вкладок.
Это контекстное меню может быть просмотрено, если щёлкнуть правой кнопкой мыши удерживать кнопку control , когда вы щёлкаете по вкладке Firefox. Чтобы узнать больше о закрытии нескольких вкладок, прочитайте статью Изменения в контекстном меню Вкладки в Firefox 78.
Восстановление закрытой вкладки
![57 library icon]()
Чтобы восстановить случайно закрытую вами вкладку: Щёлкните правой кнопкой мыши Удерживая клавишу Control , щёлкните мышью по панели вкладок и выберите Восстановить закрытую вкладку Восстановить закрытую вкладку из контекстного меню. Или нажмите кнопку Библиотеки , щёлкните по Журнал , затем Недавно закрытые вкладки , потом выберите одну из ранее закрытых вкладок.
- Горячие клавиши: Вы также можете нажать Ctrl + Shift + T command + Shift + T , чтобы восстановить последнюю закрытую вами вкладку.
Переключение между вкладками
Вы можете перейти на вкладку, просто нажав на неё, или нажав Ctrl + tab control + tab , чтобы быстро преключиться на другую вкладку.Изменение порядка вкладок
Чтобы переместить вкладку в другую позицию на панели вкладок, просто перетащите её туда с помощью мыши.Перемещение вкладки в новое окно
Чтобы переместить вкладку в отдельное окно, щёлкните по вкладке и перетащите её за пределы полосы вкладок. Откроется новое окно.Если вы хотите переместить вкладку из одного окна Firefox в другое, щёлкните по вкладке и перетащите её на панель вкладок другого окна Firefox.
Как просмотреть все ваши вкладки
Если вы открыли больше вкладок, чем может поместиться на панели вкладок, в каждом конце появятся кнопки прокрутки вкладок. При нажатии на них панель вкладок будет прокручиваться влево или вправо.Вы также можете щёлкнуть по кнопке "Список всех вкладок" и выбрать вкладку, которую вы хотите, из выпадающего меню.
![list tabs 57]()
Закреплённые вкладки позволяют держать ваши любимые сайты открытыми и на расстоянии одного щелчка. Закреплённые вкладки открываются автоматически при запуске Firefox. Для получения дополнительной информации о закреплённых вкладках прочитайте статью Закреплённые вкладки - держите свои любимые веб-сайты открытыми на расстоянии щелчка.
Чтобы закрепить вкладку, просто щёлкните правой кнопкой мыши щёлкните мышью с Control по ней и выберите Закрепить вкладку .
Чтобы закрепить несколько вкладок одновременно: Выберите необходимые вкладки ( щелчком с Ctrl щелчком с Command по каждой вкладке), затем щёлкните правой кнопкой мыши щёлкните мышью с Control по одной из них и выберите Закрепить вкладки .
Выберите вкладку, которую вы хотите добавить в закладки, затем щёлкните правой кнопкой мыши щёлкните мышью с Control по вкладке и выберите Добавить вкладку в закладки .
Чтобы добавить в закладки несколько вкладок одновременно: Выберите те, которые необходимы ( щелчком с Ctrl щелчком с Command по каждой из них), затем щёлкните правой кнопкой мыши щёлкните мышью с Control по одной из них и выберите Добавить вкладки в закладки… . Будет создана новая папка, содержащая закладки для каждой вкладки. Дайте имя новой папке закладок и выберите, в какой папке её хранить. Щёлкните Добавить в закладки Сохранить , чтобы закончить.
- Горячие клавиши: Вы также можете нажать Ctrl + Shift + D command + Shift + D , чтобы добавить в закладки все открытые в окне вкладки за раз.
- Чтобы узнать сочетания клавиатуры и мыши, которые ускоряют веб-сёрфинг, прочитайте статьи Сочетания клавиш - Как быстро выполнить типичные задачи в Firefox и Использование мыши для выполнения типичных задач в Firefox.
- Для отключения звука в одной вкладке щёлкните по кнопке аудио на этой вкладке.
- Чтобы установить другую домашнюю страницу вместо страницы Новая вкладка, которая открывается при запуске Firefox, прочитайте статью Как установить домашнюю страницу.
Для исправления других проблем со вкладками прочитайте:
These fine people helped write this article:
![Illustration of hands]()
Volunteer
Grow and share your expertise with others. Answer questions and improve our knowledge base.
![]()
Работа в Twitter одновременно под рабочим и личным аккаунтами. Фото: MozillaХодят слухи, что на некоторых сайтах какие-то пользователи пишут одновременно под несколькими аккаунтами. Они якобы оставляют однотипные комментарии под разными никами. Игроки в покер и другие онлайн-игры жалуются, что соперники играют как будто сообща, словно договорившись разорить жертву.
Правда это или нет, но в экспериментальной сборке браузера Firefox Nightly только что реализована технология, которая сильно упрощает одновременную работу под несколькими аккаунтами. Теперь для этого не придётся заводить несколько виртуальных машин или открывать несколько браузеров: изоляция окружений реализована непосредственно между вкладками!
Разработчики Mozilla вчера представили новую функцию Contextual Identities для браузера Firefox 50 Nightly.Формально, изоляция окружений (контейнеры) в Firefox создана для того, чтобы пользователь мог легко отделить свои аккаунты по нескольким сферам. Например, личные, рабочие, финансовые, шоппинг. Соответственно, открывая новую вкладку, пользователь сразу выбирает, из какого контейнера она будет работать.
![]()
Идея разработчиков в том, чтобы люди могли защитить свои конфиденциальные данные, если работают на одних и тех же сайтах из разных контейнеров. То есть в истории поисковых запросов для работы не должны появляться конфиденциальные данные, которые имеют отношение к личной жизни человека.
Теоретически, такая изоляция профилей повышает безопасность информации. Например, все финансовые данные и профили хранятся в «банковском» контейнере. Таким образом, при посещении сомнительного сайта из личного контейнера не произойдёт утечки финансовой информации через возможную XSS- или CSRF-атаку. Дополнительная изоляция здесь совсем не помешает.
У каждого контейнера внутри Firefox — свой собственный набор куков, собственный indexedDB, localStorage и кэш, собственная история сёрфинга и т.д. Получается, что если сайт открыт на вкладке из рабочего контейнера, то он не сможет получить доступ к кукам из личного контейнера. С другой стороны, различные вкладки из персонального контейнера будут использовать одни и те же куки, кэш и локальные базы данных.
![]()
По умолчанию, новые вкладки в в Firefox Nightly открываются как обычно, то есть как «общие» контейнеры. Чтобы получить изолированное окружение, пользователь должен вручную открыть вкладку внутри дополнительного контейнера. Для создания вкладки в новом контейнере есть несколько способов, в том числе через меню File – New Container Tab. Сейчас разработчики думают добавить ещё несколько способов открытия новой вкладки внутри контейнера, например, длительным нажатием клавиши “+” на клавиатуре.
В данный момент доступны контейнеры Personal, Work, Banking, Shopping. Каждый из них помечен своим цветом: синий, оранжевый, зелёный и розовый, соответственно, чтобы случайно не перепутать. Соответствующая цветная полоска размещается над указателем вкладки.
![]()
Для одновременной работы под несколькими аккаунтами удобно также завести каждому контейнеру отдельный IP-адрес (отдельный VPN), чтобы на сайте не догадались, что многочисленные пользователи принадлежат одному лицу. Возможно, в будущих версиях Firefox реализуют такую функцию, она была бы логичным продолжением идеи контейнеров Firefox.
Контейнеры — это, в своём роде, нечто среднее между обычным и приватным режимами сёрфинга в Firefox. Как известно, в режиме Private Mode при выходе из браузера или закрытии вкладки полностью стираются все куки, история и кэш, так что каждый раз начинается работа «с чистого листа».
Нужно иметь в виду, что некоторые сайты запрещают заводить несколько аккаунтов. Например, такое косвенно запрещено в правилах «Хабрахабра» (редакция от 16 мая 2016 года).
Вот список того, чего на ресурсе делать не следует.
Создавать виртуалов. Всегда приятно поговорить с умным человеком, но создавать для этого добавочные аккаунты и накручивать с них карму и голоса за публикации не стоит.
Как обычно, любые экспериментальные технологии организация Mozilla сначала опробует в Firefox Nightly, а затем на основании отзывов пользователей дорабатывает их, исправляет ошибки и очень часто доводит до реализации в стабильной версии браузера.
В данном случае ожидается широкая общественная дискуссия, потому что тема авторизации на сайтах под несколькими аккаунтами из одного браузера обсуждается давно: см. обсуждение в блоге Mozilla от 2010 года и статью от 2013 года для технического комитета IEEE по безопасности и защите конфиденциальных данных, опять от представителей организации Mozilla.
Предстоит решить несколько проблем, в том числе определить, насколько чётко и надёжно пользователи различают контейнеры друг от друга, не путают ли их. Другой вопрос — как разрешать ситуации, когда пользователь спутал контексты и зашёл в аккаунт из другого контейнера, следует ли реализовать функцию «отката» базы и куков с целью исправления ошибки? В принципе, пользовательские данные уже утекли, так что такой откат даёт только ложное чувство безопасности, возможно, его и не надо реализовывать.
Третий вопрос — должен ли браузер подсказывать пользователю, в какой контекст, то есть в какой контейнер лучше перенести новую вкладку и определённый сайт, чтобы пользователям не приходилась выполнять всю работу по управлению контейнерами самостоятельно? Если браузер должен помогать, то какие эвристики использовать для выполнения такой работы?
Mozilla надеется на помощь и подсказки сообщества в обсуждении этих проблем.
Своё мнение о контейнерах сейчас можно высказать, заполнив небольшую анкету.
Если всё пойдёт по плану, то контейнеры Contextual Identities могли бы появиться в стабильной версии Firefox 50, которая запланирована к выходу ориентировочно осенью 2016 года. Но разработчики считают, что контейнеры следует ещё дополнительно тестировать. В следующей версии Aurora/DevEdition 50 контейнеры не будут включены по умолчанию. На осень 2016 года запланировано более подробное исследование на добровольцах по программе Test Pilot.
Mozilla надеется, что новая функция будет полезна людям, которым раньше приходилось запускать второй браузер или несколько виртуальных машин. Теперь у них нет причин выходить из любимого Firefox.
![]()
Следует иметь в виду, что у сайтов всё равно остаётся возможность идентифицировать отдельных пользователей, которые пользуются разными аккаунтами. Для этого применяются техники фингерпринтинга, то есть составления «отпечатка» системы по сочетанию нескольких характеристик: версия ОС, user-agent браузера, набор установленных шрифтов, IP-адрес и многие другие. Недавно сайты начали применять более продвинутые техники для отслеживания пользователей: фингерпринтинг по рендерингу Сanvas, через Audio API, путём выявления реального IP-адреса через WebRTC Local IP, через список установленных шрифтов по Canvas-Font. Наилучший эффект даёт сочетание всех этих методов. По указанным ссылкам перечислены сайты из числа самых популярных сайтов интернета, где работают соответствующие скрипты для скрытого фингерпринтинга.
Так что для более надёжной анонимной работы лучше заходить на сайты через сеть анонимайзеров с использованием браузера Tor. Желательно также использовать операционную систему Tails, которая изначально настроена для безопасной работы в интернете. Именно этот дистрибутив Linux раньше использовал Эдвард Сноуден.
Читайте также: