Настройка fl studio 20
Обновлено: 02.07.2024

У FL Studio сильная фанатская база — благодаря ей софт часто лидирует в рейтингах лучших DAW.
Программу легко освоить новичкам, но и для продвинутых пользователей есть много полезных функций. Перед вами 20 способов выжать максимум из программы от Image-Line.
1. Работа с базой данных
База плагинов состоит из пары папок на винчестере, поэтому вы можете добавлять, перемещать и копировать их просто через Проводник. Также возможно сохранять папку в папке.
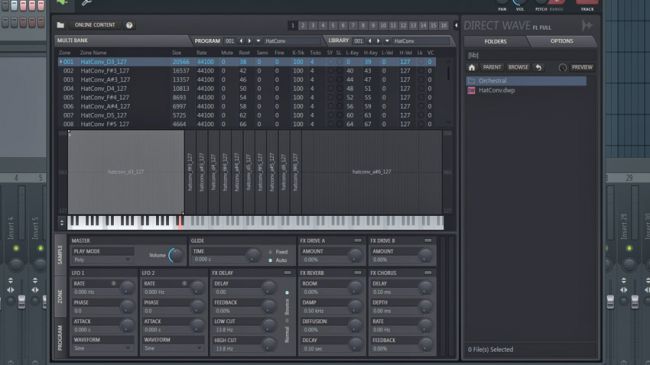
2. DirectWave и оптимизация
Консолидируйте нужную дорожку с помощью ресемплинга. Начиная с FL Studio 12.5, вы можете использовать инструмент DirectWave, чтобы снизить размер семплов для обмена проектами.
3. Разметка семплов
С помощью инструмента Edison можно легко ставить метки на продолжительных семплах. Выберите отрывок, нажмите Alt+L, чтобы поставить метки, и Ctrl+L, чтобы открыть опции Tune Loop.
4. Сайдчейн и Love Filter
Fruity Love Philter можно использовать для создания сайдчейна. Выберите Vol и Pat, чтобы нарисовать форму огибающей и воспользуйтесь пресетом Sidechain Low Frequency.
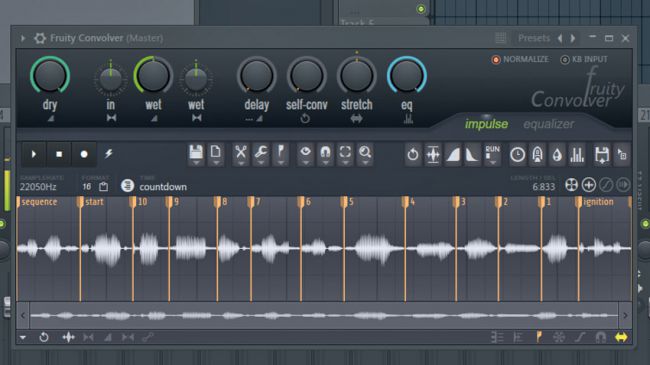
5. Convolution и саунд-дизайн
Fruity Convolver отвечает не только за реверб, но и за обработку семплов и лупов. Так вы можете получить самые неожиданные эффекты.
6. Zoom in/out
В FL легко приближать и отдалять рабочую зону. Нажмите правую кнопку мыши и протяните курсор в соответствующем направлении, чтобы приблизить или отдалить. Зум работает в Playlist, Piano Roll и Editor.
7. Посыл/возврат
Fruity Send позволяет маршрутизировать сигнал любым способом по FX-цепи. Аудиосигнал через Fruity Send продолжит приходить в целевой трек, даже если заглушить источник (в отличие от маршрутизации в микшер). Функция пригодится и для изоляции send-канала.
8. Визуализация плагинов
Нажмите правой кнопкой мыши по пустому слоту на микшере, чтобы открыть Plug-in Picker. Так можно включить визуализацию плагинов, что удобнее чем текстовой список.
9. Declick и фейдауты
При нарезании аудиоклипов для плейлиста может потребоваться сделать между ними фейдауты. Дважды кликните на клип, чтобы перейти в настройки канала. Чтобы подобрать длину фейда, выберите Declicking: Transient, Generic, Smooth или Crossfade. Визуальное отображение доступно через зум.
10. Очеловечивание барабанов
Гост-ноты нужны для того, чтобы сделать барабанные треки более выразительными, особенно хорошо этот прием показывает себя на малом барабане. Перейдите в Piano roll, перейдите в Menu > Helpers > Editable Ghosts для редактирования гост-нот. Так вы сможете оживить самые банальные партии.
11. Быстрый доступ к плагинам
Если вам нужно отредактировать звук инструмента, пока вы находитесь в пиано-ролле, нажмите правой кнопкой мыши по наименованию плагина, чтобы открыть соответствующий интерфейс.
12. Конвертация секвенции в паттерн
Сконвертировать секвенцию в паттерн можно через Tools > Dump score to selected pattern.
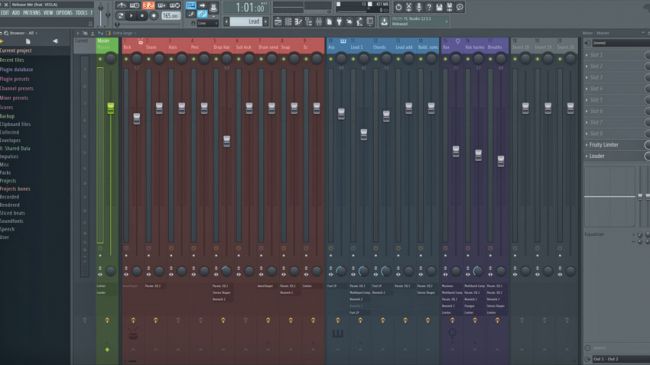
13. Смена масштаба микшера
У микшера есть множество опций отображения. Например вы можете включить режим Extra Large Mixer, чтобы увидеть все плагины на всех каналах сразу, с прямым доступом к контекстным меню. Включить его можно, нажав на нижнюю стрелку на линейке в верхнем левом углу микшера.
14. Picker и работа с паттернами
С помощью Picker Panel можно легко посылать инструменты на паттерн в плейлисте. Нажмите правой кнопкой на клип в Picker, выберите Split by channel и перетащите группу в плейлист.
15. Ресайз
Начиная с FL Studio 12, можно менять размер треков в плейлисте: Tools > Macros > Unlock all Playlist tracks from content.
16. Упорядочивание плейлиста
Плейлист можно и нужно держать в порядке. Чтобы избавиться от лишнего мусора, перейдите в Playlist Options, нажмите правой кнопкой мыши на Picker Panel Icons. Выберите Select Unused > Patterns/Audio/Automation.
17. Сохранение пресетов цепей
В FL очень гибкая система коммутации. Часто используемые цепи эффектов можно сохранять в пресетах, чтобы потом использовать в любом проекте; Для сохранения кастомных настроек интерфейса используется функция Control Surface.
18. Быстрое начало работы с шаблонами
Быстро начать работу над новым проектом можно с помощью собственных шаблонов. Например, вы можете создать шаблоны для битов, сведения и набросков песен.
19. Визуализация сигнала
В FL Studio вы можете легко добавлять спектрограммы, осциллографы, децибеллометры и прочие девайсы для визуализации сигнала на текущий трек на микшере, нажав C. Теперь девайсы будут отображать сигнал выбранного выхода.
20. RTFM
Начните читать мануал. Он включается клавишей F1 в любое время. Мануал интерактивный и открывает информацию, которая соответствует последнему действию, совершенному в своем DAW.

Содержание
Эти настройки позволяют изменять размер векторного графического пользовательского интерфейса (GUI) FL Studio, в том числе имеются отдельные опции для всплывающих окон, меню и курсора. GUI в увеличенном масштабе предназначен для использования на мониторах с высоким разрешением. Примечание: Родной GUI и GUI VST плагинов также могут быть пересчитаны, как описано ниже.
- Main GUI Scaling (главное масштабирование GUI) (требуется перезапуск FL Studio) - обычно эту настройку надо оставить в значении System (система) и все другие параметры установленными в значения Main (главный), так чтобы они следовали также за системным масштабированием. Если вы установили "системное масштабирование" в Windows для правильной работы на вашем мониторе, скажем 200%, то FL Studio будет масштабироваться также правильно в 200%. Для настройки системного масштабирования Windows откройте Панель управления Windows, нажмите на Оформление и персонализация > Экран. Оттуда настройте процент масштабирования GUI. Вы также можете нажать "Пользовательские параметры масштабирования" и ввести значение в процентах. Однако, поскольку мы знаем, что вы любите возиться с вещами, вы можете вручную масштабировать интерфейс FL Studio и плагинов с помощью опций, приведённых ниже. При настройках разрешения между 3840x2160 (UHD 4K) и 5120x2880 (5K) настройка масштабирования должна работать между 125% и 200%. Оптимальные коэффициенты масштабирования определяются разрешением экрана, размером монитора и проблемами со зрением.
- GUI плагинов - родных (FL Studio) и VST плагинов могут быть переработаны следующим образом:
- Родные плагины FL Studio - используйте опцию Legacy scaling (см. в самом низу), из раздела «Advanced». Обычно этот параметр установлен в значение Main и должн следовать настройке выше. Это относится ко всем родным плагинам.
- VST плагины - смотрите раздел оболочки плагинов для изменения размера VST плагинов. Есть разные настройки для использования в зависимости от того имеет ли плагин встроенную возможность масштабирования (Bridged + DPI aware when bridged) или нет (Bridged + External window).
- Off (выключено) - нет прозрачности для неактивных окон. Реальные мужчины не делают прозрачность, это тот вариант, который вы хотите. Другие варианты ниже для слабаков!
- Attached only (только для подключения) - прозрачность для неактивных окон, которые прикреплены к рабочей области.
- On (включено) - прозрачность для неактивных окон, как прикрепленных, так и отсоединенных.
- Щелкните правой кнопкой мыши > Surface pro hack - выключено по умолчанию. Это следует попробовать, только если есть проблемы с тем, как нарисованы окна FL Studio (или обновляются) на устройствах под Windows. Примечание: Это может привести к тому, что некоторые программы для захвата окон получат файлы размером в 10x больше, чем обычно. Если так то отключите.
Установите масштабирование курсора мыши в разделе "Advanced". Да размер курсора дополнительная функция.
![Разбираемся с интерфейсом FL Studio]()
DAW (англ. Digital Audio Workstation, цифровая рабочая станция) — это специализированный вид программного обеспечения для работы со звуком. По сути, это кратчайший путь для тех, кто желает воплотить свои творческие фантазии в музыке.
Компьютер с установленной рабочей станцией, аудиоинтерфейс, контроллер и пара студийных мониторов — подходящий сетап для старта. В этом материале мы расскажем о FL Studio и приведем краткий обзор его интерфейса. В следующем — подробнее остановимся на основных настройках программы.
История FL Studio
FL Studio — цифровая звуковая рабочая станция, которая более 20 лет остается одним из лидеров на рынке программного обеспечения для создания музыки. История FL Studio, ранее известной как FruityLoops, началась в 1998 году, когда состоялся ее официальный запуск. Первая итерация, разработанная бельгийцем Дидье Дамбреном для Image-Line, представляла собой незатейливую драм-машину с интерфейсом классического шагового секвенсора. Бесконтрольное пиратское распространение хоть и лишило компанию заслуженного дохода на первых порах, но также сыграло роль в популяризации ее продукта.
Для многих комнатных продюсеров начала нулевых отправной точкой в музыке стали именно «фрукты». Простота эксплуатации гарантировала низкий порог вхождения, что непременно привлекало самоучек, но закрепило за FruityLoops дурную славу. Долгое время профессиональное музыкальное сообщество отрицало то, что эта среда пригодна для серьезной работы. Опровержение последовало со стороны самих же артистов, которые использовали FruityLoops в продакшне и построили вполне успешные карьеры: Avicii, Deadmau5, Skream, Benga и многие другие.
Отрицать то, что сегодня FL Studio — мощная и универсальная DAW, способная полноценно реализовывать любые творческие задачи, по меньшей мере некорректно. Главная заслуга этого репутационного преображения бесспорно связана с грамотным подходом самих Image-Line. Внедрение новых возможностей, постоянные бесплатные обновления и продуманная маркетинговая политика — покупатель может выбрать подходящее издание и не переплачивать за ненужные ему функции.
Отличия изданий FL Studio 20
Актуальная версия FL Studio вышла в год двадцатилетия оригинальной FruityLoops в 2018 году и несет порядковый номер 20. С этого момента FL Studio обзавелась долгожданной нативной поддержкой macOS, что благоприятным образом сказалось на росте пользовательской базы DAW. Линейка включает в себя четыре отличающихся по начинке издания. Простейшая версия Fruity Edition — программа с редактором Piano Roll для создания секвенций и аранжировок, шаговым секвенсором, виртуальными инструментами и эффектами. Каждая последующая версия включает в себя все возможности предыдущей, а также ряд дополнительных. Так, пользователи All Plugins Bundle получают доступ к максимальной комплектации софта. Подробнее об особенностях каждого издания рассказано в таблице.
Не забывайте о том, что с официального сайта Image-Line можно бесплатно скачать триал-версию издания Signature Bundle с дополнительными плагинами в одном установочном файле. Несмотря на то, что она носит ряд ограничений, это неплохой способ ознакомиться с продуктом и опробовать его в деле перед покупкой. Если вы уже являетесь обладателем одной из стартовых версий FL Studio, но понимаете, что хотите получить доступ к новым функциям, можно всегда перейти на расширенное издание за дополнительную плату.
Интерфейс FL Studio
Многие новички выбирают FL Studio именно из-за простоты использования. Программа отличается крайне дружелюбным интерфейсом, но и к нему нужно привыкнуть.
![Интерфейс FL Studio]()
После установки и запуска программы вам откроется рабочая область FL Studio из нескольких окон. Большинство из них можно переместить по собственному усмотрению, масштабировать, увеличивать или уменьшать. Если в какой-то момент работы пропало то или иное окно, вы можете легко его вызвать, нажав нужную иконку на панели инструментов или соответствующий ему хоткей. Основные окна, которые используются в процессе: Channels (F6), Piano roll (F7), Mixer (F9), Playlist (F5), Браузер (Alt+F8).
Toolbar Panel
В верхней части рабочей области находится панель инструментов FL Studio, которая обеспечивает быстрый доступ ко всем командам и параметрам. Коротко расскажем, из чего она состоит. Слева расположено главное меню, состоящее из 8 разделов: File, Edit, Add, Patterns, View, Options, Tools и Help.
Следом идет область Title & Hint Panel, где указано название открытого проекта, высвечиваются короткие подсказки и иконки, указывающие на те или иные действия. Например, на то, что FL Studio получает команды от подключенного MIDI-устройства, как показано на скриншоте.
Transport Panel содержит элементы управления для воспроизведения отдельного паттерна или всей композиции, записи и установки темпа.
В секции CPU & Memory Panel отображен процент загруженности процессора, доступная память, а также полифония.
Global Snap Panel или панель глобальной привязки регулирует значения привязки в Piano Roll, плейлисте и редакторе событий, когда локальная привязка в каждом из этих окон установлена на значении Main.
![Output Panel]()
Output Panel содержит элементы управления, которые относятся к мониторингу аудиосигнала FL Studio. Доступно отображение в двух режимах: осциллоскопа и спектрографа, каждый из них сопровождает индикатор пиковых значений.
Online Panel служит своеобразной новостной лентой, информирующей о новом контенте от Image-Line, а также открывает доступ к онлайн-библиотеке дополнительных плагинов для FL Studio.
Pattern Panel — менеджер, с помощью которого можно находить неиспользуемые паттерны, добавлять, копировать, перемещать и удалять. Обращаем внимание, что функционал этой панели полностью продублирован в Picker Panel (вызывается сочетанием клавиш Alt + P), прикрепленной к плейлисту, где пользоваться всеми возможностями гораздо удобнее.
![Shortcut Icons]()
Shortcut Icons — панель с иконками отвечает за быстрый доступ к тем или иным окнам, опциям и параметрам. Многие из этих кнопок имеют альтернативные действия. Чтобы их узнать, необходимо щелкнуть по значку правой кнопкой мыши.
Time Panel — здесь отображается время композиции в тактах и минутах на выбор.
Main Volume & Pitch Panel — два регулятора, отвечающих за уровень громкости и высоту тона. Основной регулятор громкости обеспечивает быструю регулировку уровня громкости во время прослушивания проектов. Самое важное, что он позволяет вам изменять громкость, не нарушая параметры на Master Fader. Говоря иначе, он не влияет на рендеры. Master Pitch задает основной тон всех инструментов и аудиоклипов, использованных в проекте. Чтобы изменить глобальную настройку, необходимо щелкнуть по регулятору правой клавишей мыши и выбрать пункт Type in value для самостоятельно ввода настройки ноты А в Гц (по умолчанию стоит значение 440 Гц). Для эффективности этого параметра, под каждым из инструментов, к которым вы хотите его применить, должна быть активна опция Enable main pitch.
Window Controls — элементы управления окном, которые точно не вызовут никаких вопросов у пользователей любых операционных систем. Все стандартно: свернуть, развернуть, закрыть.
Browser
Файловый браузер обеспечивает доступ к проектам, семплам, библиотекам пресетов и плагинов. Здесь же можно предпрослушать доступные семплы. В трех вкладках отображены все папки, содержимое текущего проекта с историей его изменений, а также база данных плагинов.
![Browser]()
Playlist
![Playlist]()
В плейлисте упорядочиваются все элементы, составляющие итоговую структуру композиции. Говоря проще, это секвенсор, в котором пользователь FL Studio создает аранжировку. Окно плейлиста представляет из себя стак многоцелевых треков, которые могут содержать паттерн-клипы, аудиоклипы и клипы автоматизации. В отличие от большинства других секвенсоров, треки плейлиста в FL Studio не привязаны к каким-то конкретным инструментам, аудиозаписям или типам клипов. Вы можете поместить любой клип куда угодно и даже накладывать их друг на друга. Клипы работают как в ноты в Piano Roll (речь о нем пойдет дальше). Когда воспроизведение достигает клипа, FL Studio проигрывает все его содержимое. Также стоит отметить, что клип-треки не связаны с каналами микшера, а маршрутизация использованных в клипах инструментов происходит из Channel Rack.
Channel Rack
![Channel Rack]()
В этом окне находятся все инструменты, автоматизации, семплы и прочие составляющие проекта. Здесь же определяется громкость каждого из них, панорама, а также присваивается канал микшера, куда они направляются на дальнейшую обработку эффектами и настройку.
Видимые на каналах данные также известны как паттерны. Паттерны могут состоять из партитур, записанных в Piano Roll, шаговых секвенций и движений контроллеров, сохраняемых, как события автоматизации. В отличие от большинства других секвенсоров, паттерны могут состоять сразу из нескольких инструментов. Созданные в Channel Rack паттерны поступают в виде клипов в плейлист.
Piano Roll
![Piano Roll]()
По мнению многих продюсеров, работающих в DAW, по части удобства пианоролл FL Studio превосходит своих конкурентов. Нотные данные можно вводить как вручную, так и записывать с помощью MIDI-контроллера. Пианоролл отправляет ноты и данные автоматизации в связанные с ним плагины. По вертикальной оси расположены ноты, по горизонтальной — временная сетка. Разрешение масштабируемой сетки выбирается пользователем и позволяет создавать сложные композиции.
Mixer
![Mixer]()
Все аудиоданные в FL Studio поступают в микшер. В микшере есть 125 Insert-треков для входящих сигналов от плагинов и внешних источников аудио, один текущий канал для размещения утилитарных инструментов вроде Edison и Wave Cande, а также мастер-трек для обработки мастер-эффектами. При добавлении нового источника звука, он автоматически отправляется на мастер-трек, если не маршрутизирован вручную. Обратите внимание на разницу понятий сведения и мастеринга. При создании нового проекта, зайдите в окно микшера и удостоверьтесь в том, что компрессор Fruity Limiter, который может быть изначально поставлен на мастер-треке, отключен.
В правой части окна микшера находится стойка эффектов уникальная для каждого из каналов. В расположенные горизонтально слоты назначаются эффекты: эквалайзеры, компрессоры, ревербы и многое прочее, что придает инструменту свой характер, срезает лишние частоты и заставляет его звучать так, как вы хотите. Чтобы добавить эффект нажмите на стрелку слева от номера слота. На каждом из слотов есть круглый регулятор, отвечающий за уровень подмешивания эффекта. Правее — кнопка включения/выключения эффекта.
Как и остальные рабочие области FL Studio, окно микшера полностью адаптивно: вы можете самостоятельно настраивать его размер, все элементы управления при этом будут масштабированы.
Заключение
FL Studio — многофункциональная творческая студия, располагающая полным инструментарием для комплексной работы со звуком. Мы не сомневаемся, что ваши знания всех ее тонкостей будут расти с каждой минутой, проведенной за созданием собственных треков.
Напоследок дадим совет: мы намеренно не переводили некоторые названия, встречающиеся в FL Studio и настоятельно рекомендуем не русифицировать программу. Гораздо лучше выучить официальную терминологию, чем столкнуться с некорректным переводом или даже ошибками программы, к которым могут привести пиратские русификаторы. Английский точно пригодится: на сайте Image-Line и на различных каналах Youtube вы найдете множество видеоуроков, раскрывающих секреты работы с FL Studio. В следующем материале мы разберемся с базовыми настройками FL Studio.
![Fl Studio audio settings.jpg]()
Вверху слева показаны параметры аудиосистемы Windows с выбранным драйвером FL Studio ASIO, с права драйвер Built-in Output MacOS Core Audio. Если ваш аудиоинтерфейс имеет свой собственный ASIO/Core Audio драйвер, используйте его.
Несколько слов о звуковых-картах, аудио-интерфейсах и их драйверах
- Звуковая карта - термин «звуковая карта» используется довольно свободно, вы можете иметь звуковую карту в вашем компьютере, в виде чипа на материнской плате или это может быть внешнее устройство подключенное по USB/FireWire/Bluetooth.
- Аудио-интерфейс - лучше использовать этот термин. Аудио-интерфейс, это любое устройство позволяющее вам слышите звук из динамиков компьютера.
- Драйвер аудио-интерфейса - это программный интерфейс обмена данными между операционной системой (ОС) и аудио-устройством. Драйвер сообщает ОС и FL Studio сколько входов/выходов имеет аудио-интерфейс и какую частоту дискретизации он может поддерживать. В случае Windows ASIO драйвера быстрее и эффективнее драйверов первичного звукового драйвера.
Содержание
Выбранные здесь опций будут определять, какие входы и выходы доступны для использования в FL Studio. Выберите звуковые входы и выходы из меню микшера IN/OUT.
- Device (устройство) - это выпадающее меню используется для выбора звуковой карты (выводящего/вводящего устройства), которое будет использоваться FL Studio. В списке будут показаны установленные драйвера звуковой карты, как первичный звуковой драйвер, так и стандартный поддерживаемый ASIO драйвер. Если у вас есть более чем одна установленная звуковая карта, то вы можете использовать это меню для переключения между ними (нажмите клавишу F10 , чтобы открыть панель настроек).
Одновременное использование нескольких аудиоустройств:- Windows - если вы хотите использовать один вход и выход от двух устройств, выберите FL Studio ASIO и в нем выберите отдельные вход и выход, как показано ниже. Если вы хотите использовать одновременные входы или выходы нескольких устройств, выберите ASIO4ALL, откройте драйвер и активируйте несколько входов/выходов устройств.
- macOS - откройте папку «Утилиты» и «Агрегированные аудиоустройства». Затем выберите Агрегированное устройство в списке устройств.
- Windows - щёлкните правой кнопкой мыши по значку динамика в трее Windows и выберите "звуки" далее "воспроизведение" и выберите ваш звуковой интерфейс, затем "установить по умолчанию", затем выберите "свойства", затем "дополнительно" и выберите опцию 24 бит 44100 Гц, если имеется, или 16 бит 44100 Гц, если нет. Если для вашего устройства есть специальный ASIO драйвер, настройки битности также могут быть изменены оттуда.
- MacOS - откройте "настройки аудио MIDI" (вы можете найти их в "утилитах", внутри папки "приложения"). Для выбранного аудиоустройства в правой части окна "аудиоустройства" установите: 44100 Hz / 2ch-24 Bit Integer.
Если ваша звуковая карта не имеет поддержки собственного ASIO, FL Studio включает в себя установку FL Studio ASIO драйвера (см. ниже) и стороннего ASIO4ALL. Примечание: ASIO4ALL это универсальный ASIO драйвер, который работает с большинством звуковых карт, ваш опыт может быть другим. ASIO4ALL позволяет выбирать входы и выходы разных звуковых карт/аудио-устройств. В разделе справки по расширенным настройкам ASIO4ALL указаны параметры..
- Buffer Length (размера буфера) - чтобы изменить размер буфера, нажмите на кнопку Show ASIO Panel (показать ASIO панель), ниже этих данных. Буферные хранит звуковые данные перед их отправкой в аудио-интерфейс. Это позволяет FL Studio выровнять мгновенные всплески нагрузки на процессор при обработке, которая может быть медленнее, чем в «реального времени». Увеличение буфера снижает нагрузку на процессор и уменьшает количество звуковых глюков. Однако при большой задержке буфера между вашей игрой на MIDI клавиатуре или настройками параметров FL Studio пройдёт определённое количество времени прежде чем вы это услышите, это время по меньшей мере равно этой настройке (в мс). Идеальным буфером является наименьшее значение при котором компьютером можно управлять, не вызывая опустошения буфера (прочитайте статью по оптимизации буфера). Хорошая цель при использовании ASIO драйверов составляет от 10 до 20 мс (440 - 880 сэмплов).
- Clock Source (источник синхронизации) - некоторые аудиокарты обеспечивают внешний источник синхронизации, который может устранить проблемы с синхронизацией/выходом. Однако большинство карт работают правильно с выбранным по умолчанию Internal (внутренним) источником.
- Show ASIO Panel (показать ASIO панель) - открывает панель настроек ASIO драйвера, используйте это чтобы изменить значение задержки. Значения между 1-4 мс без опустошения являются крайними, 5-10 мс отлично и 11-20 мс хорошо. Хорошее значение = 10 мс (441 сэмплов).
- Mix in buffer switch (переключить смешивание в буфер) - выходящий звук смешивается в ASIO "переключателе буфера". Опция позволяет на некоторых звуковых картах добиться более низкой задержки. Примечание: При использовании, счётчик опустошения отключается, и опустошение буфера может быть более слышимым.
- Triple buffer (тройной буфер) - на некоторых ASIO драйверах может уменьшить слышимый звук опустошения буфера, когда загрузка процессора приближается к 100%. Тройная буферизация наиболее полезна, когда микширование происходит при высокой нагрузке на процессор, но с некоторыми драйверами звуковых карт это вызывает крах (программа виснет), когда опустошение буфера происходит слишком часто (например, Tascam US122). Примечание: Тройная буферизация удваивает задержку по сравнению с той, что находится в настройках ASIO драйвера (см. информацию "Status" чуть ниже меню выбора драйвера). Хорошие драйверы запускают буфер в начале периода задержки, и таким образом FL Studio имеет доступным весь период задержки буфера для обработки звука. Плохо написанные драйверы могут запустить буфер в конце периода и таким образом снизить время доступное буферу, что приводит к опустошению. Опция тройной буферизации работает с одним буферным блоком позади, и готовит звук для следующего периода буфера при каждом цикле. Это удваивает задержку, но гарантирует, что будет достаточно времени, чтобы обработать каждый буфер.
FL Studio ASIO имеет преимущество, заключающееся в том, что на большинстве машин полностью мультиклиентны. Это позволит вам одновременно прослушивать звук из FL Studio и других приложений (таких как YouTube, SoundCloud и т.д.).
![Settings audio flstudioasio.jpg]()
- Input/Output (вход/выход) - если для этого параметра установлено значение [Default input] или [Default output], то это устройство по умолчанию для входа (запись) и выход (воспроизведение) в системе, как установлено и показано ниже. [Default input] и [Default output] определяются «устройствами по умолчанию» для воспроизведения [Default output] и записи [Default input], установленные в панели управления звуком Windows. Вы также можете щёлкнуть по этому элемент управления и выбрать другие входы и выходы аудиоустройств, установленных на вашем компьютере. Если вам необходимо объединить несколько входов и выходов с нескольких аудиоустройств, используйте ASIO4ALL. Примечание: В некоторых системах вам может потребоваться выбрать фактический вход или выход , если настройка [Default. ] не работает.
![Settings audio windowsdefaults.jpg]()
- Hard-clip output at 0dB (otherwise limiting will be applied)жёсткое клиппирование выхода выше 0 дБ (в противном случае будет применяться лимитирование) - при включении звук будет искажаться, когда он перейдет выше 0 дБ. При выключении будет применяться лимитер для предотвращения искажения. Примечание: При применении лимитера вы больше не сможете услышать искажения клиппирования основного выхода FL Studio. Это означает, что вам нужно будет обращать внимание на ваши пиковые измерители (убедитесь, что мастер канал не выходит выше 0 дБ), в противном случае ваши рендериные треки будут искажены, даже если ваш живой звук нет. Ловушка для молодых игроков! Все это происходит вне FL Studio, поэтому опция не влияет на внутреннюю обработку, это все обработка звука после-FL Studio.
Несмотря на то, что ваш опыт может быть различным, в ситуациях, когда критически важная низкая задержка, мы рекомендуем вам пробовать драйверы в этом порядке - родной ASIO драйвер > ASIO4ALLv2 > FL Studio ASIO. Родной ASIO драйвер - это тот, который создан производителем вашего аудиоустройства.
Видимы только при использовании стандартных драйверов (Primary Sound, WDM, Primary и т.д.). Мы настоятельно рекомендуем использовать FL Studio ASIO, если это не работает по какой-то причине. Только потом.
- Buffer Length (размера буфера) - этот ползунок управляет задержкой звукового буфера. Это позволяет FL Studio выровнять мгновенные всплески нагрузки на процессор при обработке, которая может быть медленнее, чем в «реального времени». Увеличение буфера снижает нагрузку на процессор и уменьшает количество звуковых глюков. Однако при большой задержке буфера между вашей игрой на MIDI клавиатуре или настройками параметров FL Studio пройдёт определённое количество времени прежде чем вы это услышите, это время по меньшей мере равно этой настройке (в мс). Идеальным буфером является наименьшее значение при котором компьютером можно управлять, не вызывая опустошения буфера (прочитайте статью по оптимизации буфера). Хорошая цель при использовании первичного звукового драйвера составляет от 20 до 50 мс (880 - 2205 сэмплов).
- Offset (смещение) - этот параметр может улучшить производительность драйвера под Windows Vista. По умолчанию 0%, опция отключена.
- Use Polling (использование опроса) - опрос представляет собой метод управления звуковым буфером первичного звукового драйвера, это обычно позволяет значительно уменьшить буфер без его опустошения. Однако на некоторых компьютерах это может иметь противоположный эффект.
- Use Hardware Buffer (использование аппаратного буфера) - использование аппаратного звукового буфера поддерживаемого звуковыми картами первичного звукового драйвера.
- Use 32-Bit Buffer (использовать 32-битный буфер) - использование буфера 32-бит с плавающей точкой. Работает только под Windows XP или выше.
MacOS использует «Core Audio». Драйвер по умолчанию - «Built-in Audio». Здесь также будут показаны сторонние аудиоустройства, они также используют Core Audio.
- Buffer Length (длина буфера) - этот ползунок управляет длиной аудио буфера. В буфере хранятся аудиоданные, прежде чем они будут отправлены на ваше аудиоустройство. Это позволяет FL Studio выравнивать кратковременные всплески нагрузки на процессор при обработке, что может быть медленнее, чем «в реальном времени». Более длинные буферы уменьшают нагрузку на процессор и уменьшают звуковые сбои. Однако с более длинными буферами задержка между игрой на MIDI-клавиатуре или настройкой параметра в FL Studio и время через которое вы это услышите равна этой настройке (в мс). Хорошее значение с Built-in Audio составляет 10 мс (441 сэмплов), если вы играете на MIDI-контроллере и 20 мс (880 сэмплов), если это не так.
- Priority (приоритет) - устанавливает приоритет смешивания звукового потока. Higher = больше ресурсов процессора посвящается смешиванию звуковых потоков, но это увеличивает риск зависания/замораживания, когда требования процессора становятся высокими. Lower = повышенный риск опустошения буфера. Настройте этот параметр (в сочетании с установками буфера), если у вас есть проблемы с зависаниями и/или опустошением буфера.
- Safe overloads (безопасные перегрузки) - если выключено: то смешиванию потоков даётся очень высокий приоритет, так что пользовательский интерфейс не вызывает сбоев в звуковом движке. Когда смешивание звуковых потоков использует весь процессор, то смешивание не оставит процессора графическому пользовательскому интерфейсу, в результате он станет замороженным. Если включено (по умолчанию): при высокой загрузке процессора "безопасные перегрузки" адаптируют приоритет смешивания, оставляя немного процессора для графического интерфейса, так что вы можете взаимодействовать с FL и минимизировать загрузку процессора.
- Underruns (опустошения) - этот счётчик показывает общее количество обнаруженных опустошений. Опустошением считается случай когда в буфере который подаёт звук вашей звуковой карте заканчиваются звуковые данные. Когда это происходит вы обычно слышите щелчок или потрескивание. Это означает, что процессор вашего компьютера не справляется с требованиями воспроизведения проекта (песни) в реальном времени. Существует раздел, посвященный сокращению опустошений, описанный здесь.
-
1. Опустошения это проблемы воспроизведения в режиме реального времени, их не бывает при рендериге звука, потому как ваш процессор может делать это настолько долго насколько это требуется для генерации звука. 2. Некоторые опции обходят счетчик опустошений, так что если вы слышите щелчки без увеличения числа на счётчике и у вас высоко использование процессора (80% и более), то это вернее всего может быть опустошением. Однако иногда щелчки и треск вызываются плохой работой плагинов.
Видимы только при использовании FL Studio как VST плагина или при подключении в качестве ReWire клиента.
Может решить проблему дрожания/неправильной позиции маркера воспроизведения или решить проблемы выравнивания в плейлисте записанного звука. Примечание: Низкие значения длинны буфера также могут улучшить точность позиционирования.
- Playback tracking source (источник отслеживания воспроизведения):
- Driver (драйвер) - для позиции воспроизведения используется звуковой драйвер. Если у вас есть высококачественное аудиоустройство (с родным ASIO драйвером в Windows), выберите этот режим.
- Hybrid (гибрид) - гибрид позиции драйвер/микшер. Этот вариант наиболее эффективен при устранении дрожания, если используются "первичные звуковые драйвера".
- Mixer (микшер) - используется позиция микшера (по умолчанию). Работает приемлемо, когда задержка буфера составляет около 10 мс (441 сэмплов) или меньше, чтобы решить проблемы синхронизации звука/видео при использовании некоторых аудио-интерфейсов.
- Квантованием входа из-за настройки глобальной привязки
- Компенсацией задержки из-за опции в Меню микшера > Disk recording > Latency compensation
ИЛИ, если позиция плейлиста и другие визуальные эффекты не совпадают со звуком, то используйте ползунок, чтобы добавить к позиции воспроизведения и записи положительное или отрицательное смещение. Это глобальное изменение всех каналов. Если вам необходимо внести изменения в отдельные звуковые входы, используйте функцию задержки входа микшера, чтобы сдвинуть звук этого конкретного звукового входа.
Эти параметры предназначены для снижения нагрузки на процессор и увеличения производительности FL Studio на вашем компьютере.
Читайте также:
- GUI плагинов - родных (FL Studio) и VST плагинов могут быть переработаны следующим образом:













