Настройка горячих клавиш в outlook 2010
Обновлено: 07.07.2024
Основные способы переходоа
| Действие | Сочетание клавиш |
|---|---|
| Открыть диалоговое окно Пометка к исполнению для ее установки. | CTRL+SHIFT+G |
Цветовые категории
| Действие | Сочетание клавиш |
|---|---|
| Удалить выбранную категорию из списка в диалоговом окне Цветовые категории. | ALT+У |
Создание элемента или файла
Процедуры во всех элементах
Электронная почта
В диалоговом окне "Электронная визитная карточка"
| Действие | Сочетание клавиш |
|---|---|
| Открыть список Добавить. | ALT+Б |
| Выбрать текст в поле Метка, когда выбрано поле с назначенной меткой. | ALT+А |
| Открыть диалоговое окно Добавление рисунка карточки. | ALT+И |
| Установить курсор в начало поля Изменение. | ALT+З |
| Выбрать поле Поля | ALT+Я |
| Выбрать раскрывающийся список Выравнивание изображения. | ALT+В |
| Выбрать цветовую палитру для фона. | ALT+Ф, затем ВВОД |
| Выбрать раскрывающийся список Макет. | ALT+М |
| Удалить выбранное поле из списка Поля. | ALT+У |
| Действие | Сочетание клавиш |
|---|---|
| Отобразить или скрыть список дел. | ALT+F2 |
| Принять поручение. | ALT+Я |
| Отклонить поручение. | ALT+И |
| Найти поручение или другой элемент. | CTRL+E |
| Открыть диалоговое окно Переход к папке. | CTRL+Y |
| Создать новое поручение. | CTRL+N |
| Создать новое поручение (из любого представления Outlook). | CTRL+SHIFT+K |
| Открыть выбранный элемент. | CTRL+O |
| Печатать выбранный элемент. | CTRL+P |
| Выбрать все элементы. | CTRL+A |
| Удалить выбранный элемент. | CTRL+D |
| Переслать задачу в виде вложения. | CTRL+F |
| Создать запрос задачи. | CTRL+SHIFT+ALT+U |
| Переход между областью навигации, списком задач и списком поручений. | TAB или SHIFT+TAB |
| Открыть выбранный элемент в виде элемента дневника. | CTRL+J |
| Отменить последнее действие. | CTRL+Z |
| Установить отметку для элемента или пометить как выполненный. | INSERT |
Форматирование текста
CTRL+C или CTRL+INSERT
Примечание. Сочетание клавиш CTRL+INSERT нельзя использовать в области чтения.
Добавление веб-данных к элементам
| Действие | Сочетание клавиш |
|---|---|
| Редактировать URL-адрес в составе элемента. | Удерживать клавишу CTRL и щелкнуть кнопкой мыши. |
| Вставить гиперссылку. | CTRL+K |
| Действие | Сочетание клавиш |
|---|---|
| Открыть вкладку Печать в режиме Backstage. | Нажмите сочетание клавиш ALT+F, а затем нажмите клавишу P |
| Распечатать элемент из открытого окна. | ALT+F, нажмите клавишу P, а затем нажмите клавишу F и нажмите клавишу 1 |
| Открыть окно Параметры страницы в режиме предварительного просмотра. | ALT+А |
| Выбрать принтер в режиме Предварительный просмотр. | ALT+F, нажмите клавишу P, а затем клавишу I |
| Определить стили печати. | ALT+F, нажмите клавишу P, а затем клавишу L |
| Открыть Параметры печати. | ALT+F, нажмите клавишу P, а затем клавишу R |
Отправка и получение
Редактор Visual Basic
| Действие | Сочетание клавиш |
|---|---|
| Открыть редактор Visual Basic. | ALT+F11 |
| Действие | Сочетание клавиш |
|---|---|
| Выполнить макрос. | ALT+F8 |
| Действие | Сочетание клавиш |
|---|---|
| Создать форму Microsoft Office InfoPath. | Щелкните папку InfoPath, затем нажмите клавиши CTRL+N. |
| Выбрать форму Microsoft InfoPath. | CTRL+SHIFT+ALT+T |
Представления
Табличное представление
Общие возможности
| Действие | Сочетание клавиш |
|---|---|
| Открыть элемент. | ВВОД |
| Выбрать все элементы. | CTRL+A |
| Перейти к последнему элементу на экране. | PAGE DOWN |
| Перейти к первому элементу на экране. | PAGE UP |
| Добавить к выделению или исключить из выделения один элемент. | SHIFT+СТРЕЛКА ВВЕРХ или SHIFT+СТРЕЛКА ВНИЗ, соответственно |
| Перейти к предыдущему или следующему элементу без изменения размеров выделения. | CTRL+СТРЕЛКА ВВЕРХ или CTRL+СТРЕЛКА ВНИЗ, соответственно |
| Выделить и снять выделение активного элемента. | CTRL+ПРОБЕЛ |
При выбранной группе
| Действие | Сочетание клавиш |
|---|---|
| Развернуть выбранную отдельную группу. | СТРЕЛКА ВПРАВО |
| Свернуть выбранную отдельную группу. | СТРЕЛКА ВЛЕВО |
| Выбрать предыдущую группу. | СТРЕЛКА ВВЕРХ |
| Выбрать следующую группу. | СТРЕЛКА ВНИЗ |
| Выбрать первую группу. | HOME |
| Выбрать последнюю группу. | END |
| Выбрать первый элемент на экране в развернутой группе или первый элемент вне экрана справа. | СТРЕЛКА ВПРАВО |
Представление календаря день/неделя/месяц
Все три представления
| Действие | Сочетание клавиш |
|---|---|
| Просмотр от 1 до 9 дней. | ALT+клавиша для указания количества дней |
| Просмотр 10 дней. | ALT+0 (ноль) |
| Перейти к представлению недель. | ALT+ЗНАК МИНУСА (-) |
| Перейти к представлению месяцев | ALT+ЗНАК РАВЕНСТВА (=) |
| Переключение между Календарем, Панелью задач и Списком папок. | CTRL+TAB или F6 |
| Выбрать предыдущую встречу. | SHIFT+TAB |
| Перейти к предыдущему дню. | СТРЕЛКА ВЛЕВО |
| Перейти к следующему дню. | СТРЕЛКА ВПРАВО |
| Перейти к этому же дню следующей недели. | ALT+СТРЕЛКА ВНИЗ |
| Перейти к этому же дню предыдущей недели. | ALT+СТРЕЛКА ВВЕРХ |
Представление по дням
| Действие | Сочетание клавиш |
|---|---|
| Выбрать время, соответствующее началу рабочего дня. | HOME |
| Выбрать время, соответствующее концу рабочего дня. | END |
| Выбрать предыдущий интервал времени. | СТРЕЛКА ВВЕРХ |
| Выбрать следующий интервал времени. | СТРЕЛКА ВНИЗ |
| Выбрать интервал времени вверху экрана. | PAGE UP |
| Выбрать интервал времени внизу экрана. | PAGE DOWN |
| Увеличить или уменьшить выбранное время. | SHIFT+СТРЕЛКА ВВЕРХ или SHIFT+СТРЕЛКА ВНИЗ, соответственно |
| Переместить встречу. | ALT+СТРЕЛКА ВВЕРХ или ALT+СТРЕЛКА ВНИЗ при установке курсора на встречу |
| Изменить время начала или окончания встречи. | ALT+SHIFT+СТРЕЛКА ВВЕРХ или ALT+SHIFT+СТРЕЛКА ВНИЗ при установке курсора на встречу |
| Переместить выбранный элемент в этот же день следующей недели. | ALT+СТРЕЛКА ВНИЗ |
| Переместить выбранный элемент в этот же день предыдущей недели. | ALT+СТРЕЛКА ВВЕРХ |
Представление по неделям
| Действие | Сочетание клавиш |
|---|---|
| Перейти в начало выбранного рабочего дня. | HOME |
| Перейти к концу выбранного рабочего дня. | END |
| Перейти на одну страницу вверх в выбранном дне. | PAGE UP |
| Перейти на одну страницу вниз в выбранном дне. | PAGE DOWN |
| Изменить длительность выбранного интервала времени. | SHIFT+СТРЕЛКА ВВЕРХ, SHIFT+СТРЕЛКА ВНИЗ, SHIFT+СТРЕЛКА ВЛЕВО или SHIFT+СТРЕЛКА ВПРАВО; SHIFT+HOME или SHIFT+END |
Представление по месяцам
| Действие | Сочетание клавиш |
|---|---|
| Перейти к первому дню недели. | HOME |
| Перейти к этому же дню недели на предыдущей странице. | PAGE UP |
| Перейти к этому же дню недели на следующей странице. | PAGE DOWN |
| Действие | Сочетание клавиш |
|---|---|
| Перейти к первому дню текущей недели. | ALT+HOME |
| Перейти к последнему дню текущей недели. | ALT+END |
| Перейти к этому же дню предыдущей недели. | ALT+СТРЕЛКА ВВЕРХ |
| Перейти к этому же дню следующей недели. | ALT+СТРЕЛКА ВНИЗ |
Представление визитных карточек или адресных карточек
Общие возможности
| Действие | Сочетание клавиш |
|---|---|
| Выбрать в списке указанную карточку. | Несколько букв имени, под которым хранится карточка, или имени поля, по которому производится сортировка. |
| Выбрать предыдущую карточку. | СТРЕЛКА ВВЕРХ |
| Выбрать следующую карточку. | СТРЕЛКА ВНИЗ |
| Выбрать первую карточку в списке. | HOME |
| Выбрать последнюю карточку в списке. | END |
| Выбрать первую карточку на текущей странице. | PAGE UP |
| Выбрать первую карточку на следующей странице. | PAGE DOWN |
| Выбрать ближайшую карточку в следующем столбце. | СТРЕЛКА ВПРАВО |
| Выбрать ближайшую карточку в предыдущем столбце. | СТРЕЛКА ВЛЕВО |
| Выделить или снять выделение активной карточки. | CTRL+ПРОБЕЛ |
| Распространить выделение на предыдущую карточку или снять выделение после исходной точки. | SHIFT+СТРЕЛКА ВВЕРХ |
| Распространить выделение на следующую карточку или снять выделение перед исходной точкой. | SHIFT+СТРЕЛКА ВНИЗ |
| Распространить выделение на предыдущую карточку независимо от исходной точки. | CTRL+SHIFT+СТРЕЛКА ВВЕРХ |
| Распространить выделение на следующую карточку независимо от исходной точки. | CTRL+SHIFT+СТРЕЛКА ВНИЗ |
| Распространить выделение до первой карточки в списке. | SHIFT+HOME |
| Распространить выделение до последней карточки в списке. | SHIFT+END |
| Распространить выделение до первой карточки на предыдущей странице. | SHIFT+PAGE UP |
| Распространить выделение до последней карточки на последней странице. | SHIFT+PAGE DOWN |
Переход между полями в открытой карточке.
Прежде чем использовать следующие сочетания клавиш, необходимо выбрать поле в карточке. Чтобы выбрать поле в выбранной карточке, щелкните это поле.
| Действие | Сочетание клавиш |
|---|---|
| Перейти к следующему полю и элементу управления. | TAB |
| Перейти к предыдущему полю и элементу управления. | SHIFT+TAB |
| Закрыть активную карточку. | ВВОД |
Перемещение по тексту поля.
Прежде чем использовать следующие сочетания клавиш, необходимо выбрать поле в карточке. Чтобы выбрать поле в выбранной карточке, щелкните это поле.
| Действие | Сочетание клавиш |
|---|---|
| Добавить строку в многострочное поле. | ВВОД |
| Перейти в начало строки. | HOME |
| Перейти в конец строки. | END |
| Перейти в начало многострочного поля. | PAGE UP |
| Перейти в конец многострочного поля. | PAGE DOWN |
| Перейти к предыдущей строке многострочного поля. | СТРЕЛКА ВВЕРХ |
| Перейти к следующей строке многострочного поля. | СТРЕЛКА ВНИЗ |
| Перейти к предыдущему знаку в поле. | СТРЕЛКА ВЛЕВО |
| Перейти к следующему знаку в поле. | СТРЕЛКА ВПРАВО |
Представление временной шкалой («Задачи» или «Дневник»)
Связанный: Как использовать быстрые части в Microsoft Word?
Доступ к быстрым действиям в Microsoft Outlook

Быстрые шаги в Outlook
Щелкните стрелку вниз, чтобы развернуть список. Хотя есть предопределенные быстрые действия, вам все равно нужно настроить действие в первый раз.

Предопределенные быстрые действия в Outlook 2016
Пример случая
Допустим, вам нужно часто пересылать электронные письма своему менеджеру. Без Quick Steps вам необходимо выполнить следующие шаги:
Вы можете выполнить все эти шаги одним щелчком мыши с помощью Quick Steps. Однако сначала вам нужно настроить шаги в первый раз.
Первоначальная настройка для заранее определенных быстрых шагов
Щелкните опцию «К менеджеру» в предварительно определенных быстрых действиях. Если вы не видите эту опцию, прочтите следующий раздел о том, как создать новые быстрые действия.
Теперь, когда вы выполнили первую настройку Quick Steps для его использования. Прежде чем использовать быстрые действия, давайте также обсудим создание ваших настраиваемых действий.
Настроить индивидуальные быстрые действия
Если вы хотите сделать что-то, не перечисленное в предопределенных быстрых шагах, нажмите «Новый быстрый шаг> Пользовательский».
Вы увидите то же всплывающее окно «Редактировать быстрый шаг».
Применение быстрых шагов
Теперь, когда вы знаете, как в первый раз настроить Quick Steps по умолчанию, а также создать новый для ваших нужд. Вы можете использовать их одним щелчком мыши.
- Сначала выберите электронное письмо и нажмите «Быстрые действия» на ленте.
- В приведенном выше примере «Отметить как непрочитанное» вы можете использовать сочетания клавиш «Control + Shift + 1», чтобы сделать письмо непрочитанным. Точно так же вы можете переслать электронное письмо своему менеджеру и переместить его в указанную папку одним щелчком мыши.
Управление быстрыми действиями
Вы можете запутаться, если у вас много быстрых шагов. Чтобы управлять всеми существующими быстрыми действиями, щелкните небольшой значок в правом нижнем углу группы быстрых действий на ленте. Вы увидите всплывающее окно «Управление быстрыми действиями», как показано ниже.

Управляйте быстрыми действиями
Здесь вы можете просмотреть все доступные быстрые действия в Outlook.
- Вы можете редактировать, дублировать или удалять Быстрый шаг.
- Создайте новый Quick Steps, нажав кнопку «New» и выбрав нужный вариант.
- Используйте кнопки со стрелками вверх или вниз, чтобы переместить элементы и изменить порядок. Таким образом, вы можете держать наиболее важные быстрые действия в верхней части списка на ленте.
Быстрые шаги против правил
Если вы похожи на большинство из нас, электронная почта занимает много вашего времени. Но если вы действительно думаете об этом, вы, вероятно, снова и снова используете многие из одних и тех же задач Outlook. Поиск этих задач в раскрывающемся меню может занять немного времени (особенно если вы не запомнили, где они находятся).
Вы можете потратить много времени на электронную почту, если не знаете быстрые клавиши быстрого доступа к Outlook. (Источник изображения: Envato Elements)
Есть способ лучше!
Ярлыки быстрого доступа быстрее и проще. Кроме того, в раскрывающихся меню нет поиска. Клавиши быстрого доступа Outlook можно делать прямо с клавиатуры. Есть ярлыки навигации, ярлыки поиска и многое другое. Все, что вам нужно сделать, чтобы начать использовать их, - это изучить несколько десятков горячих клавиш Outlook.
В этом учебном пособии я расскажу о сокращающих срок хранения ярлыках Outlook, которые вам действительно нужно знать. Я открою горячие клавиши Outlook для некоторых наиболее часто используемых задач Outlook.
Руководство по Inbox Zero Mastery (бесплатная загрузка электронных книг)



Теперь давайте рассмотрим материал о том, как составить электронное письмо с Outlook.
Экономия времени с помощью этих полезных и простых клавиш быстрого доступа MS Outlook
Согласно исследованию из Carleton университета, средний работник тратит от двух до трех часов на электронную почту каждый день (30% своего времени). Если это похоже на ваш день, и вы не используете ярлыки Outlook, вы можете тратить время. Хотя мы можем говорить только о минуте или две за задание, если вы являетесь большим пользователем электронной почты, эти минуты могли бы вам помочь.
В этой статье мы рассмотрим четыре наиболее распространенных способа использования электронной почты:
Давайте посмотрим, как быстрые клавиши Microsoft Outlook Keyboard помогут вам сэкономить время в каждой из этих областей.
Горячие клавиши Outlook
CTRL + Shift + M
Большинство экранов Outlook
Откроется окно New Messages
CTRL + R
Открывает окна Reply
CTRL + F
Открывает окно Forward
Ctrl + Shift + R
Открывает окно Reply
CTRL + K
Открывает диалоговое окно Insert Hyperlink.
Программа Microsoft Outlook использует проверку орфографии
Вот пример того, как это работает:
Обычно, чтобы сделать это, используя систему меню Outlook, вы сначала убираете руки с клавиатуры. Затем вы будете использовать мышь, чтобы щелкнуть вкладку «Insert». Наконец, вы щелкните значок «Link», чтобы отобразить диалоговое окно «Insert Hyperlink».
Ярлыки быстрого доступа к Outlook могут сэкономить немало времени. Чтобы открыть диалоговое окно Insert Hyperlink, все, что вы делаете, это тип CTRL + K.
Посмотрим на диалоговое окно:
Используйте CTRL + K, чтобы открыть диалоговое окно Insert Hyperlink.
2. Как управлять входящей почтой
Горячие клавиши Outlook
F9
Большинство экранов Outlook
Вкратце, вы увидите окно Outlook Ход отправки и получения.
Ctrl + Shift + E
Большинство экранов Outlook
Открывает диалоговое окно Create New Folder
Открывает диалоговое окно Move Items.
Перейдите к списку папок.
Большинство экранов Outlook
Выдает боковую панель слева от папки Outlook.
CTRL + SHIFT + G
Вот пример того, как это работает:
С быстрыми клавишами Outlook вам никогда не придется ложить руки наклавиатуру, чтобы открыть диалоговое окно Insert Hyperlink. Просто нажмите CTRL + Shift + G, и автоматически откроется диалоговое окно Custom:
Используйте горячие клавиши CTRL + Shift + G, чтобы открыть диалоговое окно Custom.
Вот учебник, который поможет вам открыть еще больше способов организации почтового ящика MS Outlook:
Если вы хотите узнать больше об общих принципах организации электронной почты, обязательно загрузите нашу бесплатную электронную книгу: The Ultimate Guide to Inbox Zero Mastery.
3. Как быстро перемещаться с помощью клавиш быстрого доступа к Outlook
В Outlook много. Он включает не только ваш почтовый ящик, но также календарь Outlook, список задач, контакты и т. д. Опираясь на систему меню Outlook, чтобы попасть в ту часть Outlook, где вам нужно, вы можете замедлить работу. Попробуйте эти временные клавиши быстрого доступа Outlook:
Горячие клавиши Outlook
Перейти к новой задачи.
CTRL + Shift + K
Большинство экранов Outlook
Откроется окно New Task.
Переключитесь в представление почты.
CTRL + 1
Откроется окно Просмотр почты.
Перейти к календарю Outlook.
CTRL + 2
Откроется календарь Outlook
Перейдите к списку контактов.
CTRL + 3
Откроется список контактов.
Переключитесь в окно To-Do-List .
CTRL + 4
Откроется окно Outlook To-Do-List
Перейдите в окно Notes.
Откроется окно Notes.
Возвращается представление почты.
Вот пример того, как это работает:
Вот так! Если это звучит немного сложно, это потому, что это и в правду так!
В отличие от этого, чтобы использовать комбинацию клавиш быстрого доступа Outlook, вы просто нажимаете CTRL + Shift + K. Окно New Task открывается, не закрывая адрес электронной почты, на который вы смотрите:
Используйте сочетание клавиш CTRL + Shift + K, чтобы открыть окно New Task.
Подробнее об использовании Outlook для управления расписанием и задачами в этом руководстве:
4. Сочетание клавиш, которые помогут вам использовать поиск
Возможности поиска - одна из самых важных функций любого программного инструмента, и MS Outlook ничем не отличается. В электронной почте Outlook инструмент поиска включен в следующие области:
- Календарь
- Контакты
- Примечания
- Задачи
- Просмотр почты
Независимо от того, в какой части Outlook вы работаете, ярлыки поиска Outlook могут помочь вам быстро найти то, что вы ищете:
Горячие клавиши Outlook
Перейти к поиску.
Большинство экранов Outlook
Сразу же перемещает курсор в поле поиска.
Перейти к Advanced Find инструмент
CTRL + SHIFT + F
Большинство экранов Outlook
Открывает диалоговое окно Advanced Find.
CTRL + E
Сразу перемещает курсор в поле поиска.
Открыть электронную почту
Открывает диалоговое окно Find and Replace.
Развернуть окно поиска, чтобы включить вложенные папки
CTRL + Alt + Z
Курсор перемещается в поле поиска, и появляется раскрывающееся меню, показывающее последние поисковые запросы.
Очистить результаты поиска
Большинство экранов Outlook после запуска поиска
Результаты поиска удаляются с экрана.
Ниже приведен пример того, как работают ярлыки поиска:
Вы можете использовать Search box для этого.
С помощью ярлыков поиска Outlook вы можете открыть окно Advanced Find. Просто нажмите CTRL + Shift + F, и диалоговое окно Advanced Find откроется автоматически. Введите любые слова, которые вы хотите найти на вкладке Messages, затем перейдите на вкладку More Choices, чтобы указать «Только элементы с: одним или несколькими вложениями». Когда вы ввели все параметры, нажмите кнопку Find Now. Посмотрите на диалоговое окно Advanced Find:
Используйте CTRL + Shift + F, чтобы открыть диалоговое окно Advanced Find.
Как добавить сочетание клавиш Outlook в ежедневный установленный порядок
Многие люди запуганы огромным количеством быстрых клавиш, доступных в MS Outlook. В этом учебнике затронуты только некоторые из наиболее распространенных ярлыков.
Если вы не решаетесь использовать горячие клавиши Outlook, потому что боитесь, что не сможете их изучить, помните, что вам не нужно их изучать. Вам просто нужно изучить ярлыки, которые помогут вам больше всего. И вам не нужно изучать их все сразу.
Вот простой способ начать работу с ярлыками. Выберите несколько ярлыков, которые, как вы знаете, сэкономят больше всего времени. Поместите эти ярлыки на бумаге и разместите рядом с вашим компьютером. (Если вам нравится одна из таблиц сочетания клавиш в этом учебнике, вы можете распечатать это и распечатать вместо этого.)
Теперь можно взглянуть на бумагу, чтобы помочь вашей памяти во время работы.
Дополнительные полезные советы и стратегии электронной почты



Заключение
Вы только что узнали, как вызывать команды Outlook, которые вы чаще всего используете быстро и эффективно, используя быстрые клавиши быстрого доступа к Outlook. Вы можете найти полный список всех сочетаний клавиш в MS Outlook на своем сайте поддержки. Если Outlook является вашим почтовым программным обеспечением, имеет смысл изучить сочетания клавиш Outlook для выполнения часто задаваемых задач. Почему бы не начать использовать горячие клавиши Outlook сегодня?
используется сегодня, и если вы один из тех многих пользователей Outlook, следующие сочетания клавиш обязательно сэкономят вам много времени.
Без сомнения, в одной статье слишком много сочетаний клавиш для Outlook. Вы можете найти все перечисленные на сайте поддержки Office.
Сегодня мы рассмотрим сочетания клавиш Outlook, которые помогут вам сократить количество щелчков мышью и тем самым сэкономить ваше время.
, но эта сложность также делает довольно неприятным поиск элементов меню со списком нескольких доступных параметров.
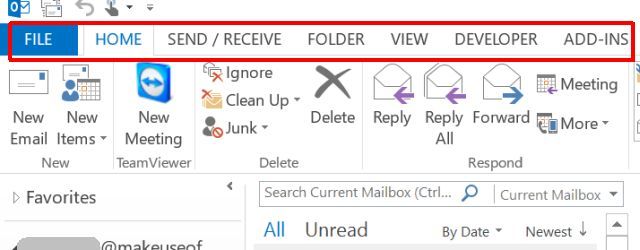
Благодаря сочетаниям клавиш вам не нужно ни за что зависеть от своей памяти. На самом деле, вы можете просто распечатать карточку со всеми ярлыками и держать ее у себя под рукой.
Самое важное, что нужно отметить заранее: если какой-либо веб-сайт утверждает, что вы можете использовать команду клавиатуры, начинающуюся с «Alt», помните, что это обычно зависит от того, в каком окне вы находитесь, и эти вещи могут легко измениться из одной версии Перспектива к следующему. Лучше всего использовать новые значки справки, которые Microsoft теперь предоставляет в Outlook. Они показывают, какую альтернативную букву или цифру использовать для активации этого пункта меню.
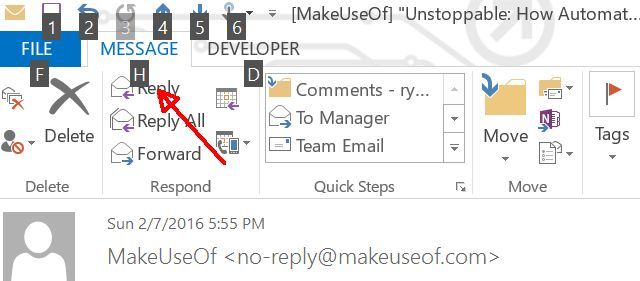
Из-за этого мы сосредоточимся на командах, отличных от Alt, поскольку они являются более полезными. Вот несколько примеров.
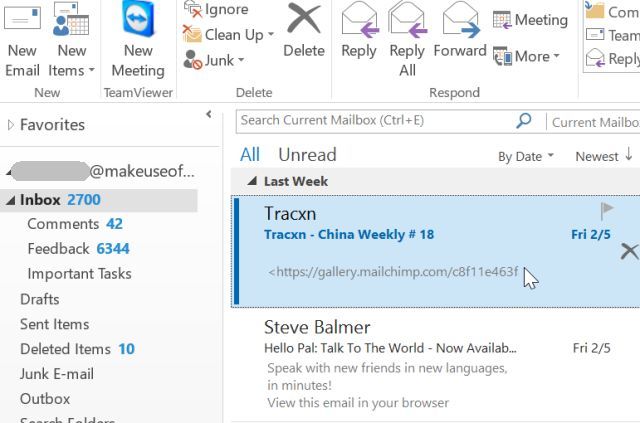
Это особенно полезно, когда Outlook настроен с панелью предварительного просмотра, потому что просто щелкнув по электронной почте и предварительно просмотрев ее, вы измените статус на чтение. CTRL + Q переключит его обратно на непрочитанное. CTRL + U изменит статус обратно на чтение, если вам нужно.
CTRL + SHIFT + F: окно расширенного поиска
Если вы имеете дело с большим количеством электронных писем, функция расширенного поиска может стать реальным спасением жизни. Касание CTRL + SHIFT + F откуда угодно откроется окно.
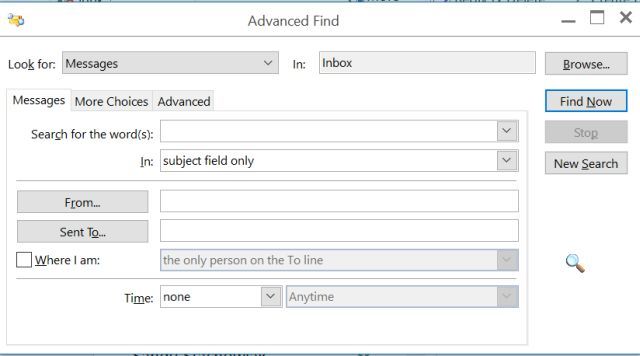
Это окно позволяет вам тщательно фильтровать ваши входящие
чтобы найти электронные письма с определенными темами, от или от определенных людей, помеченного статуса, чувствительности и многого другого.
ВСТАВИТЬ: Пометить электронные письма
Когда у вас выделено одно из этих писем, просто нажмите ВСТАВИТЬ ключ и статус будет переключаться с неотмеченного на помеченное (или наоборот, если оно уже помечено).
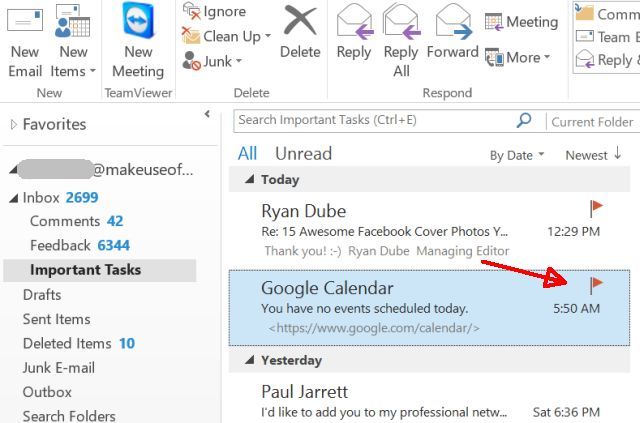
CTRL + SHIFT + G: отметка для продолжения
Существует один шаг над простой пометкой письма, и это возможность «настраивать пометку» письма с определенной датой (и напоминанием, если хотите), когда вы собираетесь на самом деле следить. Вы можете вызвать это, нажав CTRL + SHIFT + G.
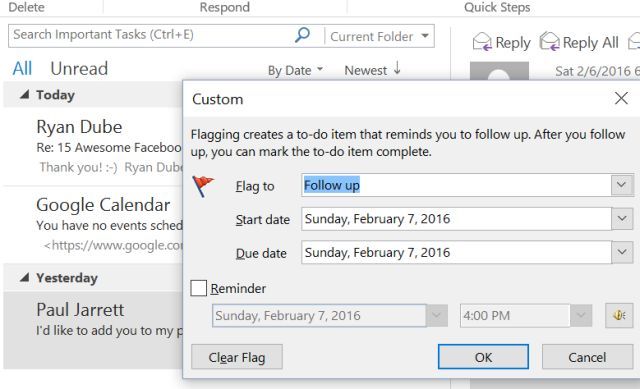
Навигация в Outlook
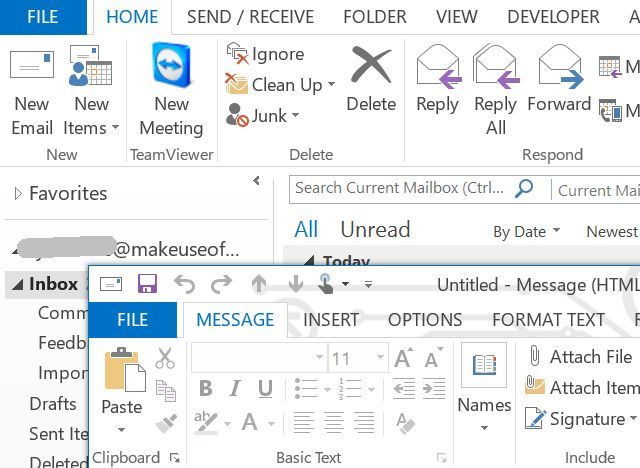
CTRL + SHIFT + Q: открыть новое собрание
Вы можете сделать то же самое, когда хотите назначить новую встречу. Просто введите CTRL + SHIFT + Q и откроется новое окно встречи, где вы можете установить время и место.
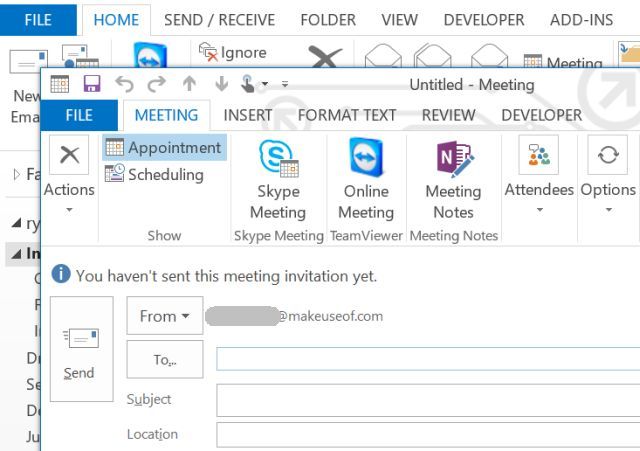
F7: проверка орфографии
в Outlook, который может помочь вам звучать гораздо более профессионально и безупречно.
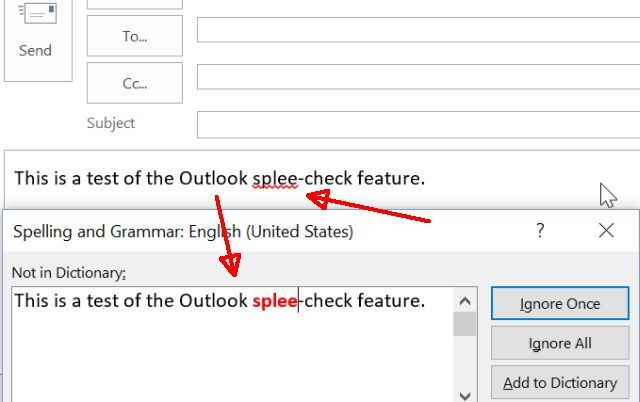
CTRL + Y: перейти в другую папку
Если вы управляете множеством разных учетных записей электронной почты, используя один клиент Outlook для настольного компьютера, вы, вероятно, оцените CTRL + Y ярлык, который открывает окно «Перейти к папке».
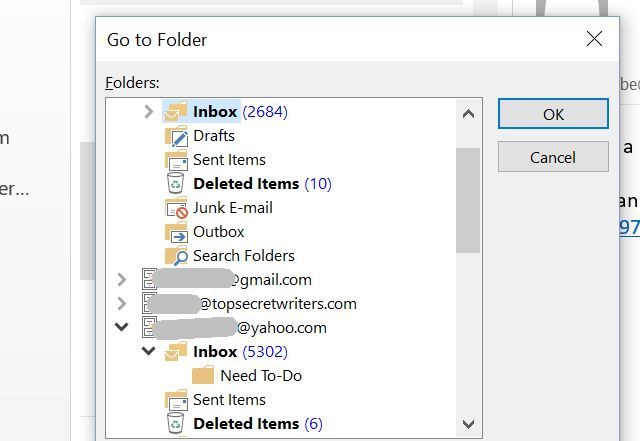
Это позволяет быстро и легко перемещаться из одной почтовой папки в другую.
F3 / CTRL + E: окно поиска
Говоря о быстром и простом, если вам просто нужно найти это письмо несколько недель назад, и вы вспоминаете только часть строки темы письма, просто нажмите F3 или же CTRL + E для окна поиска.
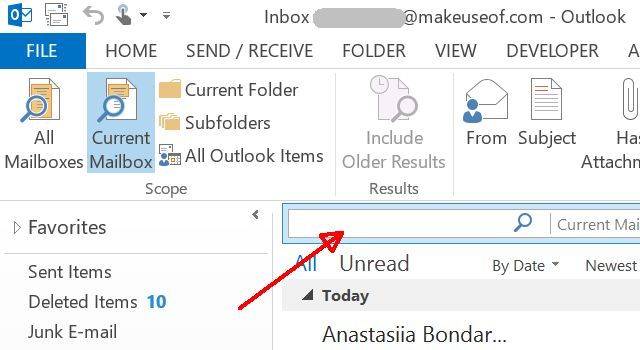
Используя раскрывающийся список рядом с полем поиска, вы можете выбрать поиск в текущем представлении, сразу по всем почтовым ящикам или только по подпапкам.
В зависимости от того, как часто Outlook настроен на синхронизацию с учетными записями электронной почты
Это быстрый и простой способ убедиться, что все учетные записи полностью синхронизированы и обновлены в любое время.
Стрелка вверх / вниз / влево / вправо: навигация и свертывание
Еще один способ ускорить навигацию по электронной почте в различных почтовых ящиках с помощью клавиш со стрелками на клавиатуре. Вот как это работает, в зависимости от того, на какой панели вы находитесь:
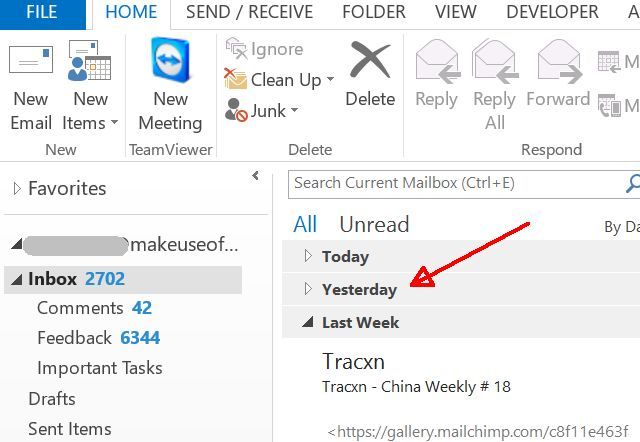
Использовать вверх а также вниз клавиши со стрелками для перемещения вверх и вниз по элементам в каждой категории.
CTRL + SHIFT + V: переместить письмо в папку
Если вам нужно быстро отсортировать ваши электронные письма по разным подпапкам, вы захотите использовать CTRL + SHIFT + V сочетание клавиш, чтобы сделать это.
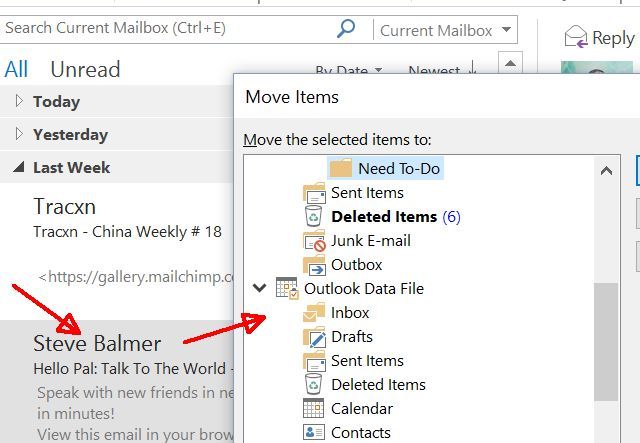
Когда у вас выделено электронное письмо и вы используете эту команду, Outlook откроет окно «Переместить элементы», где вы можете выбрать папку, в которую вы хотите отсортировать электронное письмо. Письмо тогда идет туда. Это так просто.
Навигация по электронной почте
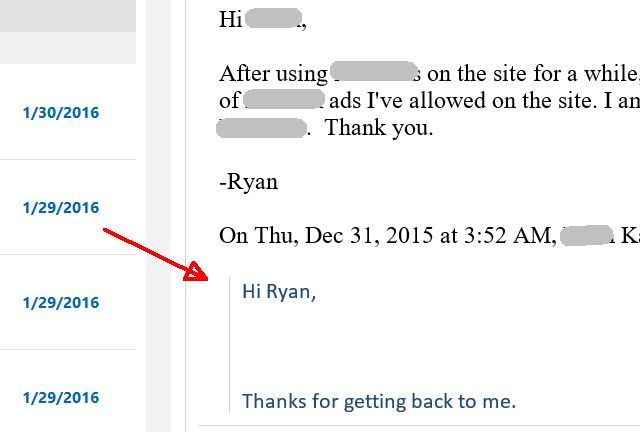
Прокрутка с помощью мыши или клавиатуры может иногда перемещаться довольно медленно, поэтому использование страницы вверх или вниз может сэкономить некоторое время.
CTRL +. / CTRL +,: прокрутить электронные письма
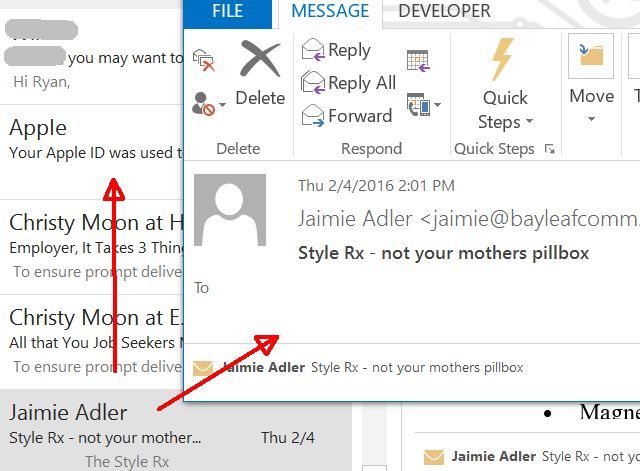
Это действительно полезный трюк, чтобы иметь окно предварительного просмотра электронной почты, фактически не занимая дополнительное место на экране. Это просто всплывающее окно, в котором отображается следующее электронное письмо, к которому вы прокрутили, с помощью этой комбинации клавиш.
Если это действительно важное письмо, вы можете сохранить его на внешнем устройстве хранения.
так что вы гарантированно не потеряете его, даже если что-то пойдет не так с вашим диском.
Форматирование писем
Outlook также предлагает несколько удобных сочетаний клавиш для составления писем.
CTRL + K: вставить гиперссылку
Часто, когда вы пишете электронное письмо кому-то, вы можете добавить гиперссылку на веб-ресурс. Конечно, вы можете выделить текст, а затем найти пункт меню для вставки гиперссылки, но почему бы не сэкономить время, нажав CTRL + K?
Откроется окно «Вставить гиперссылку», где вы можете вставить URL-адрес, на который хотите сослаться.
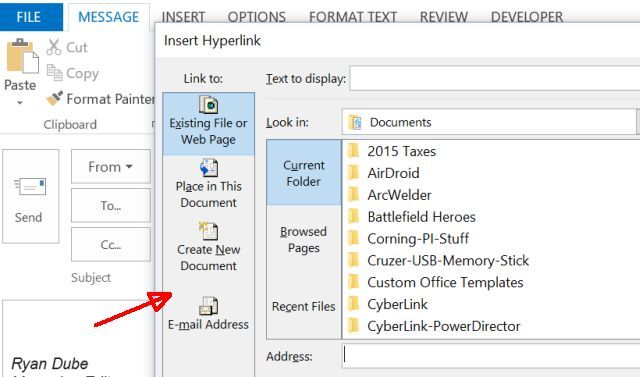
CTRL + SHIFT + P: диалоговое окно «Шрифт»
Форматирование текста в окне составления электронной почты обычно так же просто, как щелкнуть жирным шрифтом, курсивом или подчеркиванием в строке меню. Но что, если вы хотите определить более сложное форматирование, такое как размер текста или зачеркнутый текст? В этих случаях гораздо быстрее использовать CTRL + SHIFT + P ярлык.
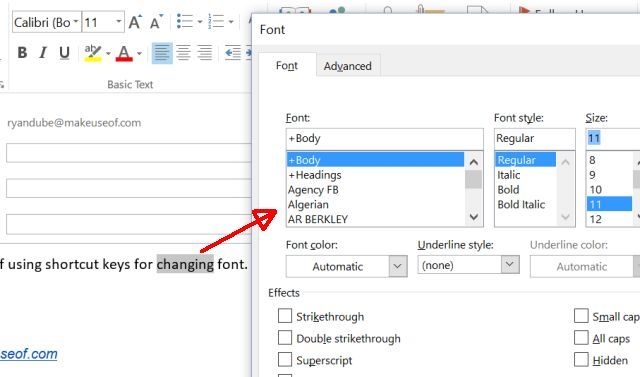
Это экономит время, избавляя от необходимости перемещаться по меню форматирования. С помощью сочетания клавиш все в ваших руках.
Конечно, вы также можете сделать простое форматирование, как полужирный, курсив и подчеркивание, используя CTRL + B, CTRL + I, а также CTRL + U ярлыки.
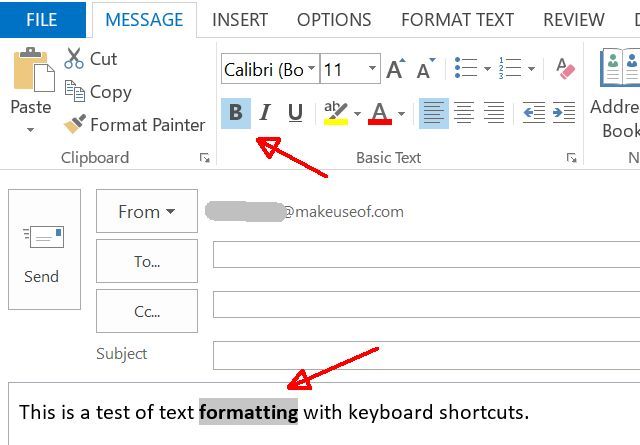
CTRL + SHIFT + L: добавить список маркеров
Еще один действительно быстрый ярлык форматирования CTRL + SHIFT + L, который быстро озвучит любой список элементов в вашей электронной почте, который вы выделили.
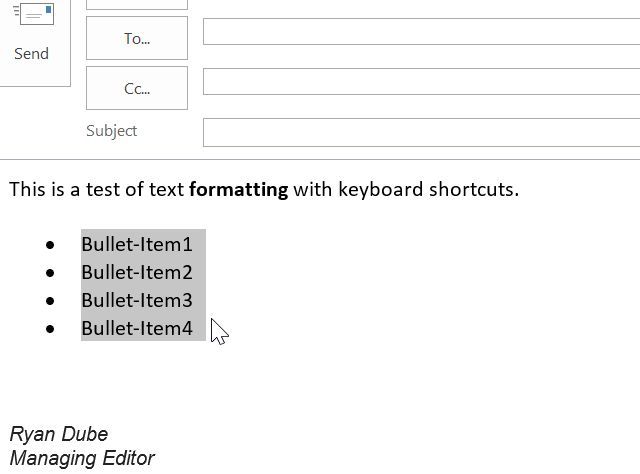
Вы также можете отформатировать, как ваш текст выровнен внутри электронной почты, используя CTRL + L, CTRL + R, а также CTRL + E ярлыки для выравнивания выделенного текста по левому, правому краю или по центру.
CTRL + T / CTRL + SHIFT + T: увеличить или уменьшить отступ
Иногда бывает очень полезно быстро сделать отступы для пунктов или абзацев в вашем электронном письме. Для этого просто используйте CTRL + T или же CTRL + SHIFT + T увеличить или уменьшить отступ выделенного текста.
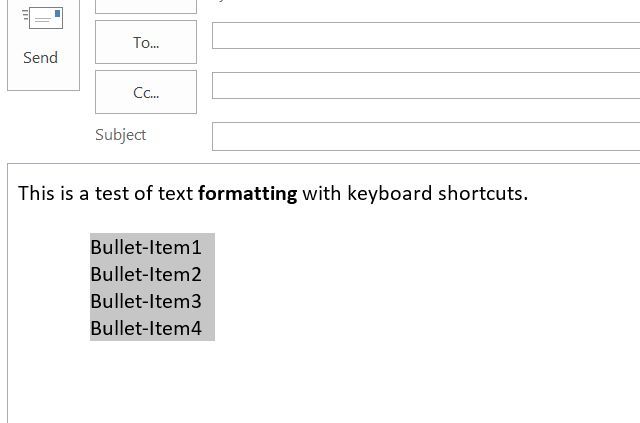
CTRL + SHIFT + H: удалить следующее слово
Еще один полезный ярлык форматирования, особенно когда вы редактируете письмо, это CTRL + SHIFT + H, который позволяет удалить все следующее слово после курсора. Это экономит немного времени вместо того, чтобы использовать клавиши Delete или Backspace для удаления каждого символа, по одному за раз.
Другие сочетания клавиш
Конечно, в Outlook есть нечто большее, чем просто электронная почта. Есть задачи, заметки и календарь для управления расписанием
, Эти области также имеют множество ярлыков.
CTRL + G: перейти к дате
Если вы хотите проверить, есть ли у вас назначение на конкретную дату, вы можете использовать CTRL + G ярлык для быстрого перехода к этой дате в календаре.
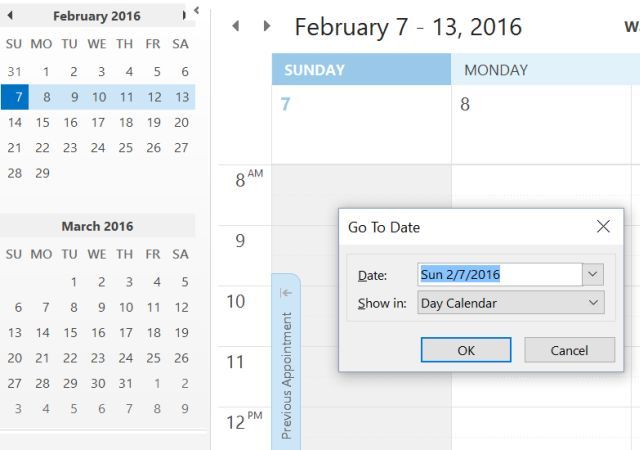
Внутри календаря вы можете выбирать из разных представлений, таких как день, неделя или месяц. Иногда бывает полезно переключаться между представлениями, особенно если вы планируете поездку или событие на несколько месяцев вперед.
Быстрый способ переключения между этими представлениями использует CTRL + Alt + число, которое представляет желаемый вид.
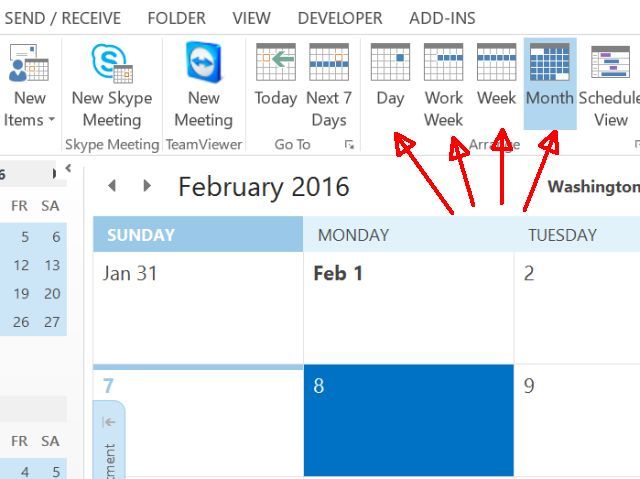
CTRL + SHIFT + K: создать новую задачу из любого места
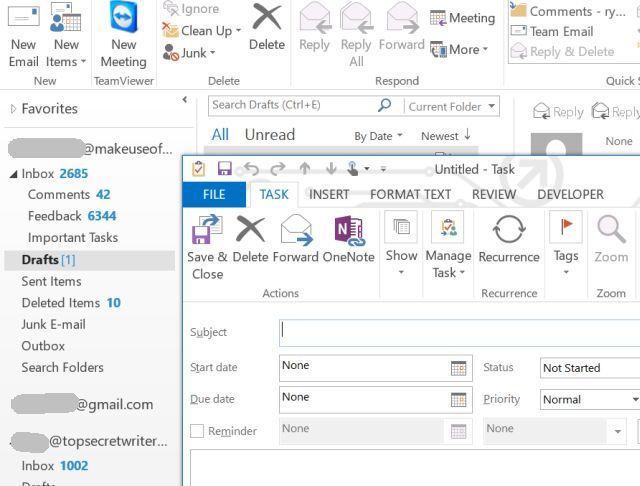
Возможность сделать это удобна, потому что вы можете быть в процессе написания электронного письма, просмотра своего Календаря или написания личной заметки, и вдохновение может ударить для новой задачи. Вы можете позаботиться об этом, не пропуская ни секунды, с помощью этой комбинации клавиш.
То же самое верно для CTRL + N ярлык, который позволяет создавать новые встречи из любой точки Outlook.
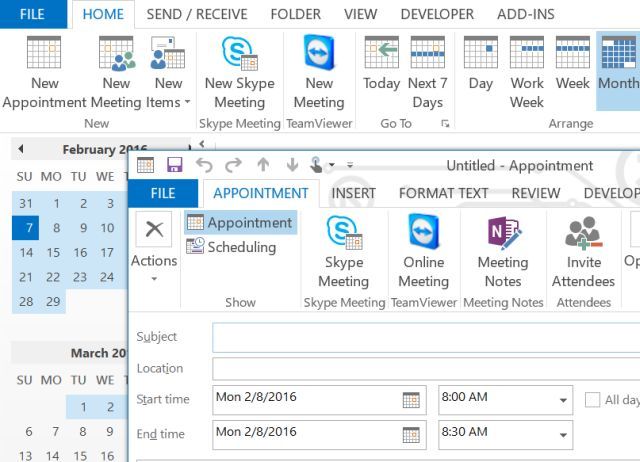
Зачем использовать сочетания клавиш Outlook?
Имеет смысл только то, что программное обеспечение, предназначенное для повышения вашей производительности, будет заполнено сочетаниями клавиш, которые могут сделать вашу работу еще более продуктивной.
и эффективнее, чем вы есть сегодня.
Есть ли у вас какие-либо сочетания клавиш, которые, по вашему мнению, должны быть в этом списке? Есть ли какие-либо из перечисленных выше ярлыков в вашем избранном списке? Поделитесь своими мыслями и отзывами в разделе комментариев ниже!
Читайте также:

