Настройка iis для 1с
Обновлено: 07.07.2024
Подавляющая часть пользователей программных продуктов от фирмы 1С осведомлена о возможностях платформы и типовых\нетиповых конфигурациях, разработанных на ней. Но остальная часть юзеров в состав, которых входят бухгалтера, кадровики и другие офисные сотрудники наверняка не знают до конца всех прелестей программы. Сюда же можно отнести и опытных ИТ специалистов, который просто никогда плотно не работали с 1С, отсюда и вытекают упущения в использовании полного функционала. К подобным полезным механизмам ПО от 1С можно отнести возможность работы в нескольких клиентских режимах:
- Тонкий клиент – это программа или клиентское приложение, входящее в состав системы 1С:Предприятие, которая позволяет работать пользователю с базой данных. Название «Тонкий клиент» вытекает из ограниченного списка возможностей, открытых в этом режиме.
- Толстый клиент – это аналогичное клиентское приложение 1С, за исключением предоставления пользователю полных функциональных возможностей программы.
- Веб-клиент – это виновник сегодняшней темы публикации, о котором будем вести речь. Веб-клиент является аналогом тонкого и толстого клиентов, интерфейс полностью идентичен. Однако между ними есть огромное отличие, которое заключает в принципе работы этого режима 1С. Тонкий и толстый клиенты запускаются и работают в среде операционной системы, неважно какой Windows или Linux, а веб-клиент для запуска и дальнейшей работы пользуется средствами браузера.
Веб-сервер может использоваться как на операционных системах, предназначенных для серверного оборудования, так и на Windows 10. Отличие заключается только в разной настройке служб. Чтобы приступить к разворачиванию служб интернет-сервера, перейдем в стандартную панель управления, где откроем утилиту «Программы и компоненты», а далее в левой части окна нажмем «Включение или отключение компонентов Windows».

В открывшемся окне «Компоненты Виндовс» необходимо найти и активировать галочкой «Службы IIS». Далее нужно развернуть дерево этого компонента и перейти в ветку как показано на скриншоте ниже. Здесь обязательно нужно активировать следующий набор компонентов, которые будут необходимы для корректной работы платформы 1С:Предприятие (х64): NET Extensibility 4.8, ASP библиотеки, а также расширения и фильтры ISAPI. Далее походу публикации разберем особенность настроек веб-сервера для работы с платформой разрядностью x86.

После этого нажимаем «Ок» и перезагружаем компьютер, после перезагрузки, установленные компоненты должны будут заработать. Проверить это можно, открыв любой браузер, и в адресной строке ввести localhost. В браузере должна отобразиться домашняя страница IIS, это будет означать, что мы движемся в верном направлении. Если страница не отображается, значит необходимо проверить правильность включенных компонентов, о которых говорили выше.

Проверка установленных модулей расширения 1С:Предприятие
После успешного запуска IIS, необходимо убедиться в том, что во время установки программы 1С был добавлен модуль, который позволяет работать в режиме web-клиента. Для этого снова возвращаемся к утилите, отвечающей за программы и компоненты операционной системы, в списке программ находим установленную платформу и нажимаем «Изменить». В мастере установки, также выбираем режим установки «Изменить», чтобы добавить недостающие дополнения. В списке расширений платформы находим «Модуль расширения веб-сервера». Если он не отображается в виде красного крестика, значит этот модуль был установлен ранее, иначе его нужно установить.

Как только убедились в том, что 1С установлена корректно со всеми необходимыми дополнениями, продолжим двигаться дальше. Поскольку в корневую папку платформы будет обращаться сервер IIS, необходимо на эту папку дать полные права соответствующей группе пользователей под названием «IIS_IUSRS». Переходим в директорию, куда ранее была установлена 1С платформа (х64). Обычно это C:\Program Files\1Cv8\, а для 32-разрядных C:\Program Files(х86)\1Cv8\. Нажимаем правой кнопкой мыши и открываем свойства корневой папки 1cv8. Далее открываем вкладку, где определяется безопасность и нажимем кнопку «Изменить», чтобы добавить необходимую группу пользователей. Следом в открывшемся окне жмем «Добавить» и переходим в окно «Выбор: Пользователя или группы», где переходим в раздел дополнительно. Нажимаем в открывшемся окне кнопку «Поиск» и в результатх поиска выбираем IIS_IUSRS, после этого соответственно добавляем группу с помощью кнопки «ОК».

Далее останется только установить полные права этой группе в окне «Разрешения для группы:» и закрыть все открытые окна, нажимая «Ок».

Публикация центральной базы
Следующий шаг, это процесс публикации базы, запускаем приложение 1С:Предприятие под правами администратора windows и переходим в конфигуратор основной базы. В конфигураторе в главном меню перейдем в раздел «Администрирование» - «Публикация на веб-сервере». В появившемся окне заполняем следующие реквизиты:
- Имя. Название, которое будет использоваться для подключения в веб-клиенте.
- Веб-сервер. По умолчанию будет установлен Internet Information Server.
- Каталог. Папка публикуемой базы, создаваемая публикацией в основном каталоге IIS.
После, нужно отметить галочками сервисы, которые пригодятся для дальнейшей работы в браузере и далее нажать кнопку «Опубликовать». После должно высветиться диалоговое окно, которое сообщит об успешном завершении.


В списке сопоставления найдем и откроем обработчик, относящийся к нашей базе, найти его можно по характерному названию «1C Web-service Extension». Дважды щёлкнем по нему, откроется окно редактирования, где в соответствующем поле укажем путь к исполняемому файлу 64-разрядного модуля расширения веб-сервера 1С. Его расположение соответствует корневой папке bin, в которую необходимо перейти и отметить необходимый файл (dll). Точный путь к нужному файлу показан на скриншоте ниже.

После чего жмем ОК и ждем, пока все скачается и установится. По данному пункту хотел еще пояснить, что проставлены необходимые для работы 1С компоненты, ничего кроме этого мне не понадобилось пока. Данный набор ставил и на WIN 7 и на WIN10
2. Первоначальная настройка IIS.
2.1. Дать доступ службе IIS к:
- Платформа1С (C:\Program Files (x86)\1cv8),
- База1С тут точного пути, нет у каждого он свой.
Для этого на каждой из папок клацаем правой кнопкой мыши Свойство-Безопасность - Изменить - Добавить -IIS_IUSRS; IUSR и проставить галочки полного доступа. После нажатия на ОК могут появиться ошибки "Отказ в доступе" нажимайте "Продолжить" и все.
2.2. Разрешить IIS работать с 32 битными приложениями.(Этот пункт нужен если у вас WIN 64-битная а 1C 32-битная, поэтому почти всем) Заходим Панель управления - Администрирование -Диспетчер служб IIS,


3. Публикация базы данных
3.1. Установка платформы обязательно с установленной галочкой "Модуль расширения веб-сервера"
3.2. Запускаем 1С под правами администратора в режиме Конфигуратор - Администрирование - Публикация на веб-сервере.

И все, больше ничего не нужно.
Есть один совет: Если база будет доступна через 1С, нелишнее для обеспечения дополнительной безопасности опубликовывать её с именем, которое будет ничего не значить. Лучше вообще случайным набором букв и цифр (qAdsfslj- например), пользователи, даже если работают через браузер, заходят по ссылке, а вам дополнительное спокойствие, но при таком подходе есть минус, если снял базу с публикации, например, для обновления, то имя будет меняться на наименование папки базы данных, и если не сохранил где-то это имя, то начинаешь искать эту ссылку, и ладно, если баз одна -две, а если их несколько десятков, то можно и перепутать. Попав пару раз, сделал следующим образом "D:\Bases1C\Buh\qAdsfslj" - где "Buh"-название понятное для меня а вот "qAdsfslj"- имя базы при публикации.
Если после установки и настройки IIS + 1C 8.3 (на АПАЧе все работало) внутри локальной сети все хорошо, а при входе через интернет вроде все хорошо, но при формировании табличного документа происходят странные вещи, вместо значков группировок отчета выходит "разорванный листочек", и выделить ячейку в отчете не получается (хотя при двойном нажатии расшифровки работают), а еще на экране нет картинок и штрихкодов в табличном документе (отчете) но если этот же отчет сохранить в эксель или распечатать, все выходит как надо. Значит, вы "попали" так же как и я (искал решение очень долго, почему и пишу данную статью).

Перепробовал все предложенные варианты настроек в интернете, не помогло, сменил Windows (7,10, 2008), компьютер, версии 1C и IIS (7.0, 7.5, 10) не помогает. При этом нужно учесть еще и такой момент что в этой же сети уже работает один сервер IIS+1С и там все работает как надо.
А дело было в том, что после того, как я запускал сервер, я тут же делал проброс порта через роутер наружу и поскольку уже имелся сервер работающий по 80 порту, пробрасывал на альтернативный (444, 98, 90, и тд. переустановок было много). и получал печальный результат. А нужно было сначала сделать прямой проброс 80-80 зайти в 1С через Интернет. а после можно менять порт на любой. Вариант был проверен неоднократно.
Буду рад, если кому-то поможет, и не позволит потерять очень много времени и нервов.
Настройка веб-сервера IIS
Большинство пользователей при работе в тонком или веб-клиенте используют в основном публикацию информационных баз на основании протокола HTTP. С одной стороны — это простой и быстрый способ дать доступ к информационной базе пользователю, у которого нет дистрибутива тонкого клиента, и он может работать только в веб-клиенте или у пользователя нет прямого доступа к серверу "1С:Предприятие". С другой стороны – информационные базы, опубликованным таким образом, категорически не рекомендуются публиковать в глобальной сети Интернет, так как в таком случае используется незащищенный канал, данные по которому могут быть перехвачены злоумышленниками. Например, распространенные виды атак это:
Внимание! В статье не рассматривается выпуск и получение сертификата проверенных поставщиков. Этот пункт должен быть выполнен самостоятельно на основании предпочтений выбора провайдера услуг. В статье предполагается что, пропуская шаг выпуска самоподписанных сертификатов, у пользователя или администратора он имеется в наличие и будет подставлен в настроечные файлы, вместо указанных в статье самоподписанных сертификатов.
План работ:
Включение компонент веб-сервера.
Windows Server 2012 R2, 2016 и 2019.
Выпуск самоподписанного сертификата (Необязательно).
1. Включение компонент веб-сервера
По умолчанию в операционной среде Windows компоненты веб-сервера не установлены. В зависимости от версии установка может несущественно различаться. Мы будем рассматривать два варианта – это распространенный дистрибутив Windows 10, если планируются использовать для пробного включения шифрования протокола и Windows Server 2016/2018, если уже планируется непосредственное разворачивание публикации в продуктивной зоне.
1.1. Windows 10
Включение компонентов веб-сервера IIS в операционной системе Windows 10 выполняется достаточно просто. Для начала нужно открыть раздел "Программы и компоненты" ("Programs and Features") в панели управления (Control panel). Сделать можно это несколькими способами:
Нажать сочетание клавиш Win + R и в открывшемся окне ввести "appwiz.cpl" и нажать ОК.
Открыть панель управления (Control panel) и выбрать пункт меню Программы – Программы и компоненты (Programs – Programs and features).
В окне "Программы и компоненты" ("Programs and Features") нажмите на кнопку "Включение и отключение компонентов Windows" ("Turn Windows features on or off").

Когда откроется окно "Компоненты Windows" ("Windows features") в нем необходимо будет проставить флажки для следующих элементов:
Компоненты разработки приложений
Средства управления веб-сайтом
Консоль управления IIS

После этого нажимайте на кнопку "OK" и дождитесь завершения выполнения операции. После того как включение компонент будет выполнено, можно переходить к пункту "2. Публикация информационной базы".
1.2 Windows Server 2012 R2, 2016 и 2019
Настройка компонент для Windows Server 2012 R2, Windows Server 2016 и Windows Server 2019 одинаковая и все настройки производятся в диспетчере серверов (Server Manager).
Откройте диспетчер серверов (Server Manager) и нажмите Управление – Добавить роли и компоненты (Manage – Add Roles and Features).

В ответ на нажатие откроется окно мастера добавления ролей и компонентов (Add Roles and Features).

В этом окне нажмите два раза "Далее" ("Next") пока мастер не переключится на страницу ролей сервера (Server Roles).

Во вкладке роли сервера (Server Roles) установите флажок "Web Server IIS". Так как эта роль зависит от другой роли ([Tools] IIS Management Console), то будет предложено установить ее дополнительно. Это можно сделать с помощью нажатия кнопки "Добавить компоненты" (Add Features) в открывшемся окне. После чего нажимаем кнопку "Далее" ("Next") пока мастер не дойдет до вкладки "Роль веб-сервера IIS" ("Web Server Role IIS"). На этой вкладке нажимайте кнопку "Далее" ("Next") и попадете на вкладку "Службу ролей" ("Role Services"). Во вкладке нужно найти пункт "Application Development" и выбрать в нем с помощью флажков пункты "ISAPI Extensions" и "ISAPI Filters". Как только закончите с установкой флажков нажимайте "Далее" ("Next") и "Установить" ("Install").
На этом установка веб-сервера завершена. Можно переходить к настройкам сертификатов.
2. Выпуск самоподписанного сертификата
Выпуск самоподписанного сертификата для веб-сервера IIS максимально простой.
Для реальных систем не рекомендуем использовать самоподписанный сертификат.
Для начала процедуры выпуска откройте окно Диспетчера служб IIS (Internet Information Services (IIS) Manager) и выделите сервер в списке Подключений (Connections) . После этого нажмите на ссылку "Сертификаты сервера" ("Server Certificates") .

Откроется окно доступных сертификатов сервера (Server Certificates) в котором нужно нажать "Создать самозаверенный сертификат…" ("Create Self-Signed Certificate…").

В окне мастера создания самоподписанного сертификата остается указать только произвольное название сертификата. В большинстве случаев, во избежание путаницы лучше явно указывать в качестве значения "Полное имя сертификата" ("Specify a friendly name for the certificate") адрес сервера, на котором расположен сервер IIS. Как только имя сертификата будет задано нажимайте на кнопку OK и переходите к пункту привязки сертификата.

3. Привязка сертификата
Предполагается, что сертификат получен и добавлен в список сертификатов сервера. Если сертификат получен с помощью распространенного сертифицирующего центра, то его нужно предварительно импортировать в окне "Сертификаты сервера" ("Server Certificates").


Как только сертификат появится в списке, переходим непосредственно к его привязки к публикации сайта. Для этого выделяем "Default Web Site" и в окне "Действия" ("Actions") нажимаем на пункт "Привязки…" ("Binding…").

В этом окне можно увидеть, что публикация работает только на порту 80, который относится к незащищенному протоколу HTTP. Чтобы его расширить, нажмите кнопку Добавить… (Add…) слева от списка привязок сайта и в открывшемся окне выберите Тип (Type) в качестве значения "https". Завершением настройки будет выбор ранее импортированного сертификата в списке "SSL-сертификат" ("SSL certificate"). Нажимаем кнопку OK и закрываем мастер привязок сайта.
Можно переходить к публикации информационной и проверки его работоспособности.

4. Проверка публикации
Для публикации информационной базы нужно открыть конфигуратор конкретной базы от имени администратора и перейти в пункт меню "Администрирование". После этого выбрать "Публикация информационной базы".
В окне публикации указать имя публикации и по желанию определить каталог, где будут находиться настройки публикации. Его также можно оставить по умолчанию.
После этого требуется нажать кнопку "Опубликовать" и дождаться окончания операции.

Для проверки корректной работы нужно открыть страницу в браузере и перейти по ссылке, которая состоит из двух частей:
При переносе базы (1Сv8.1) на новый сервер под управлением w2008 возникла необходимость настройки web-сервисов на IIS 7.0. Подобное сочетание версий продуктов стандартным образом 1С уже не поддерживается, и утилитами 1С его сделать нельзя. Пошаговая инструкция на сайте 1С уже удалена. Пришлось воссоздавать процесс по публикациям в Инете. Аналогично для IIS 7.5 (w7).
1) Установка IIS выполняется стандартными средствами. Набор достаточных компонент приведен на скриншоте.
2) Создаем папку на web сервере. В моем случае MyApp.
3) Публикуем сервис из 1С. Администрирование -> Публикация Web-сервисов.
4) Зададим права для обработчика web-сервисов 1С. Права на запуск (Execute) модулей добавляются для группы IIS_IUSRS на папку . 1cv81\BIN\.
5) Если база файловая, нужно добавить права на изменение (Modify) на папку и подпапки базы для той же группы.
6) В консоли IIS. Кликаем правой кнопкой мыши на строку с созданной нами папкой. Преобразовываем её в приложение.
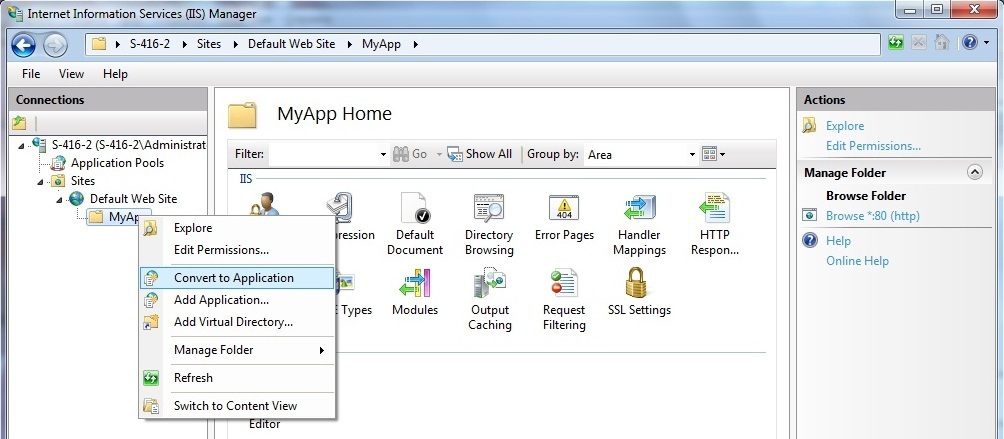
7) Добавляем MIME типы 1С. Делать это можно для сервера или для сайта, или для папки. Наследование присутствует.
8) Добавляем настройки для обработки файлов 1С. На вкладке Handler Mappings добавляем скрипты (не скрипты со звездочкой) для каждого расширения -"*.1cws" и "*.1crs".
Имена любые. Главное - для каждого расширение отдельное правило! Request Restrictions -> Access -> Script или Execute.
Альтернативой является добавление обработчика из командной строки:
Важно указать правильный путь: /W3SVC/1/ROOT/MyApp/ScriptMaps .
9) Для обработчиков нужно задать дополнительные параметры (Edit Feature Permission). Установить флаги запуска скриптов и приложений.
10) Можно проверить наличие обработчика web-сервисов 1С на вкладке ISAPI and CGI Restrictions для сервера.
Если установка идет в 64 разрядном окружении, то для обработчика нужно включить режим Alpplication Pool -> DefaultAppPool -> Enable 32-bit Application -> True.
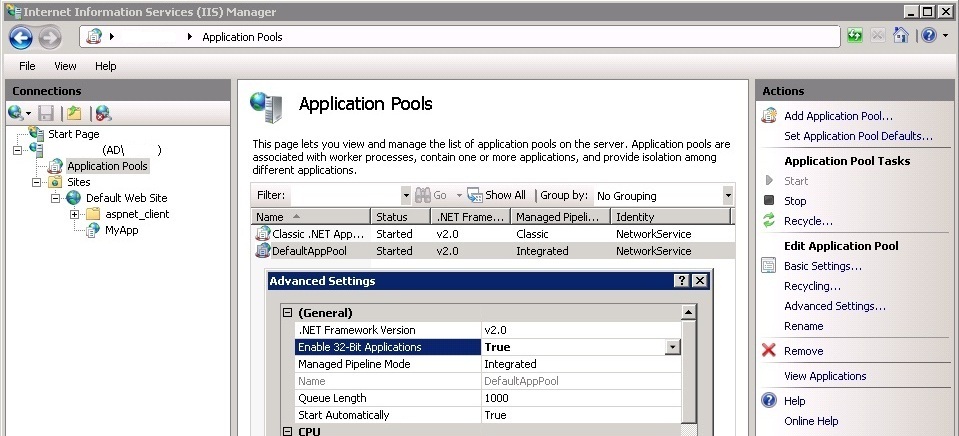
Переходим по ссылке.
12) Об анонимной аутентификации на IIS и доступе к базе. Настроить доступ с использованием автоматически создаваемого пользователя IUSR у меня не получилось :(. Зато вручную всё работает.
Создал пользователя на компьютере (сервере) с IIS и задал ему пароль. Ни в какие группы не добавлял.
В консоли IIS. Имя_сервера -> Autentification -> AnonymousAutentification -> Edit -> Set -> User name -> Password -> Confirm password.
Далее два варианта для 1С. Аутентификация 1С. Создаем пользователя с именем, как создали на компьютере и ввели в IIS. Задаем пароль и ставим флаг Аутентификация 1С:Предприятия.
Windows аутентификация. Создаем пользователя с неким именем. Лучше не использовать имя, как создали на компе и ввели в IIS. Ставим флаг Аутентификация Windows. Подбираем или вводим пользователя в формате \\имя_компьютера\имя_пользователя. Флаг Аутентификация 1С:Предприятия в этом случае лучше снять.
Всем спасибо за внимание!
Специальные предложения







Каталог
Форум
Магазин
Видео
Выйти
Главная
Разделы
Все списком
Темы форума
Учет.Налоги.Право
1C7.7
1C8.1
1C8.2
IT
OFF
Комментарии публикаций
Прямой эфир
Новые темы
Поиск по форуму
Пользователи
Правила
Помощь
Подписанные темы
Профиль
Пошаговая инструкция настройки web-сервисов для 1Сv8.1 и IIS 7.5/7.0
Комментарии » Комментарии к публикациям
ВОПРОС ОТКРЫТ
За решение данного вопроса предусмотрено вознаграждение в размере 6 $m
(на решение вопроса деньги выделены от: Gerat2 (7.00)).
Пошаговая инструкция настройки web-сервисов для 1Сv8.1 и IIS 7.5/7.0
1. tsd 09.09.10 8:20
а я с аутентификацией второй день парюсь. Никак не удается заставить чтобы при обращении к 8.2 через веб сервис пароль не запрашивался
+ 1 Ответили: (3)
2. Kipetcoff 09.09.10 13:11
Да, геммороя просто доооофигааааааааа. Спасибо большое за пост, очень полезный. А то вообще не понятно есть ли в мире человек который под IIS 7 настроил веб-сервисы. От себя могу добавить что я подумал что нужно ещё фильтры ISAPI добавить, но это было ошибкой..Ошибка 500)))) Так что без самодеятельности))))
4. tsd 09.09.10 17:35
(3) однако, вчера ближе к ночи глубокой, мысли меня посетили примерно те-же. Сегодня в ночи проверю
5. vladal 04.10.10 16:03
Интересно.
Я как раз хотел web-сервис сделать на W7, "для посмотреть".
6. ChessCat 14.10.10 17:38
народ, подскажите маленький вопрос
я создал на IIS в разделе Web Sites новый сайт, но при нажатии на кнопку browse в этом разделе страница не открывается. Куда копать вообще ? IIS 6.0
Ответили: (7)
7. i_lo 06.11.10 22:15
(6) В IIS команда browse показывает список файлов, которые лежат в папке. И никаких страниц не открывает.
8. AVK_Alex 07.10.11 22:27
- Server 2008 R2 Standard SP1 (IIS 7.5).
- Платформа 1С:Предприятие 8.2 (8.2.14.519).
- Демонстрационная конфигурация "Web-сервисы" (1.0.4.1).
Заметил такую (нехорошую) особенность: при публикации (из конфигуратора) под любой учетной записью, кроме встроенного Администратора, вылазят следующие ошибки:
- Витуальный каталог не преобразуется в приложение;
- В виртуальном каталоге не создается файл web.config;
- Как следствие, не запускается веб-клиент 1С.
При этом пользователь включен в группу Администраторы. Испытано на двух серваках - результат одинаковый :)
Если все это делаю под ВСТРОЕННОЙ учетной записью Администратор - все отрабатывает нормально. Похоже, что это где-то в правах, но куда копать? Кто-нибудь сталкивался с такой проблемой?
Изменено: AVK_Alex - 07.10.11 22:29
Ответили: (9)
9. i_lo 07.10.11 23:57
(8) Похоже на проблему с правами доступа. Если где-то права даны только Администратору, а на группу Администраторы нет, то вышеописанная ситуация более чем возможна. Смотреть внимательно права на папки и в IIS. Если есть сомнения, то в папках смотреть действующие роли для конкретного пользователя.
10. Yurkiss 15.11.11 13:17
У меня почему-то не открываются скриншоты к статье, пробовал в разных браузерах.
Ответили: (11)
12. simpal 27.12.11 14:08
подскажите, где взять демо конфигурацию "Web-сервисы"? только на ИТС?
13. AVK_Alex 06.01.12 17:22
подскажите, где взять демо конфигурацию "Web-сервисы"? только на ИТС?
Если вопрос актуален - давай емайл - помогу, чем могу :)
+ 1
15. Banzai79 13.03.12 12:48
(14) qstar, скинул
16. gn@mik 06.04.12 22:30
Интересная статья, большое спасибо
17. botcc 13.04.12 10:17
Если есть трабла с паролем при доступе к вебсервису пишите в аську 51373404 (недавно парился и решил траблу, объясню вкратце что как и где. писать статью на эту тему мне лень :) )
18. Bezeus 14.06.12 12:54
Отредактируй номера картинок в статье. Кажись, ты маленько напутал
+ 1 Ответили: (19)
19. i_lo 14.06.12 16:46
(18) Поместил картинки по тексту.
20. defender 12.07.12 19:15
Windows аутентификация. Создаем пользователя с неким именем. Лучше не использовать имя, как создали на компе и ввели в IIS. Ставим флаг Аутентификация Windows. Подбираем или вводим пользователя в формате \\имя_компьютера\имя_пользователя. Флаг Аутентификация 1С:Предприятия в этом случае лучше снять.
А можно про win-аутентификацию более подробно? Что-то у меня не получается.
Создаем пользователя с неким именем - где создавать? в 1С или на IIS?
Ответили: (21)
21. i_lo 13.07.12 9:10
(20) defender, Для win-аутентификации пользователя нужно создавать в операционной системе. Если комп в домене, то можно в нем. Потом он прописывается в IIS и 1С. При обращении к web-серверу будет вызван стандартный системный диалог аутентификации пользователя. Насколько мне помнится, даже по kerberos. При запуске 1С будет проверяться, из под какого пользователя запуск происходит. Но двойную аутентификацию (+ 1С) по этому пользователю лучше снять (у меня были осечки).
22. Gerat2 05.04.13 7:23
демо конфигурация Web-сервысы выдает:
23. AVK_Alex 05.04.13 11:08
А попробуйте обновить платформу до актуального релиза
24. i_lo 05.04.13 12:00
(22) Gerat2, ". Различаются версии клиента и сервера (8.2.13.219 - 8.2.17.153). " . Модуль обработчика web-сервиса и сервер 1С имеют разные версии.
В данной статье я подробно опишу процесс организации веб- доступа к базам данных «1С:Предприятие» 8.3 на веб-сервере IIS (Internet Information Server), входящего в поставку Microsoft Windows Server. Для более старых версий «1С:Предприятие» (8.1 и 8.2) алгоритм публикации баз данных в целом аналогичен. Будет рассмотрен алгоритм настройки IIS для работы «1С:Предприятие», а также описан процесс публикации баз данных на веб-сервере как для 32-разрядного, так и для 64-разрядного модуля расширения веб-сервера.
0. Оглавление
1. Что понадобится
- Компьютер отвечающий минимальным системным требованиям для работы веб-сервера под управлением одной из операционных систем:
- Права локального администратора на данном компьютере.
- Дистрибутив для установки компонент «1С:Предприятие». Для настройки 64-разрядного модуля расширения веб-сервера, дистрибутив для установки 64-разрядного сервера «1С:Предприятие». В данном примере используется версия 8.3.4.389. Для более старых версий «1С:Предприятие» (8.1 и 8.2) алгоритм публикации баз данных в целом аналогичен.
2. Установка веб-сервера IIS
Устанавливаем веб-сервер Internet Information Server, который по умолчанию входит в поставку Microsoft Windows Server. При установке обязательно выбираем компоненты:
Подробно про процесс развертывания веб-сервера IIS я писал:


3. Установка компонент «1С:Предприятие»
На этот же сервер, где развернут веб-сервер IIS, устанавливаем «1С:Предприятие» (32-разрядные компоненты) обязательно выбрав при установке компоненты:
- 1С:Предприятие
- Модули расширения веб-сервера

Если планируется настроить 64-разрядный модуль расширения веб-сервера, то необходимо дополнительно запустить программу установки 64-разрядного сервера из соответствующей поставки «1С:Предприятие» и установить компоненту:

4. Настройка операционной системы
Теперь необходимо установить необходимые права на ключевые папки, используемые при работе веб-доступа к базам данных «1С:Предприятие». Для каталога хранения файлов веб-сайтов, опубликованных на веб-сервере (по умолчанию C:\inetpub\wwwroot\ ) необходимо дать полные права группе «Пользователи» (Users). В принципе, этот шаг можно пропустить, но тогда для публикации или изменения публикации базы данных надо будет запускать «1С:Предприятие» от имени администратора. Для настройки безопасности данного каталога, кликаем по нему правой кнопкой мыши и в контекстном меню выбираем «Свойства» (Properties).



Затем нажимаем расположенную справа кнопку «Поиск» (Find Now), после чего выбираем необходимую группу IIS_IUSRS в таблице результатов поиска и нажимаем «ОК».

Группа IIS_IUSRS появится в списке групп или пользователей. Даем ей полные права на на выбранную директорию и нажимаем «Применить» (Apply) для сохранения изменений.

Ну и наконец, если публикация выполняется для файловой базы, необходимо также дать группе IIS_IUSRS полные права на каталог с расположенными файлами данной информационной базы.

5. Публикация базы данных на веб-сервере

Откроется окно настройки свойств публикации на веб-сервере. Основные поля необходимые для публикации уже заполнены по умолчанию:
Выбрав необходимые настройки публикации нажимаем «Опубликовать».

6. Настройка IIS для использования 32-разрядного модуля расширения веб-сервера


В списке пулов приложений найдем пул с именем DefaultAppPool. Кликнем по нему правой кнопкой мыши и в контекстном меню выберем пункт «Дополнительные параметры» (Advanced Settings).

В открывшемся окне параметров пула приложения, в группе «Общие» (General) найдем пункт «Разрешены 32-разрядные приложения» (Enable 32-Bit Applications) и установим значение параметра равным True. Затем сохраним изменения нажав «ОК».

7. Настройка IIS для использования 64-разрядного модуля расширения веб-сервера
Зарегистрировать 64-разрядный модуль расширения веб-сервера можно с помощью утилиты webinst.exe соответствующей версии, расположенной в каталоге bin, каталога с установленной программой «1С:Предприятие», либо воспользоваться приведенным ниже способом.


В таблице сопоставлений обработчиков найдем обработчик «1С Web-service Extension». Откроем данный обработчик, кликнув 2 раза по соответствующей строке в таблице.

Отредактируем обработчик, заменив путь к исполняемой dll 32-разрядного модуля расширения веб-сервера, который выбран в данный момент, на путь к 64-разрядной версии библиотеки. В данном примере меняем путь c «C:\Program Files (x86)\1cv8\8.3.4.389\bin\wsisapi.dll» на «C:\Program Files\1cv8\8.3.4.389\bin\wsisapi.dll» воспользовавшись кнопкой выбора. Изменив путь нажимаем «ОК» для сохранения изменений.

8. Подключение к опубликованной информационной базе через веб-браузер

К данной информационной базе также можно подключиться и с любого компьютера в сети, обратившись к веб-серверу по его внутреннему (или если прокинут порт 80, по внешнему) IP-адресу.
В этом случае, для корректной работы «1С:Предприятие», имя домена, на который идет обращение (или IP-адрес) должен быть добавлен в надежные узлы Internet Explorer, а также для него должны быть разрешены всплывающие окна. Подробнее про настройку Internet Explorer для работы веб-клиента «1С:Предприятие» читайте здесь.

9. Подключение к опубликованной информационной базе через клиент «1С:Предприятия»
К опубликованной на веб-сервере информационной базе можно подключиться и с помощью тонкого клиента «1С:Предприятия». Для подключения откроем окно запуска «1С:Предприятие» и нажмем кнопку «Добавить» для добавления информационной базы.

В окне добавления информационной базы/группы установим переключатель в «Добавление в список существующей информационной базы» и нажмем «Далее».

Введем имя базы данных, как она будет отображаться в списке информационных баз (должно быть уникальным для данного списка), тип расположения выберем «На веб-сервере» и нажмем «Далее».

Вводим строку адреса для подключения к информационной базе (без префикса /ru_RU/). Также здесь можно указать параметры прокси-сервера (если есть) и способ аутентификации на веб-сервере. Указав необходимые настройки снова жмем «Далее».

Указываем параметры запуска для информационной базы и нажимаем «Готово» для завершения работы мастера.

После чего данная информационная база появится в списке баз окна запуска «1С:Предприятие». Обратим внимание что режим запуска Конфигуратор недоступен для данного типа подключения. Нажимаем «1С:Предприятие» для подключения к информационной базе.


10. Конфигурационные файлы виртуального каталога
Рассмотрим подробнее структуру файлов, которые были созданы в процессе публикации. Если веб-доступ к опубликованной информационной базе по каким-то причинам не заработал, конфигурационные файлы можно отредактировать вручную, для достижения желаемого результата (конфигурационные файлы из данной статьи для 64-разрядного модуля расширения веб-сервера можно скачать здесь).
Перейдем в каталог, который мы указывали во время публикации базы данных. В нем увидим два файла:

Оба файла доступны для просмотра и редактирования с помощью любого текстового редактора, например программы «Блокнот» (Notepad). Рассмотрим структуру этих файлов подробнее.
10.1. Файл default.vrd
В файле default.vrd описываются опубликованные Web-сервисы (элемент <ws>), а также указывается имя виртуального приложения (атрибут base) и строка подключения к информационной базе «1С:Предприятие» (атрибут ib). В данном примере для файловой информационной базы, строка подключения будет следующей:

В строке подключения можно указать логин и пароль пользователя. В этом случае, подключение к информационной базе будет выполняться от имени указанного пользователя. Например, для подключения от имени пользователя Продавец, строка подключения будет следующей:
Для серверной информационной базы строка подключения будет иметь вид:

Подробнее про структуру данного файла можно почитать в книге «Руководство администратора» 2-е издание , Приложение 2, глава 3.12.
10.2. Файл web.config
Данный обработчик можно найти (или добавить, если его нет) в Диспетчере служб IIS. Для этого необходимо выделить вкладку с текущим приложением и в окне свойств выбрать пункт «Сопоставления обработчиков» (Handler Mappings).




Смотрите также:
IIS (Internet Information Services) – один из немногих штатных инструментов Windows, которым можно пользоваться, не ища более приемлемых альтернатив от других разработчиков. Веб-сервер IIS с поддержкой языка PHP можно использовать…
FTP-Сервер обеспечивает возможность передачи файлов между клиентом и сервером с помощью протокола FTP. Здесь будет рассказано как запустить FTP-сервер в Windows Server 2008 R2. 0. Оглавление Добавление службы FTP-сервер Добавление…
Читайте также:

