Как выключить медленный режим в дискорд
Обновлено: 06.07.2024
Согласно Википедии, в вычислениях аппаратное ускорение заключается в использовании компьютерного оборудования, которое специально создано для выполнения некоторых функций более эффективно, чем это возможно в программном обеспечении, работающем на ЦП общего назначения (центральном процессоре).
Аппаратная реализация вычислительных задач для уменьшения задержки и увеличения пропускной способности называется аппаратным ускорением.
Внимание!
Аппаратное ускорение в Discord использует графический процессор (видеокарту), чтобы сделать работу Discord более плавной.

Многие пользователи задаются вопросом, включить или выключить аппаратное ускорение Discord ? Перед тем, как принять решение, вам необходимо оценить аппаратное ускорение Discord; хорошо это или плохо для вас.
Тем не менее, если вы разговариваете со своими друзьями по игре, вы можете включить функцию аппаратного ускорения в Discord, чтобы получить более плавную работу, особенно когда вы обнаружите, что это действительно медленно, а задержка серьезная при переключении между серверами и друзьями.
Тем не менее, иногда, когда Discord ведет себя так плохо с плавностью слайд-шоу в навигации, ужасно низким FPS и даже не реагирует, пока пользователи не включат аппаратное ускорение, людям приходится полагаться на эту функцию.
Как отключить или включить аппаратное ускорение в Discord?
Как отключить аппаратное ускорение в Discord? Или как включить аппаратное ускорение Discord? Чтобы отключить или включить аппаратное ускорение Discord, прежде всего, вам нужно знать, где находится аппаратное ускорение в Discord. В общем, аппаратное ускорение находится в настройках Discord. Просто выполните следующие шаги.
Шаг 1. Перейдите в настройки Discord . Щелкните значок шестеренки рядом с вашим именем пользователя в приложении Discord. Если у вас есть онлайн-статус, он находится в левом нижнем углу.
Шаг 2. Щелкните вкладку « Внешний вид ».
Шаг 3. На экране «Внешний вид» прокрутите вниз, найдите « Аппаратное ускорение» и включите или выключите его.
Возможно, вам придется перезапустить Discord, чтобы изменения вступили в силу.
К счастью, есть решения для решения проблем с графикой или проблем с задержкой Discord.
Решение 1. Обновите драйверы графического процессора
Если вы столкнулись с проблемами графики при работе с аппаратным ускорением, это означает, что производительность вашего графического процессора может соответствовать требованиям. Таким образом, если вы можете оптимизировать производительность вашей видеокарты, вы решите проблему.
Решение 2. Ограничьте или отключите голос в Discord
Если вы не используете аппаратное ускорение Discord, могут возникнуть ситуации, когда функция голосового чата Discord замедляет работу всего приложения. Итак, вам следует начать голосовой чат, используя голосовую активность и ограничив ее некоторым значением. Или просто используйте автоматическую чувствительность. Если это не сработает, попробуйте отключить микрофон Discord.
Решение 3. Очистить кеш Discord
Помимо кеша, с вашего компьютера также могут быть удалены другие нежелательные и неиспользуемые элементы, включая программы, файлы / папки, видео, аудио и т. Д. В целом, все пути оптимизации производительности ПК могут использоваться для повышения скорости Discord.
Симптомы того что Дискорд лагает
Неполадки в работе программы может проявляться одним из нижеперечисленных способов:
- В процессе разговора появляются помехи или голоса других пользователей.
- Пользователь не слышит сам себя.
- Регулярные обрывы связи и ее плохое качество – искажения, прерывание и т.д.
- Зависание программы.
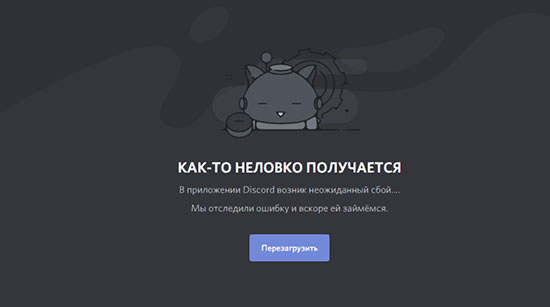
Одной из задач Дискорда является обеспечение пользователей постоянной и качественной связью. Поэтому в случае появления помех или проблем со связью приносит неудобство геймерам. Если во время игры возникают проблемы со связью, то действовать сообща и координировать действия становится затруднительно, а зачастую просто невозможно.
Есть несколько причин, из – за которых Дискорд начинает лагать:
- Технические проблемы, связанные со сбоем в работе программы, драйверами, неполадки с компьютером и т.д.
- Неустойчивое соединение с Интернетом или его отсутствие.
- Сбои в работе самого Дискорда.
- Неправильные настройки программы, из – за которых она работает некорректно.
В зависимости от типа проблемы подбирается метод ее решения.
Настройка Дискорда, чтобы не лагала демка
Многие геймеры и блогеры используют Дискорд для проведения трансляций, используя демонстрацию экрана на своих стримах. Если лагает стрим в дискорде, то нужно выполнить несколько простых настроек
Список действий, если лагает демонстрация экрана в дискорде:
- Проверка подключения к сети. Из-за плохого сигнала в 70 % лагает стрим в дискорде.
- Настройки карты. Возможно, а карте установлены устаревшие драйвера.
- Проверка оборудования н наличие неисправностей. Эти действия помогут устранить 70% причин, из-за которых лагает демка в дискорде когда запущена игра.
Другие варианты решения проблемы
Решение проблем с зависаниями и плохой связью в Дискорде следует начинать с проверки компьютера, техники и микрофона. Зачастую решение проблемы элементарное, и ее удается решить, не прибегая к сложным мерам. Иногда причиной появления лагов в Дискорде является оборванный провод, неподключенный кабель, неисправный микрофон. Такие неполадки можно определить визуально и оперативно их устранить. Если в Дискорде плохая связь, пользователь может проверить другие мессенджеры или социальные сети – если проблема со связью появляется и в них, значит, причиной лагов стала техническая неисправность оборудования. Иногда причиной для пропажи связи может являться закончившийся трафик – следует также проверить подключение к Сети.
Если же техническая часть исправна, микрофон и наушники функционируют, то следует предпринять другие меры для устранения лагов в Дискорде.
Если дискорд не запускается на телефонах с операционной системой Android или IOS, избавиться от лагов поможет удаление и повторная установка программы.
Проверка скорости интернета и пинга
В подавляющем большинстве случаев проблемы с зависанием голоса в Дискорде связаны с плохим Интернет – соединением либо его недостаточной скоростью.

Если лагает трансляция в дискорде, то следует проверить подключение к Интернету. В этом могут помочь специализированные программы ил онлайн – сервисы, которые могут протестировать Интернет – соединение и показать все подключенные устройства. Если скорость остается низкой, пользователь может самостоятельно отключить ненужное оборудование. Также стоит проверить, есть ли подключение и уровень сигнала – в некоторых случаях из-за плохого сигнала программа может работать некорректно.
Проверка нагрузки на ЦП и оперативную память
Причиной появления лагов в Дискорде может являться чрезмерная загруженность компьютера. Для этого пользователь должен вызвать диспетчер задач. Высокая нагрузка на ЦП м тормозит дискорд. Сделать это можно двумя способами:
- Нажать комбинацию кнопок alt+ctrl_del.
- Перейти на панель управления и запустить диспетчер задач.
Откроется окно, в котором будут показаны все процессы, запущенные на компьютере. Напротив каждой программы будет указан процент загрузки ЦП и памяти.
Выводящиеся в самый верх список программы занимают максимум места. Если это не системные файлы, их можно отключить, кликнув по программе и нажав «снять задачу».

Общую информацию о загруженности компьютера можно увидеть внизу окна диспетчера задач – там в процентах указаны занятость ЦП и оперативной памяти.
Запуск программы Дискорд от имени администратора
Помочь решить проблему с зависанием Дискорда может запуск программы от имени администратора. Обычно приложение запускается в обычном режиме (пользователь два раза кликает по его иконке).
Запуск от имени администратора выглядит несколько иначе. Существует два варианта запуска программы.
- Правой кнопкой мыши кликнуть на ярлык Дискорда.
- Откроется меню. Выбрать «Свойства».
- Затем выбрать раздел «Совместимость».
- Найти поле «Запуск программы от имени администратора» и отметить его галочкой.
- Выбрать «Применить» и «Ок.

Второй вариант запуска программы:
- Кликнуть на значок Дискорда.
- Отроется список, в котором пользователь должен выбрать пункт «запуск от имени администратора».
- Дать разрешение программе вносит изменения в устройство.
После этих действий программа Дискорда будет запускаться от имени администратора, что должно избавить от лагов.
Быстрое восстановление
Если же соединение с Интернетом в полном порядке, однако проблема с лагами не исчезла, пользователь может применить быстрое восстановление. Это должно помочь стабилизировать работу программы.
Алгоритм действий при данном способе:
- Пользователь должен выйти из Дискорда и снова в него войти.
- Затем пользователь должен выйти из аккаунта, и войти повторно.
- Нужно перезагрузить компьютер.
- Удалить и заново установить Дискорд.
Эти действия не отличаются сложностью, однако, благодаря им можно перезапустить Дискорд и наладить его работу. Если же быстрое восстановление не помогло, то не следует торопиться прибегать к следующим шагам.
Если тормозит звук и голос
Если звук в Дискорде есть, но он тормозит и сильно искажается, а также дискорд лагает во время игры, то это означает наличие одной или нескольких проблем.
Решение проблем с торможением звука в Дискорде:
- Переполнена оперативная память на компьютере. Ее нужно освободить.
- Обновить драйверы звуковой карты.
- Проверить подключение к Интернету.
- Выйти из Дискорда и войти заново.
- Если никакие меры не помогают-переустановить Дискорда.
Данные меры помогут пользователю избавиться от проблем с зависанием и искажением звука.
Проверка звуковой карты
Звуковая карта также может стать причиной лагания в Дискорде. Не обязательно, чтобы она была неисправной – в большинстве случаев проблема кроется в ее неправильных настройках.
Чтобы проверить работоспособность звуковой карты, пользователь должен проделать следующие действия:
- Открыть раздел «Мой компьютер».
- Перейти в раздел «Свойства» и активировать «Диспетчер задач».
- Откроется список, в котором пользователю нужно отыскать раздел «Звуковая карта». Рядом с ней не должно быть знака «!».
- Если же такой знак появился, то на карту необходимо установить новые драйвера.

Устаревшие драйвера видео карты могут привести к появлению зависаний и лагов в Дискорде, по этой их необходимо регулярно обновлять. Если же после обновления драйвера ситуация лаги не пропали, то пользователь должен перейти к другим способам устранения зависаний.
Проверьте факт включения микрофона и наушников в программе.
Если все предыдущие шаги не принесли результата, пользователю стоит проверить настройки микрофона и наушников – в некоторых случаях из – за них пропадает или искажается звук в Дискорде.
Чтобы проверить, включены ли они в программе, следует выполнить следующие действия:
- Войти в Дискорд.
- Возле логина пользователя нужно отыскать значок в виде микрофона и наушников.
- Значок не должен быть перечеркнут. Если знак наушников и микрофона зачеркнут красной линией, это означает, что они отключены. Включить их можно, повторно кликнув по иконкам.
Проверьте правильность ввода-вывода устройств
Если дискорд лагает, то следует проверить правильность ввода – вывода устройства. Проверить корректность работы устройства нужно в самой программе.
Чтобы это сделать, требуется выполнить несколько несложных действий:
- Перейти в программу, и нажать на шестеренку, расположенную рядом с логином.
- Откроется меню, в котором нужно выбрать пункт «Голос и видео».
- В разделе устройства указать нужное оборудование.
Выполнив эти действия, пользователь должен перезапустить программу и проверить, работает ли звук и не пропали ли лаги. Если же это не помогло, нужно перейти к следующей процедуре.
Подрегулируйте настройки голоса
Если в Дискорде возникли проблемы за звуком, пользователь может изменить настройки голоса. Данный метод помогает в тех случаях, если Дискорд периодически лагает.
Настройка голоса в Дискорде:
- Выполнить те же действия, что и при настройке устройства ввода – вывода.
- В настройках перейти в раздел «Чувствительность».
- Выключить автоматическую регулировку чувствительности микрофона.
- Переместить ползунок звука до такого уровня, на котором голос будет звучать без посторонних звуков и искажений.
- Нужно обратить внимание на шкалу заполнения.
- После того, как шкала достигнет максимума, на этой отметке нужно оставить бегунок.
После пользователю нужно поговорить в микрофон. Если громкость превышает предел, отмеченный бегунком – микрофон настроен правильно.
Данные методы помогут пользователю избавиться от проблем со звуком в Дискорде. Это достаточно надежный и качественный менеджер, но иногда у пользователей, играющих в call of duty modern warfare, в call of duty warzone, rainbow six siege или apex дискорд лагает во время игры. Зная, как устранить их, пользователь может продолжить эффективно играть или стримить.
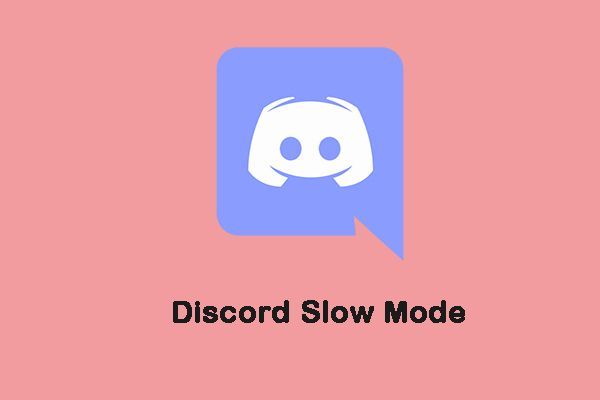
Что такое медленный режим Discord
Что такое медленный режим в Discord? Медленный режим - это функция, которая не позволяет вам вводить слишком много контента. Это один из способов помочь вам сбавить скорость. Когда текста слишком много для прокрутки, это может раздражать.
Поэтому все, что вам нужно сделать, это контролировать, как часто люди могут печатать чат после нескольких слов. Discord Slow Mode позволяет управлять каналами, что очень удобно и полезно
Как настроить медленный режим
Теперь давайте посмотрим, как настроить медленный режим Discord. Следуйте инструкциям ниже:
Шаг 1. Нажав на заголовок значка шестеренки, перейдите в настройки своего канала. Изменить канал > Обзор .
Шаг 3. По умолчанию Медленный режим функция отключена, но вы можете включить ее, переместив ползунок рядом с ней.
Шаг 4. Чтобы включить эту функцию, вам необходимо как минимум управлять разрешениями на канал.
Как отключить медленный режим
Если он вам больше не нужен и вы хотите его отключить, мы также предоставим вам руководство. Вот как это сделать:
Для пользователя Windows
Если вы пользователь Windows, вам следует выполнить следующие действия:
Шаг 1. Перейдите на канал с включенным медленным режимом. Теперь выберите вариант передачи. Щелкните значок Изменить канал возможность продолжить.
Шаг 2: Выберите первое меню сверху, и вы увидите Обзор вариант. Теперь эта опция перенесет вас в следующее подменю. Здесь вы можете увидеть Медленный режим .
Шаг 3: Теперь переместите указатель мыши в левую часть панели и выберите Выключено .
Для пользователя мобильного телефона
Если вы пользуетесь мобильным телефоном, вам следует обратиться к этой части.
Шаг 1: Первый шаг - выбрать сервер и выбрать канал для включения медленного режима. После подтверждения выбранного сервера нажмите и удерживайте канал, пока не появится всплывающее окно с Изменить канал и выберите его.
Шаг 2: Под Настройки канала вариант, вы можете увидеть Медленный режим охлаждения . Есть много разных вариантов медленного режима. Все, что вам нужно сделать, это провести пальцем влево, чтобы отключить медленный режим.
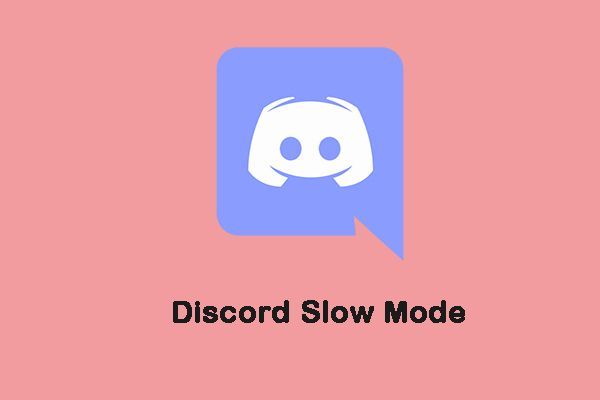
Как покинуть сервер Discord на компьютере / мобильном устройстве
В этом посте вы узнаете, как покинуть сервер Discord с помощью настольного или мобильного приложения Discord. Ознакомьтесь с подробными инструкциями.
Заключительные слова
В этом посте представлена информация о медленном режиме Discord. Вы можете узнать, что это такое, как его настроить и как отключить на вашем Windows или мобильном телефоне.
Если у вас возникли проблемы с Discord, вы можете перезапустить или сбросить его. Быстрый сброс вашего клиента Discord может помочь вам восстановить функциональность, если вы страдаете от проблем с подключением, сбоев приложений или если потоковая передача аудио, видео или рабочего стола нестабильна. Если вы хотите узнать, как перезапустить Discord, вот как.

Можете ли вы перезапустить Discord?
Если вы поищете эту тему в Интернете, вы увидите много дезинформации (и, если честно, плохо написанных статей), которые не могут определить, что именно подразумевается под перезапуском Discord. Например, вы хотите перезапустить клиент Discord или хотите перезапустить сервер Discord?
Это две очень разные вещи, и важно объяснить разницу. Например, если вы используете Discord и он зависает или возникает проблема с подключением, перезапуск Discord означает закрытие клиента (при необходимости принудительно) и его перезапуск. Это позволяет возобновить использование Discord без дополнительных проблем.

Однако, если вы хотите перезапустить сервер Discord, это совершенно другая тема. Вы не можете F4 «обновить» свой сервер. В рамках этой статьи мы предполагаем, что это означает либо включить или выключить сервер снова (невозможно), либо стереть его и запустить снова без участников или настройки (возможно).
Однако, если у вас возникли проблемы с запуском вашего сервера (слишком много участников, сложные проблемы с модерацией, вам надоела тема сервера и т. Д.), Вы можете удалить свой сервер и начать заново. Это могут делать только владельцы серверов Discord, поэтому, если вы не создали свой сервер или не передали вам право собственности, вам не повезло.
Как перезапустить Discord на ПК или Mac
Если вы используете настольный клиент Discord для ПК или Mac, вы можете перезапустить его. Это помогает восстановиться после проблем с подключением, зависаний приложений или других проблем, которые не вызваны проблемой самой платформы Discord, например, сбоев сервера.
Как перезапустить Discord в Windows
Если вы хотите принудительно перезапустить Discord в Windows, вам нужно сделать следующее:
- Щелкните правой кнопкой мыши меню «Пуск» или панель задач и выберите «Диспетчер задач».

- На вкладке «Процессы» в окне диспетчера задач найдите процесс Discord (или discord.exe на вкладке «Подробности»). Щелкните процесс правой кнопкой мыши и выберите «Завершить задачу», чтобы принудительно закрыть его.

- После закрытия процесса Discord найдите Discord в меню «Пуск», чтобы перезапустить его.

Как перезапустить Discord на Mac
Если вы хотите принудительно перезапустить Discord на Mac, выполните следующие действия:
- Пока клиент Discord открыт, выберите меню Apple> Force Quit.

- В меню «Принудительный выход из приложений» найдите запись Discord и выберите ее. Выберите «Завершить принудительно», чтобы приложение закрылось.

- Подтвердите, что вы хотите принудительно закрыть Discord, выбрав Force Quit во всплывающем меню.
- После принудительного выхода из Discord на вашем Mac откройте панель запуска на док-станции и выберите Discord, чтобы перезапустить ее.

Перейти на веб-версию Discord
Перезапуск клиента Discord путем его принудительного закрытия и перезапуска должен помочь решить большинство незначительных проблем. Однако, если настольное приложение Discord не работает, вы можете попробовать переключиться на веб-версию Discord.
- Чтобы получить доступ к веб-клиенту Discord, откройте сайт Discord и выберите Войти в правом верхнем углу.
- При появлении запроса введите свое имя пользователя и пароль в Discord в соответствующие поля и выберите «Войти», чтобы продолжить. На этом этапе вам может потребоваться выполнить дополнительные шаги (например, двухфакторную аутентификацию), чтобы завершить процесс входа.

После входа в систему в вашем браузере появится стандартный интерфейс Discord. Затем вы можете использовать Discord как обычно, хотя некоторые функции (например, push-to-talk во время игры) недоступны в веб-приложении.
Переключиться на другой регион сервера Discord
Перезапуск настольного приложения Discord или обновление веб-приложения Discord в вашем браузере приведет к закрытию и повторному подключению соединения между вами и серверами Discord. Однако, если у вас возникли проблемы с подключением к Discord, вам может потребоваться переключиться на другой регион сервера Discord на канале, который вы используете.
Это может помочь вам перезапустить соединение Discord с меньшими задержками и проблемами потоковой передачи, а также улучшить голосовую и видеосвязь в процессе. Это изменение будет применяться только к голосовым каналам (а не только к текстовым каналам), и только модераторы каналов, администраторы серверов и владельцы серверов могут вносить это изменение.
- Чтобы переключиться на другой регион сервера Discord, откройте приложение Discord на рабочем столе или через веб-сайт и войдите в систему. После входа в систему выберите свой сервер слева, затем выберите голосовой канал в списке каналов. Щелкните значок настроек рядом с каналом, чтобы внести изменения.

- В меню «Настройки канала» прокрутите вниз до раздела «Переопределение региона». Выберите ближайший к вам регион в раскрывающемся меню «Переопределение региона» или выберите «Автоматически», чтобы Discord оставил выбор за вас. Если у вас возникли проблемы, переключитесь в другой регион рядом (но не слишком далеко) от вашего местоположения.

- После того, как вы изменили регион своего канала, выберите «Сохранить изменения» внизу, чтобы применить его. Вы можете столкнуться с кратковременным перерывом в обслуживании, поскольку ваш голосовой канал (со всеми участниками) перемещается в этот регион.

Изменение региона сервера для голосовых каналов приведет к повторному подключению соединения между вами и серверами Discord. Если вы видите проблемы после изменения региона сервера, выполните описанные выше действия, чтобы переключиться на новый регион, или вернитесь к использованию автоматического выбора региона.
Как перезапустить сервер Discord
Как мы уже объясняли ранее, вы не можете перезапустить сервер Discord в традиционном смысле, выключив и снова включив его, как, например, с сервером Teamspeak. Серверы Discord размещены в Discord и остаются активными и доступными 24/7 (если не произойдет сбой).
- Чтобы удалить сервер Discord, откройте рабочий стол или веб-приложение Discord и войдите в систему, затем выберите свой сервер на панели слева. Выберите имя своего сервера вверху списка каналов, затем выберите «Настройки сервера».

- Выберите Удалить сервер в нижней части меню настроек.


Устранение проблем с Discord
Если вы пытаетесь выяснить, как перезапустить Discord, помните, что вы можете перезапустить приложение Discord и восстановить соединение, но вы не можете перезапустить или обновить сервер. Все работает на сервере и остается доступным 24 часа в сутки, 7 дней в неделю. Если вы хотите начать заново, вам нужно удалить свой сервер и создать новый, чтобы заменить его.
Читайте также:

