Настройка микрофона fifine k669 дискорд
Обновлено: 07.07.2024
Discord — программа для общения в текстовом и голосовом режиме. Софт, изначально разрабатываемый для геймеров, получился функциональным и качественным, но некоторые технические проблемы все же проскальзывают. Так, многие пользователи сталкиваются с тем, что собеседники их не слышат. В сегодняшней инструкции будет сказано, как настроить микрофон в Дискорде, как улучшить качество звука и с какими сложностями при этом можно столкнуться.
Порядок настройки
За звук в программе Discord отвечает неплохой софт — кодек OPUS. Но именно он порой выступает причиной проблем, требующих вмешательства пользователя. Рассмотрим, как настроить микрофон в Дискорде на ПК и на телефоне. Не всегда все проходит гладко, порой в процессе возникают ошибки, о которых будет сказано в конце инструкции.
Discord — порядок настройки микрофона:
- Запустите программу.
- Жмите на кнопку в виде шестеренки (ее можно найти рядом с именем аккаунта).
- Откроется меню, здесь кликните «Голос и видео».
- Появится уведомление, что программа Discord хочет получить доступ к микрофону, жмите «Разрешить».
- Как включить микрофон в Дискорде — просто выберите подключенный девайс в выпадающем списке раздела «Устройство ввода». Ниже будет 2 ползунка, при помощи которых можно увеличить или уменьшить громкость звука и микрофона.
- Ниже находится раздел «Режим ввода». Сразу стоит оговориться, что в Дискорде для микрофона предусмотрено 2 режима работы: голос пользователя слышен всегда, когда он говорит, или слышно, но только после нажатия на кнопку. Выберите интересующий вариант. Если это «Режим рации», то дополнительно назначьте «горячую клавишу» на клавиатуре.
- Если выбрана «Активация по голосу», ниже, в строке «Чувствительность», подвигайте ползунок так, чтобы поле полностью заполнилось зеленым — это обозначает хорошую слышимость.

Это не все, что можно настроить, чтобы наслаждаться голосовым общением. В Дискорде есть «продвинутые» настройки, достаточно немного пролистнуть меню вниз, до раздела «Обработка голоса». Здесь есть 3 параметра: эхо-, шумоподавление и автоматическая регулировка усиления. Переключите все ползунки в активное состояние, хотя много где советуют последний параметр отключать.
Закончив с установками, попробуйте проверить микрофон в Дискорде, благо такая возможность предусмотрена разработчиками:

- Заходите в настройки (шестеренка).
- Раздел «Голос и видео». Здесь, под ползунками громкости, есть блок «Проверка микрофона» с соответствующей кнопкой. Жмите ее, проговорите что-нибудь в подключенное устройство, и услышите свой голос. Если слышно хорошо — оставьте как есть, если нет — усильте звук ползунками.
Как проверить микрофон понятно, а что делать, если со звуком все равно беда — купить нормальный девайс. Многие пользуются ноутбуками, там устройство приема встроено, и качеством особым похвастаться не может, поэтому рекомендуется брать его отдельно.
Если что-то намудрили с настройками, их можно поставить по умолчанию, как было после установки. Для этого в разделе «Голос и видео» опустите страницу вниз и жмите кнопку «Сбросить голосовые настройки».
Возможные проблемы
Дискорд — мессенджер, разработанный людьми, поэтому от ошибок никто не застрахован. Порой софт сбоит, и пользователи не знают, что делать в таких ситуациях. Для начала убедитесь, что уровень звука в системе достаточен для того, чтобы слышать и быть услышанным.
Также бывает, что вроде бы микрофон есть, но он по какой-то причине не подсоединен к ПК или ноуту. Выключить микрофон несложно, а как включить:
После этого можно заходить в Discord и там в блоке «Устройство ввода» выбирать подключенный микрофон.
Дискорд – это инновационный сервис, который разработан с предназначением, чтобы общаться на расстоянии с участниками по интересам. Пользователи могут применять доступные опции и инструменты мессенджера бесплатно. Среди вариантов осуществления связи можно выделить аудиозвонки или создание видеоконференций между участниками.
При этом, пользователи могут создавать группы или каналы, которые собирают участников в общими интересами. Как правило, мессенджер используется сообществами, которые создаются по принципу интереса. Дискорд привлекает учащихся для обсуждения вопросов, которые возникают во время обучения, или геймеров, которые получают способностью обсуждать протекание игрового процесса. Если пользователи хотят проводить общение, то следует подключить, и затем настроить микрофон. При помощи микрофона пользователи могут общаться с собеседниками, что было слышен звук.

Первичная настройка микрофона в Дискорде
При первом входе на платформе, нет необходимости выполнять настройки, поскольку, как правило, пользователи не жалуются на характеристики и свойства громкости, и качество исходящего голоса.
В мессенджере Дискорд используется инновационный кодек OPUS для произведения работы со звуком. Кодек способен обеспечить качественный звук, и не нагружает персональный компьютер во время общения. Следует отметить, что кодек способен вызвать проблемы во время процедуру изменения характеристик и свойств микрофона.
Процедура настройки
При входе параметры не следует изменять, чтобы не испортить стандартного варианта. Пользователи могут при желании включить «Режим рации», который рассчитан на выполнении опции, по которой звук слышно после того, как пользователь нажал на кнопку.

Проверка работы микро
Пользователи могут проверить работу микрофона без необходимости производить звонок постороннему пользователю. Проверки следует проводить после того, как пользователь настроил опции микрофона. Инструкция по проведению проверки работы микрофона:
- Вначале следует провести настройки, и вернуться на первоначальную страницу с параметрами приложения.
- После следует просмотреть варианты, и выбрать Mic Test.
- В разделе следует нажать на кнопку Let’s Check, чтобы провести проверку сервиса.
- После нажатия на клавишу, следует произнести фразу. После прослушивания следует управлять настройками громкости подобным образом, чтобы была оптимальная слышимость.
- После того, как проверка закончилась, следует нажать на ЛКМ, и использовать кнопку с названием Stop Testing.
Если слышно хорошо, то можно приступать к работе с уверенностью, что собеседник будут слышать голос через микрофон.
Какие проблемы могут появиться?
- Выбрать вариант ПКМ , который отображен в виде значка с динамиком в настройках устройства.
- Затем следует выбрать настройки звука, и выделить вкладку с названием Запись.
- Если произнести фразу, то можно просмотреть на отображение, как проходит сигнал при помощи изменения графика.
При подобной проверке можно просмотреть работает микрофон, или нет. Если работает, то причину следует искать в настройках программы. Если проблема заключается в программе, то следует переустановить мессенджер, и повторить операцию.
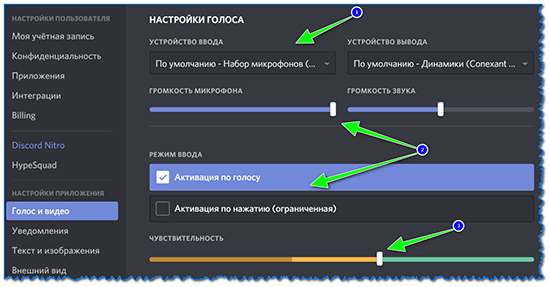
Тонкая настройка микрофона в Дискорде
Если пользователя не устраивают стандартный вариант настроек, то можно попробовать изменить тонкие настройки, чтобы улучшить работу микрофона. Пользователи могут войти в настройки программы, и пройтись по пунктам, чтобы настроить каждый раздел в зависимости от условий и предпочтений.
На ПК и ноутбуке
Перед тем, как производить настройки, следует помнить, что мессенджер Дискорд отличается интуитивно понятным интерфейсом. Единственная проблема, с которой пользователи могут столкнуться, это не привычное местоположение разделов меню. После того, как пользователь разобрался с меню, можно приступать к настройкам микрофона:
- Вначале следует войти в программу Дискорд.
- После того, следует найти в окне приложения имя пользователя, и следует найти кнопку со значком шестеренки. При нажатии на шестеренку пользователь перейдет в настройки.
После того, как перешли в настройки, следует пролистать доступный вариант, и уделить внимание на столбик в левом части экрана. В настройке следует выбрать варианты с управлением голоса и видео, и перейти в меню.
В меню следует найти вариант с устройством ввода, и выбрать управление микрофона. Пользователи могут грамотно провести настройки, и тогда чувствительность вода будет постепенно заполняться зеленым оттенком.

Для оптимизации работы с микрофон, следует управлять меню с задержками отключения, где следует поставить параметр в минимальное положение.
Затем следует рассмотреть варианты обработки голоса, и включить три опции, если они отключены, поскольку работа будет производить грамотно, и не мешать воспроизведению звука.
На телефоне
Пользователи могут управлять настройками микрофона при помощи мобильного устройства, и следует отметить, что порядок проведения управления настройки идентичен с персонального компьютера.
Вначале следует войти в настройки мессенджера, в которые можно попасть при нажатии значка в виде шестеренки.
- В настройках следует выбрать управление звуком и микрофоном.
- В настройках звука следует пройтись по пунктам, чтобы уделить внимание аспектам и характеристикам.
- Настройка включения и выключения на кнопку.
Пользователи могут дополнить платформу опцией, которая разрешает включать звук при нажатии конкретно выбранной кнопки. При этом, по умолчанию стоит стандартный вариант, которые предполагает, что микрофон включается вместе с включением мессенджера Дискорд на устройстве.
При переходе в вариант меню режим ввода, следует уделить внимание опции в настройках с названием «Активизация при помощи голоса». Если активизировать опцию, то пользователи смогут слышать регулярно. Если нет необходимости в подобной настройке, то можно отключить, и тогда звук будет производиться, если пользователь зажмет выбранную клавишу. Для того, чтобы выбрать настройку с зажимание клавиши, следует войти в меню с настройками рации, и установить горячую клавишу, после выбора необходимой клавиши, которая включить режим, следует сохранить результаты.
Как настроить микрофон в Дискорде, чтобы собеседники слышали вас? Вопрос интересный и нужный, ведь мессенджер предназначен для непрерывного общения. Совсем не хочется попадать в ситуации, когда нельзя произнести фразу вслух и приходится тратить время на печать!
Настройка
В основе работы приложения лежит звуковой кодек OPUS – качественный, продвинутый софт. Однако из-за него порой возникают небольшие сбои в работе, требующие внимания пользователя. Давайте сначала поговорим о том, как настроить микрофон в Дискорде на телефоне или компьютере, а потом разберем всевозможные неполадки, возникающие у юзеров.
- Запустите мессенджер;
- Найдите иконку в виде шестеренки – она находится рядом с именем пользователя;

- Нажмите и перейдите к разделу «Голос и видео» ;
- Переходите к строчке «Устройство ввода» и найдите в списке нужный девайс;
- Ниже вы можете настроить ползунок громкости по желанию;
- Переходите к разделу режим ввода.

Здесь нужно сделать небольшое отступление. Настройка микрофона Discord позволяет выбрать два варианта работы:
- Вас слышно всегда, когда вы говорите;
- Вас слышно только после активации режима горячей клавишей.
Теперь вернемся к параметрам и настроим оставшиеся режимы:
- Поставьте галочку напротив нужного режима – если выбрали «Рацию» , определите горячую клавишу и сохраните внесенные изменения;

- Если вы выбрали «Активацию по голосу» , то переходите к блоку «Чувствительность» и активируйте ползунок напротив строки «Автоматически определять…» . Если строка полностью заполняется зеленым – вас прекрасно слышно, никаких проблем нет.

Мы еще не закончили отвечать на вопрос, как настроить микрофон в Дискорд, чтобы было слышно! Переходим к более тонким настройкам, которые позволяют значительно улучшить качество звука – для этого просто прокрутите экран чуть ниже:
- Откройте блок «Обработка голоса» ;
- Активируйте тумблеры напротив строк «Шумоподавление» , «Эхоподавление» и «Автоматическая регулировка усиления» .

Поздравляем, настройка микрофона в Дискорде завершена! Теперь пользователи будут слышать вас – и слышать прекрасно, можно начинать голосовое общение.
Но мы рекомендуем сначала пройти тестирование системы и убедиться, что все работает прекрасно!
- Вернитесь к странице параметров «Голос и видео» в Дискорде;
- Найдите раздел Mic Test ;
- Кликните по кнопке «Let’s Check» ;
- Произнесите что-нибудь и следите за изменениями шкалы;
- После окончания тестирования кликните на значок «Стоп» .
Вы справились с задачей и смогли настроить микрофон на наушниках в Discord (или на другом устройстве). Первая часть нашего обзора завершена, мы обеспечили вас необходимыми для начала работы знаниями. Для большей информации советуем посмотреть видео:
Возможные проблемы
Пусть вы и смогли настроить чувствительность микрофона в Дискорде, никто не застрахован от трудностей – они могут возникнуть по разным причинам. Давайте разберем распространенные проблемы и попробуем вместе отыскать простое разумное решение.
Не будем упоминать такие естественные вещи, как проверка звука. Это должен понимать каждый пользователь – перед тем, как начинать беспокоиться, нужно убедиться в том, что громкость включена на достаточном уровне.
Иногда проблема возникает из-за того, что устройство не подключено к компьютеру. Попробуем разобраться, как включить микрофон в Дискорде:
- Ищем в трее значок громкоговорителя и нажимаем на него правой кнопкой мышки;
- Открываем меню «Оборудование и звук» ;
- Выбираем пункт «Запись» ;
- Просматриваем доступные девайсы и ставим галочку напротив нужного.

Подключили устройство? Теперь нужно кое-что настроить:
- Открываем раздел Дискорда «Голос и видео» ;
- В списке устройств ввода ищем обозначенный выше девайс;
- Тестируем связь и сохраняем внесенные изменения, если все получилось удачно.

Как разрешить микрофон в Дискорде вы уже знаете – эту проблему разобрали. Вторая частая причина возникновения неполадок – старые драйвера оборудования.
- Кликните ПКМ по иконке «Мой компьютер» ;
- Выберите пункт «Свойства» ;
- Откройте «Диспетчер задач» и найдите список микрофонов;
- Отыщите нужное устройство и кликните по значку обновления драйверов.
Вот и все – теперь вы знаете, как настроить и включить микрофон в Дискорде на телефоне или компьютере! Пользуйтесь крутым мессенджером и будьте на связи всегда.

Discord — это особенная программа для общения с друзьями в голосовом и текстовом режиме.
Она изначально придумана для геймеров, но и для простого общения друг с другом. Но, к большому сожалению, многие пользователи сталкиваются с такой проблемой как, отсутствие работы микрофона, сегодня об этом и поговорим, как настроить микро в мессенджере?
А если у вас нет этого мессенджера, тогда скачайте его.
Также прочитайте очень интересную и полезную для вас статью, кликните сюда.
Немного о Дискорд
У кого был ранее установлен discord, вы им пользуетесь? Играете ли вы в игры по сети и одновременно общаетесь с друзьями в этой программе?
Хочу сказать еще один важный момент! Программа Дискорд устанавливается почти на все операционные системы:

Давайте перейдем к основным настройкам!
Основные настройки
Для начала давайте убедимся, что ваш микрофон распознан. А еще нужно будет изменить некоторые параметры для комфортного использования.
- Откройте программу, нажмите на шестеренку и перейдите в настройки.

- Выберите пункт голос и видео из перечисленного меню.

- Убедитесь в том, что ползунки громкость звука и громкость, находятся в нормальном положении, т.е имеют звук 100%. Для того, чтобы просмотреть информацию, наведите мышкой на один из этих ползунков и немного подождите.

- Теперь давайте выберем устройство, которым вы пользуетесь в качестве звука. Нажмите на блок устройство ввода, затем выберите Default. Значение этого слова обозначает, что программа сама автоматически выберет подходящее для вас устройство.
- Поэтому, после того как вы открыли подменю, будет виден наш микрофон, его и выбираем.
У меня, например встроенный в ноутбук микрофон Realtek High Definition Audio.
Настройки голоса

- Устройство вывода — это устройство, выводящее звук из программы в наушник или динамики. Нажимаем кнопку Default, и выбираем нужный девайс.
- Переходим к другим настройкам. Способ активации микро. Первый способ активации по голосу, второй после нажатия установленной клавиши.

- Если вы решили включить функцию по нажатию, тогда кликните по блоку сочетание клавиш и выберите на клавиатуре клавишу, по которой будет происходить активация.

- Как вы видите, существует еще функция Push-to-talk, значение этой функции является задержка после отжатия нужной клавиши. Также вы можете установить значимость от 0-2 секунд. При этом значении ваш голос будет слышно спустя 2 секунды, после нажатия кнопки.

- Для оптимизации голоса существует пару функций от Opus. Пользователь может отключать и включать их. Можно увидеть в блоке обработка голоса, такие функции как, эхоподавление, шумоподавление, автоматическая регулировка усиления.
Расширенные настройки Дискорд

- При проблемах с микрофоном это очень крутая и полезная функция. Когда вы пытаетесь сказать что-то собеседнику, но упс, вы забыли включить микрофон. Дискорд дает вам понять, что микрофону не получается снять звук по каким-то возникнувшим причинам, придет оповещение в виде уведомления.
- Если вы хотите активировать эту функцию, тогда нужно поставить галочку проверка голоса.

- Если вы вздумаете сделать все настройки в стандартные, тогда вам необходимо нажать сбросить голосовые настройки.

- Возвратитесь на главный экран программы и посмотрите, чтобы около шестеренки стояли без крестика микрофон и наушники!

Вот и подошла к концу наша статья на тему: «Как настроить микрофон в дискорде»! Я рад был помочь вам и решить вместе с вами этот вопрос.
Я был бы благодарен, если бы вы прочитали еще некоторые статьи, которые вы можете найти тут.
Если возникнут проблемы, тогда обращайтесь в комментарии, чем смогу, тем помогу! Подписывайтесь на блог, чтобы не пропускать полезные и важные статьи с работой на ПК! До новой статьи! Всем пока! Удачи!
Читайте также:

