Настройка сайтов в браузере на телефоне
Обновлено: 03.07.2024
Чтобы читать страницы на смартфоне было удобнее, включайте режим чтения, используйте перенос слов и изменяйте масштаб отображения страницы.
Режим чтения
— это режим просмотра страницы, при котором на экране отображаются только текст и картинки (видео) к нему. Остальные элементы страницы (баннеры, элементы управления сайтом или кнопки социальных сетей) будут скрыты.
Перейти в режим чтения
Нажмите в Умной строке значок .
Ограничение. Если в меню нет строки Режим чтения , а в Умной строке — значка, режим чтения нельзя включить для этой страницы.Нажмите в Умной строке значок .
Переход в начало страницы
Чтобы вернуться к началу страницы, в правом нижнем углу публикации нажмите кнопку . Кнопка появляется на экране, когда вы прочли публикацию до конца. Также ее можно вызвать, прокрутив публикацию немного вниз, а затем вверх.
Чтобы скрыть кнопку перехода:
Нажмите в браузере значок (если его нет, нажмите кнопку меню на корпусе смартфона). В разделе Дополнительно отключите опцию Стрелка возврата в начало страницы .Перенос текста
Если вы увеличиваете масштаб страницы на сайте, текст может выйти за пределы экрана. Включите опцию Перенос текста , и вам не придется перемещать экран влево-вправо, чтобы прочитать предложение.
Нажмите в браузере значок (если его нет, нажмите кнопку меню на корпусе смартфона). В разделе Масштаб и перенос текста включите опцию Переносить текст по словам .Масштаб текста
Вы можете сделать шрифт на странице крупнее или мельче:
Нажмите в браузере значок (если его нет, нажмите кнопку меню на корпусе смартфона). В разделе Масштаб и перенос текста задайте удобный масштаб с помощью ползунка.Если включена опция переноса текста, ползунок будет неактивен. Выключите ее, чтобы изменить масштаб текста.
Примечание. Некоторые сайты запрещают браузерам менять масштаб текста. Чтобы снять этот запрет, в разделе Масштаб и перенос текста включите опцию Игнорировать запросы сайтов на запрет масштабирования .Полная версия сайта
По умолчанию в браузере отображаются мобильные версии сайтов. Чтобы открыть полную версию:
Нажмите в браузере значок (если его нет, нажмите кнопку меню на корпусе смартфона).Чтобы вернуться к мобильной версии сайта, нажмите Мобильная версия .
Если вы хотите, чтобы в мобильном браузере всегда открывались полные версии сайтов:
Нажмите в браузере значок (если его нет, нажмите кнопку меню на корпусе смартфона). В разделе Дополнительно нажмите Возможности сайтов . Включите опцию Всегда открывать полную версию для всех сайтов .Если вы не нашли информацию в Справке или у вас возникает проблема в работе Яндекс.Браузера, опишите все свои действия по шагам. По возможности сделайте скриншот. Это поможет специалистам службы поддержки быстрее разобраться в ситуации.
Примечание. Для решения проблем в работе сервисов Яндекса обращайтесь в службу поддержки этих сервисов: О проблемах Яндекс.Браузера на компьютере пишите прямо из браузера: → Дополнительно → Сообщить о проблеме или через форму. Если вопрос касается главной страницы Яндекса (изменить тему оформления, настроить блоки главной страницы или иконки сервисов, найти Яндекс.Деньги и т. д.), пишите через форму. Выберите опцию Вопрос о главной странице Яндекса . По вопросам работы Почты (отключить рекламу, настроить сбор писем с других ящиков, восстановить удаленные письма, найти письма, попавшие в спам и т. д.) пишите через форму. По вопросам работы Поиска и выдачи (ранжирование сайта в результатах поиска, некорректные результаты поиска и т. д.) пишите через форму. ","prev_next":<"prevItem":<"disabled":false,"title":"Переводчик","link":"/support/browser-mobile-android-phone/navigation/translation.html">,"nextItem":>,"breadcrumbs":[,],"useful_links":null,"meta":,"voter":","extra_meta":[>,>,>,>,>,>,>,>,>,>,>,>,>,>,>,>,>,>,>,>,>,>,>,>],"title":"Удобное чтение страниц - Яндекс.Браузер для смартфонов с Android. Справка","productName":"Яндекс.Браузер для смартфонов с Android","extra_js":[[,"mods":,"__func137":true,"tag":"script","bem":false,"attrs":,"__func67":true>],[,"mods":,"__func137":true,"tag":"script","bem":false,"attrs":,"__func67":true>],[,"mods":,"__func137":true,"tag":"script","bem":false,"attrs":,"__func67":true>]],"extra_css":[[],[,"mods":,"__func69":true,"__func68":true,"bem":false,"tag":"link","attrs":>],[,"mods":,"__func69":true,"__func68":true,"bem":false,"tag":"link","attrs":>]],"csp":<"script-src":[]>,"lang":"ru">>>'>Чтобы читать страницы на смартфоне было удобнее, включайте режим чтения, используйте перенос слов и изменяйте масштаб отображения страницы.
Режим чтения
— это режим просмотра страницы, при котором на экране отображаются только текст и картинки (видео) к нему. Остальные элементы страницы (баннеры, элементы управления сайтом или кнопки социальных сетей) будут скрыты.
Перейти в режим чтения

Нажмите в Умной строке значок .
Ограничение. Если в меню нет строки Режим чтения , а в Умной строке — значка, режим чтения нельзя включить для этой страницы.
Нажмите в Умной строке значок .
Переход в начало страницы

Чтобы вернуться к началу страницы, в правом нижнем углу публикации нажмите кнопку . Кнопка появляется на экране, когда вы прочли публикацию до конца. Также ее можно вызвать, прокрутив публикацию немного вниз, а затем вверх.
Чтобы скрыть кнопку перехода:

Перенос текста
Если вы увеличиваете масштаб страницы на сайте, текст может выйти за пределы экрана. Включите опцию Перенос текста , и вам не придется перемещать экран влево-вправо, чтобы прочитать предложение.

Масштаб текста
Вы можете сделать шрифт на странице крупнее или мельче:

Если включена опция переноса текста, ползунок будет неактивен. Выключите ее, чтобы изменить масштаб текста.
Примечание. Некоторые сайты запрещают браузерам менять масштаб текста. Чтобы снять этот запрет, в разделе Масштаб и перенос текста включите опцию Игнорировать запросы сайтов на запрет масштабирования .Полная версия сайта
По умолчанию в браузере отображаются мобильные версии сайтов. Чтобы открыть полную версию:

Чтобы вернуться к мобильной версии сайта, нажмите Мобильная версия .
Если вы хотите, чтобы в мобильном браузере всегда открывались полные версии сайтов:

Если вы не нашли информацию в Справке или у вас возникает проблема в работе Яндекс.Браузера, опишите все свои действия по шагам. По возможности сделайте скриншот. Это поможет специалистам службы поддержки быстрее разобраться в ситуации.
Примечание. Для решения проблем в работе сервисов Яндекса обращайтесь в службу поддержки этих сервисов:
Можно изменять настройки браузера, включая ряд настроек, отвечающих за конфиденциальность пользовательских данных.

- Чтобы открыть экран настроек браузера, нажмите Меню, затем Дополнительно > Настройки.
Настройки содержания страницы
Размер текста Открывает диалог, в котором можно увеличить или уменьшить размер текста, используемого в браузере для отображения веб-страниц.
Масштаб по умолчанию Открывает диалоговое окно, в котором можно увеличить или уменьшить уровень увеличения, используемый браузером при первом открытии веб-страницы.
Открывать страницы в обзоре окон Снимите этот флажок, чтобы у открытых страниц левые верхние углы отображались в масштабе 100%. Установите флажок для открытия веб-страниц в уменьшенном виде режима обзора.
Кодировка текста Открывает диалоговое окно, в котором можно изменить стандарт кодировки, используемый браузером для отображения текста на странице.
Блокировать всплывающие окна Установите флажок, чтобы вебстраницы не открывались в новых окнах без запроса пользователя.
Загружать картинки Снимите флажок, чтобы при показе вебстраницы в браузере не загружались изображения. Это ускоряет показ веб-страницы, что может оказаться полезным при использовании медленного подключения, однако многие веб-страницы совсем неудобно просматривать без изображений.
Подгонять страницы Установите этот флажок, чтобы браузер оптимизировал вид текста и других элементов веб-страницы для размещения на экране телефона. Выбор этого параметра также приводит к изменению отображения столбца текста в браузере, чтобы текст подгонялся по размерам экрана при двойном нажатии экрана сразу после увеличения с помощью пальцев. Снимите этот флажок для просмотра страниц в том виде, в котором они должны отображаться на экране компьютера; двойное нажатие приведет к переключению между увеличением и размером по умолчанию.
Только альбомный вид Выберите этот параметр для отображения страниц на экране в альбомной (горизонтальной) ориентации независимо от фактической ориентации телефона.
Включить JavaScript Снимите этот флажок, чтобы скрипты JavaScript не запускались на веб-страницах. Многие веб-страницы работают надлежащим образом только в том случае, если разрешен запуск скриптов JavaScript на телефоне.
Включить подключаемые модули Снимите флажок, чтобы отключить подключаемые модули на веб-страницах.

Открывать в фоновом режиме Установите флажок, чтобы открывать новые окна в фоновом режиме при нажатии и удержании ссылки с последующим нажатием Открыть в новом окне. Это полезно при работе с окнами, которые долго загружаются и отображаются. Нажмите Меню, затем Windows, затем нажмите новое окно для его просмотра. Снимите этот флажок, если новые окна, открываемые подобным способом, будут открываться вместо текущего окна. Дополнительные сведения приведены в разделе "Работа с несколькими окнами браузера".
Выбрать главную страницу Открывает диалоговое окно для ввода URL страницы, которая будет открываться в каждом новом окне браузера. Если вы хотите, чтобы новые окна браузера открывались быстро без отображения какой-либо страницы, оставьте это поле пустым.
Настройки конфиденциальности
Очистить кэш Браузер сохраняет текст и изображения посещенных веб-страниц, чтобы они отображались быстрее при повторном их посещении. Нажмите Очистить кэш, чтобы удалить эти временные файлы.
Очистить историю Браузер отслеживает посещенные вебстраницы, чтобы их можно было быстро находить и повторно открывать в более позднее время. (Дополнительные сведения приведены в разделе "Навигация между веб-страницами".) Нажмите Очистить историю, чтобы удалить эту запись.
Разрешить cookie Многие веб-страницы сохраняют, считывают и обновляют файлы, которые называются cookie, на телефоне для удобства пользователей. Например, некоторые защищенные паролями
сайты используют файлы cookie, что устраняет необходимость входа. Другие сайты используют файлы cookie для сохранения пользовательских предпочтений. Снимите этот флажок, чтобы вебстраницы не сохраняли файлы cookie на телефоне.
Очистить все данные cookie Нажмите для удаления всех файлов cookie с телефона.
Сохранять данные форм Браузер запоминает текст, введенный в некоторых полях форм, и повторно вводит его при следующем использовании формы. Снимите этот флажок для отключения функции.
Очистить данные формы Нажмите для удаления всей информации, сохраненной браузером, о вводе текстов в поля форм.
Включить местоположение Установка данного флажка разрешает веб-сайтам, содержимое которых ориентировано на местоположение пользователей, запрашивать информацию о вашем местонахождении, используя данные о местоположении телефона. Чтобы предоставить веб-сайту информацию о своем местоположении, необходимо включить местоположение в приложении "Настройки". Дополнительные сведения приведены в разделе "Настройки конфиденциальности".
Удалить данные доступа к местоположению Открывает диалоговое окно, в котором можно снять разрешения, предоставленные веб-сайтам ранее, для доступа к местоположению пользователя. Если этим веб-сайтам потребуется разрешение на повторный доступ к информации о местоположении пользователя, необходимо будет повторно предоставить соответствующее разрешение.
Настройки безопасности
Сохранять пароли Браузер может запоминать пароли для некоторых веб-страниц, требующих входа, чтобы процедура входа при повторном посещении выполнялась быстрее . Снимите этот флажок, чтобы браузер не сохранял пароли.
Очистить пароли Нажмите для удаления паролей, сохраненных браузером.
Показывать предупреждения безопасности Снимите флажок, чтобы браузер не предупреждал о веб-сайтах с распространенными проблемами безопасности, такими как использование недействительных сертификатов или сертификатов с истекшим сроком действия.
Расширенные настройки
Определение поисковой системы Служит для открытия диалогового окна, в котором можно выбрать поисковую систему для использования при вводе веб-адресов (URL) или поисковых запросов в поле URL. Доступные поисковые системы зависят от вашего местоположения. Значок микрофона доступен в поле URL только в том случае, если используется поисковая система Google.
Настройки веб-сайта Открывает экран, в котором можно просмотреть дополнительные настройки для некоторых веб-сайтов.
Восстановить настройки по умолчанию Нажмите для удаления всех данных браузера, включая историю браузера, файлы cookie, пароли и закладки, и восстановления всех настроек браузера до исходных значений.
Android известна в качестве довольно гибкой системы: пользовать может настраивать множество её функций, что также касается списков разрешённых и запрещённых веб-сайтов. Это возможно как встроенными средствами (например, редактированием файла hosts), так и в самих браузерах. Сторонними разработчиками выпускаются специальные программы, позволяющие установить запрет на посещение определённых ресурсов во всех приложениях, и распространяют такой софт в «Плей Маркете».
Кроме того, имеется функция «родительского контроля», позволяющая ограничить пользование телефоном и отслеживать, какое количество времени пользователь проводит за определёнными программами либо играми. Лучшим решением в этом плане выступает Google Family Link. Оно описано во второй половине текста.
Зачем блокировать сайты на телефоне
Причины и масштабы блокировки веб-сайтов для самих программ неважны – вы можете запретить доступ, как к большей части популярных ресурсов, так и к каким-либо некрупным порталам. Например, это актуально в качестве меры защиты от рекламы – можно просто «закрыть» сайты таких площадок, и объявления перестанут загружаться.
Использовать решение удастся и в качестве меры контроля за ребёнком. Некоторые программы поддерживают не только «чёрные», но и «белые» списки. Если включить специальный режим, заблокируются все сайты, не имеющие указанных в white-list доменных имён. Учтите, что это может привести к проблемам с загрузкой другого софта, и не забудьте добавить Google Play в число разрешённых сайтов.
Как заблокировать сайты на Android
Заблокировать через браузеры
Самое простое решение заключается в установке запрета через параметры браузера. Все методы, входящие в этот подраздел текста, легко обходятся – достаточно загрузить другую программу для веб-сёрфинга. Для этого даже не потребуется «Плей Маркет» – софт доступен для скачивания со сторонних площадок по типу APKpure, APK Monk, Trashbox. Тем не менее, перечисленные способы полезны, если вы ограждаете себя или девайс от определённых ресурсов, а не настраиваете телефон для ребёнка. И если вы не знаете, как заблокировать сайт на Андроиде и что для этого необходимо, предлагаем вам все возможные варианты в данном материале.
Google Chrome
Встроенный во все Android браузер не обладает достаточной функциональностью для выполнения блокировки по умолчанию. Это значит, что «Хрому» требуется стороннее программное обеспечение. Поскольку аддоны для новых версий приложения загружать нельзя, от варианта с использованием расширений следует отказаться – подойдут только отдельно загружаемые утилиты, которые подробно рассматриваются далее в ходе текста.
Opera
Разработчики популярных на ПК браузеров также выпускают программное обеспечение для телефонов. В стороне не осталась и «Опера» – скачать её на Android можно из Google Play:
Действия сохранятся моментально. Хотя этот вариант не полностью защищает от посещения определённых сайтов, он позволяет нивелировать смысл пользования ими – например, браузерные версии сервисов совершения звонков будут бесполезны, если микрофон не работает, а волноваться за состояние привязанного к телефону крипто-кошелька не придётся в случае неактивности функции «Crypto Wallet».
Как видно, данный способ далёк от идеала. Об этом и гласит предупреждение, указанное перед инструкциями – это решение самое простое и легко обходится.
Yandex Browser
Браузер от Яндекса не доступен по умолчанию, однако его можно загрузить самостоятельно:
Программа поддерживает сторонние аддоны для блокировки рекламы, однако на момент написания текста (сентябрь 2021) функция находилась в бета-тестировании, а решений, нужных для запрета посещения целых сайтов, не существовало. Возможно, что-то изменилось спустя время – будем признательны, если вы оставите уточнение в комментариях.
Заблокировать через файл hosts на мобильном
Редактирование hosts допускается только при наличии прав root, получение которых может сбросить гарантию девайса (впрочем, впоследствии можно сбросить рут, и проблема так решится). Прохождение процесса получения доступа суперпользователя повысит уязвимость девайса, но сделает доступным использование этого метода.
Программы для блокировки сайтов
Метод выше – самый эффективный, однако его нельзя задействовать без root. В блокировке ресурсов помогут специальные приложения, бесплатно доступные в «Плей Маркете».
Blocker
Утилита с говорящим названием Blocker («Блокировщик») даст запретить посещение определённых веб-сайтов.
В «Блокере» есть собственный VPN-сервис, меняющий IP, и не дающий посещать сайты для взрослых. Кроме того, имеется функция блокировки ресурсов из списка, задаваемого вручную:
Adult Block
Программа предназначена для блокировки сайтов, не подходящих для детей.
Приложение будет перенаправлять посещения определённого домена на другой сайт (по умолчанию это Google).
BlockSite
Ещё одно решение, доступное в Play Market на бесплатной основе.
К сожалению, немалая часть функциональности «БлокСайта» доступна только после оплаты подписки. Это – минус программы в сравнении с её аналогами, которые тоже обладают премиум-версиями, однако обеспечивают комфортное пользование и без внесения средств. Однако с помощью такого инструмента вы уже будете знать, как заблокировать сайт на телефоне Андроид в несколько кликов.
Через Firewall
Можно использовать и более универсальное решение – брандмауэр. Среди их большого количества есть варианты, требующие или не запрашивающие root. Если девайс не рутирован, специально для этого шага данное действие производить не нужно. В противном же случае стоит воспользоваться релизом, запускаемым только с правами суперпользователя.
Если сайт использует защищённое соединение, после этого создайте такое же правило, но с портом 443.
Безопасный поиск на «Андроиде»
При поиске через Google можно включить защиту от непристойного содержимого. В других поисковых системах такая функция тоже обычно присутствует и активируется схожим образом.
Несмотря на возможную полезность функции, ни один существующий алгоритм не может защитить от непристойного содержимого на 100%.
Как заблокировать сайт на «Андроиде» ребёнка
Одним из решений выступает Google Family Link – программа от создателей Android, которая позволяет контролировать деятельность детей.
Далее понадобится скачать Google Family Link (для детей) на устройство ребёнка и обычную версию программы – на свой смартфон. Там вы сможете контролировать время, отводимое на использование устройства, и отслеживать проводимые действия. Учтите, что это может быть неэтично – рейтинг «детской» версии Family Link в «Плей Маркете», равный 1,4 баллам из 5, не даст соврать.
Проблемы и способы их решения
Брандмауэр не блокирует сайт
Ресурсы обычно используют порты 80 и 443, поэтому их нужно добавить в фильтр для конкретного домена или IP. В некоторых программах явно присутствует поле «Порт», в других же нужно указывать так: «домен:порт» (через двоеточие). Узнать более о подключении к конкретному серверу поможет адресная строка в браузере.
Hosts не редактируется
![]()
Возможность изменения файла представлена только на рутированных устройствах. Чтобы получить права root, используйте Magisk, KingoRoot, King Root или 360 Root – в зависимости от версии «Андроида».
Установить запрет на посещение сайтов несложно, однако методы отличаются уровнями эффективности и иногда могут быть легко сняты. И если у вас до сих пор не получается заблокировать сайт на Андроиде, напишите об этом в комментариях.
Браузер Chrome для Android имеет множество скрытых функций, либо активируемых «экспериментальными флагами», либо просто неочевидных для всех пользователей. Некоторые из них могут ускорить и упростить переключение между вкладками, улучшить работу при нестабильном подключении к интернету или избавить вас от ненужной функциональности других опций.

В этом посте мы расскажем о 15-ти советах и хитростях, чтобы вы могли использовать возможности Chrome на Android по максимуму.
Скрываем рекомендуемые статьи
По умолчанию при открытии новой вкладки в Chrome отображаются рекомендуемые статьи под строкой поиска и ярлыками сайтов. Если вы не хотите видеть эти рекомендации, есть скрытая настройка, чтобы полностью отключить их.

Получаем уведомления от Facebook и Twitter в Chrome
Приложение соцсети Facebook для Android никогда не славилось своим удобством, однако приложение Twitter менее ужасно, но если вы не пользуетесь этими сервисами часто, возможно, вам не нужно, чтобы они занимали память на вашем устройстве. К счастью, вы можете получать уведомления от обеих соцсетей прямо в браузере Chrome (или Firefox, или Samsung Internet).
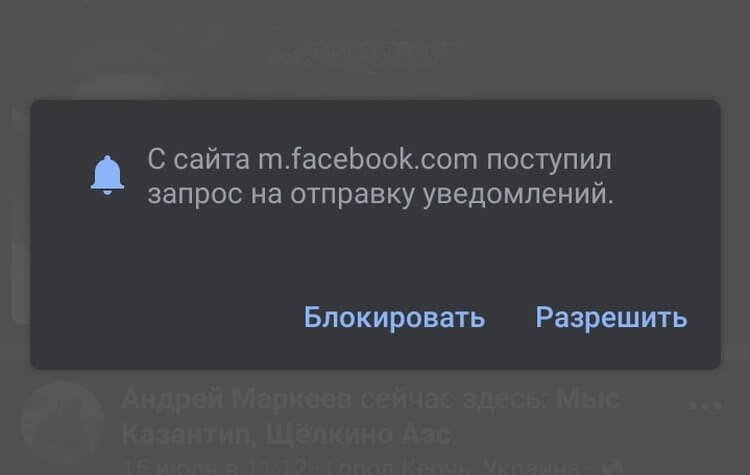
Facebook: Войдите на сайт со своего устройства, коснитесь значка меню в правом верхнем углу страницы и прокрутите вниз до пункта Настройки учетной записи. Затем нажмите Уведомления и далее кнопку Включить.
Переключаем вкладки свайпами
Включаем темный режим
Долгожданный темный режим для Chrome на Android появился в апреле, но он пока еще не доступен по умолчанию у всех. К счастью, включить его все равно легко.
Темный режим можно найти, нажав кнопку меню в правом верхнем углу, затем нажав Настройки и выбрав меню Темы. Здесь вы можете включить темный режим, но работает это только на некоторых устройствах (или на любых устройствах с Android Q или новее).


Скачивайте страницы, когда находитесь онлайн
Если вам нужен доступ к определенной странице, но у вас нестабильное соединение с сетью, постоянное нажатие кнопки перезагрузки, чтобы получить необходимую информацию, может привести к тому, что однажды страница не загрузится вовсе. К счастью, у Chrome есть на этот случай решение.

Просмотр большего количества вкладок за раз
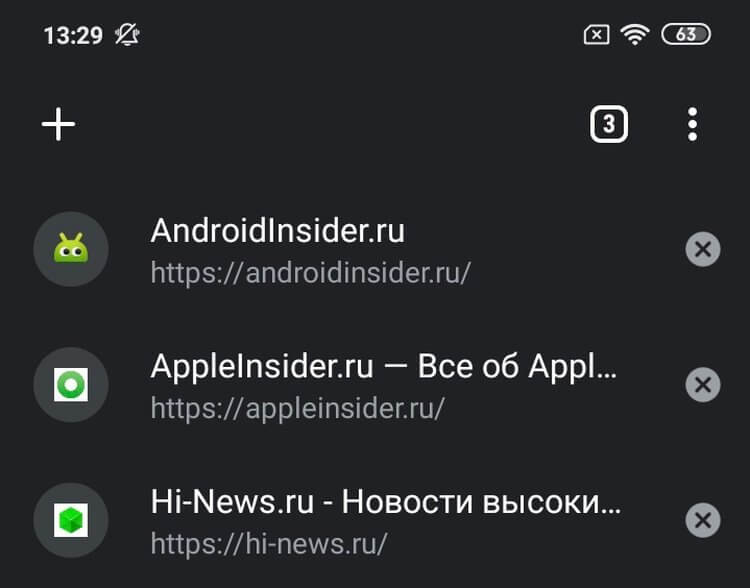
Выделите слово, чтобы найти его
Это простая и удобная функция, но о ней мало кто знает. При выделении слова или фразы в Chrome браузер отобразит специальную панель с информацией о том, что вы выделили. Свайпните вверх по панели и она отобразит полный результаты поиска.
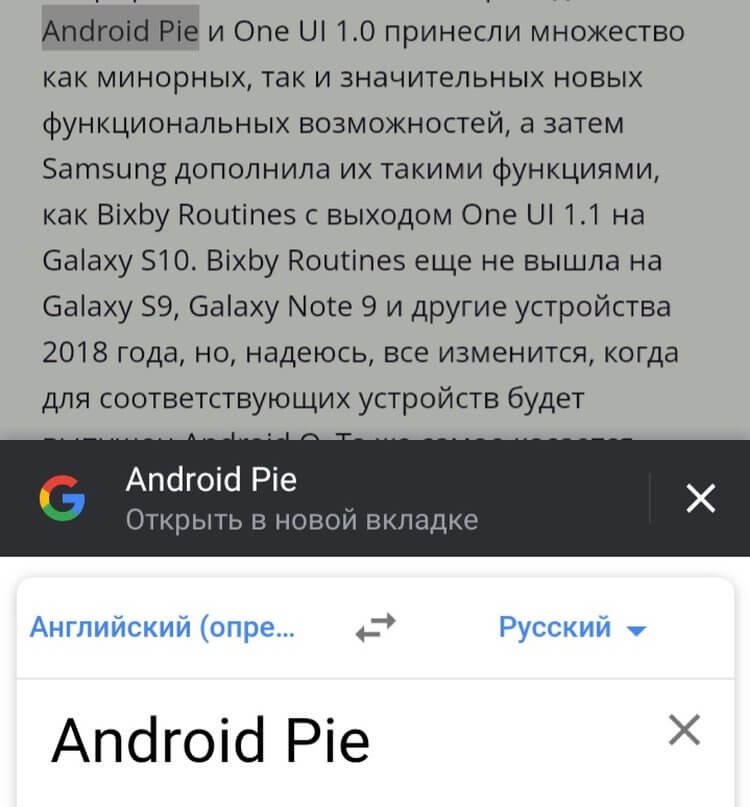
Добавление или удаление кнопки «Домой»
На некоторых устройствах кнопка Домой отображается в Chrome по умолчанию. Это связано с тем, что некоторые производители включают в системную папку APK «ChromeCustomizations», который устанавливает значения по умолчанию для закладок и кнопки Домой. Но если этот APK отсутствует на вашем устройстве, есть способ вручную добавить кнопку Домой в интерфейс браузера(или удалить ее, если она вам не нужна).
Если на вашем устройстве кнопка Домой в Chrome была доступна по умолчанию, и вы хотите от нее избавиться, просто откройте Настройки Chrome (кнопка меню в правом верхнем углу > Настройки), нажмите Главная страница и переведите переключатель в неактивное положение. Проще простого.
Сохраняем страницы в формате PDF

Нажимайте на электронную почту, номера телефонов и адреса, чтобы использовать их
Если вы использовали Safari на iOS, вы могли заметить, что номера телефонов и другие подобные данные автоматически превращаются в ссылки. Например, нажатие на номер телефона откроет его в номеронабирателе. Chrome для Android имеет аналогичную функцию, но это не так очевидно.

Когда вы нажимаете на адрес электронной почты в Chrome, создаётся письмо в вашем почтовом приложении по умолчанию и этот адрес вставляется в поле Получатель. Нажав на адрес, вы попадете в местоположение в Google Maps, а нажатие на номер телефона открывает окно номеронабирателя.
Применяем увеличение на любом сайте
Просто откройте настройки Chrome, нажмите Специальные возможности и установите флажок Принудительно изменять масштаб. Теперь вы можете применять зум на любой странице.
Добавляем больше поисковых систем
В течение многих лет Chrome на Android поддерживал лишь несколько предопределенных поисковых систем, включая Google, Yahoo, Bing и DuckDuckGo. Это было наконец изменено в мае 2017 года, с выходом Chrome версии 57.

Добавление пользовательской поисковой системы немного неочевидно, но не сложно. Сначала зайдите на любой сайт и поищите что-нибудь. Затем откройте настройки Chrome и выберите опцию Поисковая система. Там вы сможете выбрать недавно посещенные сайты в качестве поисковой системы по умолчанию.
Быстро переключаемся по результатам поиска на странице
При использовании в Chrome функции Найти на странице вам не нужно нажимать стрелки вверх/вниз много раз, чтобы просмотреть результаты. Вместо этого вы можете свайпнуть вверх и вниз по панели справа, чтобы быстро прокрутить нужные отметки.
Управляем уведомлениями с сайтов
Сайты могут запрашивать отправку уведомлений на ваше устройство, но не всегда очевидно, как отнять у них эту возможность позже. Если вам надоедает какой-то сайт, регулярно отправляющий вам уведомления, вы можете просто остановить их в настройках браузера.

Отключаем звук на сайте или полностью блокируем звук в браузере
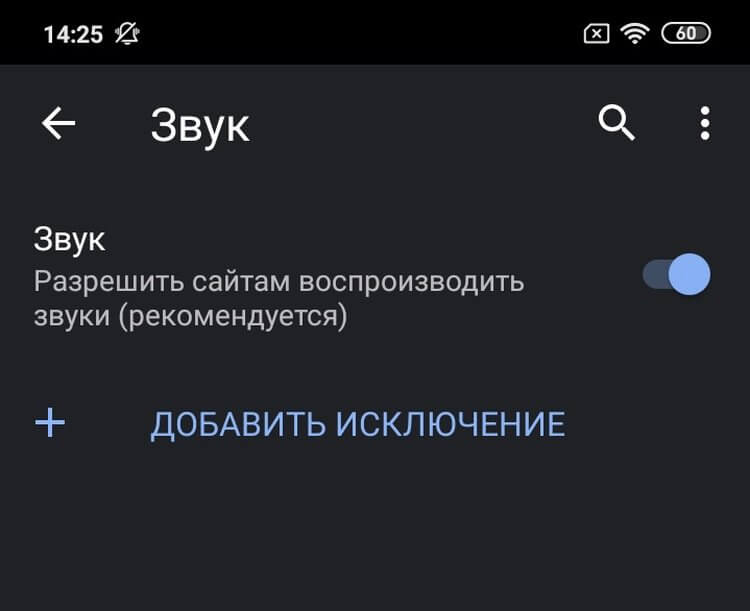
Предполагается, что Chrome на Android блокирует сайты от автоматического воспроизведения аудио, но некоторые сайты находят способы обойти эту блокировку (особенно для автоматического воспроизведения рекламы). Однако у вас есть возможность заблокировать воспроизведение звука на всех сайтах, кроме нескольких избранных.
Chrome позволяет универсально блокировать или разрешать звук для всех сайтов, а также управлять исключениями. Например, вы можете отключить один или два сайта, которые вам докучают, или запретить проигрывание звука везде, кроме нескольких сайтов. Для этого откройте настройки Chrome и перейдите в Настройки сайтов > Звук. Сверху есть универсальный переключатель, и там же вы можете добавить дополнительные правила, нажав кнопку Добавить исключение.
Делитесь своим мнением в комментариях под этим материалом и в нашем Telegram-чате.
Свободное общение и обсуждение материалов

Несмотря на то что Honor обрела самостоятельность от Huawei ещё в прошлом году, добившись снятия американских санкций, она не спешила восстанавливать отношения с Google и выпускать смартфоны с её сервисами. Поэтому в какой-то момент многие стали думать, что на самом деле независимый бренд всё ещё находится под экономическими ограничениями либо поисковый гигант не соглашается сертифицировать Google Mobile Services для фирменных устройств Honor. Впрочем, всё это было неправдой.

В нашей традиционной еженедельной игровой подборке мы осветили уже все жанры и даже иногда повторялись, пытаясь найти что-то новое и интересное. Но в этот раз мы нашли что-то, чего еще не было в наших подборках. Еще никогда до этого не писали про игры об охоте. Этот необычный жанр не представлен большим разнообразием, но в нем все равно есть, во что поиграть. В приведенном ниже списке вы найдете подборку лучших охотничьих игр для Android. Мы старались найти такие игры, чтобы они не казались однотипными, а получилось ли у нас это или нет - решать вам. Скачивайте, играйте и составляйте свое мнение. Тем более, некоторые из них абсолютно бесплатные.

У вас есть WhatsApp. У меня есть WhatsApp. У всех есть WhatsApp. Даже если основным средством общения для вас является другой мессенджер, вы всё равно держите его на смартфоне. Как приложение Сбербанка – просто на всякий случай. Ну, потому что Телеграма у вашего собеседника может не оказаться, а по Ватсапу вы с ним практически наверняка свяжетесь. Но ведь его можно использовать не только по прямому назначению. Рассказываю, в чём ещё, кроме переписки, может пригодиться WhatsApp.
А можно подобным запросом опустить поисковую строку вниз ? Как это реализовано в Яндекс браузере, например. Тянуться не удобно и перешел на Яндекс 🙁
Читайте также:

