Настройка uefi bios asus z97
Обновлено: 07.07.2024
Перейдём к UEFI. ASUS не представила BIOS новее установленной версии 0401, поскольку материнская плата появилась недавно.
ASUS использовала тот же интерфейс, что и у протестированных ранее материнских плат Intel Z97. Отдельные пункты подсвечиваются желтым, оставшиеся пункты – белым. Начнём с верхнего левого угла. Там выводится время и дата. Рядом можно заметить язык UEFI. Новым добавлением стал мастер "EZ Tuning Wizard", облегчающий задачу разгона для новичков. Впрочем, хардкорным оверклокерам такая функция ни к чему, они наверняка предпочтут выставлять все настройки вручную. Но всё же приятно, что о начинающих пользователях ASUS тоже позаботилась.
В следующем поле приводится информация о модели материнской платы, установленной версии BIOS, модели CPU, тактовых частотах и ёмкости памяти. Правее можно видеть температуру CPU и материнской платы. Также выводится напряжение CPU. Ниже в левом поле выводится информация об установленных модулях памяти, занятые слоты, ёмкости и частоты. Также можно выбрать профиль Extreme Memory Profiles (или XMP), если таковые присутствуют. Правее выводится информация о подключенных накопителях. Наконец, нижнее поле позволяет настроить скорости вентиляторов, с помощью функции "Manual Fan Tuning " можно выставить скорость индивидуально.
В правой части окна выставляется базовый режим работы. По умолчанию активен режим Normal. Но можно активировать режимы "ASUS Optimal" и "Power Saving". В режиме "ASUS Optimal" система увеличивает производительность, в режиме "Power Saving" она начинает работать более эффективно. Также вы можете легко изменять порядок загрузки. Вы можете переключиться в расширенный режим, кликнув "Advanced Mode" или нажав клавишу "F7", его мы рассмотрим ниже.
Режим Advanced Mode визуально похож на EZ Mode, но имеет другую структуру. Первая вкладка известна по первым материнским платам LGA1150 от ASUS. Функция "My Favorites" содержит набор наиболее часто используемых функций BIOS, которые можно хранить на отдельной странице. Но добавление функций ASUS было решено несколько иначе. Контекстное меню у исчезло, для добавления следует кликать на функцию "My Favorite (F3)" сверху или использовать клавишу "F3". Откроется отдельное окно, в котором можно выбрать функции. На основной странице "Main" содержится базовая информация: версия BIOS, установленная модель процессора и спецификации памяти. Здесь можно изменить язык меню, если требуется.
Следующей идёт вкладка "Ai Tweaker". В ней сведены все функции разгона, реализовано большое количество опций, которые будут достаточны и для опытных оверклокеров. Вы сможете выставлять тактовые частоты CPU или памяти, а также отдельные напряжения. Ниже приводится описание того, что выполняет каждая функция. Многочисленные интегрированные компоненты можно традиционно отключать на следующей вкладке. Здесь можно, например, отключить новую функцию SATA Express. Некоторая информация мониторинга постоянно выводится в правом поле, но ASUS добавила отдельную вкладку "Monitor", где можно, в том числе, выставлять скорости работы вентиляторов. Вы также можете посмотреть температуры и напряжения.
Все настройки, влияющие на процесс загрузки, располагаются на вкладке "Boot". Если вас беспокоит загрузочная картинка, вы можете здесь её отключить. Здесь также есть опции Boot Override, которые обычно выносят на последнюю страницу. ASUS также добавила несколько утилит. Через "ASUS EZ Flash 2 Utility" можно обновлять UEFI. Все настройки UEFI можно сохранять в восемь профилей, которые можно сохранять на USB-брелок или импортировать через функцию "ASUS Overclocking Profile". Опция "ASUS SPD Information" считывает значения SPD (Serial Presence Detect) с модулей памяти DIMM. В пункте "Exit" можно сохранить настройки или загрузить настройки по умолчанию. Перед сохранением настроек UEFI выводится небольшое окно, в котором указываются все изменяемые настройки. Кроме того, если вы хотите добавлять заметки, то вам больше не потребуется бумага и ручка - можно просто активировать функцию "Quick Note".
Удобство нового интерфейса UEFI мы оцениваем удовлетворительно. При навигации по меню заметны подёргивания и рывки - по крайней мере, это касается клавиатуры. Но курсор мыши двигается плавно. В остальном все настройки срабатывают хорошо. Насчет стабильности работы жалоб у нас тоже не возникло.
Разгон
Материнская плата ASUS Z97-A(/USB 3.1) не является топовой моделью в настольном семействе, но она получила немало функций разгона, позволяющих выжать дополнительную производительность из процессоров Socket LGA1150 с суффиксом "K".
Частоту BCLK можно регулировать от 80 МГц до 300 МГц с шагом 0,1 МГц. Что касается напряжения CPU, то доступен обширный выбор, а именно режимы Override, Adaptive и Offset. Первые два режима выставляют фиксированное напряжение от 0,800 В до 1,920 В. В режиме смещения (Offset) можно выставлять дельту от 0,001 до 0,999 В в любом направлении. Три режима выставления напряжения должны удовлетворить любых пользователей, тем более что ASUS, как и раньше, позволяет очень тонко регулировать напряжения с шагом 0,001 В. Плата предлагает механизмы для устранения эффекта VDroop. Для этой цели в BIOS имеется параметр Load-Line Calibration, который можно выставлять от Level 1 до 9. Все другие функции разгона приведены в следующей таблице.
| Обзор функций разгона ASUS Z97-A(/USB 3.1) | |
|---|---|
| Базовая частота | от 80 МГц до 300 МГц с шагом 0,1 МГц |
| Напряжение CPU | от 0,800 В до 1,920 В с шагом 0,001 В (режим Override и Adaptive) от -0,999 В до +0,999 В с шагом 0,001 В (режим Offset) |
| Напряжение DRAM | от 1,20000 В до 1,92000 В с шагом 0,01000 В (фикс. режим) |
| Напряжение CPU-VCCIN | от 0,800 В до 2,700 В с шагом 0,010 В (фикс. режим) |
| Напряжение CPU-Ring | от 0,800 В до 1,920 В с шагом 0,001 В (режим Override и Adaptive) от -0,999 В до +0,999 В с шагом 0,001 В (режим Offset) |
| Напряжение CPU-SA | от -0,999 В до +0,999 В с шагом 0,001 В (режим смещения) |
| Напряжение CPU-IO-Analog/Digital | от -0,999 В до +0,999 В с шагом 0,001 В (режим смещения) |
| Напряжение PCH-Core | от 0,70000 В до 1,40000 В с шагом 0,01250 В (фикс. режим) |
| Тактовая частота PCIe | - Н/Д - |
| Прочие напряжения | PCHVLX, VTTDDR, Clock Crossing Boot / Reset / Voltage |
| Опции памяти | |
| Тактовая частота | Зависит от CPU |
| Command Rate | Изменяется |
| Задержки | 43 параметра |
| XMP | Поддерживается |
| Прочие функции | |
| Дополнительные функции | UEFI-BIOS Настройки сохраняются в профили Режимы энергосбережения: стандартные режимы энергосбережения C1E, CSTATE (C6/C7), EIST Turbo-режимы (All Cores, By number of active cores), контроллер вентилятора CPU и четырех опциональных, Short Duration Power Limit, Long Duration Maintained, Long Duration Power Limit, Primary Plane Current Limit FIVR Switch Frequency Signature, FIVR Switch Frequency Offset CPU Load-Line Calibration (LvL 1-9) |
Мы начали с 4,7 ГГц на 1,250 В. На удивление, материнская плата такой режим не выдержала и выдала "синий экран". Так что нам пришлось увеличивать напряжение. Но даже повышение до 1,3 В не привело к стабильной работе. Чтобы не бороться с высокими температурами, мы решили уменьшить тактовую частоту до 4,6 ГГц, после чего начали искать минимальное напряжение VCore. С 1,250 В мы смогли снизить его до 1,2 В.
Частоту 4,7 ГГц мы не получили, но процессор хорошо работал на частоте 4,6 ГГц с напряжением 1,2 В.
Мы также провели разгон памяти. Для этой цели мы выбрали два DIMM, каждый ёмкостью 4 Гбайт - "Corsair XMS3 Dominator Platinum DDR3-2800". Сначала мы проверили работу с XMP, после чего выполнили разгон без использования функции XMP.
Значения профиля Extreme Memory Profile были выставлены системой корректно, мы получили стабильную работу. Но с помощью ручных настроек мы достигли меньших задержек. В BIOS мы выставили напряжение VDIMM 1,65 В.
ASUS AI Suite 3
ASUS вместе с материнской платой приложила известный комплект AI Suite под Windows, в котором добавлено много новых функций. Как и в случае других материнских плат на Z97, здесь прилагается третья версия пакета, в которой набор функций был расширен. Хорошим примером можно назвать "TurboApp", которая входит в состав набора 5-Way Optimization. Данная функция позволяет для каждого приложения задать множитель CPU, звуковую конфигурацию и сетевой приоритет. В результате можно гарантировать, что только нужные приложения и/или игры будут работать с увеличенной производительностью CPU.
Конечно, в пакет AI Suite 3 входят и четыре других функции. TPU отвечает за тактовые частоты, обновлённая Fan Xpert 3 обеспечивает регулировку скорости вращения вентиляторов. Функция Digi+ обеспечивает стабильную работу подсистемы питания. Максимальную эффективность обеспечивает функция "EPU", в которой есть четыре режима: автоматический, производительный, экономичный и бездействия. В нижней панели можно в любое время посмотреть информацию о частотах CPU и памяти, напряжениях, температуре и скоростях вращения вентиляторов. Если нажать на значок зубчатой передачи, то откроются настройки отдельных категорий.
В пакете ASUS AI Suite 3 есть и другие полезные функции, в том числе Ai Charger+ для быстрой подзарядки iPhone, iPad и the iPod благодаря поддержке BC 1.1. С помощью EZ Update ASUS обеспечивает обновление установленных программ и BIOS. Каждый раз после выпуска новой версии BIOS её можно скачать, после чего через функцию USB BIOS Flashback прошить новую версию, используя USB-накопитель. В особых случаях, например, при запланированной перезагрузке системы, AI Suite может напоминать пользователю об этом событии с помощью функции Push Notice. Также возможно информирование и о других событиях, например, превышении порога напряжений или температур. Функция USB 3.0 Boost обеспечивает высокую производительность подключаемых устройств USB 3.0 и 3.1 благодаря поддержке режима UASP (USB Attached SCSI Protocol). В пункте "Version" можно посмотреть установленную версию пакета.
С объявлением 9-й серии чипсетов Intel все производители материнских плат начали анонсировать свои решения на базе этих новых чипсетов. Первой на рынке это сделала компания Asus. В данной статье мы рассмотрим материнскую плату Asus Z97-A на чипсете Intel Z97, которая открывает серию обзоров о платах на чипсетах Intel 9-й серии.
Комплектация и упаковка
Комплектация платы Asus Z97-A довольно скромная. Кроме самой платы в коробке поставляется инструкция пользователя (только на английском языке), DVD-диск с программным обеспечением и драйверами, три SATA-кабеля (все разъемы с защелками, один кабель имеет угловой разъем с одной стороны), мостик SLI, заглушка для задней панели платы и традиционный Asus Q-коннектор для облегчения подключения проводов от кнопки питания, перезагрузки и пр. к плате. Как видим, ничего лишнего в комплектацию не входит — только самое необходимое.


Конфигурация и особенности платы
Форм-фактор



Чипсет и процессорный разъем
Плата Asus Z97-A основана на топовом чипсете Intel Z97 и, естественно, поддерживает процессоры Intel Core четвертого поколения (кодовое наименование Haswell) и обновленные процессоры Intel Core четвертого поколения (кодовое наименование Haswell Refresh) с разъемом LGA1150. И хотя в спецификации ничего не говорится о поддержке процессоров Intel Core пятого поколения, которые появятся в начале следующего года, по предварительной информации, платы на чипсетах Intel Z97 будут поддерживать и их.


Память

Слоты расширения
Для установки видеокарт или плат расширения на материнской плате Asus Z97-A имеется два слота с форм-фактором PCI Express 3.0 x16, один слот с форм-фактором PCI Express 2.0 x16, два слота PCI Express 2.0 x1 и два традиционных слота PCI (33 МГц).
Слоты с форм-фактором PCI Express 3.0 x16 выполнены с использованием 16 портов PCI Express 3.0 процессора Haswell, которые, с использованием четырех мультиплексоров/демультиплексоров ASMedia ASM1480, группируются либо в один порт PCI Express 3.0 x16, либо в два порта PCI Express 3.0 x8. То есть если задействуется только один слот с форм-фактором PCI Express 3.0 x16, то он будет работать на скорости x16, а если одновременно оба слота, то они будут функционировать на скорости x8.
При установке двух дискретных видеокарт на плате Asus Z97-A поддерживаются технологии NVIDIA SLI и AMD CrossFireX.
Слот с форм-фактором PCI Express 2.0 x16 всегда функционирует на скорости x2 и реализован с использованием двух портов PCI Express 2.0 чипсета Intel Z97 (по сути, это слот PCI Express 2.0 x2 в форм-факторе PCI Express 2.0 x16). Отметим, что данный слот совместим и с устройствами, имеющими интерфейс PCI Express x1.
Аналогично, два слота PCI Express 2.0 x1 реализованы с использованием двух портов PCI Express 2.0 чипсета Intel Z97.
Поскольку чипсет Intel Z97 не имеет нативной поддержки шины PCI, для реализации слотов PCI на плате используется мост PCI Express — PCI, в качестве которого выступает контроллер ASMedia ASM1083. Этот контроллер, подключенный к линии PCI Express 2.0, поддерживает до трех слотов PCI (33 МГц).

Видеоразъемы

SATA-порты, разъем SATA Express и разъем M.2
Для подключения накопителей или оптических приводов на плате предусмотрено в совокупности шесть портов SATA 6 Гбит/с, которые поддерживают возможность создания RAID-массивов уровней 0, 1, 5, 10 и реализованы на базе интегрированного в чипсет SATA-контроллера. Два из этих шести портов SATA 6 Гбит/с входят в состав разъема SATA Express, но, тем не менее, могут использоваться и отдельно. Последнее обстоятельство немаловажно, поскольку пока еще на рынке практически нет накопителей с интерфейсом SATA Express, а те, что есть, стоят очень дорого. Поэтому, важно, что несмотря на наличие разъема SATA Express на плате, количество доступных портов SATA 6 Гбит/с не уменьшилось.
Отметим, что в разъеме SATA Express, кроме двух портов SATA, задействуется еще и два порта PСI Express 2.0 чипсета Intel Z97.

Также на плате Asus Z97-A имеется и разъем M.2 (PCIe x2), поддержка которого реализована на уровне чипсета Intel Z97. Этот разъем имеет ключ типа M (Pocket 3) и поддерживает установку только PCIe-накопителей типоразмера 2260/2280. Для реализации разъема M.2 задействуется два порта PСI Express 2.0 чипсета Intel Z97 (ключ M поддерживает использование до четырех линий PСI Express 2.0).
Разъем M.2 разделяем с двумя слотами PCI Express 2.0 x1 и разъемом SATA Express. То есть если задействуется разъем M.2, то оба слота PCI Express 2.0 x1 и разъем SATA Express будут недоступны. А если задействуется разъем SATA Express, то будет недоступен разъем M.2. По умолчанию разъем M.2 отключен, для его включения необходимо произвести соответствующую настройку в UEFI BIOS.

USB-разъемы
Для подключения всевозможных периферийных устройств на плате предусмотрено шесть портов USB 3.0 и восемь портов USB 2.0. Все USB порты реализованы на базе интегрированного в чипсет контроллера (всего чипсет Intel Z97 поддерживает до 14 портов USB из которых до 6 портов могут быть портами USB 3.0). Причем из этих портов четыре порта USB 3.0 и два порта USB 2.0 выведены на заднюю панель платы, а для подключения остальных портов на плате предусмотрены соответствующие разъемы (три разъема для портов USB 2.0 и один разъем для портов USB 3.0). Отметим, что все порты USB 3.0 поддерживают возможность подключения накопителей с загрузочной операционной системой (Boot Device).

Сетевой интерфейс
Дополнительные особенности
Рассмотрим возможные варианты.
Если слоты PCI Express 2.0 x1 доступны, то разъем M.2 блокируется. Для реализации всех остальных слотов, разъемов и контроллеров на плате требуется уже 8 портов PCI Express 2.0. В принципе, такое количество портов может быть доступно, но при условии, что будет только 4 порта SATA 6 Гбит/с. Но на плате имеется 4 отдельных порта SATA 6 Гбит/с и еще два в составе разъема SATA Express. Фактически в данном варианте это будет означать, что порты SATA 6 Гбит/с в составе разъема SATA Express будут заблокированы, что вряд ли. Скорее всего, реализуется другой вариант. Если слоты PCI Express 2.0 x1 доступны, то блокируется не только разъем M.2, но и разъем SATA Express, но так, что два порта SATA 6 Гбит/с в составе разъема SATA Express остаются доступными для использования. В этом случае мы получаем, что для реализации всех остальных слотов, разъемов и контроллеров на плате требуется уже 6 портов PCI Express 2.0, и доступными будут 6 портов SATA 6 Гбит/с (общее количество высокоскоростных портов ввода/вывода будет 18).
Далее, если задействуется разъем M.2, то должны блокироваться два слота PCI Express 2.0 x1 и разъем SATA Express, но так, чтобы два порта SATA 6 Гбит/с от этого разъемы были бы доступны. В этом случае опять-таки получаем, что имеется 6 портов PCI Express 2.0 (их достаточно для всех контроллеров и незаблокированных слотов на плате) и 6 портов SATA 6 Гбит/с. Общее количество высокоскоростных портов ввода/вывода вновь составит 18.
В варианте, когда используется слот SATA Express, по идее, должен блокироваться разъем M.2 и два слота PCI Express 2.0 x1. Тогда получаем, что имеется 6 портов PCI Express 2.0, которых достаточно для всех контроллеров и незаблокированных слотов на плате и 4 порта SATA 6 Гбит/с (еще два порта доступны в составе разъема SATA Express. Таким образом, и в этом случае общее количество высокоскоростных портов ввода/вывода ровно 18.
Итак, в любом варианте на плате Asus Z97-A реализовано шесть портов USB 3.0, шесть портов SATA 6 Гбит/с и шесть портов PCI Express 2.0. Из шести портов PCI Express 2.0 четыре строго фиксированы: они закреплены за слотом PCI Express 2.0 х2, сетевым контроллером и мостом PCIe—PCI. А еще два порта PCI Express 2.0 могут переключаться между двумя слотами PCI Express 2.0 x1, разъемом M.2 и разъемом SATA Express.
Теперь, когда мы разобрались с разделением слотов и портов, обратимся к другим особенностям платы Asus Z97-A. Прежде всего, стоит отметить наличие на плате кнопки включения питания. Правда, кнопок перезагрузки и ClearCMOS на ней не предусмотрено. Отсутствует и индикатор POST-кодов.
А вот ставший уже раритетным разъем PS/2 присутствует. И если с кнопкой питания все понятно, то вот наличие разъема PS/2 у многих пользователей вызывает недоумение. Действительно, зачем нужен такой разъем, если клавиатур и мышей с таким разъемом уже не найти в продаже? Тем не менее, наличие PS/2 оправдано для определенной категории пользователей: речь идет о любителях экстремального разгона. Дело в том, что при экстремальном разгоне USB-порты часто просто не работают, и единственный выход для таких случаев — использование разъема PS/2.
Имеется и традиционная для плат Asus кнопка MemOK для запуска системы в случае установки «необычных» модулей памяти. Кроме того, добавился и новый переключатель EZ XMP. Этот переключатель позволяет загружать XMP-профили памяти, и если ранее это делалось только через UEFI BIOS, то теперь — еще и с использованием данного переключателя.

Появился и второй новый переключатель CPU_OV (Over Voltage). В данном случае переключение производится перемычкой. Этот переключатель предназначен для режимов разгона процессора и позволяет увеличивать напряжение на процессоре. То есть поднимать напряжение на процессоре можно в любом случае, но если установить перемычку в положение разгона процессора, диапазон возможного изменения напряжения будет больше.
Система питания

Система охлаждения
Для охлаждения MOSFET-транзисторов регулятора напряжения питания процессора на плате Asus Z97-A имеется два радиатора, которые расположены рядом с процессорным разъемом.
Также имеется радиатор круглой формы, установленный на чипсете Intel Z97. Помимо этого, для создания эффективной системы теплоотвода на плате предусмотрено два четырехконтактных разъема (CPU_FAN, CPU_OPT) для подключения вентиляторов кулера процессора и четыре четырехконтактных разъема для подключения дополнительных корпусных вентиляторов. Ну и традиционно, скорость любого корпусного вентилятора, а также вентилятора кулера процессора можно настраивать либо через UEFI BIOS, либо через утилиту Fan Xpert 3.
Аудиоподсистема
Все действия, связанные с разгоном, осуществляются в меню AI Tweaker (UEFI Advanced Mode) установкой параметра AI Overclock Tuner в Manual (рис. 1).
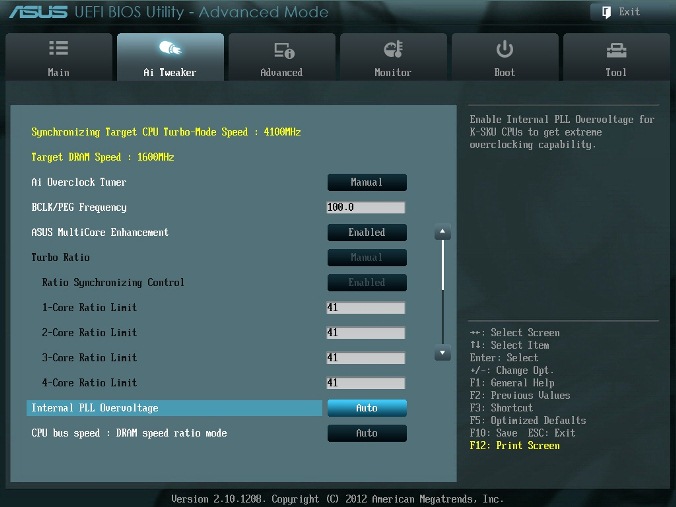
Рис. 1
BCLK/PEG Frequency
Параметр BCLK/PEG Frequency (далее BCLK) на рис. 1 становится доступным, если выбраны Ai Overclock Tuner\XMP или Ai Overclock Tuner\Manual. Частота BCLK, равная 100 МГц, является базовой. Главный параметр разгона – частота ядра процессора, получается путем умножения этой частоты на параметр – множитель процессора. Конечная частота отображается в верхней левой части окна Ai Tweaker (на рис. 1 она равна 4,1 ГГц). Частота BCLK также регулирует частоту работы памяти, скорость шин и т.п.
Возможное увеличение этого параметра при разгоне невелико – большинство процессоров позволяют увеличивать эту частоту только до 105 МГц. Хотя есть отдельные образцы процессоров и материнских плат, для которых эта величина равна 107 МГц и более. При осторожном разгоне, с учетом того, что в будущем в компьютер будут устанавливаться дополнительные устройства, этот параметр рекомендуется оставить равным 100 МГц (рис. 1).
ASUS MultiCore Enhancement
Когда этот параметр включен (Enabled на рис. 1), то принимается политика ASUS для Turbo-режима. Если параметр выключен, то будет применяться политика Intel для Turbo-режима. Для всех конфигураций при разгоне рекомендуется включить этот параметр (Enabled). Выключение параметра может быть использовано, если вы хотите запустить процессор с использованием политики корпорации Intel, без разгона.
Turbo Ratio
В окне рис. 1 устанавливаем для этого параметра режим Manual. Переходя к меню Advanced\. \CPU Power Management Configuration (рис. 2) устанавливаем множитель 41.
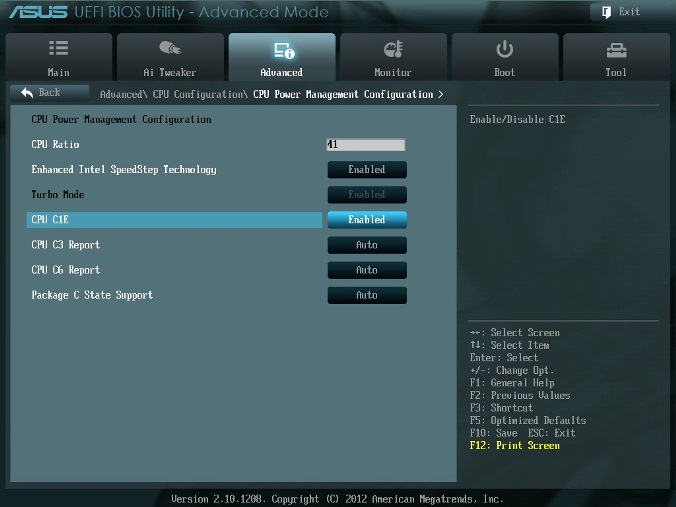
Рис. 2
Возвращаемся к меню AI Tweaker и проверяем значение множителя (рис. 1).
Для очень осторожных пользователей можно порекомендовать начальное значение множителя, равное 40 или даже 39. Максимальное значение множителя для неэкстремального разгона обычно меньше 45.
Internal PLL Overvoltage
Увеличение (разгон) рабочего напряжения для внутренней фазовой автоматической подстройки частоты (ФАПЧ) позволяет повысить рабочую частоту ядра процессора. Выбор Auto будет автоматически включать этот параметр только при увеличении множителя ядра процессора сверх определенного порога.
Для хороших образцов процессоров этот параметр нужно оставить на Auto (рис. 1) при разгоне до множителя 45 (до частоты работы процессора 4,5 ГГц).
Отметим, что стабильность выхода из режима сна может быть затронута, при установке этого параметра в состояние включено (Enabled). Если обнаруживается, что ваш процессор не будет разгоняться до 4,5 ГГц без установки этого параметра в состояние Enabled, но при этом система не в состоянии выходить из режима сна, то единственный выбор – работа на более низкой частоте с множителем меньше 45. При экстремальном разгоне с множителями, равными или превышающими 45, рекомендуется установить Enabled. При осторожном разгоне выбираем Auto. (рис. 1).
CPU bus speed: DRAM speed ratio mode
Этот параметр можно оставить в состоянии Auto (рис. 1), чтобы применять в дальнейшем изменения при разгоне и настройке частоты памяти.
Memory Frequency
Этот параметр виден на рис. 3. С его помощью осуществляется выбор частоты работы памяти.

Рис. 3
Параметр Memory Frequency определяется частотой BCLK и параметром CPU bus speed:DRAM speed ratio mode. Частота памяти отображается и выбирается в выпадающем списке. Установленное значение можно проконтролировать в левом верхнем углу меню Ai Tweaker. Например, на рис. 1 видим, что частота работы памяти равна 1600 МГц.
Отметим, что процессоры Ivy Bridge имеют более широкий диапазон настроек частот памяти, чем предыдущее поколение процессоров Sandy Bridge. При разгоне памяти совместно с увеличением частоты BCLK можно осуществить более детальный контроль частоты шины памяти и получить максимально возможные (но возможно ненадежные) результаты при экстремальном разгоне.
Для надежного использования разгона рекомендуется поднимать частоту наборов памяти не более чем на 1 шаг относительно паспортной. Более высокая скорость работы памяти дает незначительный прирост производительности в большинстве программ. Кроме того, устойчивость системы при более высоких рабочих частотах памяти часто не может быть гарантирована для отдельных программ с интенсивным использованием процессора, а также при переходе в режим сна и обратно.
Рекомендуется также сделать выбор в пользу комплектов памяти, которые находятся в списке рекомендованных для выбранного процессора, если вы не хотите тратить время на настройку стабильной работы системы.
Рабочие частоты между 2400 МГц и 2600 МГц, по-видимому, являются оптимальными в сочетании с интенсивным охлаждением, как процессоров, так и модулей памяти. Более высокие скорости возможны также за счет уменьшения вторичных параметров – таймингов памяти.
При осторожном разгоне начинаем с разгона только процессора. Поэтому вначале рекомендуется установить паспортное значение частоты работы памяти, например, для комплекта планок памяти DDR3-1600 МГц устанавливаем 1600 МГц (рис. 3).
После разгона процессора можно попытаться поднять частоту памяти на 1 шаг. Если в стресс-тестах появятся ошибки, то можно увеличить тайминги, напряжение питания (например на 0,05 В), VCCSA на 0,05 В, но лучше вернуться к номинальной частоте.
EPU Power Saving Mode
Автоматическая система EPU разработана фирмой ASUS. Она регулирует частоту и напряжение элементов компьютера в целях экономии электроэнергии. Эта установка может быть включена только на паспортной рабочей частоте процессора. Для разгона этот параметр выключаем (Disabled) (рис. 3).
OC Tuner
Когда выбрано (OK), будет работать серия стресс-тестов во время Boot-процесса с целью автоматического разгона системы. Окончательный разгон будет меняться в зависимости от температуры системы и используемого комплекта памяти. Включать не рекомендуется, даже если вы не хотите вручную разогнать систему. Не трогаем этот пункт или выбираем cancel (рис. 3).
DRAM Timing Control
DRAM Timing Control – это установка таймингов памяти (рис. 4).
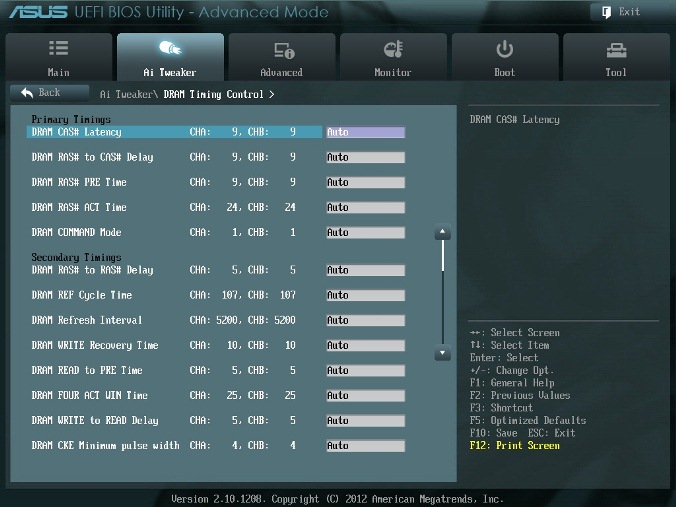
Рис. 4.
Все эти настройки нужно оставить равными паспортным значениям и на Auto, если вы хотите настроить систему для надежной работы. Основные тайминги должны быть установлены в соответствии с SPD модулей памяти.
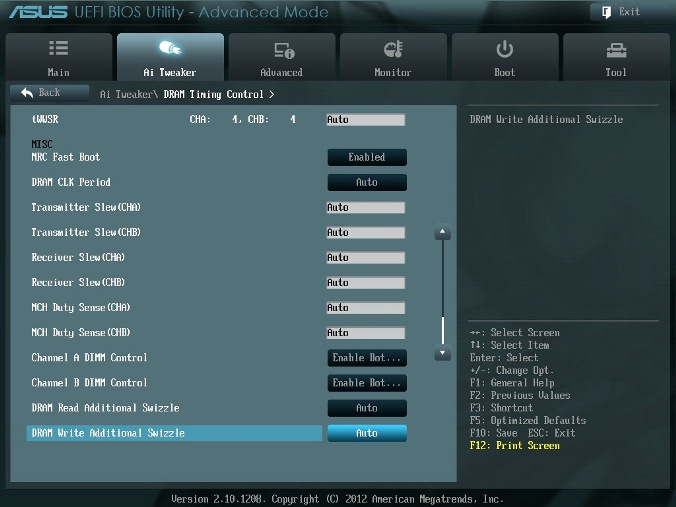
Рис. 5
Большинство параметров на рис. 5 также оставляем в Auto.
MRC Fast Boot
Включите этот параметр (Enabled). При этом пропускается тестирование памяти во время процедуры перезагрузки системы. Время загрузки при этом уменьшается.
Отметим, что при использовании большего количества планок памяти и при высокой частоте модулей (2133 МГц и выше) отключение этой настройки может увеличить стабильность системы во время проведения разгона. Как только получим желаемую стабильность при разгоне, включаем этот параметр (рис. 5).
DRAM CLK Period
Определяет задержку контроллера памяти в сочетании с приложенной частоты памяти. Установка 5 дает лучшую общую производительность, хотя стабильность может ухудшиться. Установите лучше Auto (рис. 5).
CPU Power Management
Окно этого пункта меню приведено на рис. 6. Здесь проверяем множитель процессора (41 на рис. 6), обязательно включаем (Enabled) параметр энергосбережения EIST, а также устанавливаем при необходимости пороговые мощности процессоров (все последние упомянутые параметры установлены в Auto (рис. 6)).
Перейдя к пункту меню Advanced\. \CPU Power Management Configuration (рис. 2) устанавливаем параметр CPU C1E (энергосбережение) в Enabled, а остальные (включая параметры с C3, C6) в Auto.

Рис. 6
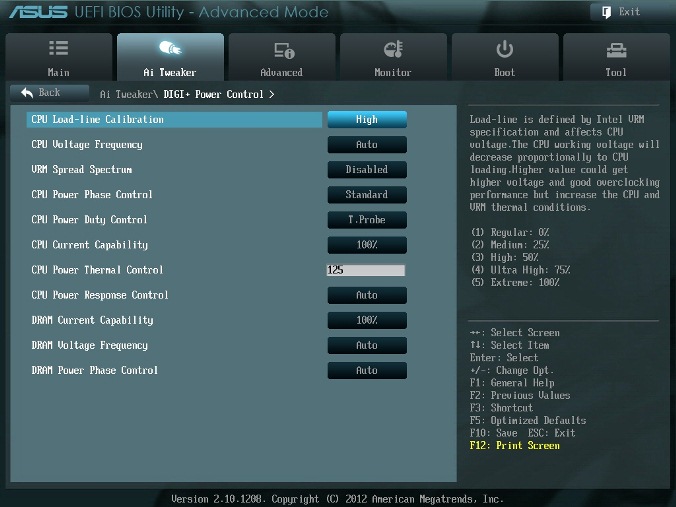
Рис. 7.
DIGI+ Power Control
На рис. 7 показаны рекомендуемые значения параметров. Некоторые параметры рассмотрим отдельно.
CPU Load-Line Calibration
Сокращённое наименование этого параметра – LLC. При быстром переходе процессора в интенсивный режим работы с увеличенной мощностью потребления напряжение на нем скачкообразно уменьшается относительно стационарного состояния. Увеличенные значения LLC обуславливают увеличение напряжения питания процессора и уменьшают просадки напряжения питания процессора при скачкообразном росте потребляемой мощности. Установка параметра равным high (50%) считается оптимальным для режима 24/7, обеспечивая оптимальный баланс между ростом напряжения и просадкой напряжения питания. Некоторые пользователи предпочитают использовать более высокие значения LLC, хотя это будет воздействовать на просадку в меньшей степени. Устанавливаем high (рис. 7).
VRM Spread Spectrum
При включении этого параметра (рис. 7) включается расширенная модуляция сигналов VRM, чтобы уменьшить пик в спектре излучаемого шума и наводки в близлежащих цепях. Включение этого параметра следует использовать только на паспортных частотах, так как модуляция сигналов может ухудшить переходную характеристику блока питания и вызвать нестабильность напряжения питания. Устанавливаем Disabled (рис. 7).
Current Capability
Значение 100% на все эти параметры должны быть достаточно для разгона процессоров с использованием обычных методов охлаждения (рис. 7).

Рис. 8.
CPU Voltage
Есть два способа контролировать напряжения ядра процессора: Offset Mode (рис. 8) и Manual. Ручной режим обеспечивает всегда неизменяемый статический уровень напряжения на процессоре. Такой режим можно использовать кратковременно, при тестировании процессора. Режим Offset Mode позволяет процессору регулировать напряжение в зависимости от нагрузки и рабочей частоты. Режим Offset Mode предпочтителен для 24/7 систем, так как позволяет процессору снизить напряжение питания во время простоя компьютера, снижая потребляемую энергию и нагрев ядер.
Уровень напряжения питания будет увеличиваться при увеличении коэффициента умножения (множителя) для процессора. Поэтому лучше всего начать с низкого коэффициента умножения, равного 41х (или 39х) и подъема его на один шаг с проверкой на устойчивость при каждом подъеме.
Установите Offset Mode Sign в “+”, а CPU Offset Voltage в Auto. Загрузите процессор вычислениями с помощью программы LinX и проверьте с помощью CPU-Z напряжение процессора. Если уровень напряжения очень высок, то вы можете уменьшить напряжение путем применения отрицательного смещения в UEFI. Например, если наше полное напряжение питания при множителе 41х оказалась равным 1,35 В, то мы могли бы снизить его до 1,30 В, применяя отрицательное смещение с величиной 0,05 В.
Имейте в виду, что уменьшение примерно на 0,05 В будет использоваться также для напряжения холостого хода (с малой нагрузкой). Например, если с настройками по умолчанию напряжение холостого хода процессора (при множителе, равном 16x) является 1,05 В, то вычитая 0,05 В получим примерно 1,0 В напряжения холостого хода. Поэтому, если уменьшать напряжение, используя слишком большие значения CPU Offset Voltage, наступит момент, когда напряжение холостого хода будет таким малым, что приведет к сбоям в работе компьютера.
Если для надежности нужно добавить напряжение при полной нагрузке процессора, то используем “+” смещение и увеличение уровня напряжения. Отметим, что введенные как “+” так и “-” смещения не точно отрабатываются системой питания процессора. Шкалы соответствия нелинейные. Это одна из особенностей VID, заключающаяся в том, что она позволяет процессору просить разное напряжение в зависимости от рабочей частоты, тока и температуры. Например, при положительном CPU Offset Voltage 0,05 напряжение 1,35 В при нагрузке может увеличиваться только до 1,375 В.
Из изложенного следует, что для неэкстремального разгона для множителей, примерно равных 41, лучше всего установить Offset Mode Sign в “+” и оставить параметр CPU Offset Voltage в Auto. Для процессоров Ivy Bridge, ожидается, что большинство образцов смогут работать на частотах 4,1 ГГц с воздушным охлаждением.
Больший разгон возможен, хотя при полной загрузке процессора это приведет к повышению температуры процессора. Для контроля температуры запустите программу RealTemp.
DRAM Voltage
Устанавливаем напряжение на модулях памяти в соответствии с паспортными данными. Обычно это примерно 1,5 В. По умолчанию – Auto (рис. 8).
VCCSA Voltage
Параметр устанавливает напряжение для System Agent. Можно оставить на Auto для нашего разгона (рис. 8).
CPU PLL Voltage
Для нашего разгона – Auto (рис. 8). Обычные значения параметра находятся около 1,8 В. При увеличении этого напряжения можно увеличивать множитель процессора и увеличивать частоту работы памяти выше 2200 МГц, т.к. небольшое превышение напряжения относительно номинального может помочь стабильности системы.
PCH Voltage
Можно оставить значения по умолчанию (Auto) для небольшого разгона (рис. 8). На сегодняшний день не выявилось существенной связи между этим напряжением на чипе и другими напряжениями материнской платы.
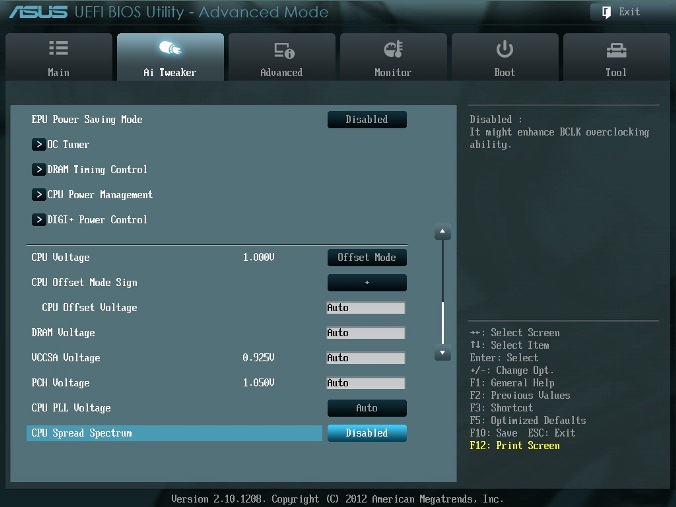
Рис. 9
CPU Spread Spectrum
При включении опции (Enabled) осуществляется модуляция частоты ядра процессора, чтобы уменьшить величину пика в спектре излучаемого шума. Рекомендуется установить параметр в Disabled (рис. 9), т.к. при разгоне модуляция частоты может ухудшить стабильность системы.
Автору таким образом удалось установить множитель 41, что позволило ускорить моделирование с помощью MatLab.

Перед запуском операционной системы за начальную загрузку компьютера отвечает набор микропрограмм под названием BIOS или современный UEFI. В этот момент с компьютером можно сделать немногое, разве что изменить настройки. Поэтому, как правило, этим никто и не занимается. Позднее, если система работает не так, как ожидается, или нужно оптимальным образом произвести установку новой операционной системы, настройки [. ]

Перед запуском операционной системы за начальную загрузку компьютера отвечает набор микропрограмм под названием BIOS или современный UEFI. В этот момент с компьютером можно сделать немногое, разве что изменить настройки. Поэтому, как правило, этим никто и не занимается.
Позднее, если система работает не так, как ожидается, или нужно оптимальным образом произвести установку новой операционной системы, настройки BIOS или UEFI обойти не удастся. При этом к важнейшим пунктам относятся настройки процессора, оперативной памяти, а также процессов загрузки.
UEFI построен совершенно иначе, чем его предшественник BIOS
Больше всего различия заметны во внешнем виде: BIOS представляет из себя непонятный многим пользователям текстовый интерфейс, управляемый с клавиатуры, в то время как UEFI обзавелся удобной графической оболочкой и позволяет совершать настройки с помощью мыши. Помимо функции эмуляции BIOS, в UEFI встроен режим совместимости с BIOS и функция «Secure Boot».
Последняя защищает компьютер от вредоносных программ, которые могут загружаться вместе с ОС. К тому же более современное микропрограммное обеспечение ПК дает лучшую аппаратную поддержку. Например, только с UEFI можно создавать разделы жесткого диска с объемом более 2 Тбайт.
Не в последнюю очередь UEFI предлагает возможность удаленного включения и выключения компьютера, управления настройками UEFI и запуском операционной системы.
BIOS и UEFI настраиваются по-разному в зависимости от системы. Многие компьютеры после включения показывают уведомление о том, что нужно нажать F2, F8 или Del. Некоторые ноутбуки имеют для этого и специальные аппаратные клавиши. Между тем большинство производителей материнских плат и компьютеров делают ставку на микропрограммное обеспечение производителя American Megatrends (AMI), так что, несмотря на внешние отличия и несколько иные обозначения, управление зачастую похоже.
Базовые настройки
1. Определяем частоту процессора и оперативной памяти
Чтобы определить, работают ли процессор и оперативная память с оптимальной скоростью, установите программы CPU-Z и Prime95. В Prime95 нажмите на «Options | Torture Test», чтобы полностью загрузить процессор. Затем посмотрите, какую частоту отображает CPU-Z при нажатии на «CPU | Clocks | Core Speed» и соответствует ли она номинальной скорости, указанной в технических характеристиках процессора.
Актуальную тактовую частоту оперативной памяти вы можете найти в CPU-Z на вкладке «Memory» в разделе «DRAM Frequency». На вкладке «SPD» вы увидите номинальные рабочие характеристики модулей памяти.
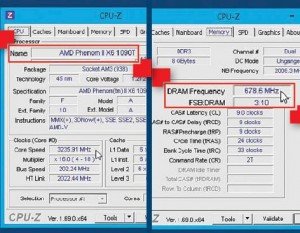
2. Настраиваем тактовую частоту
Перезагрузите компьютер и вызовите меню BIOS/UEFI. Найдите настройки тактовой частоты. При использовании, например, материнских плат компании Asus соответствующее подменю называется «Extreme Tweaker».
Чаще всего стабильной работы вы добиваетесь в том случае, если по возможности все величины здесь стоят на «Auto». В этом случае оперативная память и процессор работают со стандартными показателями, поддерживаемыми ими и материнской платой.

3. Настраиваем компоненты системы
Через меню BIOS/UEFI можно настроить прочие компоненты системы. Среди них и контроллер дисковода, который у компьютеров с BIOS чаще всего не слишком удачно настроен по умолчанию: так, вместо «IDE» здесь следует выбрать режим работы «AHCI».
Для этого необходимо пройти по пути «Main Menu | Configuration Memory» в BIOS или «Advanced | Configuration SATA» в UEFI. Ненужные компоненты вроде подключения Firewire, COM или LPT вы можете деактивировать.

4. Особенность UEFI: Secure Boot
У компьютеров, продаваемых с установленной по умолчанию операционной системой Windows 8, одна настройка UEFI чаще всего не только препятствует установке другой операционной системы (например, Windows 7 или Linux), но и загрузке с Live DVD.
Для устранения этой преграды измените в меню UEFI «Boot | CSM» опцию «Launch CSM» на «Enabled». «Compatibility Support Module» (модуль поддержки совместимости) заботится о том, чтобы после установки новой операционной системы UEFI действовал так же, как и BIOS. Но функция безопасности «Secure Boot», препятствующая атакам руткитов, работать уже не будет.
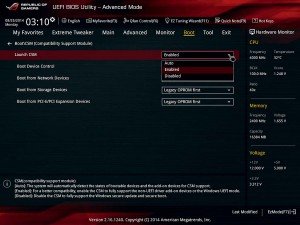
Больше мощности
Настройки BIOS/UEFI являются исходным пунктом для извлечения большей производительности из аппаратной части вашего ПК посредством разгона.
1. Разгоняем процессор
Если вашему компьютеру чуть-чуть не хватает производительности, чтобы, например, заработала новая игра, в большинстве случаев вы без проблем можете повысить тактовую частоту процессора на несколько процентов.
Для этого при использовании материнских плат ASUS на странице BIOS/UEFI «Extreme Tweaker» вызовите пункт «Al Overclock Tuner», который автоматически повышает тактовые частоты памяти и системы, а также множитель процессора до значений, которые выходят за пределы спецификации.
К примеру, на нашем тестовом компьютере с AMD Phenom II X6 1090T мы добились повышения результатов в простом эталонном тесте NovaBench приблизительно на 4%.
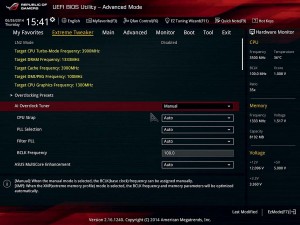
2. Ускоряем оперативную память
Многие новые модули оперативной памяти в так называемых профилях XMP и AMP несут с собой детализированные данные о том, до какой степени их можно разгонять. Если посредством XMP (Intel) или AMP (AMD) в меню UEFI активировать разгон, материнская плата автоматически приводит в действие память настолько быстро, насколько это возможно.

3. Сохраняем профиль
UEFI и некоторые более новые системы BIOS предлагают возможность сохранения всех актуальных настроек в одном из нескольких профилей. Так, при повторном запуске вы сможете просто выбрать между разогнанной системой с ориентацией на производительность, бесшумной работой кулера и энергосберегающим режимом, не производя настройки каждый раз заново.
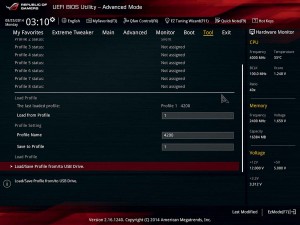
Аварийная загрузка
USB-флешки все чаще используются в качестве загрузочных носителей для восстановления или установки операционной системы Windows. Это связано с тем, что в современных ноутбуках очень редко устанавливаются оптические приводы. Мы расскажем, как создать загрузочный накопитель для компьютеров с UEFI.
1. Cтарые загрузочные флешки
Старые флеш-носители для аварийной загрузки и восстановления работают только в режиме BIOS. С появлением UEFI их уже не получится использовать привычным образом. Поэтому, если вы оснастили свой старый компьютер новой материнской платой с поддержкой UEFI, рекомендуется также выполнить и апгрейд флеш-накопителей.

Например, если вы создали загрузочный USB-носитель в программе UNetbootin, вам необходимо будет запустить ПК в режиме CSM. То же самое относится ко всем старым флешкам, так как разработчики дистрибутивов Linux Live (например, GParted) только в последних версиях своих приложений начали добавлять загрузчик с поддержкой UEFI и функции Secure Boot.

2. Загрузочная флешка под UEFI вручную
В отношении загрузочных USB-носителей с операционной системой Windows действуют несколько иные правила. Для совместимости с UEFI они должны быть отформатированы в файловой системе FAT32.
Многие пользователи даже для Windows 8 создают загрузочные накопители на флешках, отформатированных с помощью программы от Microsoft, входящей в состав «семерки». Однако данное приложение по умолчанию форматирует накопитель в файловой системе NTFS, в результате чего имеющуюся на носителе систему впоследствии невозможно установить на компьютер с UEFI.
Чтобы избежать подобного, можно создать загрузочный накопитель вручную. Для этого вначале отформатируйте USB-флешку в файловой системе FAT32 с помощью Windows-программы DiskPart. Затем откройте в Windows 8 образ ISO и скопируйте содержащиеся в нем файлы на носитель.
Читайте также:



