Настройки word в реестре
Обновлено: 07.07.2024
Возможно, вы думаете, что при использовании обычного Word этого делать не нужно, но способ узнать, что в какой-то момент может быть непреднамеренным или преднамеренным, что кто-то изменит настройки. Например, установка слова или изображения всегда по умолчанию на текстовой странице, изменение внешнего вида, изменение параметров в параметрах.
Если вы знаете, пользователи могут настроить снова, но не какие-либо параметры в Word, которые вы можете знать и редактировать. Итак, что вам следует делать, когда вы сталкиваетесь с «форс-мажорной» ситуацией? Если Word переустановлен, маловероятно, что он исправит ошибку, даже если это займет больше времени, причины, по которым параметры, сохраненные в реестре, могут не быть изменены по умолчанию при переустановке Word. И после установки Word повторно использует эти настройки. Чтобы решить эту проблему, сначала закройте Word (если он открыт), а затем воспользуйтесь одним из следующих двух способов:
1. Восстановите настройки Word по умолчанию с помощью реестра.
Шаг 1:
Шаг 2:
Введите Regedit в пустое поле и нажмите ОК.

Шаг 3:
Откроется окно редактора реестра. Откройте следующие папки: HKEY_CURRENT_USER / Software / Microsoft / Office /
В зависимости от используемой версии Office выберите правильную папку. В этой статье мы используем Microsoft Office 2003 в качестве примера:
- Версия Word Excel 2013: выбор каталога 15.0
- Версия Word Excel 2010: выбор каталога 14.0
- Версия Word Excel 2007: выбор каталога 12.0
- Версия Word Excel 2003: выбор каталога 11.0

Шаг 4:
В папке Word или Excel, соответствующей текущей версии, щелкните правой кнопкой мыши и нажмите Удалить.

2. Используйте программу восстановления Microsoft.
Шаг 1:
Загрузите инструмент восстановления Microft по умолчанию и запустите его на своем компьютере.
Шаг 2:
После загрузки запустите программу на компьютере. Установите флажок «Я согласен» и нажмите «Далее», чтобы продолжить.
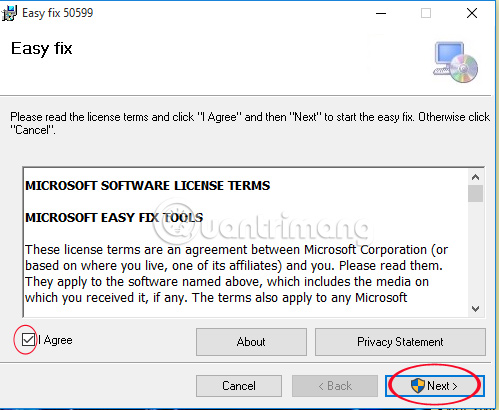
Шаг 3:
Вы ждете процесса сброса по умолчанию. Интерфейс после завершения будет выглядеть как на изображении ниже. Нажмите Отмена, чтобы завершить процесс сброса.

Таким образом, вы выполнили действия по сбросу по умолчанию для Word, Excel 2003, 2007, 2010 и 2013. Ваш Microsoft Office вернулся в то состояние, в котором он был после установки на ваш компьютер.
Office 365 ProPlus переименован в Майкрософт 365 корпоративные приложения. Для получения дополнительной информации об этом изменении прочитайте этот блог.
В статье содержатся сведения об изменении реестра. Перед внесением любых изменений в реестр, создайте его резервную копию. и изучить процедуру его восстановления на случай возникновения проблемы. Для получения дополнительной информации о том, как создать резервную копию, восстановить и изменить реестр, см. Описание реестра Microsoft Windows
Аннотация
В данной статье описаны различные способы, которые можно использовать для сброса настроек пользователя и параметров реестра в Microsoft Office Word.
В программе Word существует два основных типа определяемых пользователем параметров.
- Параметры, влияющие на работу программы. (Сведения об этих параметрах обычно хранятся в реестре Microsoft Windows.)
- Параметры, влияющие на форматирование или вид одного или нескольких документов. (Сведения об этих параметрах хранятся в шаблонах или документах.)
При устранении проблем с нестандартным поведением программы или документа сначала нужно определить, связана ли эта проблема с форматированием, настройками или параметрами. При возникновении неполадок в нескольких документах рекомендуется восстановить параметры по умолчанию программы Microsoft Word.
Как сбросить настройки пользователя и параметры реестра в Word
Неправильное изменение параметров системного реестра с помощью редактора реестра или любым иным путем может привести к возникновению серьезных неполадок. Из-за них может потребоваться переустановка операционной системы. Компания Microsoft не может гарантировать, что эти проблемы могут быть решены. Вносите изменения в реестр на ваш страх и риск.
Для сброса параметров раздела вручную, сначала его нужно удалить.
Всегда экспортируйте раздел реестра перед тем, как его удалить. Это важное действие, поскольку может понадобиться восстановить функциональность, которую обеспечивает данный раздел.
После удаления раздела реестра и при повторном запуске программы Word запустит программу установки для корректного восстановления этого раздела реестра. Если нужно восстановить раздел реестра перед запуском программы, выполните действия, описанные в разделе Восстановление приложения Office.
Дополнительная информация
Основные места хранения параметров программы Word в реестре Windows
Некоторые параметры Word, например разделы реестра Windows "Data" и "Options", можно восстановить.
Раздел Word
Word for Microsoft 365, Word 2019 и Word 2016
HKEY_CURRENT_USER\Software\Microsoft\Office\16.0\Word
HKEY_CURRENT_USER\Software\Microsoft\Office\15.0\Word
HKEY_CURRENT_USER\Software\Microsoft\Office\14.0\Word
Наиболее часто изменяются разделы Data и Options.
Раздел Data
Word for Microsoft 365, Word 2019 и Word 2016
HKEY_CURRENT_USER\Software\Microsoft\Office\16.0\Word\Data
HKEY_CURRENT_USER\Software\Microsoft\Office\15.0\Word\Data
HKEY_CURRENT_USER\Software\Microsoft\Office\14.0\Word\Data
В этом разделе содержится двоичная информация для «самых последних использованных» списков, включая самый последний список использованных файлов и адресов. В данном разделе также содержатся параметры регистрации изменений и параметры правки.
Раздел Options
Word for Microsoft 365, Word 2019 и Word 2016
HKEY_CURRENT_USER\Software\Microsoft\Office\16.0\Word\Options
HKEY_CURRENT_USER\Software\Microsoft\Office\15.0\Word\Options
HKEY_CURRENT_USER\Software\Microsoft\Office\14.0\Word\Options
В этом разделе хранятся параметры, которые могут быть настроены через программу Microsoft Word.
Параметры разделены на две группы: параметры по умолчанию и необязательные параметры. Параметры по умолчанию определяются при установке. Они изменяются путем изменения настроек в программе Word. Эти параметры иногда содержатся в реестре.
Раздел Wizards
Word for Microsoft 365, Word 2019 и Word 2016
HKEY_CURRENT_USER\Software\Microsoft\Office\16.0\Word\Wizards
HKEY_CURRENT_USER\Software\Microsoft\Office\15.0\Word\Wizards
HKEY_CURRENT_USER\Software\Microsoft\Office\14.0\Word\Wizards
В этом разделе хранятся стандартные настройки для всех мастеров. Эти настройки создаются при первом запуске мастера.
Раздел Common
Word for Microsoft 365, Word 2019 и Word 2016
HKEY_CURRENT_USER\Software\Microsoft\Office\16.0\Common
HKEY_CURRENT_USER\Software\Microsoft\Office\15.0\Common
HKEY_CURRENT_USER\Software\Microsoft\Office\14.0\Common
Данный раздел используется другими программами Microsoft, например программами Office. Эти параметры используются программами совместно. Изменения, сделанные в настройках одной программы, влияют также на настройки других программ.
Раздел Shared Tools
HKEY_LOCAL_MACHINE\SOFTWARE\Microsoft\Shared Tools
В данном разделе содержатся пути ко всем служебным программам Windows. (Могут быть включены пути к таким программам как Equation, WordArt и MS Graph.) В этом разделе также регистрируются графические фильтры и текстовые конвертеры.
Шаблоны и надстройки
Глобальный шаблон (Normal.dotm)
Чтобы изменения форматирования, автотекста и макросов, сохраненные в глобальном шаблоне (Normal.dotm), не влияли на работу Word и открытых документов, этот шаблон необходимо переименовать. Это позволит определить, не является ли глобальный шаблон причиной проблемы.
При переименовании шаблона Normal.dotm в Word 2007 и более поздних версиях для некоторых параметров задаются используемые по умолчанию значения. В их число входят пользовательские стили и панели инструментов, а также макросы и элементы автотекста. Настоятельно рекомендуется переименовать, а не удалить шаблон Normal.dotm. Если окажется, что он является причиной проблемы, можно будет скопировать пользовательские стили и панели инструментов, макросы и элементы автотекста из переименованного шаблона Normal.dotm.
В некоторых конфигурациях возможно создание нескольких шаблонов Normal.dotm. В частности, это возможно при запуске на одном компьютере нескольких версий программы Word или в случае наличия на нем нескольких установок рабочих станций. В таких случаях необходимо выбрать верный экземпляр шаблона для переименования.
Чтобы переименовать файл глобального шаблона, сделайте следующее.
Закройте все программы Office.
Откройте окно командной строки.
Выполните следующую команду:
ren %appdata%\Microsoft\Templates\Normal.dotm OldNormal.dotm
При перезапуске программы Word создается новый глобальный шаблон, содержащий настройки программы Word по умолчанию.
Надстройки (файлы WLL) и шаблоны в папках автозагрузки для Word и Office
При запуске программа Word автоматически загружает шаблоны и надстройки, расположенные в папках автозагрузки. Ошибки в Word могут возникать в результате конфликтов или проблем с надстройками.
Временно очистите папку Startup, чтобы определить, не связаны ли проблемы с ее содержимым. Word загружает содержимое из папок автозапуска для Office и Word.
Для удаления содержимого папок автозапуска выполните следующие действия.
Выйдите из всех экземпляров приложения Word, включая Microsoft Outlook, если Word указан в качестве редактора электронной почты.
Щелкните правой кнопкой мыши один из таких файлов в этой папке и выберите команду Переименовать.
После имени файла введите расширение .old и нажмите клавишу ВВОД. Запомните исходное имя файла. Возможно, позже потребуется восстановить файл, используя его исходное имя.
Если проблема больше не наблюдается, значит, она была связана с переименованным файлом надстройки. Если функции, предоставляемые надстройкой, необходимы для работы, обратитесь за обновлением к ее изготовителю.
Если устранить проблему не удалось, восстановите исходное имя файла надстройки и повторите действия с 3 по 5 для каждого файла в папке автозапуска.
Если вы все еще можете воспроизвести проблему, откройте папку %AppData%\Microsoft\Word\STARTUP .
Повторите шаги 3–5 для каждого файла в этой папке автозагрузки.
Надстройки COM
Надстройки COM могут быть установлены в любую папку с программами, взаимодействующими с программой Word.
Если надстройки отображаются в диалоговом окне Надстройки для модели компонентных объектов (COM), временно отключите каждую надстройку. Для этого снимите флажок для каждой перечисленной надстройки COM, а затем нажмите ОК. При перезапуске программы Word она не запустит надстройки COM.
Общая информация о параметрах Word и местах их хранения
В приведенной ниже таблице термин «Шаблон» относится к шаблону Normal.dotm или настраиваемому шаблону.
| Имя параметра | Место хранения |
|---|---|
| Автозамена-Форматированный текст | Normal.dotm |
| Автозамена-Общие записи | Файлы ACL имя_пользователя.acl |
| Путь автосохранения | Системный реестр |
| Автотекст | Шаблон |
| Имя компании | Winword.exe |
| Пользовательские сочетания клавиш | Шаблон |
| Подстановка шрифтов | Системный реестр |
| Макрос | Шаблон или документ |
| Редактирование рисунка | Системный реестр |
| Печать форм данных | Документ |
| Привязка к сетке | Системный реестр |
| Стили | Шаблон или документ |
| Панели инструментов | Шаблон или документ |
| Сведения о пользователе | Системный реестр |
| Просмотр панелей инструментов | Шаблон |
| Вид/панель инструментов | Шаблон |
| Части документа | Шаблон |
Списки автозамены используются разными программами Microsoft Office. Изменения элементов и параметров автозамены в одной программе сразу становятся доступными для других программ. Кроме того, в программе Word предусмотрено хранение элементов автозамены, состоящих из форматированного текста и графических объектов.
Данные, относящиеся к автозамене, хранятся в различных местах. Эти места перечислены в приведенной ниже таблице.

Мы принимаем к оплате:
«Подарочный сертификат» от нашего Учебного Центра – это лучший подарок для тех, кто Вам дорог! Оплате обучение и подарите Вашим родным и близким обучение по любому из курсов.
«Сертификат на повторное обучение» дает возможность повторно пройти обучение в нашем Учебном Центре со скидкой 1000 рублей!
Как восстановить настройки по умолчанию в Microsoft Word
Спустя какое-то время программа Microsoft Word начинает работать не совсем так, как она работала после ее установки. Настройки по умолчанию, например, стилей, шрифтов, панелей инструментов были изменены, что требует дополнительного времени на повторное форматирование текста или устранение неполадок. В этом и других случаях вы можете переустановить Word. Но прежде чем перейти к таким радикальным действиям, попробуйте выполнить эту инструкцию по восстановлению настроек по умолчанию в Microsoft Word в Windows и в Mac OS.
- 1 Откройте меню «Инструменты» и выберите «Настройка», а затем перейдите на вкладку «Параметры».
- 2 Поставьте галочку у «Сбросить настройки меню и панелей инструментов». Таким образом вы восстановите настройки по умолчанию меню и панелей инструментов. Если вы хотите сбросить все настройки, перейдите к следующим пунктам.
Метод 1 Windows
- 1 Нажмите «Пуск» – «Выполнить». Откроется диалоговое окно «Выполнить».
- 2 В этом окне введите «regedit» (без кавычек). Нажмите OK, чтобы запустить редактор реестра.
- Если вы используете Word 2010, выделите HKEY_CURRENT_USER/Software/Microsoft/Office/14.0/Word .
- Если вы используете Word 2007, выделите HKEY_CURRENT_USER/Software/Microsoft/Office/12.0/Word .
- Если вы используете Word 2003, выделите HKEY_CURRENT_USER/Software/Microsoft/Office/11.0/Word .
- Если вы используете Word 2002, выделите HKEY_CURRENT_USER/Software/Microsoft/Office/10.0/Word .
- Если вы используете Word 2000, выделите HKEY_CURRENT_USER/Software/Microsoft/Office/9.0/Word .
- 3 Нажмите клавишу Delete. В окне с запросом о подтверждении удаления записи реестра нажмите «Да».
- 4 Закройте редактор реестра.
- 5 Перезапустите Microsoft Word. Все настройки восстановлены по умолчанию.
Метод 2 Mac OS
- 1 Закройте все приложения Microsoft Office.
- 2 В Finder перейдите в папку «
/Library/ Preferences» (вместо «
-
В Word 2008 выберите:
/Library/Preferences/Microsoft/Office 2008/Office Font Cache
/Library/Preferences/Microsoft/Office Font Cache
/Library/Preferences /Microsoft/Word Settings
/Library/Preferences /Microsoft/Microsoft Component Preferences
/Library/Preferences /Microsoft/Microsoft Office Settings
/Library/Preferences/Microsoft/Carbon Registration Database
/Library/Preferences/Microsoft/Office Font Cache
Советы
- Запомните: проделав вышеописанную процедуру, все еще останутся несколько настроек, которые могут быть сброшены только путем полной переустановки программы. Например, название компании, которое вы вводите при установке Word.
- Запомните: не сбрасывайте настройки Microsoft Word во время работы программы. Word сохраняет информацию о текущей конфигурации при выходе из программы. Если вы вносите изменения во время работы программы, то при выходе из программы она перезапишет внесенные изменения.
- Вы можете найти дополнительные советы и информацию по устранению неполадок на (для Windows) и на (для Mac OS)
Как восстановить настройки по умолчанию в Microsoft Word

Спустя некоторое время Microsoft Word начинает работать не так, как она работала после ее установки. Настройки по умолчанию, например, стилей, шрифтов, панелей инструментов были изменены, что требует дополнительного времени на повторное форматирование текста или устранение неполадок. В этом и других случаях вы можете переустановить Word. Прежде чем перейти к таким радикальным методам, попробуйте выполнить эту инструкцию по восстановлению настроек по умолчанию в Microsoft Word в Windows.
1. Нажмите «Пуск» — «Выполнить». Откроется диалоговое окно «Выполнить».
2. В этом окне введите Regedit. Нажмите OK, чтобы запустить редактор реестра
Если вы используете Word 2010, выделите
Если вы используете Word 2007, выделите
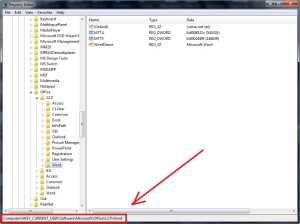
Если вы используете Word 2002, выделите
Если вы используете Word 2000, выделите
3. Нажмите клавишу Delete. В окне с запросом о подтверждении удаления записи реестра нажмите «Да».
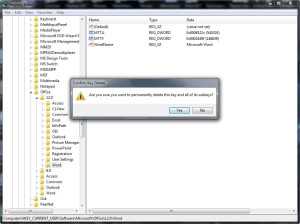
4. Закройте редактор реестра.
5. Перезапустите Microsoft Word. Все настройки восстановлены по умолчанию.
Читайте также:

