Uninstall tool что это за программа и нужна ли она на компьютере
Обновлено: 07.07.2024
Нестабильная работа операционной системы может быть вызвана множеством внешних факторов, далеко не всегда очевидных. Однако есть некоторая зависимость между быстрой, стабильной работой Windows и количеством сторонних приложений, установленных пользователем. Впрочем, деинсталляция программ не является гарантией полной очистки ото всех их следов в системе: после нее остаются «фантомные» файлы, папки, библиотеки, элементы Реестра.
Список установленных программ находится в Панели управления, раздел «Программы и компоненты». Сразу же стоит отметить, что здесь представлен не полный перечень приложений. Также в ряде случаев деинсталляция бывает невозможна: отсутствуют нужные файлы, поврежден деинсталлятор либо встречаются какие-то другие проблемы, устранить которые можно только с помощью альтернативных менеджеров приложений (деинсталляторов). К их достоинствам нужно отнести и то, что они предоставляют больше информации об установленном ПО и уже внесенных изменениях (функция мониторинга).
- Revo Uninstaller Pro
- Wise Program Uninstaller
- IObit Uninstaller
- Ashampoo UnInstaller
- Soft Organizer
- Uninstall Tool
- Работа со списком приложений: возможность сортировки, поиск, режимы отображения
- Контроль установки: мониторинг в режиме реального времени, хранение журналов
- Деинсталляция: пакетная деинсталляция, другие виды удаления, глубина сканирования
Revo Uninstaller
Основные возможности программы представлены в модуле «Все программы». Посредством меню «Вид» можно переключиться в наиболее удобный вариант отображения списка. Приложения объединяются в группы, в режиме «Подробно» предусмотрена сортировка, дополняющая поиск. Особый интерес вызвал режим охотника, в котором нужное приложение отмечается нажатием курсора по открытому окну.
Всего предусмотрено 3 метода деинсталляции: принудительная, стандартная и быстрая. В каждом из вариантов, Revo Uninstaller предварительно создает точку восстановления и полную резервную копию Реестра. Для отмены изменений, достаточно перейти в менеджер резервирования и указать точку отката.
Стандартное удаление (команда «Удалить») предусматривает запуск деинсталлятора программы и последующее сканирование связанных элементов Реестра и файлов, которые можно удалить вручную. Предлагается 4 вида сканирования: встроенное, безопасное, умеренное и продвинутое, в зависимости от глубины поиска.
Наиболее эффективно удаление отслеженных приложений, инсталлированных через Revo Uninstaller. Этот тип деинсталляции требует предварительного мониторинга установки через Revo Uninstaller (команда «Установка программ»). Все изменения, внесенные инсталлятором, передаются в Uninstaller в реальном времени. Таким образом, отпадает необходимость делать снимок до и после установки программы.
Файлы журналов со списком изменений хранятся в разделе «Отслеженные программы». Стоит обратить внимание на «Базу журналов», содержащую сведения о программах, совместимых с текущей ОС — эти данные также могут потребоваться при деинсталляции.
В запасе Revo Uninstaller есть и другие инструменты для наведения порядка, такие как менеджер автозапуска, чистильщик ненужных файлов, удаление доказательств и неустранимое удаление. Акцентировать на них внимание нет смысла, так как они не связаны с основным предназначением утилиты.
Бесплатная версия программ имеет ряд ограничений: недоступны принудительная деинсталляция, расширенное сканирование, создание резервной копии Реестра и другие. В то же время, базовая функциональность включает в себя сканирование после удаления, 8 дополнительных утилит и бесплатную техническую поддержку.
Резюме
Revo Uninstaller содержит полный набор функций, необходимых для «чистой» деинсталляции приложений, с возможностью отслеживания установки, ведением отчетов и созданием резервной копии системы.
[+] Несколько вариантов деинсталляции
[+] Мониторинг в режиме реального времени
[+] Дополнительные утилиты
[+] Наличие режимов сканирования Реестра и файловой системы
Wise Program Uninstaller
По сути, главные функции Wise Program Uninstaller можно перечислить одной строкой: защищенное, принудительное удаление и удаление элемента из списка.
Безопасный режим — это самый очевидный выбор: используется деинсталлятор самой программы. В ином случае используется форсированный метод, когда поиск ассоциированных файлов, папок и ключей Реестра возлагается на Wise Program Uninstaller. Интересно, что при перечислении особенностей Uninstaller упоминается комбинированная деинсталляция, которая, однако, так и не была найдена в интерфейсе программы: в наличии лишь безопасное и принудительное удаление. Выбрать глубину сканирования также невозможно.
Поврежденные деинсталляторы легко удалить с помощью кнопки в правой верхней части строки с названием программы. Через контекстное меню можно перейти к соответствующей записи о программе в Реестре.
Еще одна возможность, на которой акцентируют внимание разработчики — восстановление. Однако это штатная функция инсталлятора, которая не относится непосредственно к Wise Program Uninstaller.
Резюме
Простая в обращении утилита, которая позволяет удалять ненужные программы и их остатки. Увы, говорить о «тщательной и комплексной деинсталляции» не приходится. Wise Program Uninstaller найдет свое применение с той оговоркой, что здесь нет функции создания резервной копии, также невозможен анализ изменений, внесенных инсталлятором.
IObit Uninstaller
IObit Uninstaller — бесплатная утилита, которая включает в себя функции глубокой проверки, принудительного удаления приложений и работает без установки.
В секции «Все программы» отображается список установленных программ и сведения о каждой из них: издатель, версия, занимаемый размер, дата установки и прочая информация. В дополнение к общему списку, доступны разделы «Недавно установленные» и «Большие программы».
Имеется два варианта удаления приложений — стандартное и расширенное. Расширенная деинсталляция предполагает поиск оставшихся элементов (файлы, ключи реестра) на компьютере. Мониторинга установки нет, что еще больше утверждает IObit Uninstaller в большей степени как портативную утилиту.
Если необходимо деинсталлировать несколько приложений за один подход, будет удобен режим пакетного удаления (как известно, штатными средствами Windows, через «Программы и компоненты», можно обработать только одну программу за раз). В IObit Uninstaller достаточно отметить флажком нужные строки — и программы будут удалены в порядке очереди. Помимо собственно деинсталляции, также возможно убрать записи о деинсталляторах.
IObit Uninstaller создает точки восстановления, управлять которыми можно через центр восстановления Windows. Записи об удаленных данных фиксируются в журнале («Меню — Управление журналом») в текстовом формате.
В разделе Панель инструментов (Toolbars) собраны надстройки, которые, как показывает практика, не всегда законно «прописываются» в системе. Произведя сканирование, их можно удалить из системы.
Резюме
Утилита IObit Uninstaller удобна в использовании за счет своей портативности (ее можно хранить на съемном носителе), содержит наиболее важные функции, связанные с деинсталляцией, позволяет безопасно удалять ненужные файлы и ключи. Однако Uninstaller не включает в себя мониторинг установки, поэтому немного не дотягивает до платных аналогов.
Ashampoo UnInstaller
Ashampoo UnInstaller представляет собой комплексное решение для деинсталляции приложений. Сюда входят мониторинг установки, тщательное удаление оставшихся следов в файловой системе и Реестре, а также другие инструменты.
Мониторинг позволяет сделать снимок изменений, произведенных инсталлятором, в реальном времени. Вся информация в дальнейшем используется для полного удаления подконтрольной программы. Запустить мониторинг можно как вручную, так и в фоновом режиме — изменения будут фиксироваться в журналах автоматически.
Если запись о программе повреждена, удалить ее невозможно. В списке строка с программой имеет красный цвет, для нее доступна только одна операция — удаление записи. Стоит отметить, что в других деинсталляторах (скажем, IObit Uninstaller или Revo Uninstaller Pro) можно зачистить отдельные ключи Реестра, здесь же нет вероятности, что все ключи будут удалены вместе с записью.
Для программ, установленных стандартным способом, без мониторинга, доступно удаление с помощью деинсталлятора (вкладка «Программы»). В довершение, Ashampoo UnInstaller предложит найти оставшиеся в системе файлы и элементы Реестра. Было замечено, что деинсталляция через Ashampoo UnInstaller не всегда проходит гладко, и программа зависает, из-за чего ее приходится перезапускать.
Резюме
В Ashampoo UnInstaller присутствуют мониторинг и отчетность, но некоторым базовым функциям деинсталляции было уделено недостаточно внимания. В результате такие процессы, как создание резервной копии или удаление следов, пользователь никак не может проконтролировать. К положительным сторонам можно отнести дополнительные инструменты, которые способны улучшить производительность Windows.
Soft Organizer
Soft Organizer позволяет контролировать установку приложений в режиме реального времени. Причем, по заверению разработчиков, программа работает быстрее аналогов в своей категории, «не прибегая к длительному сохранению сведений обо всех файлах до и после установки».
Утилита представлена окном без вкладок, со списком установленных программ. На функциональности подобный минимализм не сказался — с точностью наоборот. Выбрав нужный элемент, можно быстро узнать, какие следы программа оставила в системе. Список можно сортировать и группировать по разработчикам, возрасту, статусу отслеживания, наличию обновлений. Кстати говоря, массовый поиск обновлений для приложений, реализованный в Soft Organizer, очень удобен. Возможно также пакетное удаление, для этого достаточно выбрать в списке несколько элементов и нажать кнопку «Удалить программы».
Пожалуй, не хватает сортировки списка по размеру, хотя в стандартной панели «Программы и компоненты» такая опция имеется. Из более серьезных нареканий — отсутствие опций, касающихся предварительного создания резервной копии.
Резюме
Soft Organizer предоставляет удобный и быстрый интерфейс для управления приложениями, хорошую функциональность. Порадовали пакетные возможности для работы с файлами: как обновление, так и деинсталляция.
Uninstall Tool
Uninstall Tool — еще одна программа для быстрой деинсталляции приложений, включая скрытые и системные компоненты, мониторинга установки, удаления ошибочных записей и элементов автозапуска.
Список установленных программ содержится в разделе «Деинсталлятор», который, в свою очередь, имеет еще несколько вкладок в нижней части окна. Помимо общего списка, можно перейти к системным и скрытым компонентам, которые не отображаются в «Программах и компонентах» Windows. Список сортируется по таким критериями, как размер и дата установки, в левой панели доступна информация о каждом приложении. При выделении нескольких строк, активируются пакетные функции Uninstall Tool, а именно принудительное удаление и удаление записей из Реестра. Cтандартная деинсталляция в данном режиме не предусмотрена, что объясняется несколькими причинами: все равно этот процесс требует вмешательства пользователя, также может потребоваться перезагрузка и прочее.
В секции «Установить и следить» открывается доступ к мониторингу установки. Опять же, не требуется сканирование до и после инсталляции: снимок изменений создается в режиме реального времени, при этом экономится рабочее время пользователя.
Отслеженные программы отображаются со значком в одноименной колонке списка. В случае с отслеженным приложением, надобность в тщательном сканировании отпадает, так как все записи были занесены в журнал. Просмотреть их можно только в формате XML, хотя в процессе установки историю позволяется сохранить и в текстовом файле.
Из других опций разделов следует упомянуть редактор автозапуска. С его помощью можно удалить ненужные элементы, отключить автозагрузку определенных программ.
Резюме
Uninstall Tool — достаточно функциональная и удобная утилита для деинсталляции, имеющая существенные ограничения в ознакомительной версии. Тем не менее, в наличии режим мониторинга, пакетная работа и возможность удаления скрытых компонентов.
Uninstall Tool - полезная утилита, с к которой ваш компьютер будет работать более эффективно за счет быстрого и полного удаление любых ненужных программ и системных компонентов.
Программа выступает в качестве эффективной альтернативы стандартной программе установки и удаления приложений в ОС Windows. Вы можете скачать Uninstall Tool и оценить возможности утилиты в действии.
Новое в Uninstall Tool 3.5
- Новое Удаление программ из Магазина Приложений Windows на Windows 8+. Пакетное удаление.
- Новое Менеджер автозагрузки теперь отображает приложения, которые запускаются автоматически через Планировщик задач Windows. Также вы можете добавить Новое приложение, которое будет запускаться через планировщик
- Новое Монитор Установки теперь отслеживает переименование файлов/папок для еще более тщательного удаления
- Новое Появилась возможность запустить Планировщика Задач Windows через меню Инструменты->Системные утилиты
- Улучшено Поддержка дисплеев с высокой разрешающей способностью и режимов высокой четкости (например 150% 250%)
- Улучшено Мастер Удаления: Улучшено определение и принудительное завершение процессов, отображение их идентификаторов (PID)
- Улучшено Кеш программы стал меньше и загружается быстрее
- Улучшено 32-bit битные программы теперь помечаются символом "32-бита" на 64-битных версиях Windows (можно отключить)
- Улучшено Исправления и улучшения в работе Мастера Удаления
Основные возможности Uninstall Tool
- Удаление программ из Магазина Приложений Windows на Windows 8+. Пакетное удаление.
- Менеджер автозагрузки теперь отображает приложения, которые запускаются автоматически через Планировщик задач Windows. Также вы можете добавить Новое приложение, которое будет запускаться через планировщик
- Монитор Установки теперь отслеживает переименование файлов/папок для еще более тщательного удаления
- Появилась возможность запустить Планировщика Задач Windows через меню Инструменты > Системные утилиты
- Позволяет полностью удалять ненужные программы, используя Монитор установки и Мастер Удаления
- Работает в 3 раза быстрее чем стандартная утилита удаления в ОС Windows
- Возможность удаление системных и скрытых программ
- Управление программами в списке автозагрузки
- Портативный режим для запуска Uninstall Tool c флешки
- Нативная поддержка 64-разярдынх версий ОС Windows
- Удаление программ, которые не могут быть удалены стандартной утилитой удаления
- Возможность принудительного удаления программ с поврежденным деинсталлятором
- Пакетное удаление программ
- Определение недавно установленных программ
- Поиск Smart Search - позволяет мгновенно искать программы в списке
- Быстрый переход к записям в реестра, папке установки и веб-сайту программы
- Просмотр детальной информации о конкретной программе, установленной на вашем компьютере
- Простой, интуитивно понятный и легкий в использовании интерфейс
- Поддержка более 30 языков, включая русский
- Запуск из Панели Управления Windows
- Сохранение (экспорт в HTML) детального отчета о текущем состояние установленных программ
- Пробная версия на 30 дней
- Не будет удалять оставшиеся файлы удаленных приложений
- Экран предложения купить полную версию
Буквально каждый персональный компьютер с предустановленной операционной системой используется для запуска сторонних программ. Без соответствующего программного обеспечения любой даже самый производительный ПК – не более чем набор печатных плат и микросхем с радиоэлементами.
Именно программная часть позволяет раскрыть весь потенциал полупроводниковой электроники, которая задействована при создании современных мультимедийных устройств. Каждый опытный пользователь после завершения установки операционной системы приступает к инсталляции целого списка нужных программ.
Но бывает так, что вместе с полезным софтом просачиваются всякие сторонние программы. Элементарно стоит где-то забыть снять галочку и тут же на Ваш компьютер установиться целая куча бесполезного софта, который зачастую довольно сложно полностью удалить с жесткого диска.

Довольно распространены случаи, когда после их удаления в памяти остаются некоторые остаточные файлы, способные заново вернуть работоспособность той или иной программки.
Чтобы избежать таких печальных последствий нужно грамотно подойти к вопросу деинсталляции такого рода софта. Помочь в этой нелегкой задаче может приложение Uninstall Tool.
Что такое Uninstall Tool
Uninstall Tool – это специальная программа, являющаяся аналогом стандартного меню Виндовс, предназначенного для удаления приложений. Отличительной особенностью данного софта является его более обширный функционал и качество работы.
Данному софту под силу удалить даже самые трудно удаляемые приложения, которые не удалось деинсталлировать стандартными инструментами операционной системы.
В Uninstall Tool имеется целый ассортимент полезных функций, которые способны очистить Вашу систему от временных или остаточных файлов, а также полностью оптимизировать рабочий процесс системы.
Возможности программы
Программа Uninstall Tool обладает следующими возможностями:
- управление списком программ, которые запускаются при старте системы (автозапуском);
- поиск и очистка ненужных (временных) файлов;
- вызов стандартных утилит системы прямо из меню приложения;
- функция очистки вэб-браузеров (история, куки, кэш, загрузки и прочее);
- модуль для очистки истории работы всех программ, к примеру, офиса;
- функция очистки системной истории, а также других следов работы данного компьютера;
- возможность удаления файлов без возможности их обратного восстановления.
Как пользоваться программой Uninstall Tool

После завершения установки программы Uninstall Tool пользователь может тут же приступить к работе с ней. Запустив приложение, пользователю будет доступно главное меню, где сразу же отображен список установленных программ и утилит, а также вверху в панеле отображаются остальные функциональные клавиши программы, такие как: инструменты, настройки, вид, справка, удалить, обновить и другие.
Для того, чтобы удалить какую-то проблемную программу следует выделить её, кликнув по её названию один раз левой клавишей мышки, затем нажать на кнопку «удалить». Подтвердив свои действия (программа запросит в новом уведомлении), выбранное приложение будет полностью удалено с Вашего компьютера.
Настройка Uninstall Tool
Никаких настроек для работы с программой производить не требуется. Разве что для более удобного использования, Вы можете настроить внешний вид программы, использую клавишу в верхней панели с названием «Вид».
Другие параметры рекомендуется настраивать только опытным пользователям. Такое меню параметров откроется после нажатия на клавишу «Настройка». Программа поддерживает русский язык, поэтому пользоваться ею очень легко даже самым неопытным юзерам ПК.

То, что на сегодняшний день в том же интернете можно найти огромное количество утилит для максимально полного удаления любых приложений с компьютеров, включая и те, что «вшиты» в Windows-системы, знают все. Однако далеко не все такие программы равнозначны между собой по своим возможностям. И именно поэтому отдельно стоит остановиться на одном из самых интересных приложений современности под названием Uninstall Tool. Что это за программа, далее кратко и рассмотрим. Кроме того, попробуем выяснить, чем же она так привлекает пользователей, и почему очень многие отдают предпочтение именно ей.
Uninstall Tool: что это за программа в общем понимании?
Если исходить из названия самой утилиты, ее предназначение, по всей видимости, понятно любому, даже совершенно неискушенному в компьютерных технологиях пользователю.
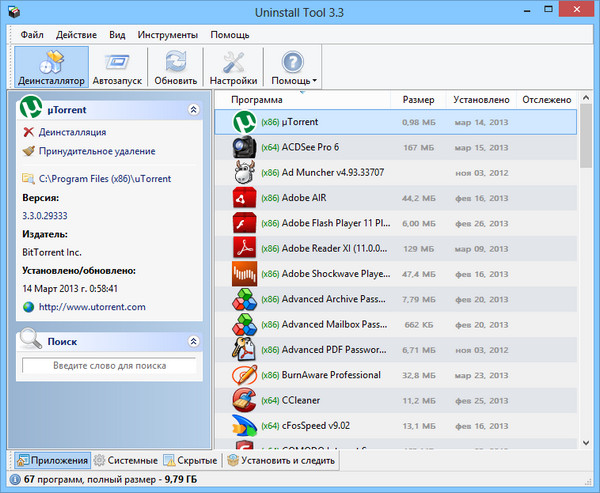
Данное приложение представляет собой деинсталлятор, который может использоваться в качестве альтернативного инструмента для максимальной очистки компьютера от установленных ранее приложений, поскольку встроенные средства Windows-систем вызывают законные нарекания хотя бы потому, что в процессе деинсталляции выбранных апплетов оставляют после них огромное количество мусора.
Некоторые программу Uninstall Tool для удаления программ сравнивают с такими грандами, как lObit Uninstaller и Revo Uninstaller, что несколько неправильно. Действительно, в основном приложении имеется довольно много инструментов для максимально полной очистки компьютера от остаточных элементов, которые могут сохраняться по завершении деинсталляции (записи реестра, папки и файлы). Однако мало кто знает о некоторых особенностях приложения Uninstall Tool. Что это за программа, с точки зрения ее, так сказать, недокументированных возможностей далее и разберем.
Нюансы установки приложений
Основное отличие приложения Uninstall Tool от аналогичных утилит состоит в том, что она имеет довольно необычный инструмент для установки программ, интегрируемый в некоторые контекстные меню (например, в «Проводнике»). При запуске инсталляционного файла ведь как поступает большинство пользователей Windows 7 и выше? Просто запускают его от имени администратора, после чего и стартует процесс инсталляции. Что делает утилита Uninstall Tool? Если открыть через ПКМ контекстное меню на файле установки, можно будет увидеть пункт инсталляции выбранного ПО с помощью «Монитора установки». Для чего он нужен?
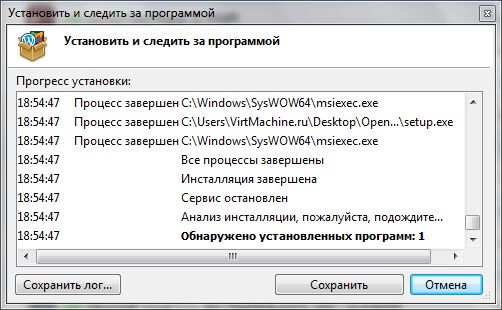
Только для того, чтобы отследить, какие именно изменения оригинальный инсталлятор вносит в конфигурацию системы, что впоследствии облегчит удаление без необходимости запуска углубленного поиска, как это делается в других аналогичных утилитах.
Программа Uninstall Tool: удаленные программы и приложения в очереди для удаления
Еще одна причина почему приложение не использует поиск, состоит в том, что оно после установки софта следит за его состоянием (активностью). При этом в списке установленных на компьютере приложений напротив некоторых программ отображается значок с изображением глаза. Это свидетельствует о том, что данное ПО как раз и было установлено при помощи вышеуказанного монитора.
Поскольку найти и установить программу Uninstall Tool на русском языке труда не составляет, разобраться с ее интерфейсом, позволяющим деинсталлировать любые другие приложения тоже будет довольно просто.
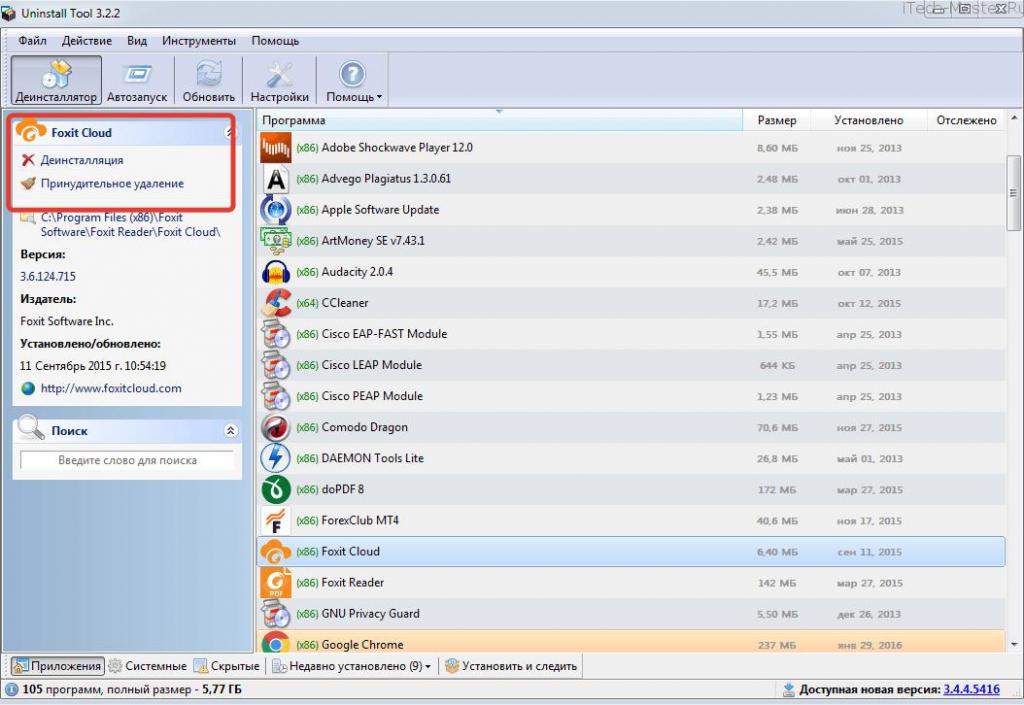
Этот процесс особо ничем не отличается от тех, что предлагаются аналогичными программами с выдачей списка всех оставшихся элементов, подлежащих очистке. Зато при использовании контекстного меню на отмеченном элементе в списке можно воспользоваться изменением программы или даже принудительным удалением, что позволяет избавиться от так называемых неудаляемых апплетов.
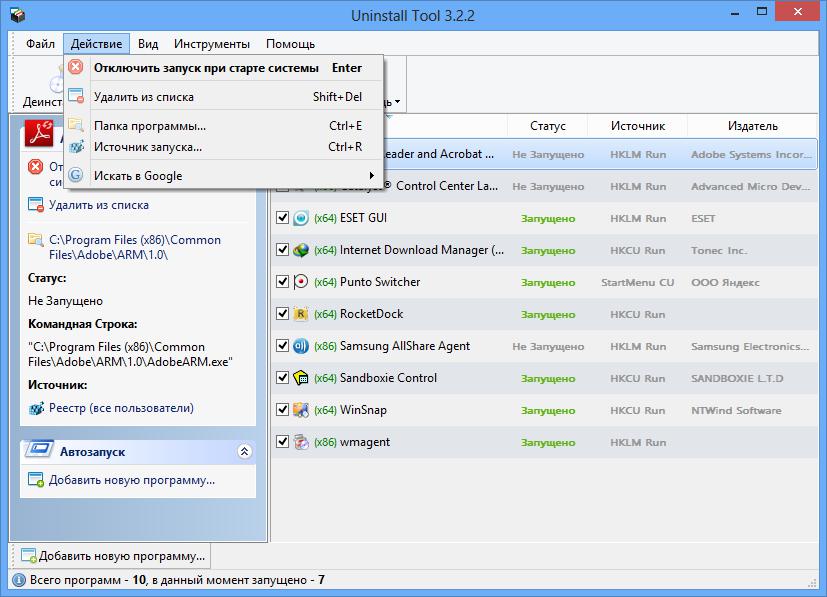
Кроме всего прочего, в программе имеется средство управления запуском приложений, сродни тому, что представляет собой раздел автозагрузки системы.
Как удалить программу Uninstall Tool целиком и полностью?
Итак, что это за программа Uninstall Tool разобрались. Теперь необходимо сказать несколько слов об удалении самой утилиты, если ее использование в системе больше не требуется. Само собой разумеется, что удалить саму себя через собственный интерфейс программа не может. В этом случае достаточно воспользоваться стандартным разделом программ и компонентов, который находится в «Панели управления», и выполнить необходимую процедуру. Если по завершении инсталляции будет указано, что какие-то элементы нужно удалить вручную, перезагрузите компьютер и избавьтесь от папки Uninstall Tool в директории Program Files, а заодно проверьте, не осталось ли чего в скрытых каталогах AppData (но обычно это не требуется).
Читайте также:

