Назначение пунктов меню панели инструментов powerpoint в виде таблицы
Обновлено: 05.07.2024
3. Какие средства для создания презентаций содержит PowerPoint 2002?
4. Назовите основные элементы окна PowerPoint 2002.
5. Какие панели инструментов PowerPoint 2002 Вы знаете и каково их предназначение?
6. Как создать новую презентацию?
7. Что позволяет мастер автосодержания (шаблон оформления)?
8. Какие возможности предоставляет PowerPoint 2002 при создании слайда?
РАБОТА С ОБЪЕКТАМИ И РЕЖИМЫ ПРОСМОТРА
ПРЕЗЕНТАЦИЙ
Вопросы : 1. Рисование объектов слайда.
2. Изменение атрибутов объекта.
3. Режимы просмотра презентаций.
1. Рисование объектов слайда
Объекты - это основные единицы, из которых строится слайд в PowerPoint.
Объектами слайда могут быть:
тексты, линии и фигуры, подготовленные в PowerPoint;
таблицы, графики, картинки и т.д., созданные в других программах (вложенные или OLE – объекты).
Для рисования линий и фигур используется меню, которое открывается кнопкой Автофигуры, находящейся на панели инструментов рисования.
Для работы с нарисованным объектом его нужно выделить.
Чтобы выделить закрашенный объект нужно:
1. Установить указатель на видимую часть объекта.
2. Кликнуть левой клавишей мыши.
Признаком выделенного объекта являются черные квадратики - маркеры изменения размеров, которые появляются в каждом углу и вдоль сторон объекта.
У некоторых выделенных фигур появляются бесцветные квадратики. Кликнув этот квадратик и перемещая мышь с нажатой левой клавишей, Вы можете изменять вид или пропорции объекта.
Для выделения линии, дуги или незакрашенного объекта надо кликнуть на их границе.
Чтобы одновременно выделить несколько объектов на слайде, кликните на каждом объекте при нажатой клавише Shift.
Для выделения всех объектов выполните команду Выделить все из меню Правка или нажмите комбинацию клавиш Ctrl+A.
Чтобы снять выделение объекта , кликните на этом объекте при нажатой клавише Shift.
Чтобы сгруппировать/разгруппировать выделенные объекты или изменить их порядок используется меню, которое открывается кнопкой Действия на панели инструментов рисования.
Чтобы переместить объект или группу объектов нужно:
1. Выделить объект или группу объектов.
2. Поместить указатель внутри объекта или группы объектов.
3. Нажать левую клавишу мыши и перемещать с ее помощью пунктирный образ объекта.
4. По завершению перемещения отпустить клавишу мыши.
Для зеркального отображения объекта или группы объектов или для их поворота также используется кнопка Действия на панели инструментов рисования.
2. Изменение атрибутов объекта
Чтобы изменить размер объекта:
1. Выделите объект.
2. Поместите указатель на маркер изменения размера.
3. Нажмите левую клавишу мыши, указатель примет вид перекрестия.
4. Перемещайте мышью перекрестие и пунктирный образ объекта.
5. По завершению, отпустите клавишу мыши.
Чтобы изменить вертикальный или горизонтальный размер объекта или одновременно изменение этих размеров с сохранением отношения высоты к ширине (диагональное изменение), необходимо проводить процесс перемещения перекрестия при нажатой клавиши Shift .
Чтобы объект пропорционально изменился относительно своего центра, перемещайте указатель перекрестия при нажатой клавише Ctrl.
Чтобы изменить размер линии выделите линию и перемещайте при нажатой клавише мыши один из маркеров изменения размеров. При изменении длины линии без изменения ее направления перемещайте маркеры изменения размеров при нажатой клавише Shift.
Используя панель инструментов Рисование, Вы можете создать тень у фигур, сделать их объемными, изменить цвет и т.д.
Вы можете также ввести текст в замкнутую фигуру. Для этого выделите фигуру и печатайте текст. Текст в фигурах автоматически центрируется. Вы можете изменить положение текста, используя панель инструментов форматирования или команду Выравнивание из меню Формат.
Power Point рассматривает текст как часть фигуры. При перемещении или вращении фигуры текст также изменяет свое положение. При изменении размера фигуры встроенный текст своего размера не меняет. Чтобы изменить размер текста выделите его, раскройте список Размер шрифта на панели инструментов форматирования и кликните необходимый размер шрифта.
3. Режимы просмотра презентаций
Слайд можно просматривать в различных режимах с помощью команд меню Вид или кнопок, расположенных в левой части горизонтальной полосы прокрутки.
В режиме слайдов можно просматривать слайды, текст и графику. Слайд можно смотреть целиком или любыми фрагментами в крупном плане. На рис. 3 показан вид экрана в режиме слайдов.
Режим структуры (рис. 4) наиболее удобен для планирования и организации основных пунктов презентации. В этом режиме можно просмотреть развитие этих пунктов от слайда к слайду. С помощью кнопок панели инструментов Структура можно перемещать слайды или текст, показывать только заголовки слайдов, изменять уровень втяжки заголовков и текста. В режиме структуры можно вставлять, копировать и перемещать заголовки методом специального перетаскивания ( Drag and Drop ). При работе со слайдами в режиме структуры на экране дополнительно видна миниатюрная версия слайда, что позволяет более точно определить, какую часть материала презентации необходимо перенести в следующий слайд.
В режиме сортировщика слайдов можно просмотреть все слайды в установленной последовательности, добавить, удалить и переместить слайды. С помощью кнопок панели инструментов Сортировщик слайдов можно установить интервалы показа слайдов в ходе демонстрации и задать анимационные переходы при смене слайдов. Пример того, как может выглядеть экран в режиме сортировщика слайдов, показан на рис. 5.
В режиме Показ слайдов слайд занимает весь экран. Чтобы вернуться в предыдущий режим нажмите клавишу Enter .
В последнее время все большую популярность получают слайд-фильмы – скомпонованные последовательности слайдов со специальными эффектами, которые демонстрируются на большом экране с помощью компьютерного проектора или в интрасети. Для воспроизведения презентации в виде слайд-фильма следует воспользоваться дополнительными оформительскими возможностями PowerPoint .
Так, настроив переходы между слайдами, можно приукрасить этот процесс, заставив слайды плавно перетекать друг в друга. Для этого в меню Показ слайдов следует выбрать команду Смена слайдов… . В списке Применить к выделенному слайду открывшегося в области задач окна Смена слайдов (рис. 6) выберите один из доступных эффектов перехода, например, пункт Наплыв вниз. В списке Скорость раздела Изменить переход выберите положение переключателя средне, чтобы задать среднюю скорость наплыва слайда. При этом настроенный переход будет показан в поле слайда. В разделе Смена слайда установите флажок автоматически после и введите в одноименное поле число 5. Теперь каждый слайд презентации будет демонстрироваться ровно 5 секунд, после чего автоматически появится следующий слайд. (Установленный флажок по щелчку разрешает смену слайда щелчком мыши до истечения установленного срока демонстрации). Чтобы озвучить процесс перехода между слайдами, выберите в списке Звук один из предлагаемых звуков. В заключение щелкните на пункте Применить ко всем, при этом настроенный переход будет назначен всем слайдам презентационной последовательности.
В дополнение к переходам между слайдами PowerPoint позволяет настроить анимацию объектов слайда. Для этого в меню Показ слайдов выберите команду Настройка анимации… . В области задач откроется окно Настройка анимации (рис. 7). Раскрывающийся список Добавить эффект предлагает варианты способов применения эффектов анимации с набором готовых схем анимации.
Чтобы записать звуковое сопровождение слайд-фильма в меню Показ слайдов выберите команду Звукозапись… . В открывшемся диалоговом окне Запись речевого сопровождения щелкните на кнопке Громкость микрофона. Скажите в микрофон какую-нибудь фразу и проверьте, чтобы на экране появилась полоска, показывающая уровень сигнала. При необходимости настройте уровень записи с помощью ползунка. Затем щелкните на кнопке ОК. В окне диалога Запись речевого сопровождения отображается выбранный режим записи. Здесь указывается интенсивность использования дискового пространства, свободное пространство диска и соответствующее ему максимальное время записи. Щелкнув на кнопке Изменить качество вы можете открыть окно диалога, позволяющее изменить параметры качества записи. После выбора необходимых параметров звукозаписи щелкните на кнопке ОК и приступайте к записи звукового сопровождения через подключенный к звуковой карте микрофон. В нужных местах сменяйте слайды презентации щелчком мыши в любой точке экрана. По завершении презентации появится окно диалога, запрашивающее о необходимости обновления ранее настроенного хронометража. Чтобы заменить прежний хронометраж щелкните на кнопке Да.
Управление слайд-фильмом осуществляется с помощью переключателей и флажков диалогового окна Настройка презентации (рис. 8), вызываемого одноименной командой из меню Показ слайдов.
1. Что может быть объектом слайда в PowerPoint?
2. Как выделить закрашенный (незакрашенный) объект?
3. Как выделить несколько объектов (все объекты) на слайде?
4. Как переместить объект или группу объектов?
5. Как изменить размер объекта?
6. Как ввести текст в нарисованную фигуру?
7. Изменяет ли встроенный текст свой размер при изменении размера фигуры?
8. Какие режимы просмотра презентации Вы знаете, и что эти режимы позволяют?
Несмотря на то что последние версии PowerPoint по виду заметно отличаются от более ранних выпусков, в них по-прежнему доступны привычные команды и функции. Теперь все они визуально упорядочены в меню особого типа, которое называется лентой.
Давайте сначала посмотрим, как работает лента, а затем — как найти нужные функции.
Как работать с лентой?
Когда вы открываете документ PowerPoint, отображается лента, которая выглядит как ряд ярлыков, также называемых вкладками.
Если щелкнуть одну из вкладок ленты, она откроется и вы увидите инструменты и функции, которые в более ранних версиях PowerPoint находились в меню и на панелях инструментов.

Вы также можете заметить в углу некоторых групп ленты, таких как буфер обмена и группы шрифтов. Щелкните их, чтобы открыть диалоговое окно, связанное с этой функцией. Например, в окне запуска в группе "Шрифт" открывается поле "Шрифт", в котором можно настроить такие эффекты, как заметок, надстрочными знаками или интервалы между знаками.
Содержимое вкладок ленты
Вкладки на ленте объединяют инструменты и функции в зависимости от цели использования. Например, чтобы слайды выглядели лучше, воспользуйтесь функциями на вкладке "Вид". Инструменты для анимирования объектов находятся на вкладке "Анимация".
Давайте вкратце рассмотрим функции, имеющиеся на вкладках ленты PowerPoint.
1. Вкладка "Главная"

Вкладка "Главная" содержит команды Вырезать и Вставить, группы параметров Шрифт и Абзац, а также все, что нужно для добавления и упорядочения слайдов.
2. Вкладка "Вставка"
Чтобы добавить элементы на слайд, используйте вкладку Вставка. Это могут быть изображения, фигуры, диаграммы, ссылки, надписи, видео и многое другое.
3. Вкладка "Дизайн"
На вкладке Дизайн можно добавить тему или цветовую схему, или отформатировать фон слайда.
4. Вкладка "Переходы"

5. Вкладка "Анимация"
Используйте вкладку Анимация, чтобы управлять движениями элементов на слайдах. Обратите внимание на то, что в коллекции в группе "Анимация" можно увидеть множество эффектов анимации, а также другие эффекты, нажав кнопку " ".
6. Вкладка "Слайд-шоу"

На вкладке Слайд-шоу можно настроить способ показа презентации другим людям.
7. Вкладка "Рецензирование"

Вкладка Рецензирование позволяет вам добавлять комментарии, выполнять проверку орфографии или сравнивать презентации (например, с более ранними версиями).
8. Вкладка "Вид"

Режимы позволяют просматривать презентацию различными способами, в зависимости от этапа создания или представления презентации.
9. Файл
У левого края ленты находится вкладка Файл, которая используется для различных действий с файлом, таких как открытие, сохранение, предоставление общего доступа, экспорт, печать и управление презентацией. Щелкните вкладку Файл, чтобы открыть новое представление, которое называется Backstage.

10. Вкладки с инструментами
При выборе отдельных элементов слайда, например изображений, фигур, объектов SmartArt или надписей, может появляться новая цветная вкладка.

В примере, приведенном выше, вкладка Средства рисования появляется при выборе фигуры или надписи. При выборе изображения появляется вкладка Работа с рисунками. Среди других вкладок: "Работа с рисунками SmartArt", "Работа с диаграммами", "Работа с таблицами" и "Работа с видео". Эти вкладки исчезают и изменяются, когда вы выбираете другие элементы презентации.
Меню расположены в верхней части экрана, сразу за строкой заголовка. Пунктами меню являются Файл, Правка, Вид, Вставить, Формат, Таблица, Сервис, Окно и Справка. При выборе одного из пунктов меню выводится выпадающее подменю, показывающее другие настройки.

Настройка шрифта меню
Если Вы хотите изменить шрифт меню:
Настройка меню
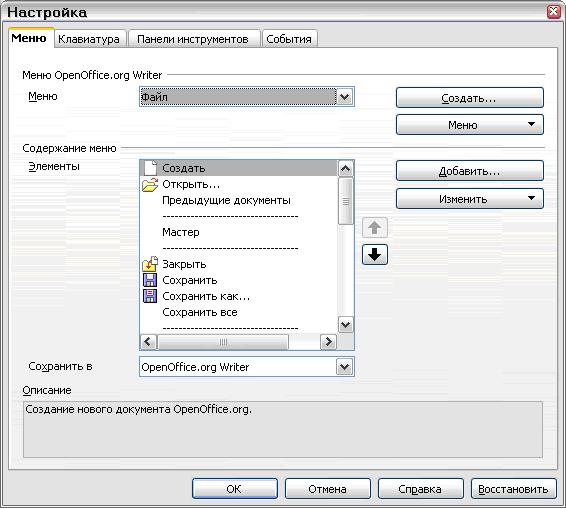
Рис. 4.2. Вкладка Меню диалогового окна Настройка
Панели инструментов
Верхняя панель (позиция по умолчанию) имеет название Стандартная панель. Стандартная панель имеет постоянный вид во всех приложениях OpenOffice. org .
Вторая панель сверху (позиция по умолчанию) это Панель форматирования. Вид этой панели зависит от контекста и меняется в зависимости от текущего положения курсора и выделенных областей. Поэтому эта панель называется иногда Контекстной панелью. Например, если курсор находится внутри таблицы, то на Контекстной панели будут видны как Полоса таблицы, так и Текстовая полоса.

увеличить изображение
Рис. 4.3. Панели инструментов Стандартная и Форматирование
Кнопки-меню и отрывные панели инструментов
Кнопки с маленькими черными треугольниками выводят подменю, отрывные панели инструментов и другие элементы в зависимости от назначения кнопки. рис. 4.4 показывает подменю Вставить.

рис. 4.5 показывает отрывную панель инструментов из основной панели Рисование.

Отрывная панель инструментов является всегда плавающей и не может быть пристыкована ни к какому краю. Чтобы переместить отрывную панель инструментов, перетащите ее за область заголовка.
Отображение или удаление панелей
Чтобы отобразить или спрятать панель, выберите пункт меню Вид > Панели инструментов, а затем щелкните на имени панели в списке. Перед именем активной панели располагается флажок.
Перемещение панелей инструментов
Чтобы перетащить закрепленную панель, поместите курсор мыши на рукоятку панели, удерживайте левую кнопку мыши нажатой, перетащите панель на новое место. Чтобы перетащить плавающую панель, щелкните на ее строке заголовка и перетащите на новое место.
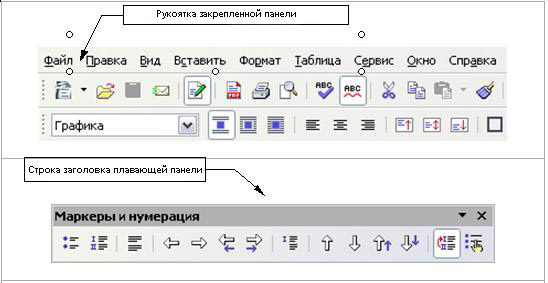
Для закрепления панели в другой области экрана поместите курсор мыши на рукоятку панели, удерживайте левую кнопку мыши нажатой, перетащите панель на новое место, затем отпустите кнопку мыши. Панель будет закреплена в новом месте. рис. 4.6 показывает примеры.
Настройка панели инструментов
Существует три основных способа использования диалогового окна настройки панелей:
- На панели щелкните на стрелке, расположенной в конце панели, и выберите пункт Настройка панели инструментов.
- Выберите пункт меню Вид > Панели инструментов > Настройка.
- Выберите пункт меню Сервис > Настройка. На вкладке Панели инструментов ( рис. 4.7) выберите изменяемую панель и нажмите на кнопку Панель инструментов или Изменить.
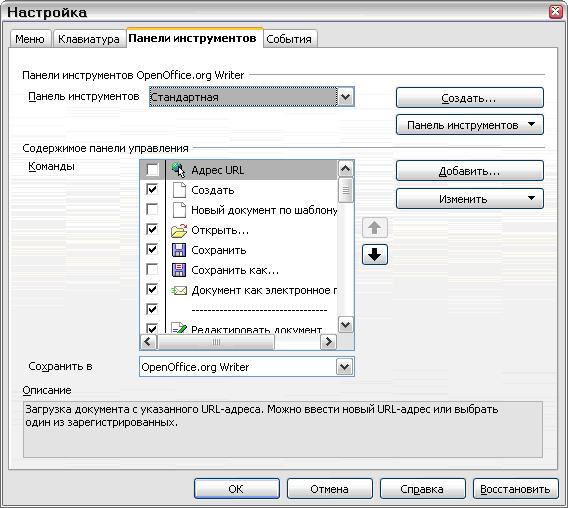
Рис. 4.7. Вкладка Панели инструментов окна Настройка
Замечание Встроенный значок редактирования панели отсутствует. Чтобы использовать значки пользователя, сохраните его в виде рисунка в *.bmp формате. Значки должны иметь размер 16x16 или 26x26 пикселей и не могут иметь более 256 цветов.
Меню расположены в верхней части экрана, сразу за строкой заголовка. Пунктами меню являются Файл, Правка, Вид, Вставить, Формат, Таблица, Сервис, Окно и Справка. При выборе одного из пунктов меню выводится выпадающее подменю, показывающее другие настройки.

Настройка шрифта меню
Если Вы хотите изменить шрифт меню:
Настройка меню
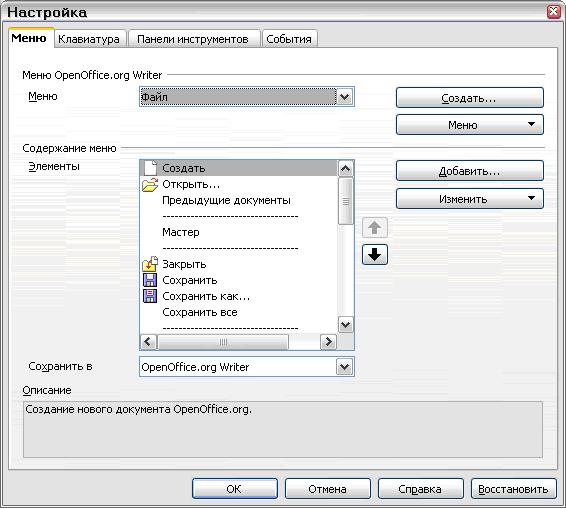
Рис. 4.2. Вкладка Меню диалогового окна Настройка
Панели инструментов
Верхняя панель (позиция по умолчанию) имеет название Стандартная панель. Стандартная панель имеет постоянный вид во всех приложениях OpenOffice. org .
Вторая панель сверху (позиция по умолчанию) это Панель форматирования. Вид этой панели зависит от контекста и меняется в зависимости от текущего положения курсора и выделенных областей. Поэтому эта панель называется иногда Контекстной панелью. Например, если курсор находится внутри таблицы, то на Контекстной панели будут видны как Полоса таблицы, так и Текстовая полоса.

увеличить изображение
Рис. 4.3. Панели инструментов Стандартная и Форматирование
Кнопки-меню и отрывные панели инструментов
Кнопки с маленькими черными треугольниками выводят подменю, отрывные панели инструментов и другие элементы в зависимости от назначения кнопки. рис. 4.4 показывает подменю Вставить.

рис. 4.5 показывает отрывную панель инструментов из основной панели Рисование.

Отрывная панель инструментов является всегда плавающей и не может быть пристыкована ни к какому краю. Чтобы переместить отрывную панель инструментов, перетащите ее за область заголовка.
Отображение или удаление панелей
Чтобы отобразить или спрятать панель, выберите пункт меню Вид > Панели инструментов, а затем щелкните на имени панели в списке. Перед именем активной панели располагается флажок.
Перемещение панелей инструментов
Чтобы перетащить закрепленную панель, поместите курсор мыши на рукоятку панели, удерживайте левую кнопку мыши нажатой, перетащите панель на новое место. Чтобы перетащить плавающую панель, щелкните на ее строке заголовка и перетащите на новое место.
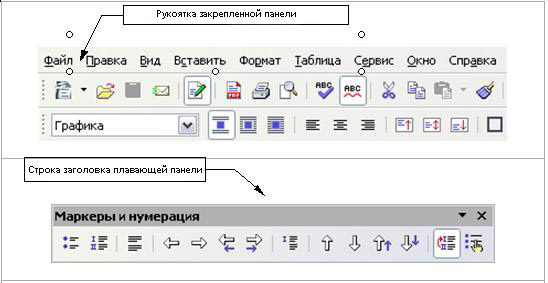
Для закрепления панели в другой области экрана поместите курсор мыши на рукоятку панели, удерживайте левую кнопку мыши нажатой, перетащите панель на новое место, затем отпустите кнопку мыши. Панель будет закреплена в новом месте. рис. 4.6 показывает примеры.
Настройка панели инструментов
Существует три основных способа использования диалогового окна настройки панелей:
- На панели щелкните на стрелке, расположенной в конце панели, и выберите пункт Настройка панели инструментов.
- Выберите пункт меню Вид > Панели инструментов > Настройка.
- Выберите пункт меню Сервис > Настройка. На вкладке Панели инструментов ( рис. 4.7) выберите изменяемую панель и нажмите на кнопку Панель инструментов или Изменить.
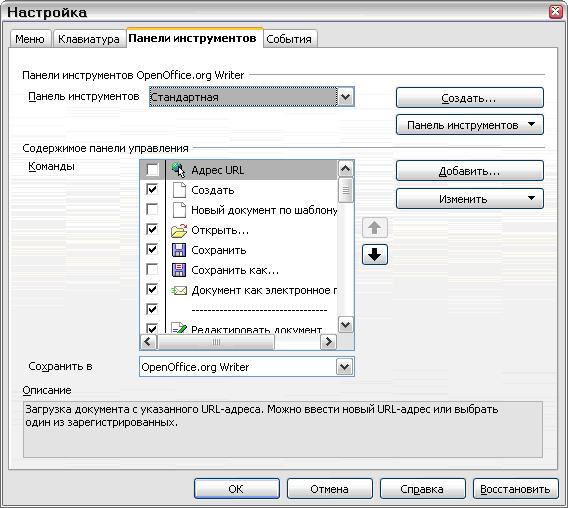
Рис. 4.7. Вкладка Панели инструментов окна Настройка
Замечание Встроенный значок редактирования панели отсутствует. Чтобы использовать значки пользователя, сохраните его в виде рисунка в *.bmp формате. Значки должны иметь размер 16x16 или 26x26 пикселей и не могут иметь более 256 цветов.
Читайте также:

