Не меняется текст в after effects
Обновлено: 04.07.2024
как изменить текст в скопированной композиции не затронув первоначальную текст
kenguroom как изменить текст в скопированной композиции не затронув первоначальнуюGooglik В новой композиции продублируйте слой с текстом, а старый слой удалите. И работайте уже с новым слоем.
1000 y.e.
Googlik, прежде чем советовать подобное, стоило бы самому проверить, что получается в результате подобного совета. А получается чепуха - текст в исходной композиции также изменится.
Причем не поможет и переименование продублированной композиции - Untitled1.jpg (122,35К)
Количество загрузок:: 73
Дублирование композиции (с переименованием) нужно делать в окне проекта, после чего выполняется редактирование текста с последующей заменой дубля обычным перемещением новой композиции на таймлайн - Untitled2.jpg (121,94К)
Количество загрузок:: 103
Но правильнее - не дублировать первоначально композицию на таймлайне, а сделать дубль в окне проекта с переименованием, редактированием текста в этой композиции и последующим внесением ее не таймлайн - Untitled3.jpg (108,85К)
Количество загрузок:: 96
А сам то проверил, что я написал?
Я думаю прежде чем писать.
А ты сильно замудрил 2 клика
1000 y.e.Googlik не надо выкручиваться если облажался. Лучше промолчать. Я не сегодняшний и в АЕ ежедневно по 10 - 12 часов в сутки на протяжении 13 лет и сразу понимаю, о чем ты сказал.
Читай внимательно то, о чем написал автор вопроса. У него уже ЕСТЬ скопированная (сдублированная) композиция. Он не говорит где она находится и из этого ясно, что она у него на таймлайне (подождем, что скажет автор темы). И вот в ней ты и предлагаешь выполнить дублирование, редактирование и удаление первоначального текста.
Если бы она у него была сдублирована в окне проекта, то при дублировании новая композиция автоматически получает новое имя (можно задать свое). В этой композиции можно проводить любые изменения (в т.ч. и текста) без риска изменить содержимое родительской композиции. При этом никакое дублирование исходного текста и последующее его удаление (это то, что ты насоветовал) в новой композиции не требуется. Он просто меняется на новый.
Ты же, пытаясь доказать, что я не прав, в своем клипе дублируешь исходную композицию (автор сказал, что она у него уже есть) и повторяешь ту же ошибку, о которой уже сказал раньше - дублируешь исходный текстовый слой, изменяешь его, а первоначальный - удаляешь. Так что замудрил ты, а не я. Я таких ляпсусов не допускаю.
В программе After Effects вы можете добавить текст различными путями, и делается это при помощи добавления нового слоя. О том, как работать со слоями, вы можете узнать из урока про слои в After Effects.
Вставка текста в After Effects
Самый простой способ, это зайти в меню Layer, выбрать пункт New, и затем Text, или, еще проще, нажмите Ctrl+T.

Далее, в окне предпросмотра, выберите, куда именно вы хотите вставить текст. После этого вы сможете набрать нужный вам текст. Вот собственно и все.

Но я сомневаюсь, что это всё, что вы хотели знать, а потому, давайте пройдемся дальше.
Смотрите также: Работа со слоями в программе After EffectsКак изменить свойства текста в After Effects
Для начала давайте изменим шрифт. Чтобы выбрать новый шрифт, выделим наш текст (только наполовину), а затем снова перейдем к нашей вкладке Character и выберите новый шрифт. Здесь же вы сразу можете увидеть, как будет выглядеть выбранный вами шрифт. Я собираюсь выбрать шрифт под названием Bebes Neue, но вы можете выбрать любой другой.
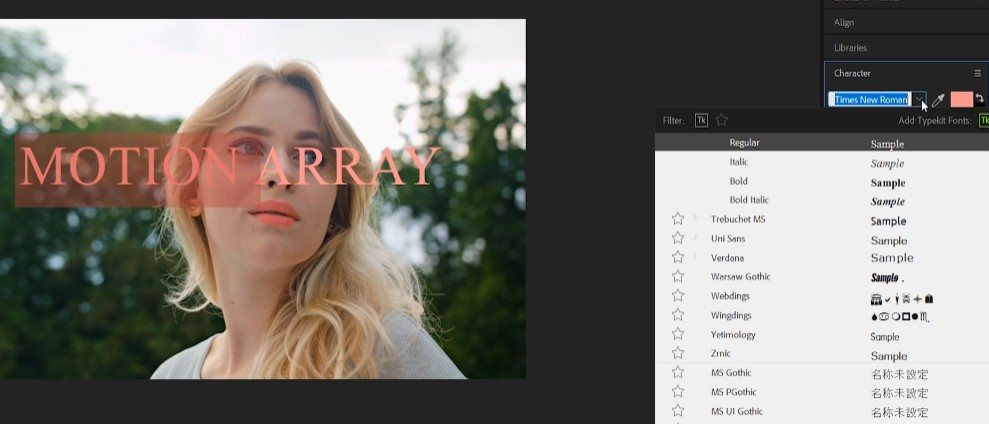
Теперь вы можете заметить, что только выделенная часть текста изменила шрифт. Дело в том, что для любых операций с текстом, вы должны его выделить.
Прямо под выбором шрифта, вы можете выбрать его стиль: жирный, тонкий, курсив. Это очень похоже на то, что вы делаете в программе Word или в почти любом другом текстовом редакторе.
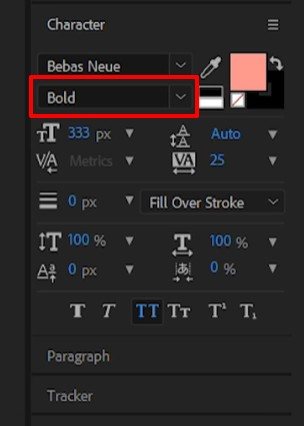
Справа от выбора шрифта и стиля, вы можете выбрать цвет шрифта.
Смотрите также: Что такое маска в After Effects и как её создать.
В следующем блоке вы можете изменить размер шрифта, межстрочный интервал, интервал между двумя соседними символами, и межсимвольный интервал.
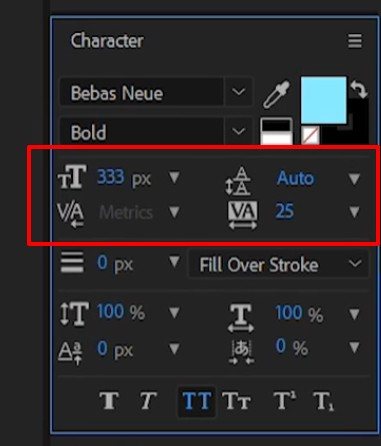
Ниже мы имеем ширину окантовки. Этот параметр, определяет, какая будет ширина ее, также вы можете задать ее цвет. Для выбора цвета вам нужно «развернуть цвет», щелкнув на двойную стрелочку и выбрав другой цвет.
Далее идет блок со свойствами параграфа, в котором вы можете задать выравнивание абзаца, отступ и другие параметры.
Добавление анимации к тексту в After Effects
Поскольку мы все таки имеем дело с программой для создания эффектов в видео, то мы можем добавить и некоторые эффекты. Для этого выберите кнопку Animate в свойствах текста, и выберите соответствующий эффект


Тут довольно много различных эффектов, попробуйте различные из них, в том числе, используя ключевые кадры для создания анимации. Есть много действительно простых и мощных эффектов, которые вы можете придать своему тексту только из этого меню.
Смотрите также: Основы After Effects и его интерфейсДобавление фона к тексту.
Теперь давайте попробуем добавить свой фон к тексту. Для этого, нажмите клавишу Q, и мышкой проведите за текстом. Вы должны получить что-то вроде этого. Это так называемый Shape Layer.

Переместите его на слой ниже слоя с текстом.
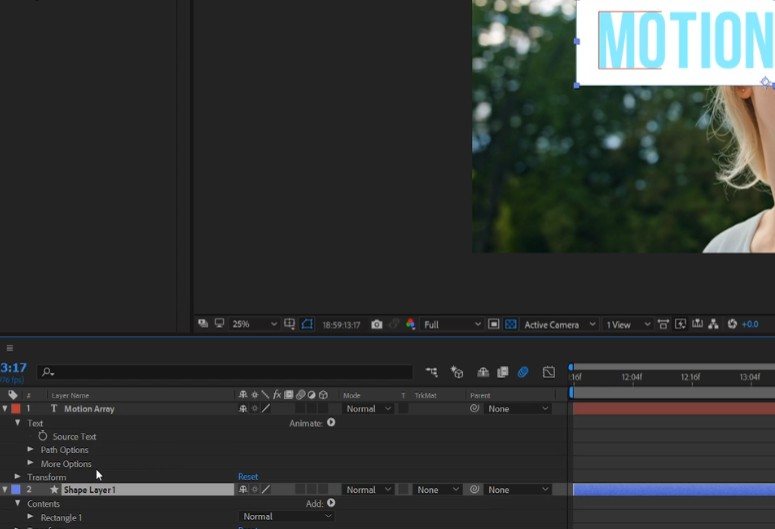
Измените цвет фона.
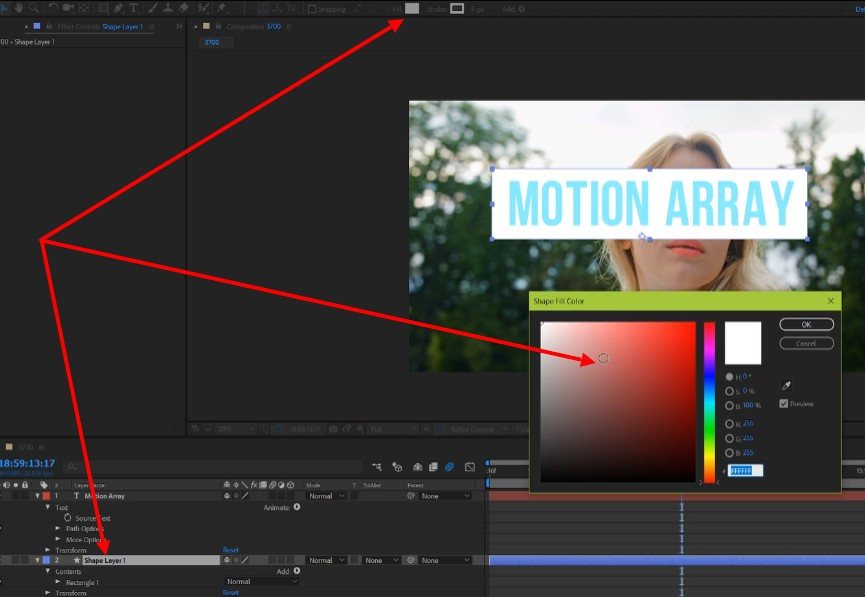
И теперь, объедините текстовый слой и его фон в один слой. Для этого выделите оба слоя, вызовите контекстное меню, и выберите пункт – Pre-compose.

Великолепно! Вот вы и смогли добавить свой текст в ваш проект в программе After Effects. А также вы теперь знаете, как придать ему некоторые свойства, и как сделать анимацию.
Для начала работы с текстом активизируем инструмент Horizontal Type Tool, для горизонтального ввода текста. При повторном нажатии комбинации клавиш включется режим вертикального ввода текста, Vertical Type Tool.

При выборе данного инструмента автоматически открываются панели Character и Paragraph. Это произойдет, если стоит галочка в поле Auto-Open Panels, если панели не открылись нажмите на кнопку Togglethe Character and Paragraph panels.

Панель Paragraph предназначена для управления внешним видом абзаца. то есть задания отступов, и выравнивания текста.

Цвет букв, тип шрифта, размер, межстрочное и межбуквенное расстояние все это задается в панели Character.

Все шрифты установленные на Вашем компьютере отображаются в открывающемся меню Set the font family.

Ниже расположено меню в котором устанавливается стиль шрифта: курсив(Italic), жирный(Bold) или жирный курсив(Bold Italic). Regular, соответственно — обычный.

Цвет шрифта устанавливается в палитре, которая открывается нажатием на образец цвета, или же можно установить цвет пипеткой(Eyedropper).

Ниже задается размер шрифта и межбуквенное расстояние.

Задав нужные настройки кликаем мышкой в том месте изображения на панели Composition, где хотим начать ввод текста. Программа создаст тектовый слой, а мы можем приступить к созданию надписи.

Завершив ввод нажмите Enter на цифровом блоке клавиатуры, либо снимите выделение с текстового слоя кликнув в пустой области панели Timeline. При нажатии на основную клавишу Enter ввод текста будет переведен на новую строку. Будьте внимательны.

Края текста ограничены восемью маркерами. Используя инструмент выделения (Selection Tool, клавиша) потяните за правый верхний маркер по диагонали вверх. Таким образом мы увеличили масштаб текстового слоя. Но качество самого текста не ухудшилось. Это происходит из-за того, что текст сохранен программой в векторной форме. И сколько бы мы его не увеличивали качество ухудшаться не будет.

Давайте взглянем на свойства слоя.

Кроме группы свойств Transform, есть так же группа свойств Text, где содержатся некоторые дополнительные настройки. Обратите внимание на меню Animate справа от группы свойств Text. Это меню содержит группы аниматоров которые можно применять к тексту. О них мы поговорим отдельно. А сейчас перейдем к текстовым шаблонам. Откройте панель Effects & Presets. В боковом меню панели кликните на пункт Browse Presets.

Запустилась программа Adobe Bridge.

В окне «Содержимое» откройте папку Text.

Затем откройте любую папку с шаблонами, например «Animate in» и просмотрите ее содержимое.

Выделив какой-либо шаблон он будет отображаться в окне «Просмотр».

Для того чтобы применить шаблон, дважды щелкните по нему мышкой. Выберем например шаблон Characters Suffle In. Шаблон будет применен с текущего положения маркера времени, на выделенный слой.

Возможно Вы обратили внимание что заготовка в окне просмотра в Adobe Bridge выглядит немного плавнее. Чтобы наш текст двигался так же плавно поставим флажок в поле Motion Blur и нажмем на кнопку Enable Motion Blur.

Так же можно применить заготовку не запуская программу Adobe Bridge. В панели Effects & presets раскроем пункт Animation Presets. Находим группу заготовок Text. Там находим пункт Animate in и выбираем шаблон Characters Suffle In и перетаскиваем его на нужный слой.

Напоследок рассмотрим способ редактирования шрифта при помощи кривых Бизье. Это может пригодиться при создании эксклюзивных заголовков.
Для начала выделим текстовый слой. Затем выполняем команду Layer->Create Masks from Text. Готово! Создан новый слой с масками для каждой буквы. Видимость текстового слоя автоматически отключается.

Чтобы отобразить все маски выделите новый слой и нажмите на клавишу на клавиатуре. Дальше дело Вашей фантазии. Как будет выглядеть текст зависит только от Вас! В следующих уроках мы продолжим обучение After Effects.
![]()
Adobe After Effects — одна из лучших программ для редактирования видео. Но прежде чем вы сможете научиться редактировать видео как профессионал освоить Как редактировать видео как профессионал освоить , вам нужно выучить некоторые базовые навыки.
Одним из таких навыков является отслеживание движения. Вы, вероятно, видели эффекты отслеживания движения — плавно перемещаемый текст, идеально размещенную графику — в профессиональных видеороликах Сегодня мы узнаем, как использовать After Effects (AE), чтобы сделать это самостоятельно.
Основы отслеживания движения
Давайте начнем с самого начала: что такое отслеживание движения? Отслеживание движения — это то, что заставляет текст, графику или маски перемещаться вместе с объектом в видео. Вот пример:
Этот эффект часто используется для обозначения символов или иллюстрации подписей видео. Не путайте отслеживание движения с отслеживанием камеры. Это аналогичная функция, которая позволяет пользователям устанавливать текст в ландшафтах, отслеживая и учитывая движение камеры.
С помощью отслеживания движения AE анализирует движение цветных рисунков и переносит эти данные движения в другой параметр. Имейте в виду, что отслеживание движения объекта также должно отслеживать движение камеры.
В этом уроке я объясню, как использовать функцию отслеживания движения AE по умолчанию для отслеживания движения объекта и сопоставления этого движения с текстом. Процесс, как правило, одинаков для изображений и масок отслеживания движения. Это делает его отличным инструментом в вашей библиотеке AE.
Вот клип, с которого мы начнем:
Небольшой диапазон движения по кадру, сопровождаемый резким цветовым контрастом, обеспечит оптимальное отслеживание движения.
Шаг: включите Motion Tracker
Поместите свой видеоклип в After Effects, перетащив его на левую панель окна After Effects. Когда ваше мультимедиа появится на панели « Проект» , перетащите его на временную шкалу. Вы увидите свое видео на среднем экране.

Далее, нажмите на опцию Tracker на правой панели под Info . Вы увидите четыре варианта: Отслеживание камеры, Отслеживание движения, Стабилизация деформации и Стабилизация движения. Нажмите на Track Motion , чтобы открыть опции трекера.

Чтобы просмотреть точку отслеживания и ее путь, вы должны установить для параметра « Источник движения» свой видеоклип, а для « Текущей дорожки» — имя дорожки, используемое для отслеживания вашего объекта.
Как только эти два параметра будут перечислены, вы сможете увидеть траекторию своей точки трека. В середине экрана появится маленький значок с надписью Точка трека 1 . Точка отслеживания состоит из двух квадратов: внутренний квадрат определяет цвет, который вы хотите отслеживать, а внешний квадрат выделяет область сканирования, чтобы ограничить эталонное пространство цвета.
Перетащите точку трека на движущийся объект, чтобы центральный квадрат был сфокусирован на точке с высокой контрастностью цвета. Точка отслеживания не знает, что она отслеживает объект: она просто пытается отслеживать движущийся цвет.

Если ваш объект движется быстро, расширьте внешний квадрат. Это замедлит загрузку отслеживания движения, но также даст более точные результаты.
Шаг 2: проанализируйте отслеживание движения
Далее мы должны проанализировать движение вашего объекта с помощью инструмента «Движение по дорожке». После того, как вы поместили точку трека в область высокой контрастности, нажмите кнопку « Параметры» в разделе « Трекер ».
![]()
Измените функцию «Адаптировать» по умолчанию на « Прекращение отслеживания» и измените рейтинг « Достоверность ниже» на 90–95% . Когда программное обеспечение для отслеживания движения начинает анализировать движение, оно иногда движется для этого неуклюже. Это может привести к резкому изменению движения от кадра к кадру. Предыдущие параметры будут приостанавливать анализ всякий раз, когда его достоверность — автоматическое движение объекта — падает ниже определенной скорости.
Затем нажмите кнопку воспроизведения рядом с разделом « Анализ ». Motion Tracker будет сканировать движение объекта и периодически останавливаться. Если трекер отклоняется от объекта, вы всегда можете снова переместить трекер курсором мыши.
Как только трекер завершит анализ движения, убедитесь, что он отслеживает плавный путь. В разделе временной шкалы AE нажимайте на раскрывающийся значок рядом с исходным видео, пока не будут видны параметры дорожки и ключевые кадры.
![]()
Увеличьте масштаб ключевых кадров, используя Alt + Scroll Wheel Up, чтобы вы могли видеть каждый отдельный кадр. Затем перетащите индикатор текущего времени (синим цветом) вдоль дорожки, чтобы уточнить трекер движения. Убедитесь, что ваша точка отслеживания сохраняет свое положение на объекте, чтобы обеспечить его правильное движение.
Шаг 3: Создайте свой нулевой объект
Нулевые объекты ничего не добавляют к видео: вместо этого они предоставляют пустой объект, который пользователи могут наблюдать и изменять. Чтобы создать нулевой объект, щелкните правой кнопкой мыши пустое место на временной шкале и выберите « Создать» , затем « Пустой объект» .

Вы собираетесь применить информацию о движении, которую вы получили с помощью трекера движения, к вашему нулевому объекту. Это позволит вам подключить один или несколько объектов к движению вашего нулевого объекта. Как только ваш объект будет создан, переименуйте его как хотите, щелкнув правой кнопкой мыши по объекту и выбрав Rename .
Затем вернитесь в свою категорию трекеров. Убедитесь, что у вас есть правильный источник движения и список текущих треков . Затем нажмите на опцию Изменить цель .
В раскрывающемся меню выберите свой нулевой объект. Наконец, нажмите « Применить» на панели « Трекер» . В открывшемся окне введите параметр « Применить размеры» . Чтобы полностью отследить движение, выберите X и Y и нажмите OK .

Нажмите на раскрывающееся меню под вашим нулевым объектом, пока не увидите его отдельные ключевые кадры. Вы должны увидеть ключевые кадры, похожие на те, что были в вашем оригинальном видео.
Вы увидите красный объект, движущийся с вашей точкой трека. Оставьте эти настройки такими, какие они есть, поскольку красный квадрат вашего нулевого объекта не будет отображать тонких движений вашего пути отслеживания.
Шаг 4: Создайте свой движущийся объект
Давайте добавим текст над головой Луи С.К. в видео. Сначала создайте свой текст. Вы можете создать текст, используя большой значок T в верхней части окна. Затем отредактируйте текст с помощью панели символов справа.
Размещайте свой текст там, где вы хотите, но имейте в виду, что текст будет перемещаться относительно нулевого объекта. Как только вы разместите текст, нажмите и удерживайте спиральную форму рядом с текстом — под параметром « Родитель» — и перетащите его на нулевой объект.

Это передаст информацию о движении от вашего нулевого объекта к вашему тексту. Как только вы привязали текст к вашему нулевому объекту, проиграйте клип.
Шаг 5: уточните отслеживание движения
Хотя использование функции отслеживания движения по умолчанию часто выполняет свою работу, бывают моменты, когда вы получаете прерывистое движение. Простой способ улучшить отслеживание движения — использовать инструмент « Сглаживание» .
Помните, что любое отслеживание движения, выполняемое вашим текстом или фигурой, будет изменено через нулевой объект, поскольку именно нулевой объект координирует движение. Нажмите на выпадающий значок рядом с вашим нулевым объектом, пока не увидите ключевые кадры положения. Затем нажмите на значок S-кривой с надписью « Редактор графиков», расположенный чуть выше временной шкалы.

Редактор графиков отображает ваши ключевые кадры в виде координат X и Y, увеличиваясь и уменьшаясь по мере движения вашего нулевого объекта. Более плавный инструмент уменьшит количество отдельных ключевых кадров при сохранении общего движения вашего объекта. Это может сгладить типичное дрожащее движение трекера AE по умолчанию на больших участках кадра.
Нажмите на инструмент «Сглаживание» в правой части окна. Вы увидите серые параметры. Выберите все свои ключевые кадры, щелкая и перетаскивая мышь в пределах временной шкалы. Ваши ключевые кадры будут преобразованы в желтые квадраты. Наконец, на панели « Сглаживание» измените допуск на меньшее число (желательно с шагом 1) и нажмите « Применить» .
Вы заметите, что после применения сглаживания становится меньше ключевых кадров. Вы должны также отметить менее нервное, более плавное движение. Хотя это может несколько помочь, чрезмерное сглаживание ключевых кадров также приведет к проблемам с движением.
Получите ваш текст движется
Это конечный продукт отслеживания движения. Имейте в виду, что большее или более быстрое движение потребует большего редактирования, чтобы сгладить.
Хотя автоматическое отслеживание движения является отличным инструментом, оно будет таким же эффективным, как время и усилия, которые вы вкладываете в собственное отслеживание движения. Хорошее отслеживание движения иногда может означать отслеживание движения кадр за кадром. Независимо от того, что вы отслеживаете, вы теперь можете отслеживать движение, используя Adobe After Effects, один из лучших инструментов в Creative Cloud.
Какие еще приемы After Effects вы бы хотели изучить? Дайте нам знать в комментариях ниже!
Читайте также:

