Не отображаются картинки в браузере
Обновлено: 01.07.2024
Всем привет! Сегодня мы поговорим про очень частую проблему, когда в браузере не отображаются картинки. Сначала попробуйте пооткрывать другие сайты, чтобы проверить, что проблема возникла не у вас. Если вы наблюдаете подобное на всех ресурсах, то значит ошибка отображения возникает из-за вашего компьютера или браузера.
Если только на одном сайте, то проблема может быть со стороны сервера. Также проблема может быть и со стороны интернет подключения. Можно попробовать перезагрузить роутер. Если браузер все равно не показывает картинки на сайтах, то далее пробуем варианты, о которых я написал ниже.
Сначала рассмотрим причины:
- Проблема в самом браузере и в его настройках – можно сбросить его до заводской конфигурации или переустановить.
- Расширение – отключаем все дополнения, если поможет, то ищем виновника, удаляем и переустанавливаем.
- Проблема с интернет подключением – об этом я подробнее написал в самом конце.
- Вирусы – проверяем комп антивирусной программой.
- Надстройки браузер – выключено отображение картинок.
- ВключенVPN – выключаем подобные программы.
- Проблема в системе или с установленными программами.
- Забитый кэш браузера.
Пробовать все не нужно, после каждого проверяйте – решилась проблема или нет. Также вы можете задавать мне вопросы в комментариях. А теперь чуть подробнее о каждой из проблем.
Очистка кэша
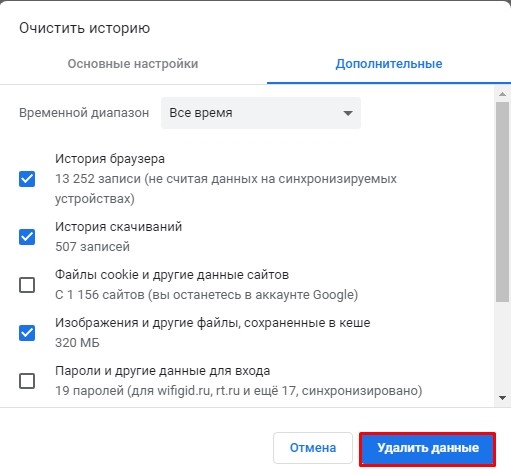
Кэш DNS
Запускаем командную строку от имени администратора – для этого нажимаем по меню «Пуск», далее в поисковой строке вводим «Командная строка» или «cmd», нажимаем правой кнопкой и выбираем «Запуск от имени администратора».
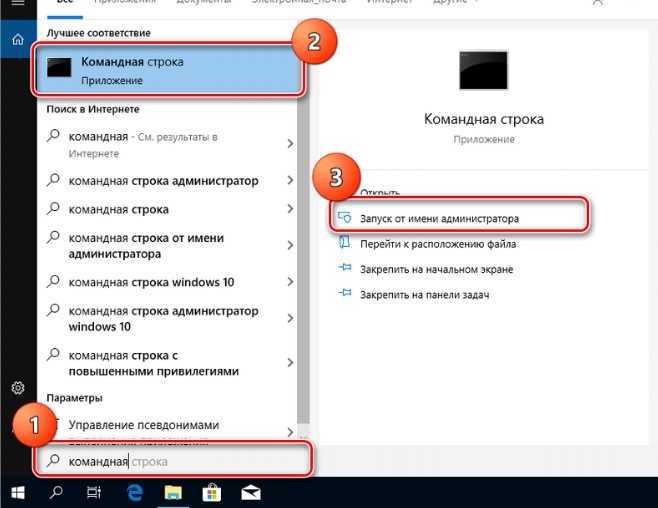
Далее вводим команду:
После этого перезагружаем ПК.
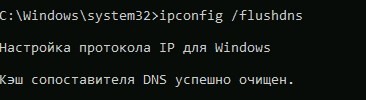
Отключение расширений
Расширения или дополнения к браузеру могут работать криво, неправильно и в результате картинки не отображаются. Поэтому давайте отключим все расширения. В адресной строке введите:
Далее отключаем все дополнения, если они есть. Если же проблема решится, то вам нужно поочередно включать обновления и проверять результат, чтобы найти виновника. Когда поломанное дополнение будет найдено, его останется удалить и установить заново.
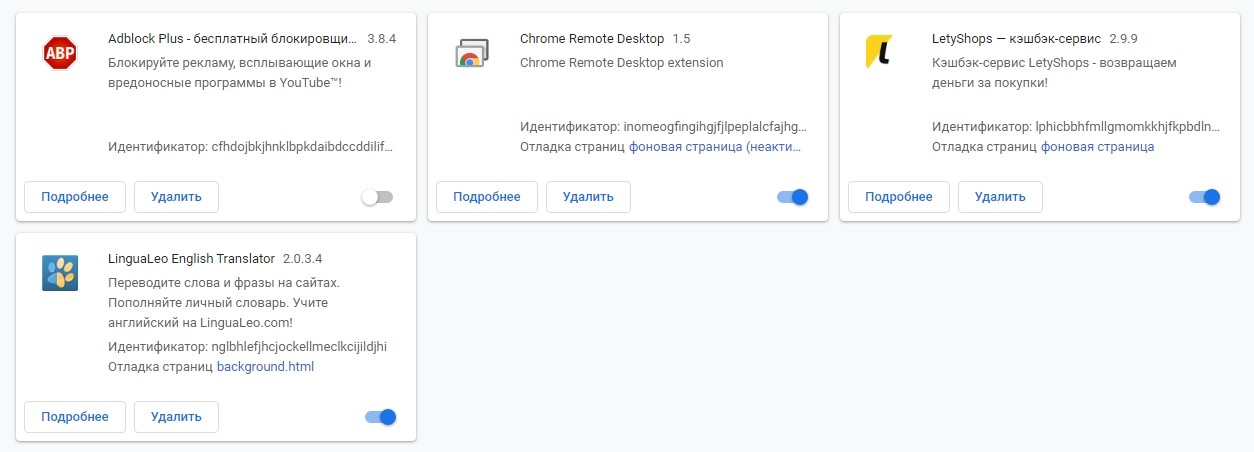
Настройка отображения изображения
В настройках браузера есть возможность отключить отображение картинок на всех или только определенных сайтах. Возможно данная надстройка у вас активна. Давайте это проверим.
- Нажимаем на три точки и переходим в «Настройки».
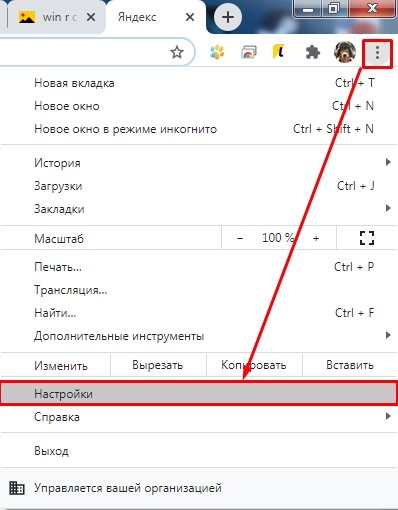
- Слева в меню переходим в раздел «Конфиденциальность и безопасность» и далее заходим в «Настройки сайта».
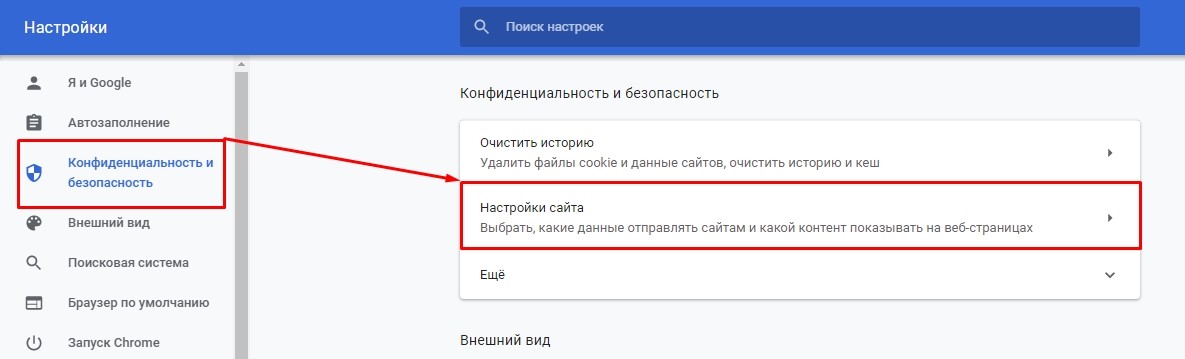

- Убедитесь, что бегунок включен, а в разделе «Блокировать» нет ни одного сайта.
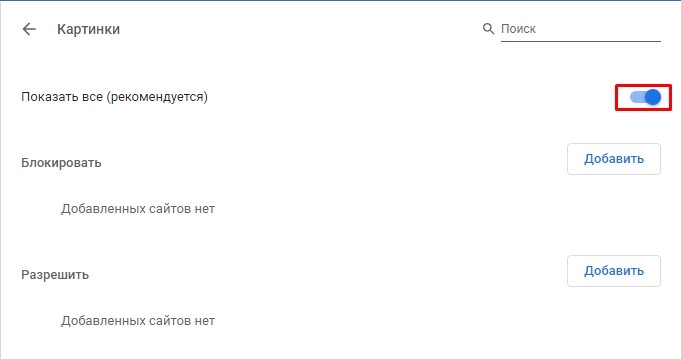
- Пролистываем до раздела безопасности и заходим в настройки сайта.
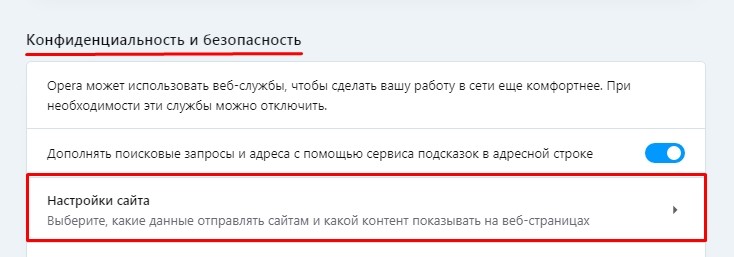

- Смотрите чтобы конфигурация была как на картинке ниже.
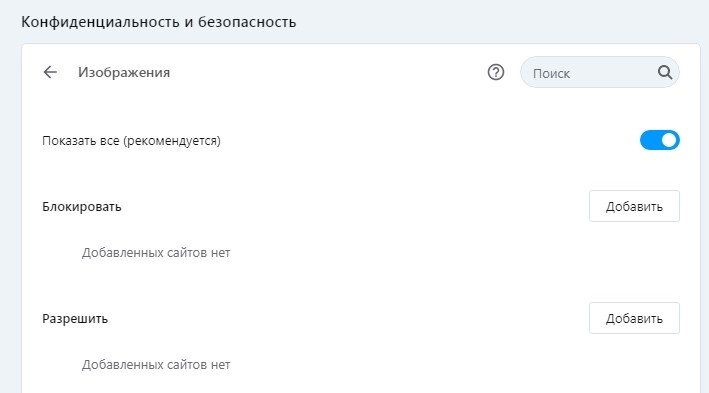
Если не загружаются картинки или фото в браузере Яндекс, делаем следующее:
- Нажимаем на три точки и далее заходим в конфигурацию браузера.
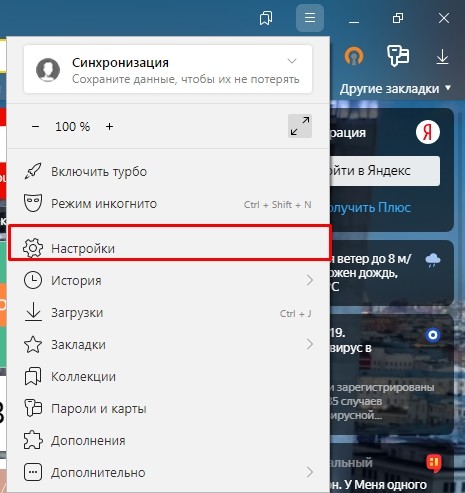
- В разделе «Производительность» убедитесь, что выключен параметр «Оптимизации изображения для экономии оперативной памяти».
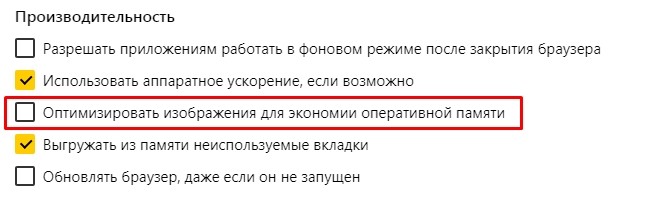
- Зайдите в раздел «Сайты» и там в самом низу нажмите по ссылку «Расширенные настройки сайтов».
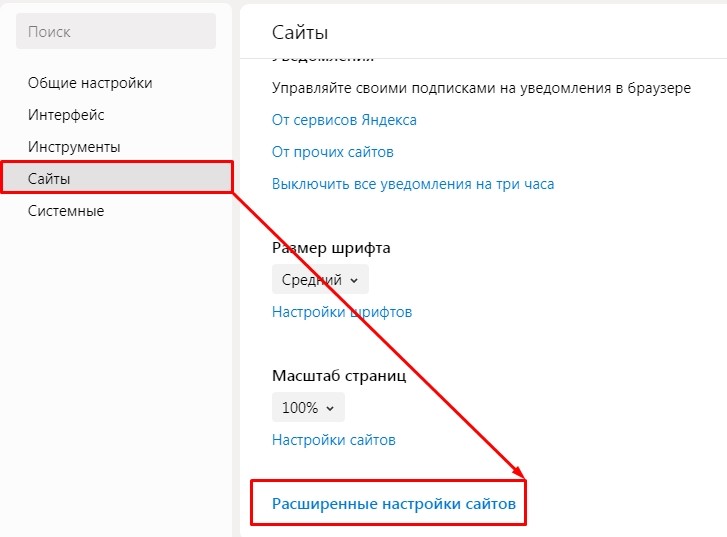
- Убедитесь, что стоит надстройка «Разрешено», также перейдите в «Настройки сайтов» и во вкладке «Заблокировано» удалите все, что есть.

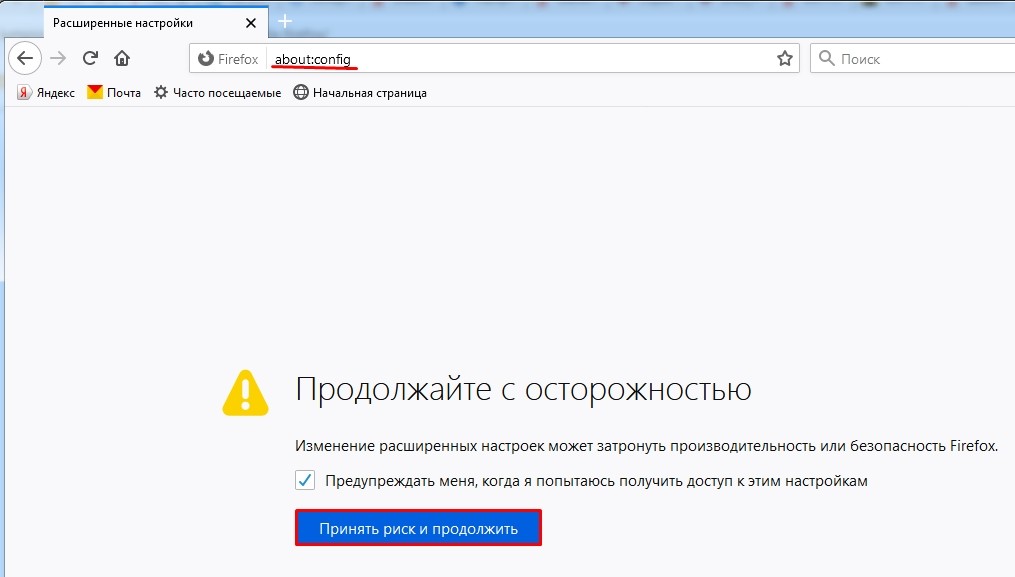
permissions.default.image
- Если стоит значение 2 (не показывать картинки), то установите 1 (показывать изображения).
Полный сброс настроек браузера
Сейчас мы попробуем сбросить браузер – таким образом мы сможем убрать лишние надстройки, которые могли установиться как самим пользователем, так и программами или вирусами. Перейдите в раздел с настройками (вы уже знаете, как это делать).
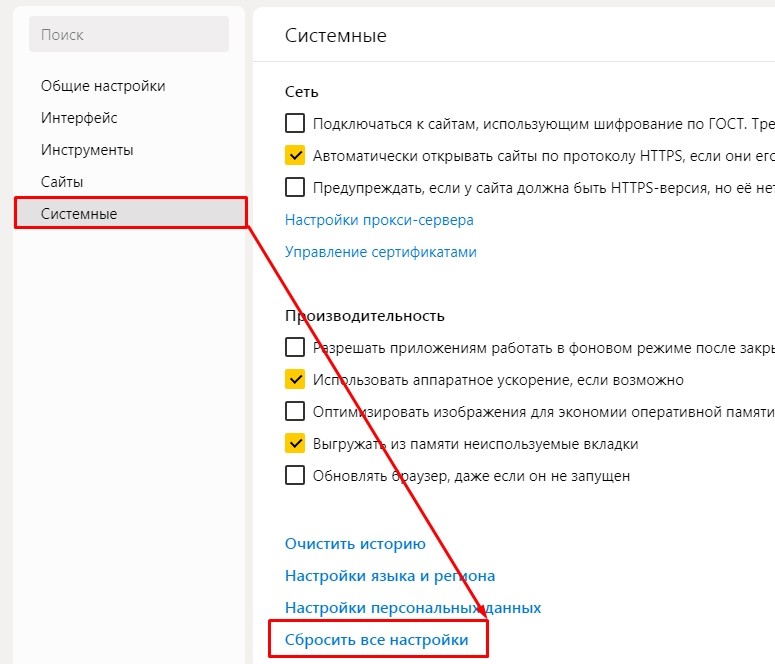
Открываем раздел «Дополнительные» и нажимаем на «Сброс настроек и удаление вредоносного ПО». Теперь вы увидите два пункта. Сначала сделайте «Восстановление настроек по умолчанию». Если это не поможет, то после этого нажимаем «Удалить вредоносное ПО с компьютера».
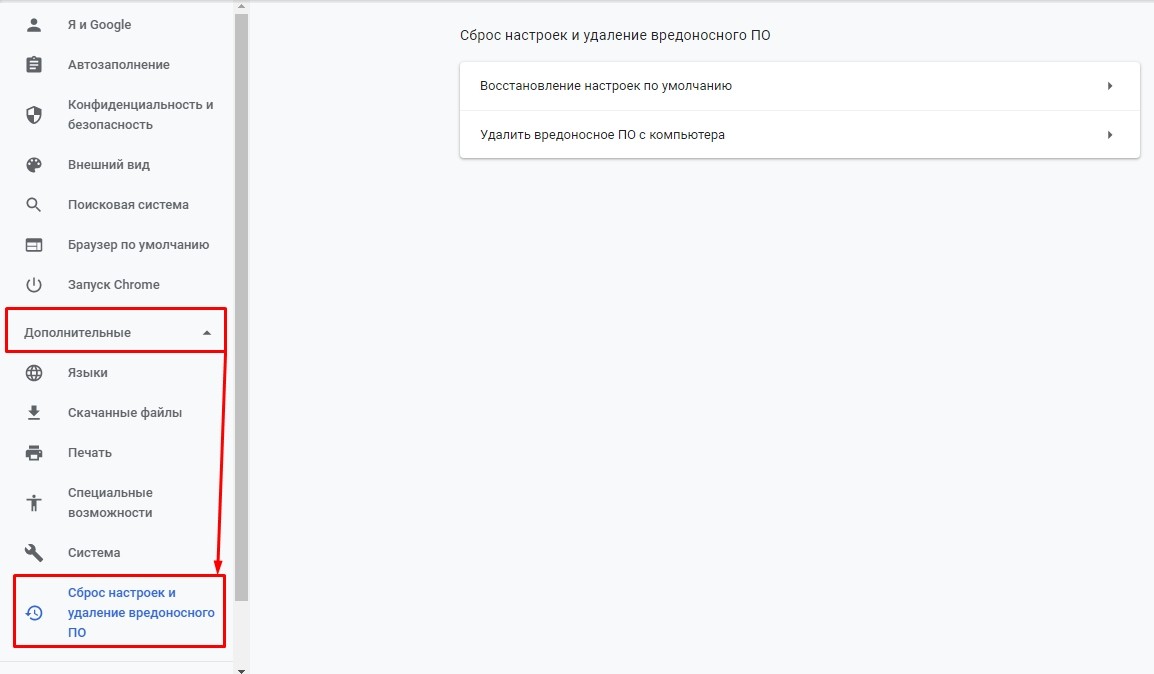
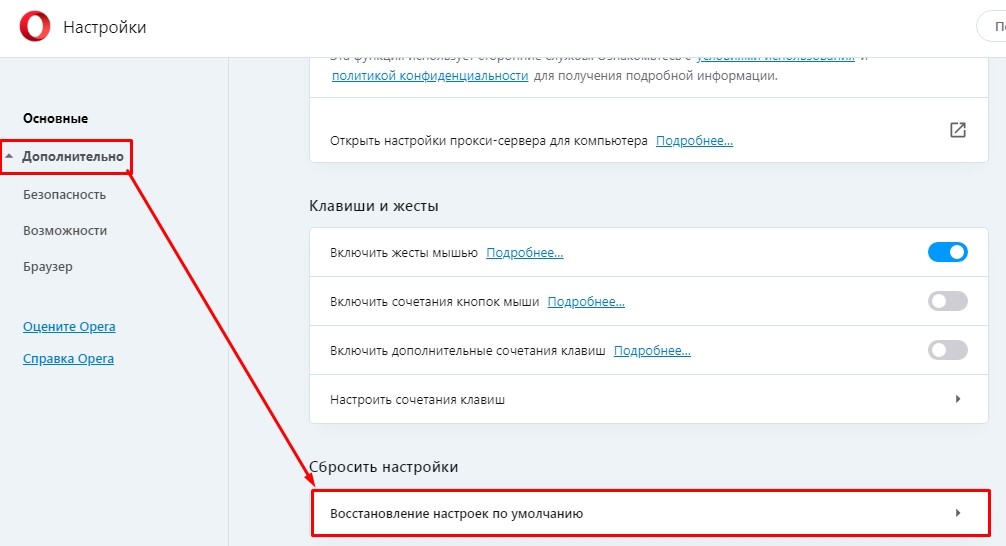
В адресной строке вводим:
Далее нажимаем по кнопке очистки. Также вы можете попробовать запустить браузер без дополнений.
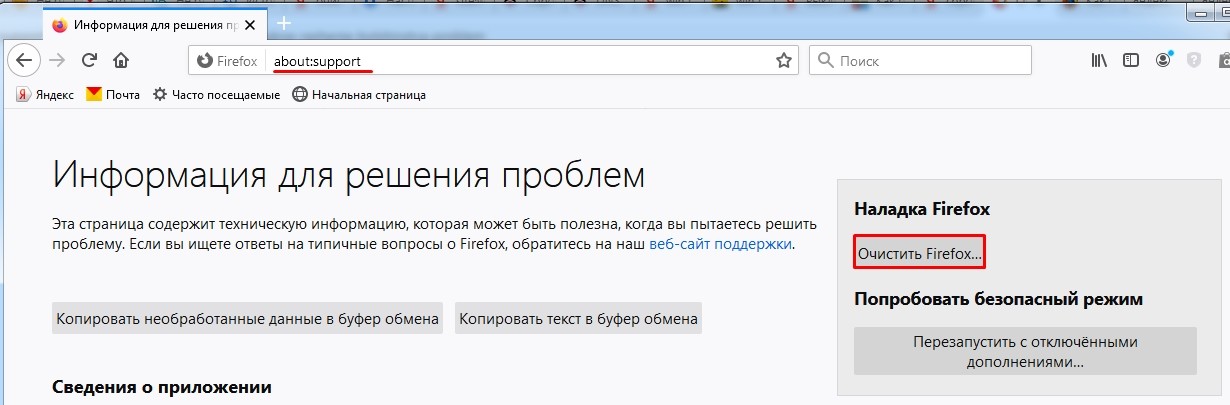
Переустановка браузера
- Нажмите на и кнопку R , далее введите команду:
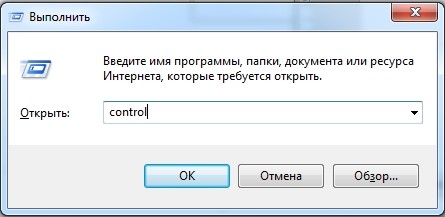
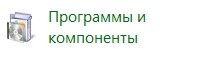
- Найдите свой браузер, нажмите правой кнопкой и удалите.
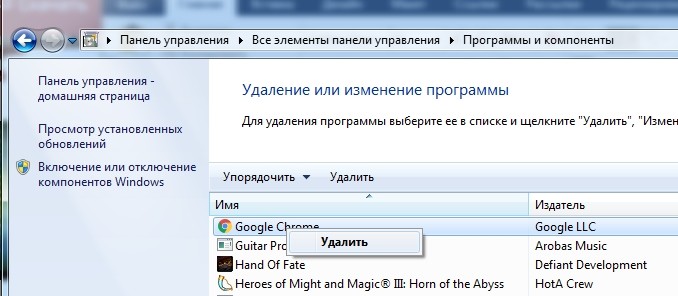
- После этого скачайте свежую версию и установите.
Ничего из вышеперечисленного не помогло
Следовательно, проблема сидит куда глубже, но переживать не стоит, так как все можно решить.

Отображение картинок в Яндекс.Браузере можно отключить как для любого сайта выборочно, так и для всех. Изначально этот параметр, естественно, включен, но при неосторожной настройке или сбоях, например в ходе обновления версии веб-обозревателя, демонстрация картинок может оказаться выключена. Проверить и изменить это можно следующим образом:





Вы также случайно могли отключить отображение изображений для конкретного URL. Узнать об этом можно как при помощи пункта 4 инструкции выше, так и открыв настройки сайта.

Причина 2: Переполнение или ошибки кеша и cookie
Подробнее: Что такое кеш и cookie в браузере
Теперь рассмотрим ситуацию, когда картинки не отображаются на нескольких URL сразу. Проверить, действительно ли виноваты кеш и куки, можно очень просто, не прибегая к их очистке.
-
Запустите режим инкогнито через меню или клавишами Ctrl + Shift + N.


Причина 3: Блокировка отображения расширениями
Некоторые дополнения также могут оказаться виновниками сложившейся ситуации. Преимущественно это малоизвестные расширения-блокировщики рекламы и предотвращающие отслеживание, использование скриптов сайтами вкупе с неправильной настройкой от пользователя. Конечно, помешать нормальной работе могут и совершенно другие дополнения, поэтому необходимо удостовериться в чистоте всего того программного обеспечения, которое было установлено в Яндекс.Браузер.


Причина 4: Проблемы на сайте
Причина 5: Отключенный JavaScript
Отключить работу JavaScript можно как на одном сайте, так и в веб-обозревателе полностью, и от этого будет зависеть тип включения. Если вы блокировали JS на конкретном URL, активируется обратно он так:
-
Откройте вкладку с сайтом и нажмите по значку замка либо знака восклицания, что находится слева от адреса. Если JS отключен, вы сразу же увидите соответствующий пункт. Щелкните по тумблеру, чтобы изменить состояние этой настройки.

-
Перейдите в этот раздел через меню браузера.



Причина 6: Очень старая операционная система
В завершение упомянем о еще одной редкой причине, которая связана с работой в очень старых операционных системах, обычно Windows XP. Несмотря на то, что ее поддержку уже давно прекратили, часть людей продолжает использовать именно ее из-за слабого компьютера или в рабочих целях, где нет смысла устанавливать что-то более современное и производительное. Помимо завершения поддержки системы со стороны Microsoft, это же сделали и другие девелоперы, куда входят, в том числе, создатели браузера и веб-программисты. Из-за перехода на новые веб-стандарты, несовместимые с устаревшими возможностями той же XP, разработчики все чаще перестают обеспечивать совместимость при отображении страниц в старых версиях обозревателей, а установить последние, актуальные версии браузера нельзя, опять же, из-за отсутствия поддержки.
Выходом, хоть и не гарантированным исправлением трудности, может стать лишь поиск альтернативного браузера, работающего на более современной версии движка Chromium, чем последняя доступная версия Яндекс.Браузера, выпущенная для вашей ОС.

Отблагодарите автора, поделитесь статьей в социальных сетях.

Причины и первичные решения
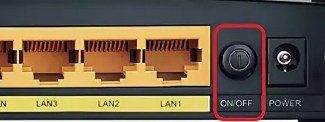
Очистка кэша браузера и расширений
Кэш позволяет не загружать некоторые элементы или даже целые страницы сайта. Но иногда при сбое, может давать результат того, что у вас возникает эта проблема. Поэтому мы сейчас просто зайдем и почистим его.
Google Chrome
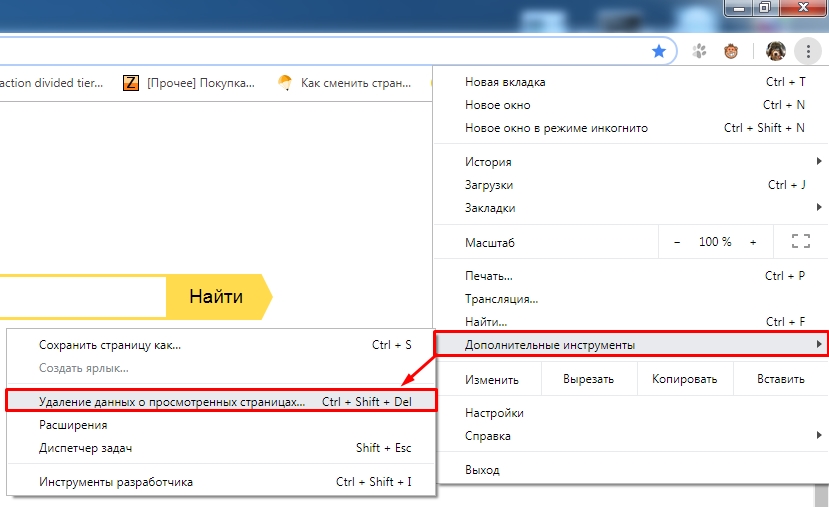
Убедитесь, что выделен блок, который указан на картинке ниже и нажмите на кнопку удаления. После этого перезапустите браузер.
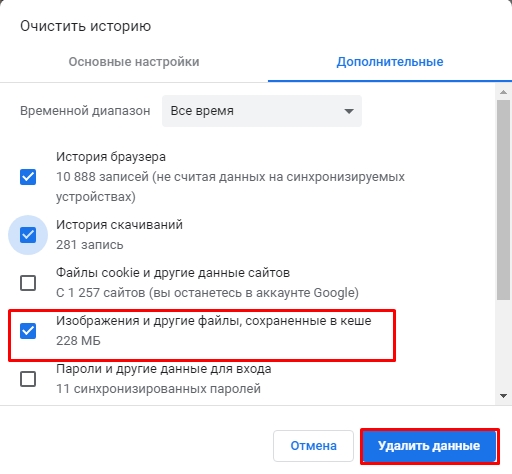
Теперь нужно отключить дополнительные расширения. Я бы советовал выключить все, так как вы не знаете, какое расширение мешает. В том же разделе меню надо выбрать «Расширения». Потом переключить бегунки в режим «выкл».
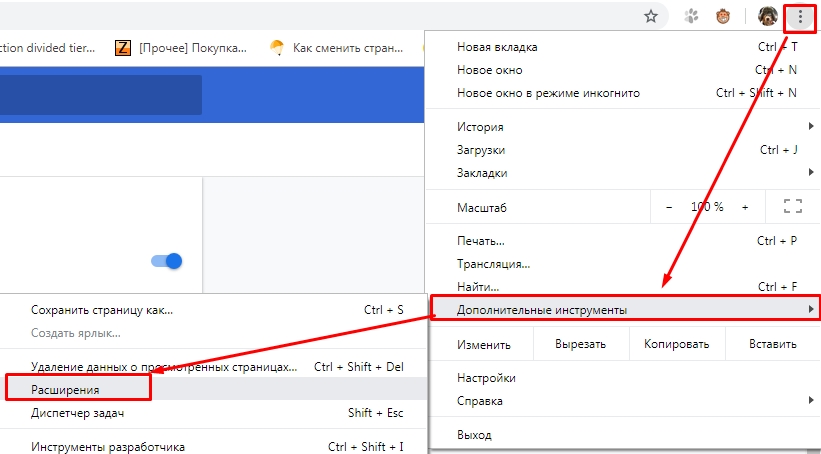
Opera
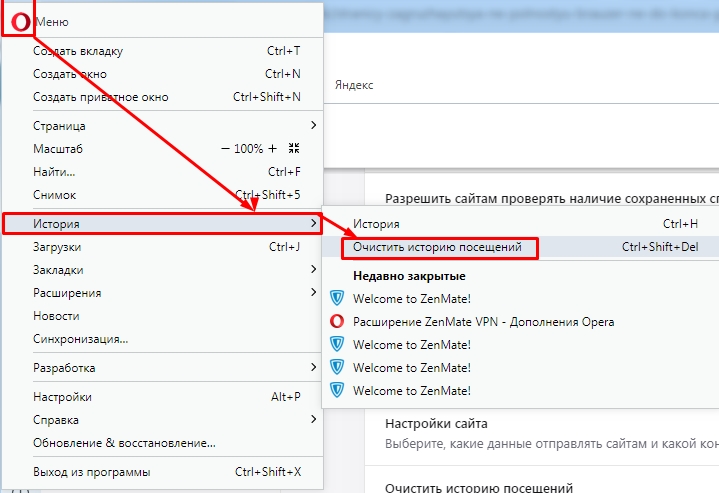
Теперь нажимаем на кнопку очищения.
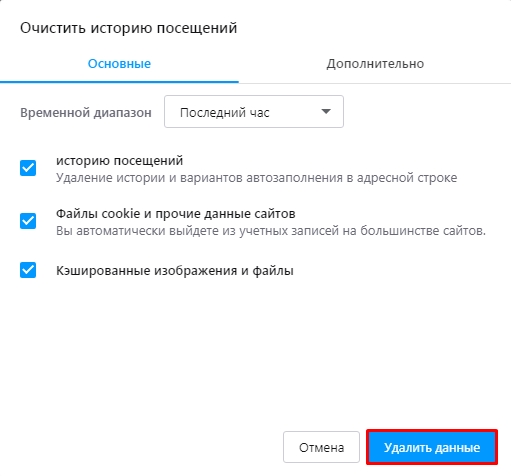
Для выключения расширений в том же меню надо два раза перейти в «Расширения». Советую выключить все.
Firefox
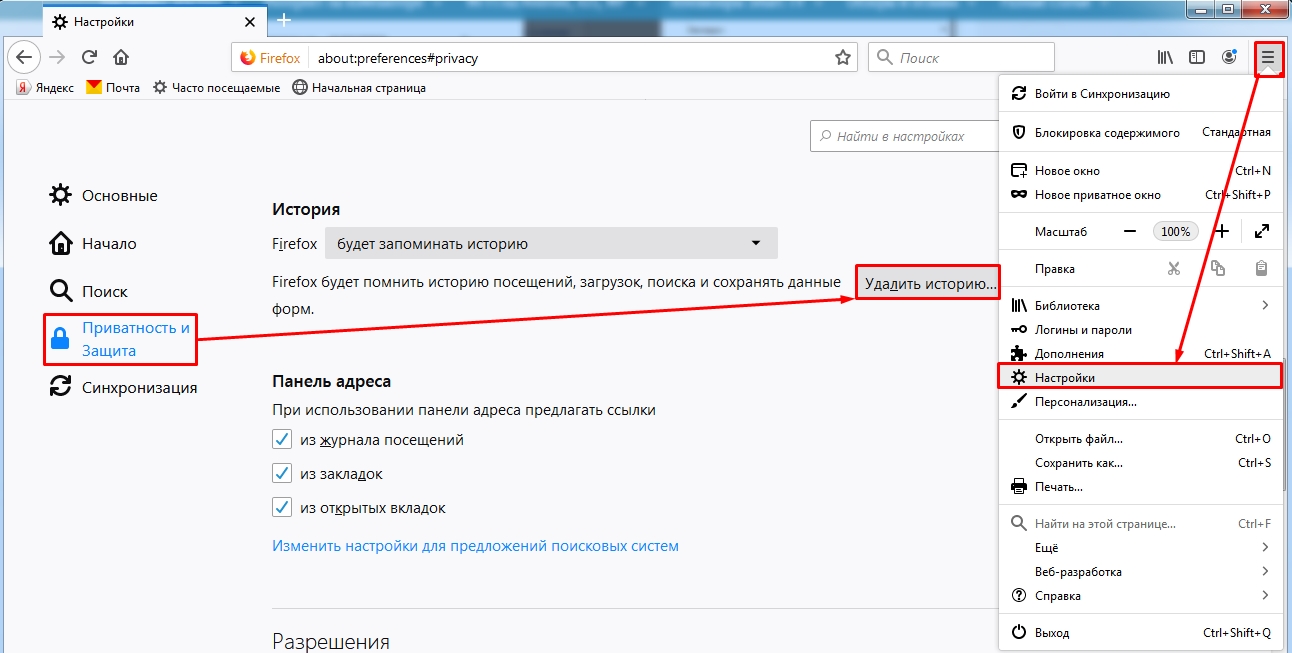
Откройте меню и нажмите «Дополнения», а после этого в левой части нажмите «Расширения». Отключите все ненужные, но лучше все.
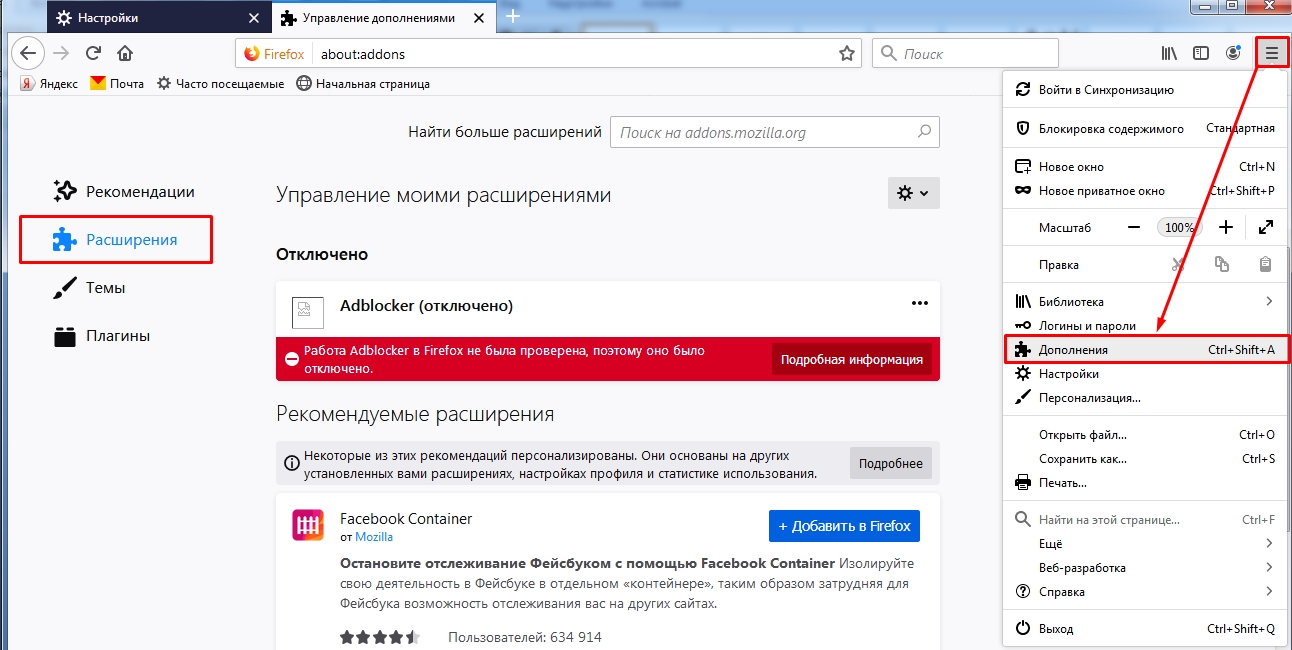
Яндекс
Открываем меню далее два раза кликаем по «История».
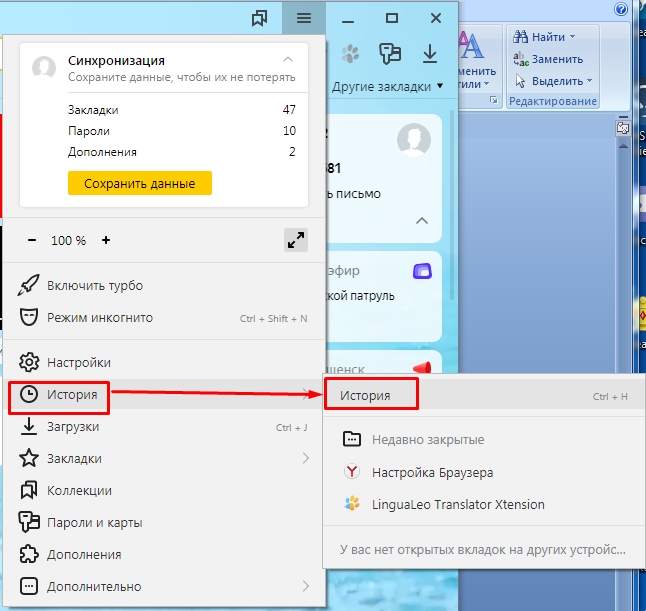
С правой стороны нажимаем «Очистить историю». Далее откроется окошко, где нужно будет нажать только на одну кнопку.
Чтобы отключить расширения чуть ниже в меню вы должны увидеть работающие расширения. Правой кнопкой нажмите по любому, а далее выбираем «Настроить расширения». Теперь отключаем ненужные и подозрительные.
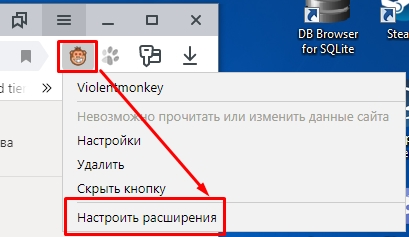
Подозрительные программы и вирусы
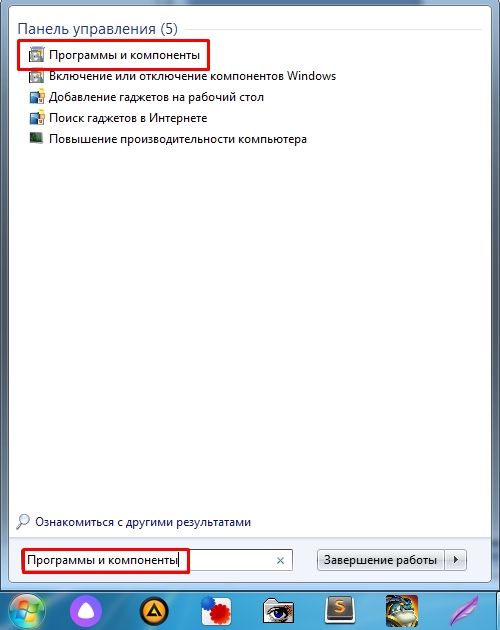
Зайдите в «программы и компоненты» и установите сортировку по дате установки

Далее вам нужно проверить ваш ПК на наличие вирусов. Если у вас пока нет антивирусной программы, то вы можете скачать любую, чтобы воспользоваться бесплатной пробной версией. Также в интернете есть и бесплатные антивирусы типа Avast (можете воспользоваться им).
Следующий шаг — это проверить лишние программы в автозагрузке. Для этого мы воспользуемся программкой CCleaner.
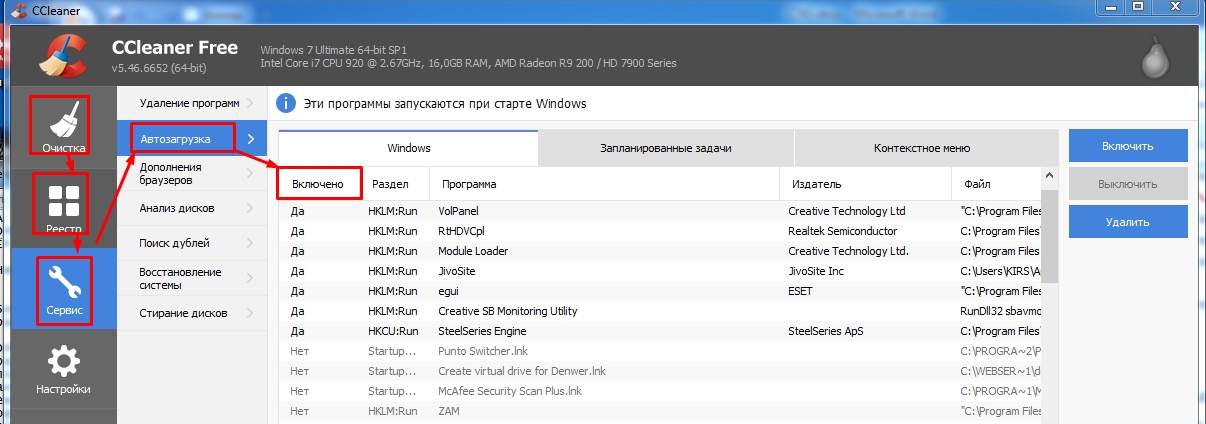
Изменения MTU
MTU (maximum transmission unit) — это максимальное количество байт в блоке, которое передается за раз. Иногда данное значение слишком большое и мешает загрузки именно страниц. Поэтому его можно сделать немного меньше. Часто такая проблема решается с 3G, 4G интернетом, которые подключен к маршрутизатору.
Для начала вам нужно зайти в Web-конфигуратор роутера. Делается это достаточно легко и по этому поводу я писал отдельную статью. Переходим туда и заходим внутрь роутера. Сразу скажу, что нам нужно изменить его и установить немного меньше. Например, если у вас стояло значение 1500, то делаем его меньше на 50 или 60. В пределах 100. То есть максимальное снижение до 1400.
TP-Link
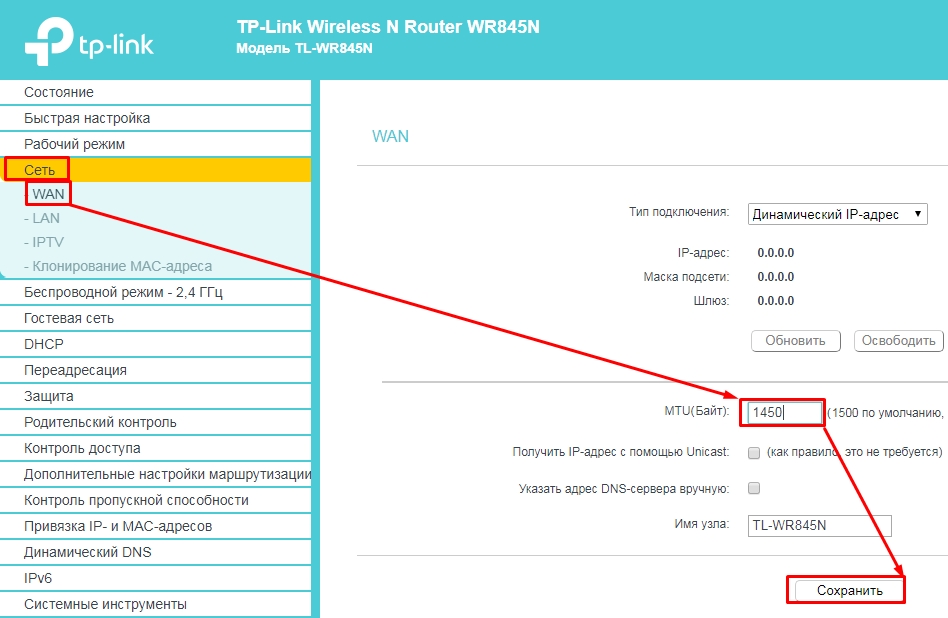
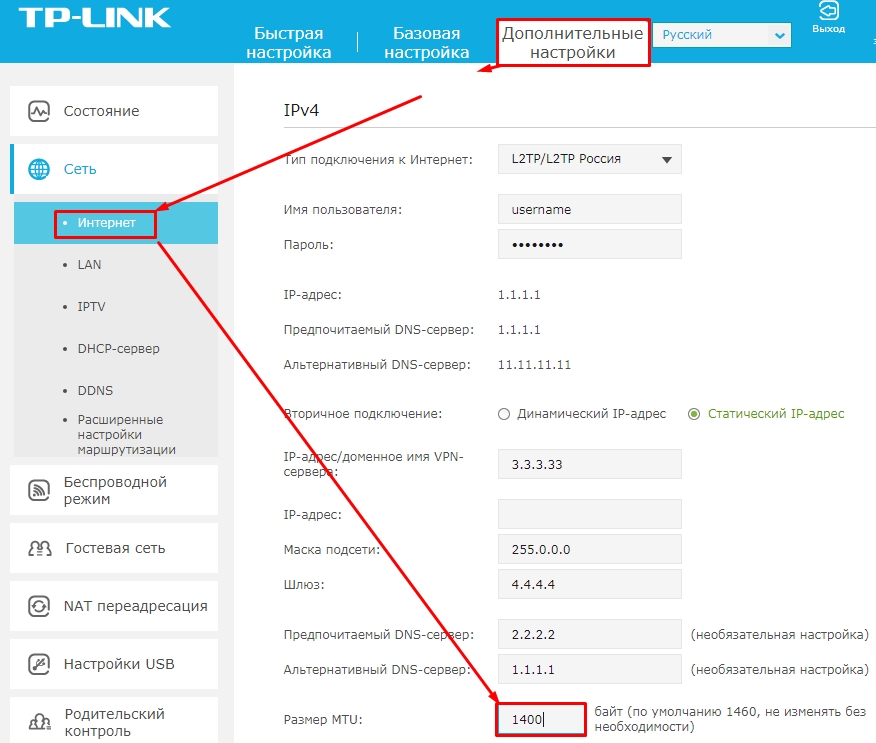
Находим раздел «Интернет» в левом нижнем меню. Далее меняем значение.
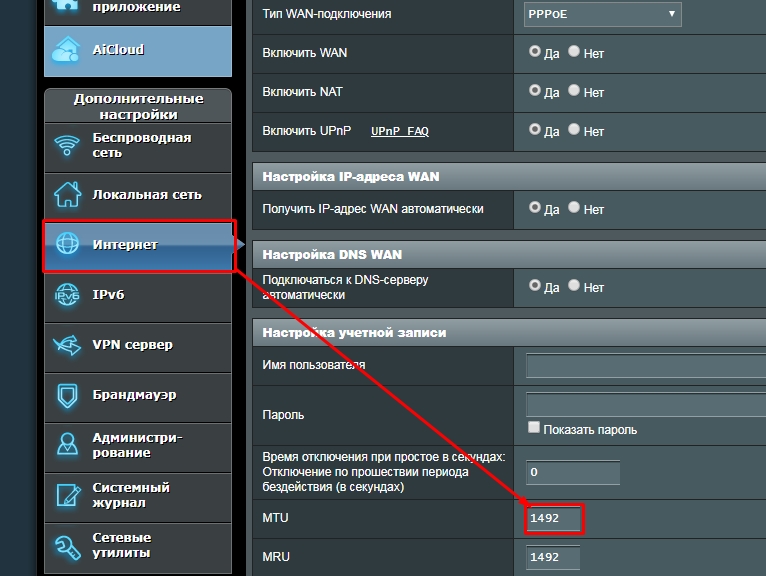
D-Link

Иногда пользователи отмечают, что при просмотре какой-либо страницы в браузере не открываются изображения. Такая проблема может возникнуть в разных случаях, но её решение обычно требуется найти очень оперативно. Для этого нужно выявить причины и устранить нарушения работы системы.
Что делать, если пропали картинки в браузере
Работа разных браузеров подвержена нарушениям и сбоям. Одно из таких явлений — отсутствие картинок. Вместо изображений можно увидеть пустые квадраты с крестиками или что-то подобное. Это сильно мешает комфортному использованию браузера, не позволяет быстро найти нужную информацию и затрудняет ориентирование по страницам сайтов.
Очистка кэша в разных браузерах
Кэш представляет собой промежуточный буфер с быстрым доступом, в котором содержится наиболее часто запрашиваемая информация. Это упрощает работу в интернете, так как востребованные файлы выдаются браузером максимально оперативно. Постепенно таких файлов скапливается очень много. На поиск нужных элементов система тратит большое количество времени, что приводит к ухудшению производительности. Браузер будет работать медленно, а ускорить его можно путём очистки кэша, что позволит заодно решить проблему загрузки картинок.

Все браузеры используют технологию кэширования информации, поэтому периодически кэш нужно удалять
Opera
Для оптимизации кэша в браузере Opera можно провести следующие действия:
-
Запускаем браузер, открываем «Меню» — «Настройки». Находим раздел «Безопасность», расположенный слева.

В меню настроек переходим к пункту «Безопасность»

Нажимаем кнопку «Очистить историю посещений»

Можно установить галочки напротив других разделов, если нужна более тщательная очистка браузера
«Яндекс.Браузер»
В браузере «Яндекс» также могут возникнуть сбои в отображении картинок. Технология очистки кэша в этом случае похожа на работу с Opera:
-
Активируем пункт «Меню», а затем «История».

Для очистки кэша нужно открыть историю браузера
В истории посещений находится кнопка для очистки кэша «Яндекса»

При необходимости можно очистить и другие разделы браузера «Яндекс»
Google Chrome
Технология устранения скопившихся файлов в браузере Google Chrome мало отличается от рассмотренных случаев. В правом верхнем углу окна браузера нужно нажать кнопку «История» и перейти к соответствующему разделу. Открывается журнал посещений, где нужно найти кнопку «Очистить историю». Напротив строки «Файлы cookie» следует поставить отметку, а затем вверху около пункта «Удалить указанные ниже элементы» отметить графу «За все время» и нажать «Очистить историю».

Технология очистки кэша Google Chrome мало отличается от работы с «Яндексом»
Видео: как очистить кэш и куки Google Chrome
Как отключить быструю загрузку
Если загрузка веб-страницы длится очень долго, то браузер может автоматически запретить отображение картинок. В результате этого пользователь видит только текстовую информацию. Для устранения такого недочёта нужно изменить настройки. Технология работы похожа во всех браузерах. Рассмотрим поэтапные действия на примере Google Chrome:
-
Открываем браузер и любую веб-страницу. Рядом с адресом страницы нажимаем на кнопку «Сведения о сайте», а затем «Настройки сайта». Появляется вкладка, в которой есть раздел «Картинки». Именно здесь происходит настройка отображения картинок.

В браузере нужно найти раздел «Картинки»

Параметр «Показывать все» является стандартной настройкой браузера
Для браузера Opera выполняется следующая последовательность действий: «Меню» — «Настройки», затем нажимаем «Сайты» — «Изображения» — «Показывать». Таким образом можно восстановить отображение картинок всего в несколько шагов.

В браузере Opera настроить отображение картинок можно в несколько шагов
Настройка расширений
За увеличение функциональности браузера отвечают его расширения. Иногда работа этими программами предполагает блокировку элементов, необходимых для оперативной работы сайта. Популярными вариантами таких расширений являются NoScript, Adblock и Adblock Plus. Определить параметр, который мешает отображению картинок, можно путём отключения всех расширений и поочерёдного их включения.
В Google Chrome
Для настройки параметров в Google Chrome нужно осуществить следующие действия:
-
В правом верхнем углу открываем меню, а затем раздел «Дополнительные инструменты» – «Расширения».

Для настройки Google Chrome нужно открыть вкладку «Расширения»

Удаление расширений позволяет настроить отображение картинок
В «Яндекс.Браузере»
Для оптимизации работы «Яндекса» нужно нажать «Меню», выбрать «Дополнения», а затем найти строку «Из других источников». Здесь следует выбрать ненужные дополнения, при наведении на них курсора мыши появится надпись «Удалить». Нужно нажать на неё и подтвердить действие, после чего расширение будет удалено.

В браузере «Яндекс» выбрать и удалить ненужные расширения можно в разделе «Дополнения»
В Opera
В браузере Opera удалить лишние дополнения можно так же, как и в других системах. Для этого проводятся следующие действия:
-
Попасть в раздел расширений можно при одновременном нажатии клавиш Ctrl+Shift+E или через раздел «Расширения» главного меню.

Заходим в раздел «Расширения» главного меню

Для удаления расширения следует нажать на крестик нужного блока
Отключение расширений позволяет ускорить работу браузера
Видео: как удалить расширение в браузере Opera
Подключение JavaScript
JavaScript представляет собой специальный язык программирования, позволяющий увеличить функциональность веб-страниц. Без него отображаемое содержимое сайтов будет скудным, а изображения могут отсутствовать. Поэтому необходимо включить его поддержку. Для этого нужно осуществить такие действия:
- в «Яндекс.Браузере» на основной веб-странице поочерёдно нажать «Дополнения» — «Настройки» — «Дополнительно» — «Личные данные» — «Настройка». В строке JavaScript выбрать пункт «Разрешить» и нажать «Готово». После этого страницу следует обновить;
- для настройки Google Chrome нужно запустить браузер и открыть «Управление» – «Настройки». В нижней части страницы следует выбрать «Дополнительные настройки», а затем «Личные данные» и «Настройки контента». В разделе JavaScript отмечаем галочкой пункт «Разрешить» и нажимаем «Готово»;
- в адресной строке браузера Mozilla Firefox нужно набрать команду: about:config. На открывшейся новой странице нажимаем кнопку «Принимаю», далее в строке поиска набираем: javascript.enabled. По результату поиска кликаем правой кнопкой мыши, а далее в пункте «javascript.enabled» нажимаем «Переключить». После этого обновляем страницу.
Видео: как включить и отключить JavaScript в Google Chrome
Отсутствие изображений после загрузки веб-страницы легко устранить в настройках любого браузера, но предварительно важно определить причину проблемы. В дальнейшем легко предотвратить подобные ситуации, если знать особенности устройства популярных браузеров.

Читайте также:

