Не отображаются оси в автокаде
Обновлено: 06.07.2024
Автор:
Проблема
- Новые объекты в пределах видового экрана могут не отображаться.
- При использовании команды СМЕНАПРОСТР для перемещения объектов из пространства листа в пространство модели эта команда работает, но перемещенные объекты оказываются невидимыми внутри видового экрана.
Причины:
- Слой имеет VP Freeze, включенный в области просмотра.
- Объект отображается того же цвета, что и фон макета.
- Масштаб аннотаций для объекта слишком велик или слишком мал для вида видового экрана,
- Масштаб видового экрана не соответствует аннотативному масштабу объектов.
- 3D-тела, содержащиеся в блоке, не находятся на слое 0.
- Повреждены копии видовых экранов и их вставка.
- Недопустимая или поврежденная ПСК.
- Цвет объекта равен 255 цвету, и объект просматривается на белом фоне.
Решение
Отмена замораживания слоя для видового экрана
Дважды щелкните область просмотра, чтобы сделать ее активной.
В палитре слоев или на панели слоев ленты выберите слой и оттащите опцию замораживания VP.
Заметка : Может потребоваться прокрутить вправо в палитре слоев, чтобы увидеть столбец VP Freeze. Кроме того, отключите параметр "Замороженный на новых ВЭ", если он включен. Если этот параметр активен, слой автоматически замораживается в каждом новом видовом экране.
Проверка цвета объекта
Если изображение близко или совпадает с фоновым отображением листа (не отображается), измените его.
Примечание. Для линий, которые в пространстве модели отображаются белыми, цвет "Белый" (вместо 255) будет отображаться на темном фоне белым или черным на светлом фоне в программе и будет выводиться на печать черным цветом.
Настройка или удаление масштаба аннотаций
- Выберите объекты в пространстве модели.
- В палитре «Свойства» установите для параметра «Аннотативный» значение «Да».
- Если это так, выполните одно из следующих действий.
- В пространстве листа выберите видовой экран и измените его масштаб в соответствии с масштабом аннотативного объекта.
- В пространстве модели выберите объект и добавьте масштаб области просмотра в список аннотативных масштабов.
- В пространстве модели для затронутых объектов задайте для параметра "Аннотация" значение "Нет".
Обновить отображение объекта
- Введите команду ВСЕРЕГЕН.
- Закройте AutoCAD и запустите его снова.
Проверьте, отключено ли отображение аннотаций.
- Введите в командной строке ANNOALLVISIBLE и задайте значение 1, чтобы отображались все аннотативные объекты.
- Включите отображение аннотаций в строке состояния (в правой нижней части окна чертежа). Щелкните (), чтобы перейти к файлу ().
Редактирование блока, содержащего 3D тела
- Откройте блок в редакторе блоков с помощью команды БЛОКРЕД.
- Выберите все 3D твердотельные объекты и измените слой на 0.
- Сохраните блок.
Не копировать и вставлять видовые экраны на лист
Создайте видовой экран вместо копирования существующих.
Зафиксировать ПСК
На видовом экране введите команду ПЛАН > W. Увеличьте или отредактируйте вид так, чтобы он находился в том месте, где был бы был видовым экраном.Это также может потребоваться для самого пространства модели.
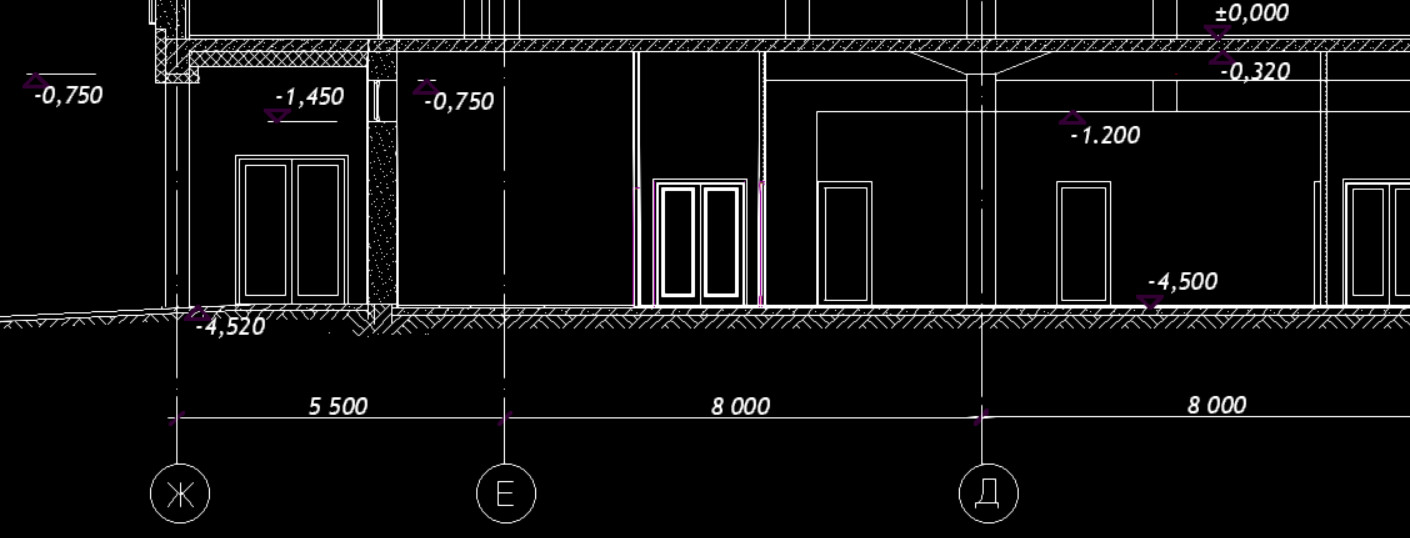
Достаточно часто возникают вопросы о модуле AutoCAD. После установки СПДС не отображается на ленте или в свойствах объектов. При этом сама процедура установки модуля была выполнена правильно (читайте, как установить модуль СПДС на Автокад).
Если возникла такая ситуация, то достаточно выгрузить этот модуль - удалить СПДС и переустановить его заново. Давайте подробно рассмотрим эту процедуру.
Как удалить СПДС из Автокада?
Чтобы удалить СПДС, нужно:
1. На вкладке «Управление» выбрать команду «Пользовательский интерфейс» или в командной строке ввести НПИ (что обозначает «Настройка пользовательского интерфейса»). Откроется диалоговое окно, как показано на рис. 1
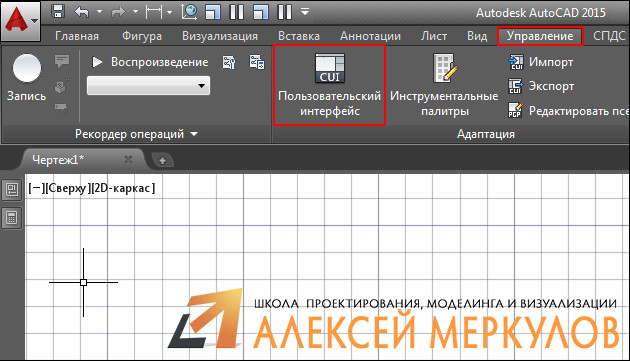
Рис. 1 – Диалоговое окно AutoCAD «Адаптация пользовательского интерфейса».
2. В верхнем правом углу, где выбрано «Все файлы адаптации», прокрутите колесико мышки вниз и выберите «Файлы частичной адаптации». Нажмите на знак «+», раскроется список файлов. Нас интересует SPDS_EXTENSION.
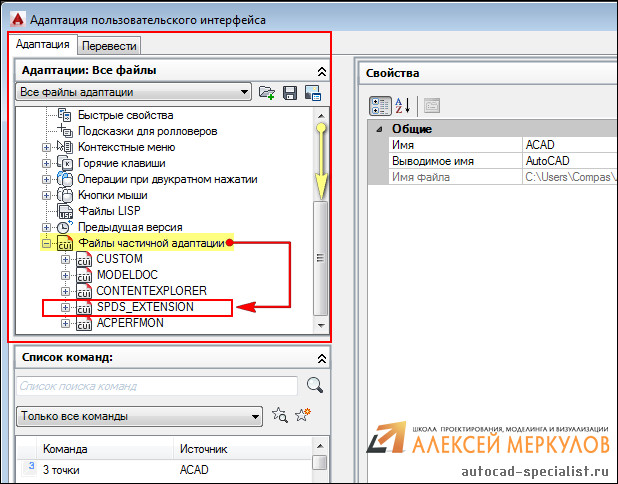
Рис. 2 – Удаление СПДС через файлы адаптации.
3. Нажать правой кнопкой мыши на файле SPDS_EXTENSION и выбрать «Выгрузить SPDS_EXTENSION», как показано на рис. 3
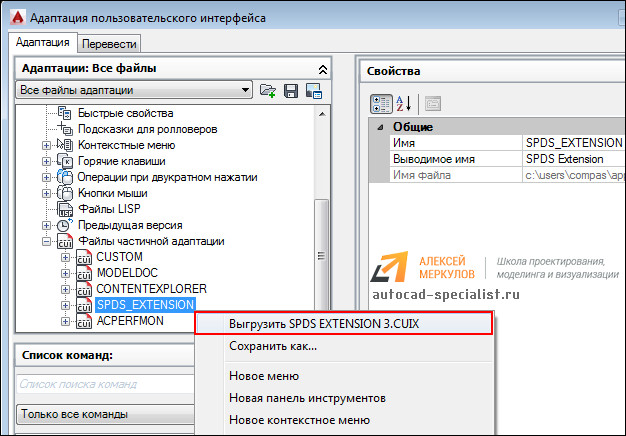
Рис. 3 – Выгрузка файла SPDS_EXTENSION.
После проделанных действий вы можете снова установить модуль СПДС. В большинстве случаев такие нехитрые манипуляции помогают. Если не работает СПДС в Автокаде, попробуйте просто его переустановить, пользуясь вышеописанным способом.
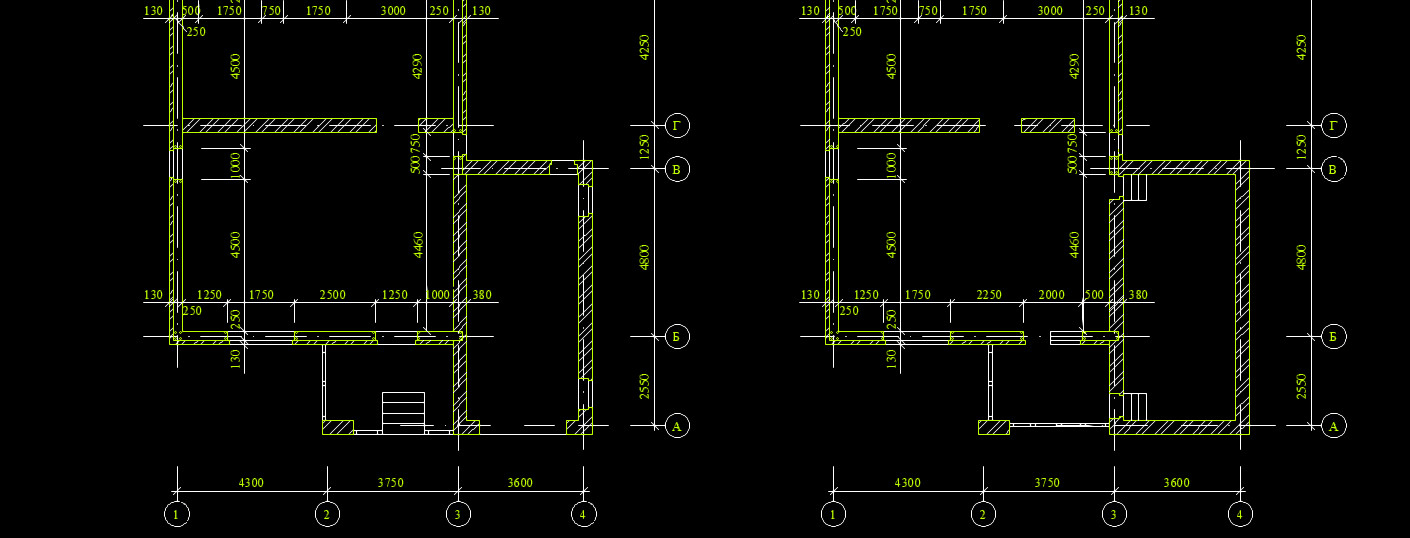
СПДС для Автокад 2014 (и др. версий) позволяет существенно упростить работу проектировщиков. В этом легко убедиться, если ознакомиться с моим бесплатным видеокурсом «От идеи до печати». В нем я показываю, как рационально работать с SPDS для AutoCAD 2014. Давайте рассмотрим, как автоматически создать координатные оси.
Автокад СПДС модуль для создания осей
Переходим на вкладку СПДС. Учтите, что СПДС для AutoCAD 2011 подходит для 2010 версии программы.
Если в AutoCAD 2012 СПДС будет несколько отличаться, то имейте в виду, что все дело в версии.
Мы будем работать с панелью «Оси». Прежде чем приступать к прорисовке осей, следует определиться с размерами между ними. Это можно сделать на бумаге или в любом графическом редакторе.
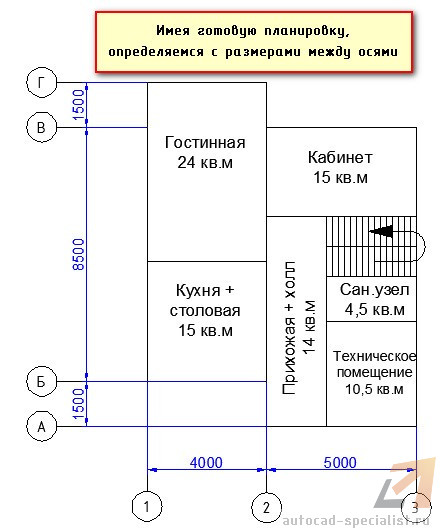
Исходя из приведенной выше картинки, имеем следующую информацию:

Выбираем команду «Массив координатных осей».
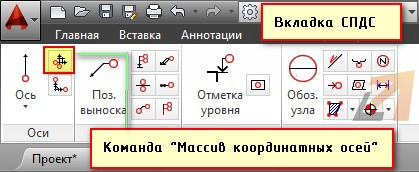
Появляется таблица, в которой необходимо указать расстояние между горизонтальными и вертикальными осями.
Выбираем первую вкладку «Горизонтальные оси». Заполняем столбец «Шаг» (это и есть расстояние между нашими осями) или же столбец «Отступ», в который нужно внести расстояния от нижней левой оси. Первое значение всегда будет «0». В нашем случае заполняем колонку «Шаг». По аналогии вводим значения для вертикальных осей.
После того, как все данные внесены, нужно указать точку вставки на экране.
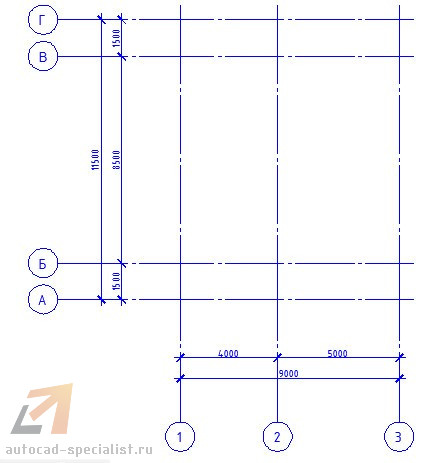
СПДС Автокад. Свойства
Выделите оси и нажмите Ctrl+1 для быстрого вызова окна «Свойства». Здесь можно менять различные параметры, например, изменить масштаб.
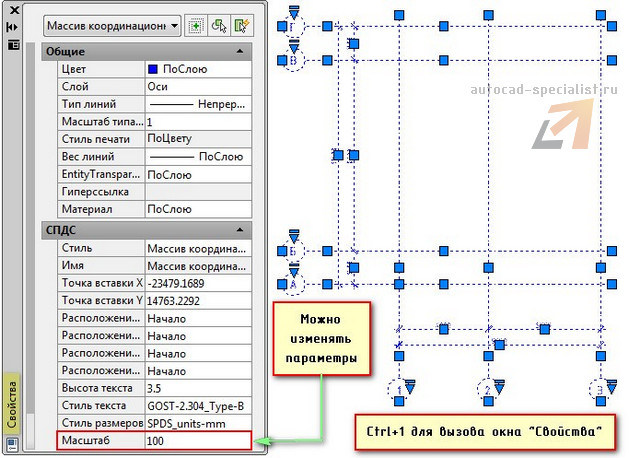
Вот и все! Массив координатных осей создан в соответствии с ГОСТ. Можно двигаться дальше.
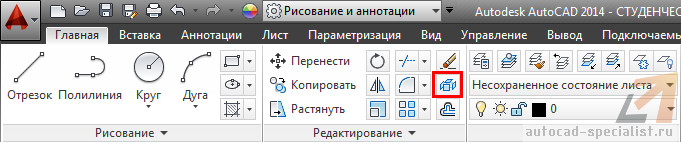
О том, где взять и как установить СПДС на Автокад, было рассказано ранее. На это у вас уйдет не более 5 минут. Напомню, что AutoCAD СПДС скачать бесплатно можно на оф. сайте Autodesk.
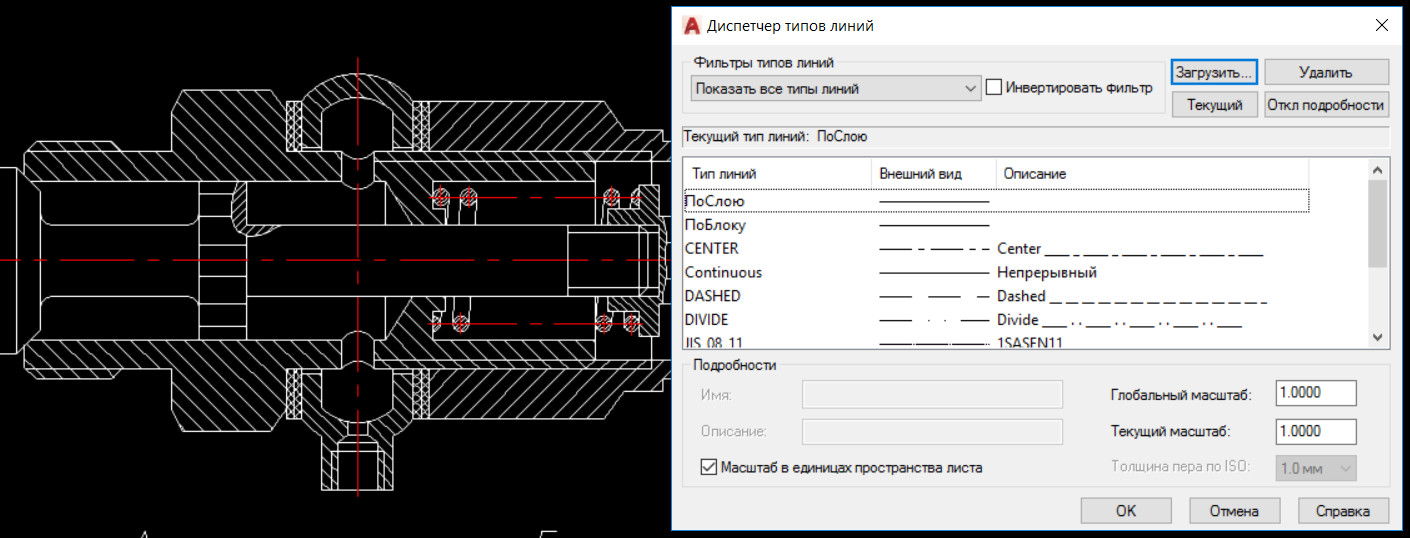
1) Сначала с помощью команды «Отрезок» или «Полилиния» чертятся оси AutoCAD нужного размера.
2) Далее нужно загрузить подходящий тип линии в чертеж. В соответствии с ГОСТ 2.303 – 68 «Основные линии чертежа», осевые и центровые линии, а также линии сечения, которые являются осями симметрии, изображаются штрихпунктирной тонкой линией (см. рис. 1).
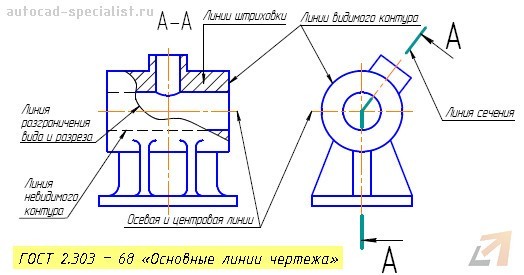
Рис. 1. Осевая линии в Автокаде соответствует типу линии штрихпунктирная.
Чтобы загрузить данный тип линии, нужно воспользоваться «Диспетчером типов линий», который вызывается на вкладке «Главная» - панель «Свойства» (читать подробнее - как загрузить линии в Автокад).
3) Присвоить подходящий тип линии и при необходимости настроить его. Давайте более подробно рассмотрим данный шаг.
Выносим и настраиваем оси в Автокаде
Если вопрос, как начертить оси в Автокаде, не вызывает никаких трудностей, то с настройкой типа линий следует немного повозиться. Поэтому приступаем к практическому примеру (см. рис. 2).
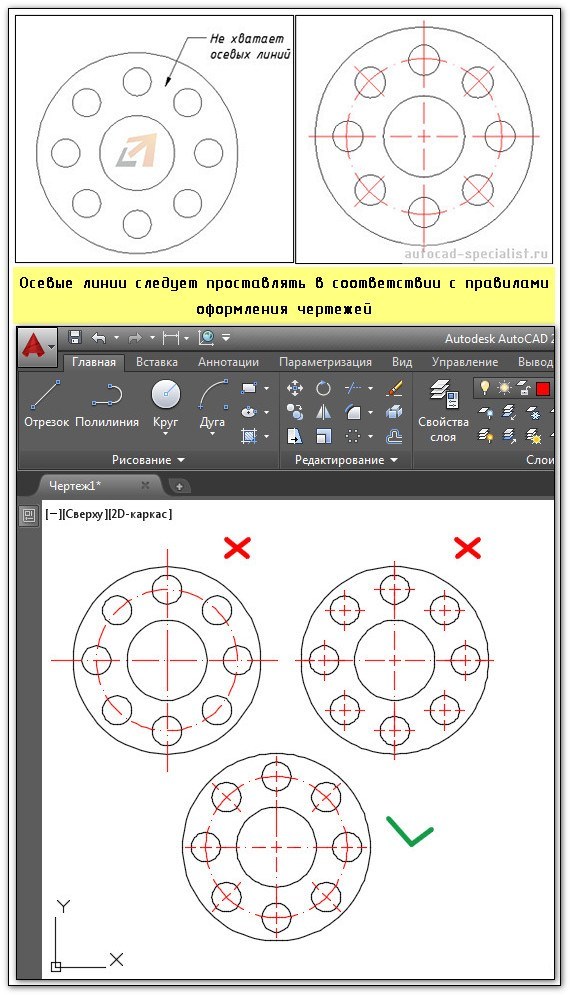
Рис. 2. Осевые линии AutoCAD.
Для эффективной работы в Автокаде используются слои. Поэтому создадим слой «Осевые линии», назначим ему красный цвет и установим тип линии «ACAD_ISO10W100», как показано на рис. 3 (читать подробнее про работу со слоями в AutoCAD).
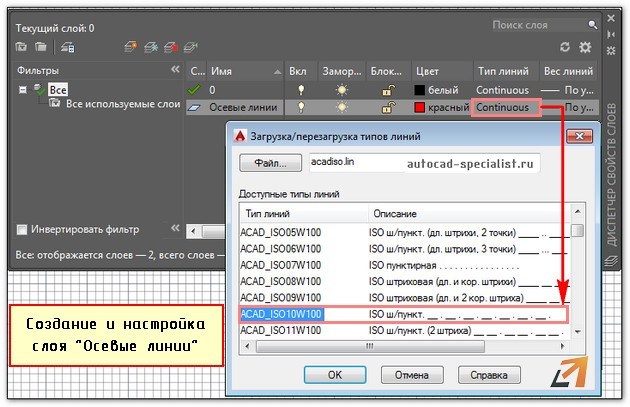
Рис. 3. Создание и настройка слоя для осевых линий AutoCAD.
Далее рассмотрим последовательность простановки осевых линий в AutoCAD. В соответствии с представленным примером, целесообразно сделать заготовку для кругового массива. Это нужно, чтобы правильно проставить осевые линии для каждого отверстия. Для этого сделаем один сегмент. Выполним команду построения дуги (Начало, Центр, Конец). Точки следует проставлять в последовательности, указанной на рис. 4.
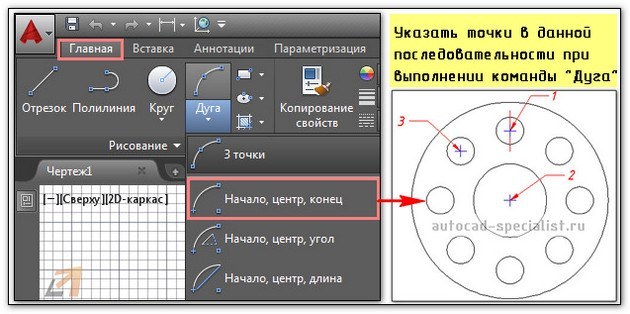
Рис. 4. Создание сегмента для правильной простановки осевых линий.
Далее следует раскопировать этот элемент по кругу. Для этого нужно воспользоваться командой «Круговой массив» (читать подробнее про команду «Массив»). Результат представлен на рис. 5.
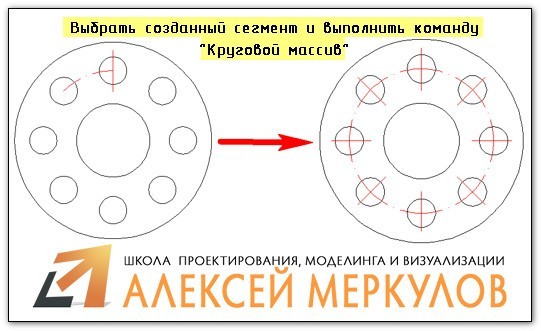
Рис. 5. Создание осевых линий с помощью команды «Круговой массив».
Как начертить линию в Автокаде (центровую)?
Для создания центровых линий окружностей служит команда «Маркер центра». Она расположена на вкладке «Аннотации» - панель «Размеры».
Выполняется команда просто:
- Достаточно указать окружность, центр которой необходимо отобразить на чертеже.
- Для настройки центровых линий нужно вызвать «Диспетчер размерных линий».
- На вкладке «Символы и стрелки» в группе «Маркеры центра» внести нужные изменения (см. рис. 6).
Более подробно про работу с размерными стилями читайте в статье «Как изменить размер в Автокаде».
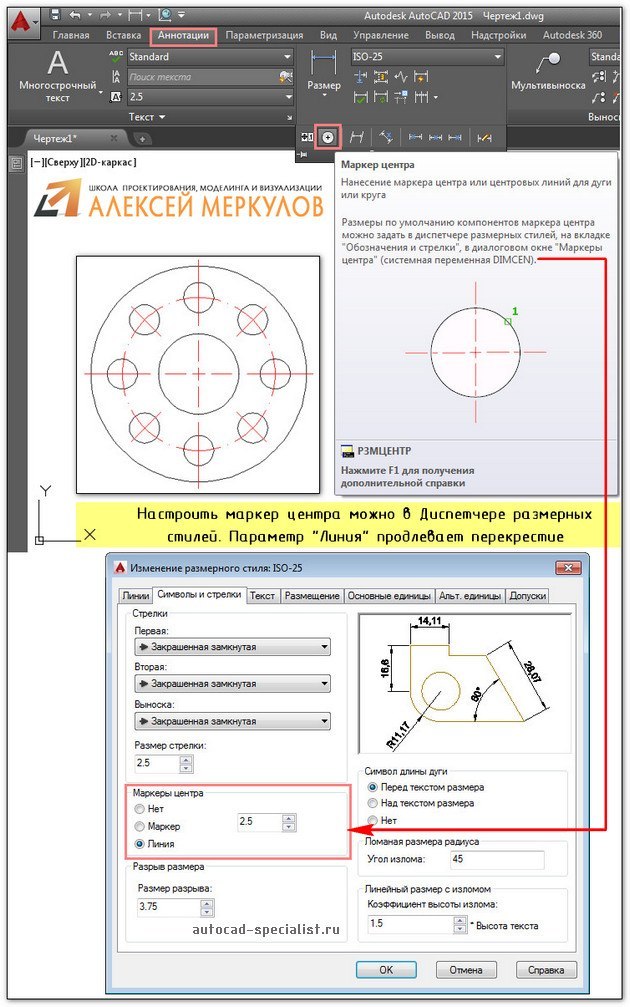
Рис. 6. Команда AutoCAD «Маркер центра».
Мы разобрались, как в Автокаде создать линию, чтобы она соответствовала общепринятым правилам оформления чертежей. Научились их грамотно чертить и настраивать. Обязательно попробуйте сделать описанный пример на практике!
Читайте также:

