Не печатает pdf из браузера firefox
Обновлено: 06.07.2024
В этой статье описывается, как решить проблемы с печатью в Firefox. Для получения общей информации о печати в Firefox, прочитайте статью Как распечатывать веб-сайты.
Оглавление
Примечание: Firefox постепенно развёртывает улучшенное меню печати с Firefox версии 82, так что ваши параметры печати могут отличаться.Если веб-страница распечатывается неправильно в Firefox:
- Щёлкните по кнопке меню и выберите Печать . Откроется окно предварительного просмотра печати.
- В окне предварительного просмотра убедитесь, что Масштаб установлен в Сжать по размеру.
- Убедитесь, что установлена ориентация Книжная.
- Щёлкните по кнопке Параметры. . Появится окно Параметры страницы.
- В окне Параметры страницы щёлкните по вкладке Поля и Колонтитулы.
- В разделе Поля убедитесь, что правильно заданы поля страницы (настройка по умолчанию 12,7 мм или 0,5 дюйма).
- Щёлкните OK , чтобы закрыть окно Параметры страницы и вернуться в окно Предварительный просмотр.
- В окне Предварительный просмотр щёлкните по кнопке Печать. . Откроется окно Печать.
- Убедитесь, что в разделе Выбор принтера выбран правильный принтер и что не выбран параметр Печать в файл. Убедитесь, что выбран правильный принтер.
Если вы внесли изменения, попытайтесь распечатать страницу снова. Если нет, следуйте инструкциям ниже.
Вам следует проверить, заключается ли ваша проблема в Firefox, вашем принтере или в посещаемом вами веб-сайте:
- Проверьте, печатается ли страница корректно в другом браузере (таком как Internet Explorer или Microsoft Edge Safari Epiphany ).
Если страница некорректно печатается и в другом браузере, то:
- это может быть проблема с вашим принтером.
Если у вас есть другой принтер, попробуйте распечатать страницу на том принтере. Если второй принтер печатает страницу корректно, обновите драйвер вашего принтера с веб-сайта производителя принтера. - это может быть проблема со страницей.
Свяжитесь с администратором веб-сайта.
Если страница корректно печатается в другом браузере, следуйте размещённым ниже инструкциям:
Это удалит все изменённые параметры печати в Firefox.
Это отменит все произведённые изменения параметров печати в Firefox.
Некоторые проблемы с печатью могут быть решены путем сброса настроек принтера в Firefox:
Щёлкните по кнопке меню и выберите Выход .
Щёлкните по меню Firefox и выберите Выход . Откройте меню Firefox в верхней части экрана и выберите Выйти из Firefox . Откройте меню Firefox и выберите Выход .
Когда вы снова запустите Firefox, попробуйте распечатать страницу, с которой испытывали проблемы раньше.
Если перечисленные выше меры не работают, вы можете сбросить все настройки принтера в Firefox:
Откройте папку вашего профиля:

- Щёлкните по кнопке меню , затем щёлкните по кнопке Справка и выберите Информация для решения проблем Информация для решения проблем . Из меню Справка выберите Информация для решения проблем Информация для решения проблем . Откроется вкладка Информация для решения проблем.
- В разделе Сведения о приложении рядом с Папка Директория профиля щёлкните по кнопке Открыть папку Показать в Finder Открыть каталог . Откроется окно, содержащее папку вашего профиля. Откроется папка вашего профиля.
Щёлкните по кнопке меню и выберите Выход .
Щёлкните по меню Firefox и выберите Выход . Откройте меню Firefox в верхней части экрана и выберите Выйти из Firefox . Откройте меню Firefox и выберите Выход .
Если что-то пойдет не так, при запуске вами Firefox, закройте его и замените prefs.js сгенерированной вами резервной копией.
Эти прекрасные люди помогли написать эту статью:

Станьте волонтёром
Растите и делитесь опытом с другими. Отвечайте на вопросы и улучшайте нашу базу знаний.
Хотя Firefox от Mozilla является очень хорошим браузером с поддержкой надстроек и других функций безопасности, многие пользователи недавно сообщили о нескольких Проблемы с печатью Firefox которые не позволяют им печатать прямо из Firefox. Это может быть досадной ошибкой, так как Firefox является одним из самых популярных браузеров в Интернете.
Здесь я буду обсуждать возможные причины, по которым вы можете столкнуться с Проблемы с печатью Firefox, и потенциальные методы, которые вы можете использовать для устранения ошибки.

Почему я вижу эту ошибку?
Если ты тоже не могу печатать из Firefox, Есть потенциально много причин, почему эта ошибка может быть представлена. Это широкий класс ошибок, и есть много причин, по которым Firefox может неправильно печатать с вашего устройства.
Ошибка предварительного просмотра печати в Firefox также может быть вызвано неправильным масштабированием страницы. Иногда настройка страницы нарушается по разным причинам, которые могут помешать правильному масштабированию и ориентации печатного материала с бумагой. Если ты видишь Firefox печать маленькая-размер букв, вы можете подумать, что это может быть причиной того, что вы сталкиваетесь с этой ошибкой.
Несоответствие шрифта также может привести к Проблемы с печатью Firefox на вашем устройстве. Некоторые принтеры могут не распознавать определенные шрифты, которые могут играть огромную роль в ошибках, связанных с прямой печатью из Firefox.
Как решить проблемы с печатью Mozilla Firefox?
Теперь, когда у вас есть смутное представление о возможных причинах возникновения этой ошибки, вам необходимо диагностировать и устранить Проблемы с печатью Firefox.
Прежде чем применять какое-либо из этих исправлений, сначала убедитесь, что ваш принтер работает нормально. Чтобы проверить это, попробуйте распечатать автономную страницу из MS Word или любого другого текстового редактора, который вы используете. Если офлайн-страница также не может распечатать страницу, попробуйте устранить неполадки принтера для потенциальных проблем и вызвать техник, если ничего не помогает. Если офлайн-страницы печатаются нормально, продолжайте.
ИСПРАВЛЕНИЕ 1. Проверка на наличие сломанных расширений
Существует вероятность того, что какое-то сломанное расширение вызывает Проблемы с печатью Firefox в вашем браузере. Если вы подозреваете это, вы можете диагностировать эту проблему, запустив Mozilla Firefox в безопасном режиме.
Чтобы запустить безопасный режим, выполните следующие действия:
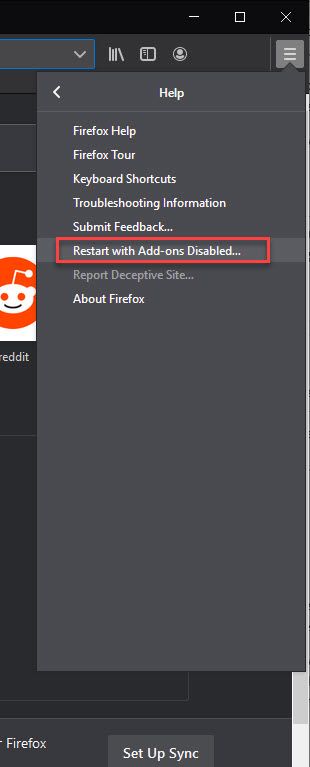
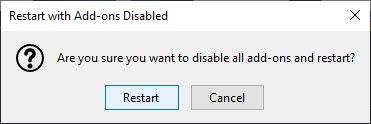
После запуска Firefox в безопасном режиме вы можете проверить, повторяется ли ошибка и здесь. Если вы не видите ошибку, вы можете смело предположить, что ошибки печати вызваны поврежденным расширением.
Однако, если вы заметили, что ошибка повторяется и в безопасном режиме, ошибка вызвана некоторыми подключаемыми модулями или изменениями настроек предпочтений Firefox, которые также перенесены в безопасный режим. Я буду обсуждать это в FIX 4.
ИСПРАВЛЕНИЕ 2: Проверьте масштабирование страницы
В большинстве текстовых редакторов различных пакетов производительности вы увидите, что размеры страницы соответствуют размеру страницы A4. Это упрощает управление контентом на странице в зависимости от того, как вы хотите видеть его на бумаге.
Веб-страницы отличаются тем, что все веб-сайты не масштабируются в соответствии с типографией. Это может привести ко многим ошибкам в расположении веб-страницы. Если не установлены правильно, мы можем изменить расположение на некоторые другие уровни на экране предварительного просмотра, если вы видите Firefox печать маленькая-размер контента.
Примечание. Предварительный просмотр будет не точной копией экрана, а наилучшим расположением указанной страницы перед печатью.
- В Mozilla Firefox перейдите на страницу, которую хотите распечатать.
- Нажмите на меню гамбургера.
- Здесь, нажмите на Распечатать. Это откроет Предварительный просмотр.
- В строке меню вверху измените настройки, которые вы не считаете нужными.
- Нажать на Настройка страницы…
- На полях Вкладка «Верхний / нижний колонтитул», уменьшите размер поля до того, который вы считаете нужным для страницы.
- Вернуться на страницу предварительного просмотра; убедитесь, что масштаб должен быть установлен на Уменьшать до размеров.
- Установите ориентацию страницы на Портрет.
- Нажмите на Ok сохранить настройки, а затем распечатать страницу.
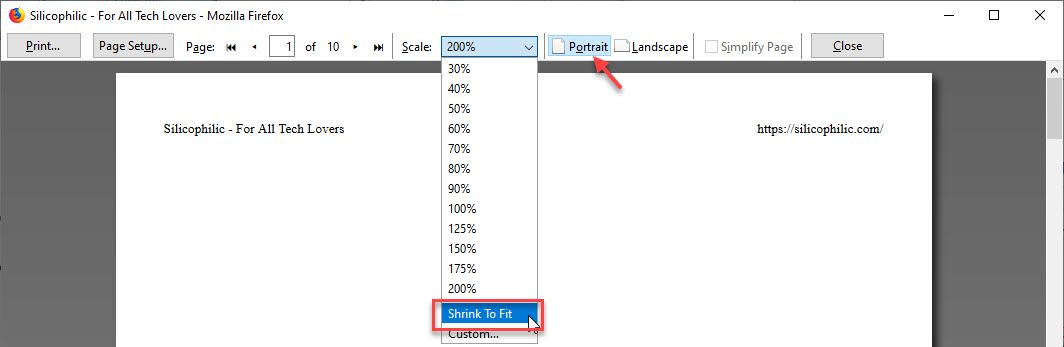
ИСПРАВЛЕНИЕ 3: Исправление ошибок шрифта
По умолчанию для Mozilla Firefox установлен шрифт Times New Roman. Некоторые принтеры, особенно старые, иногда испытывают трудности при обработке некоторых шрифтов на веб-странице. Вы можете попробовать изменить шрифт по умолчанию на шрифт Trebuchet MS, рекомендованный Mozilla, если вы видите Ошибка предварительного просмотра печати в Firefox.
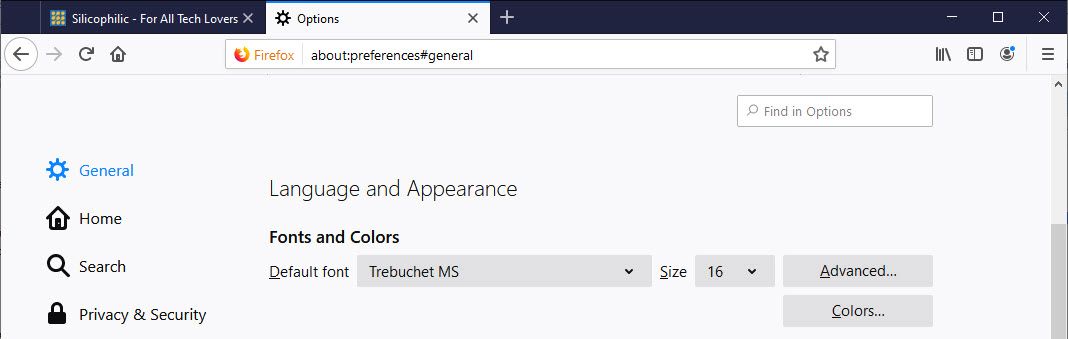
ИСПРАВЛЕНИЕ 4. Ошибка предварительного просмотра печати в безопасном режиме
В FIX 1, если вы видите, что проблема сохраняется и в безопасном режиме, ошибка, вероятно, вызвана некоторыми настройками предпочтений, которые также перенесены в безопасный режим. Сброс настроек принтера Firefox должен устранить эту ошибку.
Сброс настроек принтера Firefox
- Введите страницу настроек конфигурации, набрав о: конфигурации в адресной строке браузера Mozilla Firefox.
- В строке поиска введите print_printer.
- Щелкните правой кнопкой мыши на print_printer настройка и выбор Сброс настроек.
- Снова откройте меню Firefox и нажмите Выход.
Обновить: эта настройка, кажется, была удалена, и вместо нее были введены другие настройки. Ищите настройки и сбрасывайте те, которые вы считаете связанными с ошибкой.
Если вы не нашли файл или этот параметр у вас не работал, вам может помочь другой шаг.
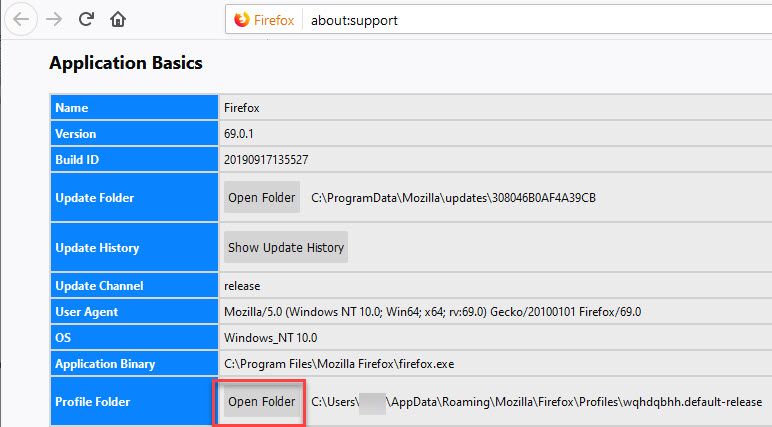
2. Выход Fire Fox.
3. В папке вашего профиля скопируйте prefs.js файл в другую папку, чтобы сделать резервную копию этого.
4. Откройте исходный файл prefs.js в текстовом редакторе, таком как Блокнот или MS Visual Code.
5. удалять все строки в prefs.js, начинающиеся с Распечатать_ и сохраните файл.
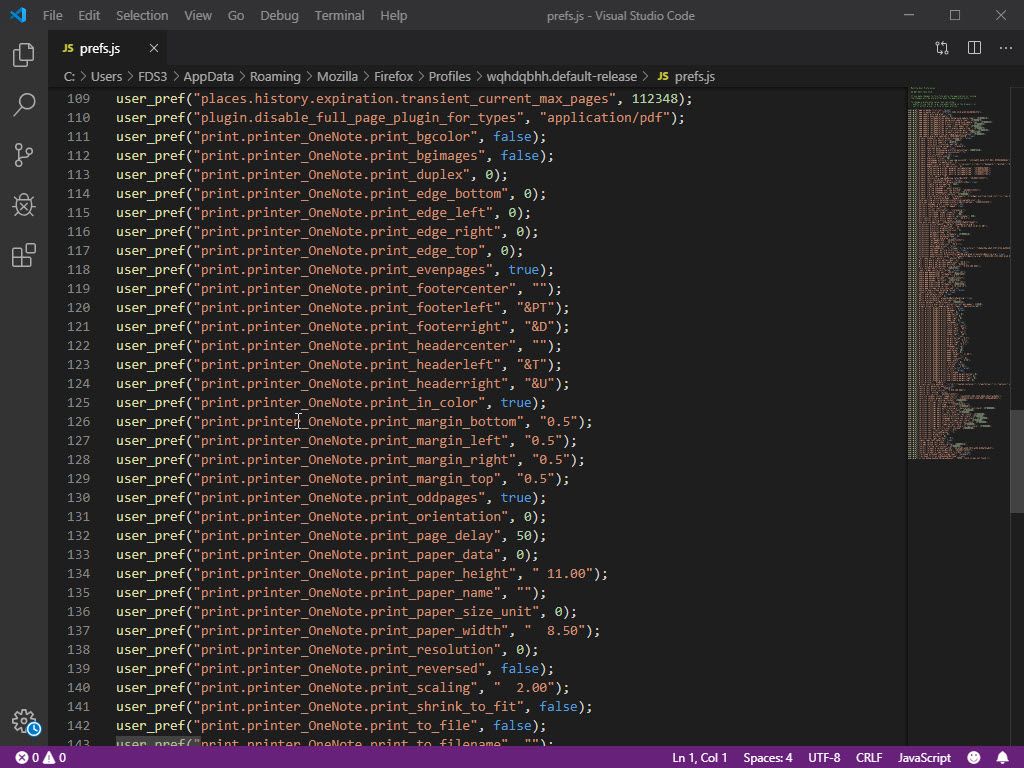
Если что-то пойдет не так, когда вы откроете Firefox, закройте его снова и перезапишите файл prefs.js резервной копией, которую вы сделали.
Завершение
Так что у вас есть это. Теперь вы знаете, как решить Mozilla Проблемы с печатью Firefox используя одно или комбинацию решений, приведенных выше. Сообщите нам в комментариях, какое исправление помогло вам в решении этой проблемы.

Печать веб-страниц непосредственно из браузера чаще, чем мы предполагаем. В Firefox пользователи могут печатать веб-страницы, нажав значок Меню в правом верхнем углу экрана, а затем Печать . Хотя в большинстве случаев это работает хорошо, иногда вы можете столкнуться с проблемами печати.
Проблемы с печатью в Firefox
Хотя проблем с печатью может быть много, давайте обсудим общие проблемы здесь.
Хотя размеры нашего экрана обычно не совпадают с размерами листа формата А4, мы могли бы соответствующим образом изменить настройки. Например. При редактировании документа в MS Word размеры по умолчанию в документе соответствуют размеру А4, но это не относится к веб-странице. Если изначально не правильно, мы могли бы сделать это вручную.
1] Нажмите на пункт меню в правом верхнем углу экрана и выберите «Печать». Откроется страница предварительного просмотра. Интересно, что предварительный просмотр будет не точной копией экрана, а лучшим вариантом перед печатью. Опции для редактирования страницы предварительного просмотра печати будут на панели сверху.
2] Убедитесь, что для шкалы установлено значение сжать до размера .

3] Ориентация должна быть установлена на Портрет .
4] Выберите опцию «Параметры страницы», чтобы открыть окно настройки страницы.
5] На вкладке «Поля и верхний/нижний колонтитул» выберите поля в соответствии с вашими потребностями.
6] Нажмите Ok и сохраните настройки.
2] Невозможно распечатать из Firefox
Наш первый подход к невозможности распечатать страницу должен заключаться в том, чтобы проверить, правильно ли мы используем принтер. После настройки предварительного просмотра при необходимости, после нажатия кнопки «Печать», подтвердите принтер в разделе «Имя».
Если принтер работает правильно, мы можем попытаться изолировать проблему следующим образом:
Если мы не можем напечатать веб-страницу, проблема может быть связана с браузером, веб-страницей или принтером. Таким образом, чтобы подтвердить, мы попытались бы поменять их местами один за другим.
1] Попробуйте распечатать одну и ту же веб-страницу, используя другой браузер. Если это печатает, проблема была с Firefox.
2] Если он не печатается после смены браузера, попробуйте распечатать другую веб-страницу. Если это работает, проблема, вероятно, была с веб-страницей.
3] Последнее, если ни один из вышеперечисленных шагов не работает, попробуйте распечатать автономную страницу (например, файл MS Word). Если файл MS Word тоже не печатается, мы можем с уверенностью предположить, что проблема связана с принтером. В таком случае мы могли бы использовать средство устранения неполадок принтера.
Предполагая, что проблема связана с Firefox, мы можем попробовать следующие решения:
A] Сброс настроек принтера Firefox
1] Введите about: config в адресной строке и нажмите Enter. Появится предупреждение «Это может привести к аннулированию гарантии». Выберите «Я принимаю на себя риск».
2] Введите print_printer в поле поиска и, когда опция станет видимой, щелкните правой кнопкой мыши на print_printer. Нажмите Сбросить .
3] Нажмите Ctrl + Shift + Q, чтобы выйти из Firefox.
Перезапустите Firefox и проверьте, сохраняется ли проблема.
B] Сброс всех настроек принтера Firefox, удалив профиль
1] Нажмите значок меню в правом верхнем углу браузера> Справка> Информация об устранении неполадок.
2] В разделе «Основные сведения о приложении» найдите папку профиля и нажмите «Открыть папку».
3] Выйдите из Firefox, нажав Ctrl + Shift + Q.
4] Найдите файл prefs.js в папке и скопируйте его в другое место в качестве резервной копии.

5] Теперь откройте исходный файл prefs.js (или просто prefs, если расширения недоступны) в Блокноте.
6] Найдите и удалите все строки, начинающиеся с print_ , а затем сохраните файл.
3] Проблемы со шрифтом по умолчанию/Невозможно распознать шрифт
1] Введите about: Предпочтения в адресной строке и нажмите Enter, чтобы открыть страницу настроек.
2] На панели «Общие» выделите «Шрифты и цвета» в разделе «Язык и внешний вид».

3] Изменить шрифт по умолчанию. Mozilla рекомендует использовать Trebuchet MS для принтера.
4] Закройте вкладку about: settings , и настройки будут сохранены.
Надеюсь, что приведенные здесь рекомендации помогут вам решить проблемы с принтером Firefox.

При работе с одним из распространенных браузеров Mozilla Firefox часто возникают проблемы с печатью. Иногда просто Firefox вылетает при печати, а иногда содержание на листе не соответствует выбранной странице (текст не помещается в рамки, неправильный шрифт). Причин возникновения неисправностей много, как и способов решения.
Настройки печати страницы
Перед началом печати важно правильно настроить параметры. Настройка печати выполняется с помощью простого алгоритма действий:
1. В настройках браузера (кликнуть по иконке в правом верхнем углу в виде трех полосок) открывают строку «Печать».
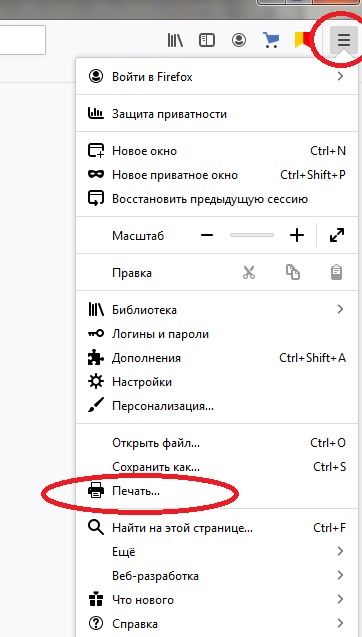
2. В появившемся окошке проверяют настройку «Масштаб». Должен стоять параметр «Сжать по размеру». Можно нажимать кнопку «Печать».
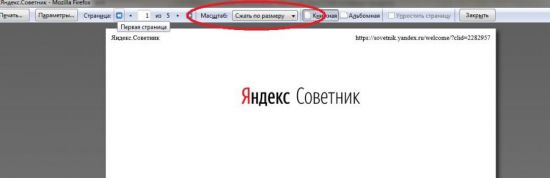
3. В следующем окошке проверяют имя принтера и нажимают «ОК».
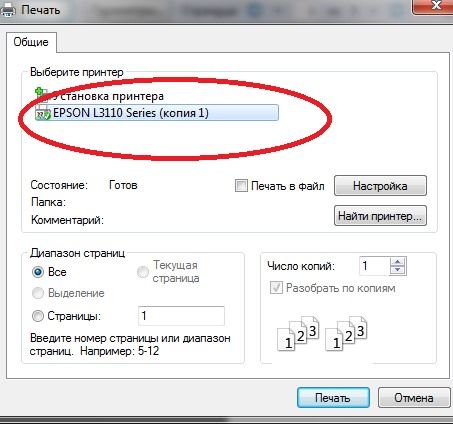
Если проверка настроек не помогла, то переходят к следующему способу.
Изменение установленного шрифта
По умолчанию для печати страниц используется стандартный шрифт Times New Roman. Но не все принтеры его воспринимают, поэтому при печати и происходят сбои. Например, принтер распечатает пустые страницы.
В меню браузера Firefox выбирают «Настройки».
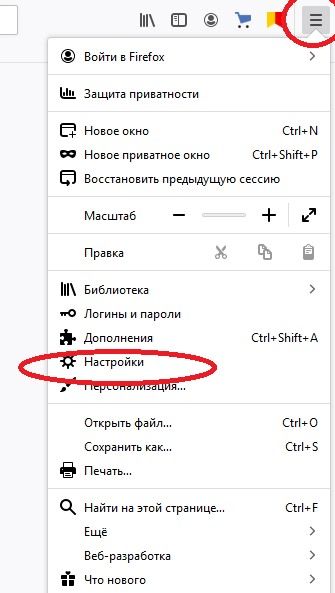
С левой стороны выбирают вкладку «Содержание». Среди перечня параметров находят «Шрифты и цвета» и устанавливают значение «Trebuchet MS». После замены параметра проверяют, вывел принтер текст на лист печати или снова пусто.
Проверка работоспособности принтера для других приложений
Если есть твердая уверенность, что принтер работает исправно, то можно не проверять его работоспособность, а искать причины в другом. Первоначально открывают любой другой браузер, например, Google Chrome. Если в другом приложении печать проходит на «отлично», то переходят к другому варианту.
Если и в других браузерах возникает ошибка или текст напечатан неправильно, то первоначально удаляют драйвера устройства, затем устанавливают их снова.
- Запускают «Диспетчер устройств».
- Среди списка установленных модулей находят принтер по названию.
- Удаляют существующие драйвера.
- Перезагружают компьютер.
После запуска система найдет неустановленное устройство и предложит инсталлировать драйвера в автоматическом режиме.
На заметку! Если драйвера не установились, то их загружают вручную. Можно воспользоваться установочным диском или скачать инсталляционный пакет на сайте производителя. На официальных ресурсах всегда есть свежие пакеты драйверов.Сброс настроек принтера в браузере
Иногда в процессе печати происходят конфликты с другими устройствами. Можно попробовать сбросить настройки принтера непосредственно в браузере.
1. В меню веб-обозревателя (вызывается по иконке в виде трех полосок). Открывают меню «Справки» и кликают по строке «Информация для решения проблем».
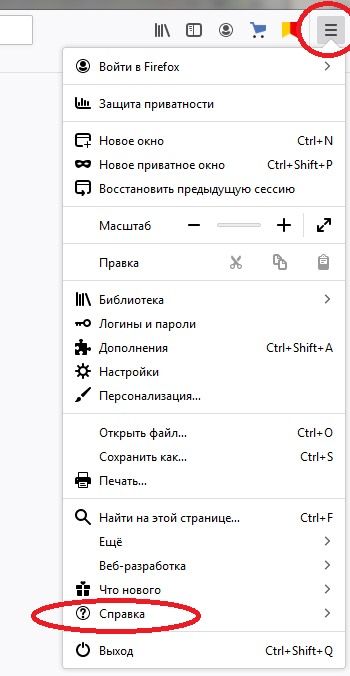
2. В списке находят папку профиля и открывают ее.
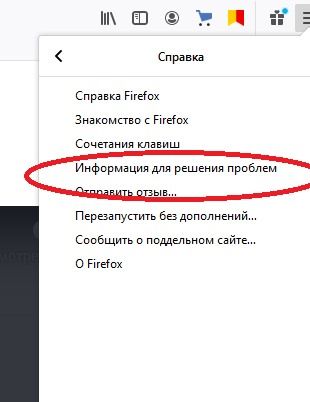
3. После открытия выбранной директории браузер закрывают. Находят файлик prefs.js, копируют его. Это необходимо, чтобы вернуть его обратно, если изменения не помогут.
4. Найденный файл открывают в текстовом редакторе. В нем нужно удалить все строки, которые начинают с текста «print_». Открывают поисковую строку одновременным нажатием Ctrl+F.
После внесения всех изменений файл сохраняют. Теперь можно открыть браузер снова и попробовать распечатать.
Сброс параметров веб-обозревателя
Если предыдущий вариант не помог, выполняют полный сброс настроек браузера. Сначала открывают меню браузера, а в нем «Справку» (внизу списка есть иконка со знаком вопроса).
В появившемся списке открывают «Информация для решения проблем». Вверху появившегося окошка находят кнопку «Очистить Firefox». Появится окно для подтверждения действий.
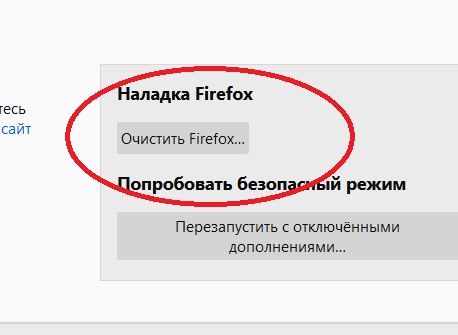
Переустановка браузера
Если веб-обозреватель сам по себе работает некорректно, то могут возникнуть проблемы с печатью. В таком случае целесообразно полностью удалить файлы Мазилы и установить его снова.
На заметку! При удалении браузера недостаточно использовать инструмент «Панель управления – Удаление программ». Лучше использовать специальные программы, например, Revo Uninstaller. Они корректно удалять приложение, не оставив следов.
После деинсталляции начинают установку новой версии. Скачивают установочный дистрибутив с официального сайта разработчика.
Один из представленных способов должен помочь решить проблему печати в веб-обозревателе Mozilla Firefox. Если принтер все равно не печатает, можно попросить помощи у специалистов.

Проблема с падением Mozilla Firefox при печати – достаточно распространенная ситуация, которая может быть вызвана различными факторами. Ниже мы постараемся рассмотреть основные способы, которые позволят решить возникшую проблему.
Способы решения проблемы при печати в Mozilla Firefox
Способ 1: проверка параметров печати страницы
Прежде чем вы отправите страницу в печать, убедитесь, что в поле «Масштаб» у вас выставлен параметр «Сжать по размеру».

Щелкнув по кнопке «Печать», лишний раз проверьте, выставлен ли у вас правильный принтер.

Способ 2: смена стандартного шрифта
По умолчанию страница печатается со стандартным шрифтом Times New Roman, который некоторыми принтерами может не восприниматься, из-за чего и может возникнуть внезапное прекращение работы Firefox. В данном случае вам следует попробовать сменить шрифт, чтобы вычистить или, наоборот, исключить данную причину.
Для этого щелкните по кнопке меню Firefox, а затем пройдите к разделу «Настройки».

В левой области окна пройдите ко вкладке «Содержимое». В блоке «Шрифты и цвета» выберите шрифт по умолчанию «Trebuchet MS».

Способ 3: проверка работоспособности принтера в других программах
Если в результате вы выявили, что ни в одной программе принтер не печатает – можно сделать вывод, что причиной является именно принтер, у которого, вполне возможно, возникли проблемы с драйверами.
В данном случае вам следует попробовать переустановить драйвера для вашего принтера. Для этого предварительно выполните удаление старых драйверов через меню «Панель управления» – «Удаление программ», а затем перезагрузите компьютер.
Установите новые драйвера для принтера, загрузив диск, идущий в комплекте с принтером, или же скачайте дистрибутив с драйверами для вашей модели с официального сайта производителя. Завершив установку драйверов, снова перезагрузите компьютер.
Способ 4: сброс настроек принтера
Конфликтующие настройки принтера могут приводить ко внезапному прекращению работы Mozilla Firefox. Данным способом мы рекомендуем вам попробовать выполнить сброс данных настроек.
Для начала вам потребуется попасть в папку профиля Firefox. Для этого щелкните по кнопке меню браузера и в нижней области отобразившегося окна кликните по иконке со знаком вопроса.

В этой же области всплывет дополнительное меню, в котором вам потребуется щелкнуть по кнопке «Информация для решения проблем».

На экране в виде новой вкладки отобразится окно, в котором вам потребуется щелкнуть по кнопке «Показать папку».

Полностью закройте Firefox. Найдите в данной папке файл prefs.js, скопируйте его и вставьте в любую удобную папку на компьютере (это необходимо для создания резервной копии). Щелкните по оригинальному файлу prefs.js правой кнопкой мыши и пройдите к пункту «Открыть с помощью», а затем выберите любой удобный для вас текстовый редактор, например, WordPad.

Вызовите строку поиска сочетанием клавиш Ctrl+F, а затем, используя ее, найдите и удалите все строки, которые начинаются с print_.

Сохраните изменения и закройте окно управления профилями. Выполните запуск браузера и попробуйте снова распечатать страницу.
Способ 5: сброс настроек Firefox
Если сброс настроек принтера в Firefox не принес результата, стоит опробовать выполнить полный сброс настроек веб-обозревателя. Для этого щелкните по кнопке меню браузера и в нижней части отобразившегося окна щелкните по иконке со знаком вопроса.

В этой же области выберите пункт «Информация для решения проблем».

В верхней правой области отобразившегося окна щелкните по кнопке «Очистить Firefox».

Подтвердите выполнение сброса Firefox, щелкнув по кнопке «Очистить Firefox».

Способ 6: переустановка браузера
Некорректно работающий на компьютере браузер Mozilla Firefox может повлечь за собой проблемы при печати. Если ни один из способов так и не смог помочь вам решить имеющуюся проблему, стоит попробовать выполнить полную переустановку браузера.
Обратите внимание, что при возникновении проблем с Firefox браузер следует удалять компьютер полностью, не ограничиваясь лишь деинсталляцией через «Панель управления» – «Удаление программ». Лучше всего, если вы воспользуетесь специальным инструментом для удаления – программой Revo Uninstaller, которая позволит комплексно удалить Mozilla Firefox с компьютера. Более подробно о полном удалении Firefox прежде рассказывалось на нашем сайте.
Закончив удаление старой версии браузера, вам потребуется загрузить свежий дистрибутив Firefox обязательно с официального сайта разработчика, а затем выполнить инсталляцию веб-обозревателя на компьютер.
Если у вас есть свои рекомендации, которые позволят решить проблемы с вылетами Firefox при печати, поделитесь ими в комментариях.

Отблагодарите автора, поделитесь статьей в социальных сетях.

Читайте также:

