Не работает автоматизация в fl studio
Обновлено: 08.07.2024
Как оказалось данная статья очень полезна для многих, кто начинает или не так давно работает в секвенсоре FL Studio. Сам столкнулся с этой проблемой только когда заканчивал работу над новым ремиксом. До этого не было необходимости создавать автоматизацию, так как в некоторых секвенсорах и сэмплерах всё делается намного проще. В итоге, получив полезный урок, решил поделиться со всеми, кому это может быть необходимо на примере Фрукта версии 9.1.0.
У всех сиджеев обязательно почти в любом треке имеется некая автоматизация, а особенно в Трансе. Допустим, мы слышим как в треке бас или пэд постепенно начинает звучать, т.е. появляется незаметно, из ниоткуда; либо мы слышим, как один звук на протяжении трека изменяет своё звучание, или же всем известный эффект фэйд-ин (fade-in) и фэйд-аут (fade-out) – когда звуки трека постепенно нарастают из тишины, либо умолкают в конце трека – всё это и многое другое – результат работы автомэйшн клипов.

Именно здесь будут расположены все автомэйшн-клипы, вашего проекта. Я не проверял, но, по-моему, лимита на создание клипов нет, их можно создать сколько угодно, хотя в реальности, наверное, клипов 10-20 хватает более чем. Теперь возникает вопрос - как создать такой клип и как его привязать туда, куда хочется мне? Ответ не сложен - автомэйшн-клипы создавать не просто, а очень просто и привязать его можно практически к любому параметру вашего проекта – от звука на мастер-канале до малюсенькой опции ВСТ-плагина.
Итак, для начала откройте любой свой проект, либо создайте новый. Посмотрим наилегчайший пример – эффект постепенного нарастания звука трека из тишины (он же фэйд-ин). Нажмите F9, увидим перед собой микшер программы, перейдём к регулятору звука мастер-канала и нажмём на регулятор уровня правой кнопкой мыши, увидим всплывающее меню, где имеется интересующий нас пункт «Create automation clip»

Жмём на него и в результате на вкладке Automation Clips получаем наш первый так называемый клип. Но в нём пока ничего нет. Теперь надо сделать собственно саму автоматизацию. Для этого сразу после создания клипа щёлкнем на рабочей области автомэйшн-клипов и получим дэфолт-клип, с которым уже можно манипулировать. Подводим мышку к правому верхнему углу клипа и растягиваем его до нужной длины, удерживая левую кнопку мыши. Итак, настал тот момент истины, когда сделать сделать саму автоматизацию!


Как видим из рисунка, уровень параметра (звука мастер-канала) находится на той отметке, которая соответствует состоянию параметра на момент создания клипа. Итак, нам надо создать клип, который будет постепенно увеличивать громкость трека до определённого уровня. Для этого, соответственно, удерживая начальную точку клипа, опустим её до минимума. По сути наша автоматизация уже создана, нажимаем play, слушаем. Вуаля! Звук трека нарастает автоматически! Но нарастает он резко – за то время, которое программа проходит расстояние в 1 бар, а нам надо, чтобы звук нарастал плавно. Для этого просто тянем конечную точку клипа до нужного расстояния и получаем следующее.


Слушаем заново – во, вот это уже другое дело. Думаю обратный эффект создать не составит особого труда, т.е. затухание звука – клип будет выглядеть в точности до наоборот. Если у вас назревает вопрос: "А что в клипе может быть всего лишь 2 точки?" Ответ: "Конечно нет!" Для создания новой "контрольной" точки просто щёлкните в любом месте линии клипа правой кнопкой мыши и будет вам счастье.

Теперь, второй логичный вопрос новичка: "А что это за кружочки между контрольными точками и для чего они нужны?" Ответ: "А "ружочки" эти сделаны, чтобы ровную линию клипа превратить в параболовидную". Удерживая "кружочек" левой кнопкой мыши подвигайте его по вертикали, и увидите примерно следующее.

Послушайте эффект, который создаёт эта "парабола", думаю вы возьмёте себе эту возможность на вооружение! Кроме того, у каждой контрольной точки имеется ещё парочка встроенных функций. Для этого нажмите правой кнопкой на контрольной точке и увидите меню. Понажимайте эти пункты и увидите ещё некоторые возможности "искривления" линии клипа, либо удаление выбранной контрольной точки.
Переходим к следующему вопросу, касающемуся клипов: "Как создать автомэйшн-клип VST-плагину?" Здесь всё немножко по-другому. Во-первых: не все внешние плагины дадут вам возможность создать такой клип (в частности, пакет Waves Diamond Bundle). Во-вторых: создание такого клипа происходит немного по-другому. Как определить можно ли создать автомэйшн-клип внешнему плагину? Для этого загрузите сам плагин – будь то плагин для мастеринга или плагин-синт. Щёлкните на кнопке "розетки" в левом верхнем углу и посмотрите доступны ли пункты меню "Last tweaked parameter", "Link all parameters" и "Browse parameters" ( отмечу забавный факт, что пункта "Last tweak parameter" в пакете "Waves Diamond Bundle v5.2" я не обнаружил вовсе. В тоже время, как пункт "Browse parameters" доступен во всех плагинах пакета "Waves v5.2". Думаю, логично предположить, что подобные изменения вы обнаружите и в других, более ранних, версиях плагинов иных производителей ). Если они недоступны как показано на рисунке, то это значит что данный плагин не поддерживает внешней регуляции своих параметров, т.е. автомэйшн-клип на какой-либо из параметров плагина создать не удастся! Если же они доступны, то хлопайте в ладоши – вы можете создавать автомэйшн-клипы параметрам выбранного плагина.

Итак, как же создать автомэйшн-клип параметрам внешнего VST-плагина? Самый простой вариант - это покрутить как вам угодно ручку (или что там у вас) того параметра, которому надо создать клип. Затем нажмите на уже упомянутую кнопку "розетки" и выберите меню "Last tweaked parameter->Create automation clip". Вот и всё - клип создан. А дальнейшая работа с ним аналогична действиям, описанным в начале статьи. Второй способ создания автомэйшн-клипа – выберите меню "Browse parameters" и в окне "Browser", в левой части программы, откроется список всех параметров плагина. Жмём правой кнопкой на нужном параметре и видим до боли знакомое меню "Create automation clip". Думаю, что делать дальше - объяснять уже нет смысла!

Ну, вот и всё что я хотел рассказать об автоматизации в программе FL Studio. За предоставленный основной объём материала отдельное спасибо сайту CJ City. Редакция материала под современную версию плагинов и программы FL Studio - моя.
Клипы автоматизации перемещают (автоматизируют), связанные параметры интерфейса FL Studio или плагинов. Они тесно связаны с событиями автоматизации и являются своего рода внутренним контроллером. В отличие от данных событий, они не привязаны к конкретному паттерну и существуют в виде особого типа генератора, загружающегося в инструмент. Данные клипа автоматизации могут быть отображены в окне плейлиста в виде линейного графика, как показано ниже.
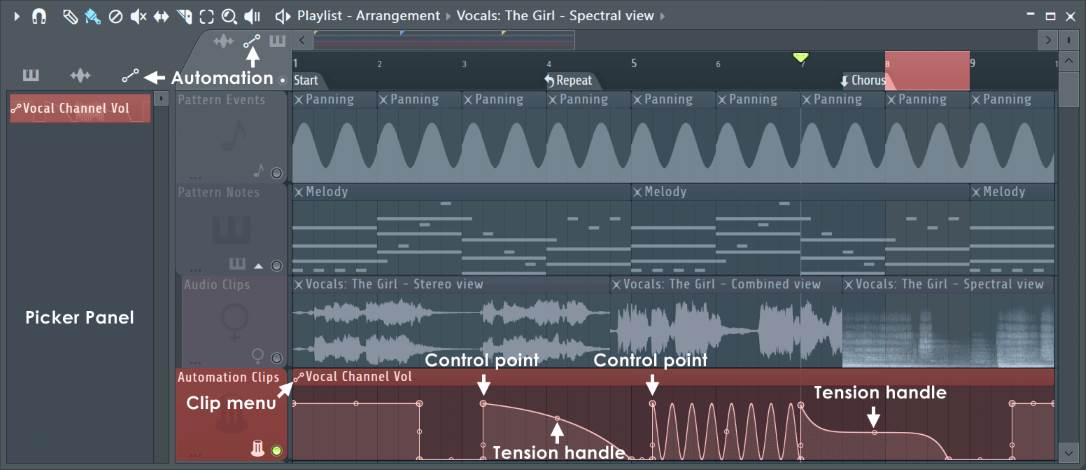
После создания клипа автоматизации, он появится как опция привязки «внутренний контроллер» в диалоговом окне Link to controller, которое можно вызвать нажатием правой кнопкой мыши по автоматизируемым параметрам.
См. раздел Меню клипов автоматизации для дополнительных опций клипа.
Содержание
Переключатель фокусировки клипов (см. ниже), используется для фокусировки различных типов клипов. Это особенно полезно, когда клипы нагромождены, фокусировка клипов ставит выбранный тип клипа поверх всех для удобного выделения и редактирования. Чтобы выделить все наслоенные клипы используйте ( Ctrl+левая кнопка мыши ), затем они могут быть перемещены вместе.
- Щелчок правой кнопкой мыши по закладке - отображает меню клипов автоматизаций.
- Step (шаг) - устанавливает редактор кривой клипа автоматизации в режиме "пошагового редактирования". Щёлкните в клипе левой кнопкой мыши и перетащите, создавая кривую "свободной рукой", где для каждого шага во временной шкале определяется новая контрольная точка (шаги зависят от текущей настройки привязки). Во время перетаскивания удерживайте нажатой клавишу Shift, чтобы рисовать «Пульс» линии (только прямые вертикальные/горизонтальные линии). Заметим, что каждый новый сегмент, созданный таким образом использует последнее растяжение установленное при добавлении сегмента.
- Slide (скольжение) - сохраняет относительное расстояние между перетаскиваемыми контрольными точками.
Есть несколько способов создания клипа автоматизации:
- Родные параметры FL Studio - родные элементы управления, те, что находятся на интерфейсе FL Studio и плагинах Image-Line, по ним можно щёлкнуть правой кнопкой мыши, чтобы показалось всплывающее меню. И далее выберите пункт Create automation clip (создать клип автоматизации). Клип будет добавлен в плейлист в область клиповых треков (как показано выше). См. примечания ниже.
- Параметры сторонних VST/AU плагинов - существует два метода; предпочтителен «Последний измененный», если это не сработает, используйте метод «Текущий проект». Не все плагины поддерживают «Последний измененный». Оба метода создают клип автоматизации и помещают его в плейлист для дальнейшего редактирования. Для получения дополнительной информации о привязке целей FL Studio и плагинов см. разделы «Привязка внутренних контроллеров» и «Привязка аппаратных контроллеров».
- Последний измененный - переместите (подёргайте) целевой параметр в VST/AU плагине с помощью мыши, а затем из меню Tools выберите пункт Last tweaked > Create automation clip.
- Текущий проект - в папке Браузер > Current project > Generator/Effects найдите плагин и щелкните по нему. Это откроет список автоматизируемых параметров. Щелкните правой кнопкой мыши по нужной цели и выберите Create automation clip.
- Меню Add - передвиньте целевой параметр и используйте меню Add > Automation from last tweaked parameter.
- Преобразование из данных событий - все записанные автоматизации сохраняются как данные событий. Преобразуйте данные событий в клип автоматизации выбрав из меню редактора событий Edit > Turn into automation clip.
- Аудио клипы - FL Studio также предоставляет вам быстрый способ автоматизировать громкость/панораму аудио клипа. Откройте меню клипа и выберите либо Automate > Panning либо Automate > Volume. Новый клип автоматизации будет помещен поверх целевого аудио клипа.
Временной диапазон - если вы заранее в плейлисте выделите временной диапазон, клип автоматизации будет ограничен выделенным диапазоном. Если диапазон не выделен, то клип автоматизации будет охватывать длину всей песни. Размещение - клипы автоматизаций будут автоматически размещены на самом высоком пустом треке плейлиста.
Удалите кнопку инструмента клипа из стойки инструментов. Удаление клипа автоматизации из плейлиста оставит его в стойке инструментов для последующего использования в проекте.
Инициализация параметров - когда клип автоматизации создаётся с помощью контекстного меню, параметр будет инициализирован с текущим значением. Это инициализация останется после того как клип будет удалён или отвязан. Для удаления инициализации, найдите её в Браузер > Current project > Patterns > Initialized controls, а затем щёлкните правой кнопкой мыши и выберите Delete event (удалить событие) или установите параметр в нужное стартовое значение и щёлкните по нему правой кнопкой мыши, чтобы выбрать Init song with this position.
Следующие операции могут быть выполнены в области клиповых треков плейлиста.
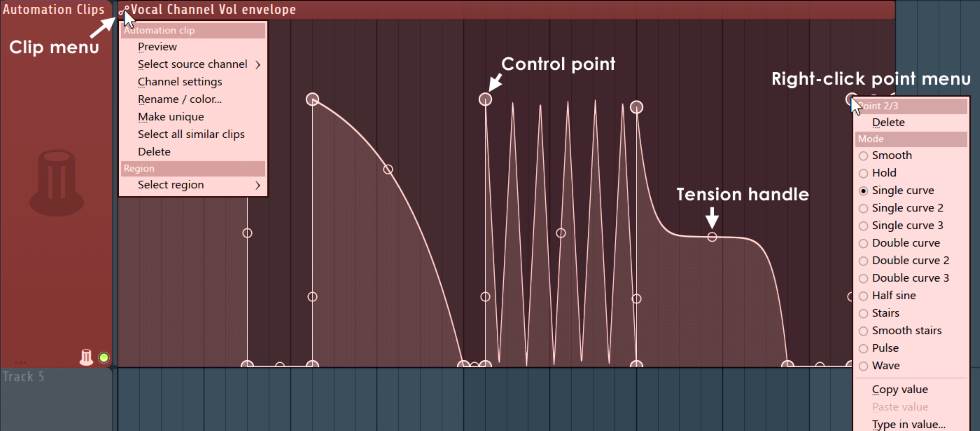
- Фокусировка клипов автоматизации - выберите слой для редактирования клипов автоматизации.
- Step - при включении позволяет рисовать относительно свободные кривые, устанавливая каждый раз новую точку перемещаясь мимо линии сетки.
- Slide - при включении, любые точки которые находятся правее от перемещаемой точки, будут скользить без изменения формы. При отключении, перемещение точки будет перемещать точку относительно.
- Single curve (одиночная кривая) - режим по умолчанию для создания прямых или изогнутых сегментов (в зависимости от напряжения).
- Double curve (двойная кривая) - гладкая S-образная кривая, полезна для создания эффектов скрэтча.
- Alt single curve (альтернативная одиночная кривая) - асимметричная гладкая S-образная кривая, полезна для создания эффектов скрэтча.
- Alt double curve (альтернативная двойная кривая) - асимметричная линейная, или ускоренная/замедленная кривая (в зависимости от напряжения).
- Hold (удержание) - отдельные шаги между точками, полезно для создания скачков.
- Stairs (лесенка) - несколько шагов между контрольными точками. Щёлкните левой кнопкой мыши по ручке напряжённости, и потяните вверх/вниз, чтобы изменить частоту шагов. Полезно для создания эффектов глитча/прореживания. Шаг управляет "зернистостью".
- Smooth stairs (сглаженная лесенка) - несколько гладких шагов между контрольными точками. Щёлкните левой кнопкой мыши по ручке напряжённости, и потяните вверх/вниз, чтобы изменить частоту шагов. Полезно для изменения высоты тона и гранулированных эффектов.
- Pulse (пульсация) - прямоугольный пульсирующий сигнал, ручка напряжённости настраивает частоту.
- Wave (волна) - синусоидальный пульсирующий сигнал, ручка напряжённости настраивает частоту.
- Half sine (полусинусоида ) - одна половина синусоиды. Полезно для создания эффектов старта, остановки скретча.
- Smooth (гладкая) - позволяет плавно соединить точки S образной кривой.
В программе Fl Studio существует возможность автоматизировать практически любой параметр. Автоматизация даёт возможность любому параметру перемещаться без вашего участия.
Давайте вернемся к проекту который мы создали в предыдущем уроке. Для того чтобы автоматизировать тот или иной параметр, нажмите по нему правой кнопкой мыши и выберите Create automation clip (создать клип автоматизации). Для примера давайте возьмём что-нибудь очевидное, ручку громкости инструмента Kick (см. картинку ниже).
![Fl studio automation clip.jpg]()
После того как вы нажмёте Create automation clip посмотрите в плейлист. В нижней его части вы увидите клип автоматизации для выбранного параметра. Причём он будет длинной во всю вашу песню (длинной до последнего клипа в плейлисте).
Клип автоматизации всегда появляется на первом ПОЛНОСТЬЮ пустом треке.
Если во временной шкале плейлиста вы выделите временной диапазон, то все создаваемые клипы автоматизации будут начинаться и заканчивать в этом выделенном временном отрезке. Если ничего не выделено, то как обычно, длинной во всю песню.
Обратите внимание на цифру 1 на картинке выше, в этой вкладке находятся все автоматизации вашего проекта.
Следующим шагом давайте рассмотрим как редактировать огибающую. Наведите на клип курсор мыши и вы увидите 2 точки (см. картинку ниже). В нашем клипе пока что всего 2 точки: начальная и конечная (то, что по середине, это не точка, а ручка натяжения между точками).
![Fl studio automation clip 4.jpg]()
Для того чтобы добавить точку нажмите в нужном месте правой кнопкой мыши. Для того чтобы переместить точку нажмите по ней левой кнопкой мыши, и не отпуская кнопки мыши ведите в нужное вам место. Чтобы изменить форму кривой нажмите по этому значку (между точками - это ручка натяжения), после чего потяните вверх/вниз. Для сброса натяжения нажмите по этому же значку правой кнопкой мыши (см. картинку ниже).
Щёлкните по точке автоматизации правой кнопкой мыши, в результате вы увидите её опции (см. картинку ниже).
![Fl studio automation clip settings 2.jpg]()
- Удаление точки.
- Это формы кривой между точками. Попробуйте выбрать Stairs и переместить этот значок , в результате вы увидите огибающую автоматизации в виде резких ступенек (см. картинку ниже).
![Fl studio automation clip 6.jpg]()
С помощью этих опций вы определяете поведение редактирования.
![Fl studio automation clip settings.jpg]()
Включение Step (1) даёт возможность рисования автоматизации в ручную (как карандаш). При таком способе рисования большое значение имеет установка привязки (3 на картинке выше), какая будет установлена привязка таков и будет шаг рисования. См. пример ниже, привязка установлена в (none) (нет). Для того чтобы удалить точки, нажмите по пустому месту правой кнопкой мыши и ведите в сторону (см. пример ниже).
Включение Slide перемещает все точки праве перемещаемой (см. пример ниже). Если Slide выключено, то перемещение точки не влияет на другие (см. пример ниже).
![Fl Studio Recording External and Internal Audio.jpg]()
В следующем разделе рассказывается, как записывать движения FL Studio и движения параметров интерфейса плагинов. Движения могут быть сделаны либо с помощью мыши либо любым другим привязанным контроллером внешнего устройства. После записи, движения могут воспроизводиться в рамках проекта, это идеально подходит для автоматизации миксов и параметров синтезаторов.
- Фильтр записи автоматизаций - кнопка записи на транспортной панели имеет фильтр записи (щёлкните правой кнопкой мыши по кнопки для просмотра). Будут записаны установленные типы данных - звук, партитура и/или автоматизаций. Убедитесь, что включена опция Automation. Вы можете отключить запись автоматизаций, если вы например хотите изменять плагин в проекте во время записи звука/нот, но не записывать автоматизацию.
- Мышь - мышь не нуждается в специальной настройке, любые перемещения параметров интерфейса, сделанные в то время когда FL Studio записывает будут захвачены.
- Аппаратные контроллеры - прежде чем использовать внешний контроллер, его необходимо правильно установить (см. страницу настроек MIDI), а затем связать с целевым параметром.
- Что может быть автоматизировано? - чтобы определить, может ли быть автоматизирован родной параметр интерфейса, поместите курсор над ним и проверьте что отображается в меню подсказок, следующие иконки:
-
- параметр доступен для автоматизации (события могут быть записаны и отредактированы с помощбю редактора событий). - параметр может быть связан с внешним контроллером.
В рамках проекта могут быть записаны и воспроизведены движения мыши или внешнего контроллера. Чтобы записать движения мыши просто перемещйте целевой парамтр, в то время когда проект воспроизводится в режиме записи. Чтобы записать внешний контроллер, его необходимо предварительно связать с автоматизируемым параметром в FL Studio (ручки, ползунки, лампочки, переключатели).
Автоматизационные данные, записанные при помощи мыши или внешнего контроллера, записываются в редактор событий связанный с паттерном, который был выбран для записи. Вы найдете все автоматизации текущего проекта в паке бразера Current project > Patterns. У вас есть два варианта хранения записанных автоматизационных данных:
Читайте также:







