Не работает bios flashback
Обновлено: 06.07.2024
I am desperately trying to update the bios on my MAG B550 Tomahawk board to have my 5600x running.
What I am getting when pressing the flash button:
- the led next to the button flash for a few seconds
- I can see the usb key being acessed thanks to it's led
- then it stops and the RGB LEDs turn on and cycle through colors
- the flash button led light up 5 times and stay black forever. It might be some kind of error code.
I never saw any fast led blinking so I believe the card has never tried to flash the bios.
I couldn't find any post depicting the same issue. Does somebody have an idea?
Thank you in advance for your help!
Alan J T
Happens from time to time and it appears to be the the USB drive or the way it is prepared.
Some directions for you
I only use USB 3.0 drives of a known brand not mystery drives.
It appears that cheap mystery drives may be problematic.
FOR FAILED BIOS FLASH
PC must be turned off for BIOS Flashback to be started do not turn on your PC the Bios Flashback will do it for you
If that Fails see directions below.
Following Directions are for windows based OS
Right Click on the Downloaded Bios Zip File, if you see the message this file is blocked by windows tick the box to unblock and click OK.
When in windows File Explorer make sure that you select the View tab and Tick the box Show Hidden Files and File Name Extensions.
Extract the BIOS file from the Downloaded ZIP file Open the folder it was extracted to.
Right click on the BIOS file, select copy and then paste it into a USB drive Formatted to FAT32,
When in Windows File Explorer make sure that you select the View Tab and Tick the box Show Hidden Files and File Name Extension.
Now rename the BIOS file to MSI.ROM
There should be no other files or folders on the USB drive, just the BIOS file you have renamed to MSI.ROM
OK turn off and PSU and remove the power cord. Carefully take the PC apart remove all the components from the case as well as the Motherboard Place on a cardboard box or insulated surface, and plug in the 24 pin and the CPU power plugs for the Motherboard. Do not plug in any other leads to the board.
Plug in and turn on the PSU
Wait about 2 minutes before next step just in case there is a power on and off cycle when you turn on the PSU
Plug the USB Drive in to the USB port just below the Bios Button,
Do not touch any Jumpers on the Motherboard
Push the FlashBack button and then release it,
About 5 seconds later a led just above the USB port will start to flash, after 15 seconds of so the speed of the flashing light will double this is the writing to the BIOS period.
Once done writing to the it will stop flashing and PSU will turn off
For 16MB BIOS it will take about 4 to 5 minutes, and flashing stops.
For 32MB BIOS it will take 6 to 7 minutes, and flashing stops.
People have said that it may turn back on if so just turn off and unplug the PSU.
And Bios should be flashed if just one of these steps does not happen it is a failed flash.
Wrong file format: (Ie. ExFAT, NTFS etc) the drive flashes, but no power to the motherboard.
Wrong file name: The USB drive led flashes few times, the flash LED flashes few times, but no power to the motherboard
Correct file format and name but other error: the USB LED flashes few times, The flash LED flashes few times, power turns on, USB flashes again few times, flash LED flashes two times and then turns on and stays on.
Successfull flash: same as above except flashing keeps on for several minutes, until the flash LED stays off
I always strip any partitions out of USB drives when I buy them, Delete the partition or Volume and then make a new simple volume and Format to FAT32 I do this with every USB drive I get as I detest the formatting and software on them done by the Manufacturers is more trouble than they are worth.
I Normally do this with Windows Disk Manager
However if you are having trouble Deleting the Partitions on you USB drive or you have a failed attempt pleas download and use Partition Magic to remove all partitions on the USB and then create a new a single partition formatted to FAT32
Повсеместно распространена практика сокрытия различных функций, параметров, используемых на этапах разработки и тестирования. Вместе с тем производится и сегрегация плат на уровне БИОС. Как результат, пользователь лишается доступа к фактически прописанным и реализованным возможностям.
реклама
Естественно, пытливого юзера не может устраивать такое злодейское ограничение пользовательской свободы. В связи с чем предлагаю рассмотреть способы обхода этих искусственных препон. Рассматривать будем на примере плат Intel 100-300 чипсетов. Аспекты работы с AMIBCP общеприменимы.

Способ 1. Простой
требуется: программа AMIBCP и навык прошивки МП
Качаем подходящую версию AMIBCP. В нашем случае v5.02.
реклама
var firedYa28 = false; window.addEventListener('load', () => < if(navigator.userAgent.indexOf("Chrome-Lighthouse") < window.yaContextCb.push(()=>< Ya.Context.AdvManager.render(< renderTo: 'yandex_rtb_R-A-630193-28', blockId: 'R-A-630193-28' >) >) >, 3000); > > >);File → Open… (файл_биос)
Слева представлено структурное меню БИОС. Сопоставляя названия с фактически наблюдаемыми при входе в БИОС, определяем главный блок.

Именно в этом блоке в соответствующих меню и подменю находятся все доступные настройки. Иерархия та же, что и в БИОС. Наряду со знакомыми наблюдаем и совершенно новые отдельные параметры и даже целые разделы!
реклама
Для открытия элемента достаточно поменять значение в колонке Access/Use на USER:

Обратите внимание, на разделы, описанные как бы наравне с главным, есть ссылки в теле главного блока. Т.е. доступ к ним получить можно. Например, по пути Setup → Advanced → System Agent (SA) Configuration → Memory Configuration большой раздел с настройками памяти.
реклама

Помимо открытия доступа к настройкам, AMIBCP позволяет изменить значения настроек по умолчанию, переименовать параметры и разделы.
Этим способом можно открыть только те настройки, которые непосредственно прописаны в главном блоке.
Способ 2. Сложный (для разделов)
то же + UEFITool, IFR-Extractor и HEX-редактор
Попытаемся разблокировать тот же раздел с настройками памяти на Gigabyte. Организация БИОС здесь другая, упоминаний нужного раздела в главном блоке нет.

Подменим доступный раздел скрытым. «Пожертвуем», к примеру, подменю USB Configuration (Setup → Peripherals).
Определились с тем, что хотим открыть, определились, что хотим закрыть. К делу!
UEFITool
Ищем модуль по сигнатуре $SPF: *Ctrl+F* → Text

Извлекаем и сохраняем модуль: *ПКМ* → Extract Body (to SPF.bin)

GUID модуля может отличаться, в этом случае вести поиск по сигнатуре Setup.
Модуль → PE32 Image Section → *ПКМ* → Extract Body (to Setup.bin)

IFR-Extractor
*открыть* → Setup.bin → Extract (to Setup IFR.txt)

Открываем Setup IFR.txt в блокноте.
Нас интересует FormId.
Теперь определим FormId раздела «Memory Configuration»:
0x3B628 Form: Memory Configuration, FormId: 0x2738
Открываем SPF.bin в HEX-редакторе.
Ищем HEX-последовательность, соответствующую FormID раздела Memory Configuration:
*Ctrl+F* → Hex Values (3827)

Нас интересует page_id через 4 позиции – 0060 (последовательность 6000)
Аналогично ищем page_id для Usb Configuration. Сразу за page_id 005D следует parent_id 0019.

Parent_id – это page_id родительского раздела, в нашем случае раздела Peripherals.
Ищем обратную последовательность parent_id+page_id (19005D00). Это форма вызова раздела USB Configuration.
Заменяем page_id USB Configuration на page_id Memory Configuration. Вместо 19005D00 получаем соответственно 19006000:

Остается только заменить исходный SPF модуль на модифицированный в UEFITool:
*ПКМ* → Replace Body…
Сохраняем: File → Save image file. Прошиваем.
Теперь вместо раздела USB Configuration будет вызываться раздел с настройками памяти.
При желании можно изменить имя раздела в AMIBCP.
Если AMIBCP не работает
С новыми материнками все чаще AMIBCP работать отказывается.

В этом случае остается лишь использовать 2 способ.
О прошивке
На материнских платах среднего и дорогого ценового сегментов от фирмы Asus можно обнаружить кнопку, подписанную как BIOS_FLBK или BIOS Flashback. Располагаться она может как на самой плате, так и на задней ее панели рядом с разъемами.

Кнопка в нижней части мат. платы
В данной статье мы рассмотрим назначение этой кнопки, и ситуации, в которых она может здорово выручить.
Обновление BIOS с флешки
Обновление BIOS на современных платах является достаточно простой и стандартной процедурой. Осуществляется она, как правило, через отдельный пункт в его настройках или же прямо из-под операционной системы.
Но что делать, когда процессор не запускается из-за старой версии BIOS материнской платы? Такое часто бывает при покупке очень свежего процессора. В таком случае нужно искать другой процессор под ваш сокет, чтобы с его помощью запустить компьютер и обновить BIOS.
Именно для таких ситуаций и была придумана функция USB BIOS Flashback. С ее помощью вы можете обновить BIOS своей мат. платы, не запуская ее.
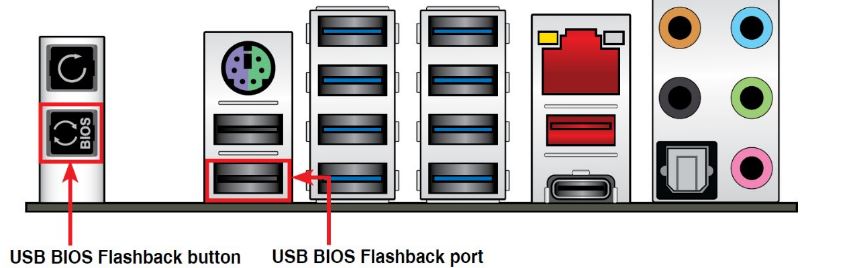
Кнопка на задней панели платы
Все, что Вам нужно сделать, чтобы обновиться, это скачать последнюю версию BIOS с сайта поддержки, сбросить файл обновления на флешку, вставить флешку в USB порт мат.платы и нажать на кнопку BIOS_FLBK.

Работающая функция USB BIOS Flashback
Запустится процедура обновления, о чем будет свидетельствовать мигающий светодиод возле кнопки BIOS_FLBK.
Как только он перестанет мигать, это будет означать, что обновление BIOS завершено и можно запускать компьютер.
Вывод
BIOS_FLBK это кнопка, активирующая функцию USB BIOS Flashback, которая позволяет обновить BIOS материнской платы без запуска самой платы.

Нужно ли обновлять BIOS материнской платы?
Однозначного ответа на данный вопрос нет, нужно исходить из конкретной ситуации. Попробуем разобраться, когда это нужно делать, а когда — нет.
Производители материнских плат работают над улучшением микрокода, исправляют допущенные ошибки, закрывают уязвимости.
Так, например, при первом выходе на рынок процессоры Ryzen 1000 серии имели многочисленные проблемы в совместимости и работе с оперативной памятью, которые в последствии производители материнских плат и компания AMD исправили именно с обновлением микрокода BIOS.
Заняться обновлением BIOS придется, чтобы добавить поддержку новых процессоров, как, например, для процессоров Ryzen 5000 серии, иначе компьютер не заработает.
Если у вас есть проблемы в работе, или вы собираетесь установить процессор, который еще не поддерживается вашей версией BIOS — тут без вариантов, обновляемся.
А если вы это делаете просто потому, что вышла новая версия микрокода, то стоит задуматься — а нужно ли оно вам, если и так все прекрасно работает.
При выпуске нового микрокода производители обычно указывают, какие были исправлены ошибки и что улучшено. Перед обновлением стоит с ним ознакомиться.

Если все работает как надо, лучше не трогать. Бывают случаи, что в обновленном коде допущена ошибка, и проблемы возникают именно после обновления BIOS.
Процедура обновления BIOS достаточно подробно описана в материале, как обновить BIOS и для чего это делать. В данной статье мы разберем основные ошибки и способы восстановления при неудачной прошивке.
Защита от ошибок
Производители материнских плат стараются все больше облегчить и упросить прошивку BIOS, чтобы пользователь не смог допустить ошибок. У каждого бренда материнок есть своя фирменная утилита, с помощью которой и производится обновление микрокода. Причем, помимо непосредственной прошивки BIOS она самостоятельно скачивает последнюю версию BIOS для вашей материнской платы.

Это сводит к минимуму риск выхода материнской платы из строя после прошивки. Но, увы, такая возможность есть далеко не у всех материнских плат, поэтому воспользуемся стандартным способом.
Фирменная утилита прошивальщик материнской платы имеет встроенный механизм проверки BIOS на чек сумму, чтобы вы ненароком не прошили BIOS от другой материнской платы, а так же проверяет файл BIOS на целостность перед прошивкой.
Прошивать BIOS материнской платы можно как непосредственно в среде операционной системы Windows, так и DOS. Но наиболее надежный и безопасный способ прошивки BIOS — непосредственно из самого BIOS при помощи официальной утилиты.
Прошивка BIOS из-под DOS — удел более продвинутых пользователей, и она необходима в основном для прошивки модифицированного BIOS. Прошивка из-под Windows чревата вмешательством в процесс самой операционной системы (не дай бог поймать в этот момент знаменитый синий экран смерти).
Как можно испортить прошивку BIOS
Самую большую опасность во время обновления BIOS представляет прерывание обновления, причинами может послужить:
- отключение света
- произвольная перезагрузка компьютера
- зависание компьютера
На время обновления BIOS лучше подключить компьютер к источнику бесперебойного питания.
Произвольная перезагрузка компьютера может произойти из-за разгона компонентов, поэтому перед началом обновления BIOS рекомендуется сбросить все настройки BIOS в дефолтное состояние, чтобы система была максимально стабильной.
Во время обновления BIOS на минуту может показаться, что компьютер завис и ничего не происходит, не стоит сразу жать кнопку Reset, будьте терпеливы.
После начала процедуры обновления BIOS ее уже нельзя прерывать, это приведет материнскую плату во временно нерабочее состояние.
Способы восстановления BIOS при неудачной прошивке
Способов восстановления BIOS при неудачной прошивке не так много. Они зависят в основном от производителя платы и наличия механизмов восстановления.
Оживить BIOS материнской платы в домашних условиях можно при наличии соответствующей функции у материнской платы или программатора.
Разберем подробнее функции восстановления BIOS у различных производителей материнских плат, а также более радикальный способ с использованием программатора.
Dual BIOS (две микросхемы с одним BIOS распаяны на плате)

Суть в том, чтобы можно было восстановить BIOS, даже если вы запороли основной BIOS. На плате имеются два чипа с одинаковыми прошивками: M_BIOS и B_BIOS (main/backup), которыми программно управляет чипсет. Если контрольная сумма основного BIOS искажена, то хост подключает к пространству системной памяти резервную микросхему и подает сигнал сброса Reset. Машина перезагружается уже с кодом бэкап-биоса и предлагает восстановить Main.
Достаточно неплохая идея, но реализована она только на некоторых материнских платах: Gigabyte, AsRock и Biostar.
ASUS BIOS Flashback и Flash BIOS Button
У материнских плат Asus и MSI есть своя технология по восстановлению BIOS. Для Asus это BIOS Flashback, у MSI — Flash BIOS Button.
Материнские платы, в которых реализованы такие технологии, имеют возможность прошить или восстановить BIOS без процессора, видеокарты и памяти. Даже нет необходимости включать непосредственно саму материнскую плату.
Несмотря на разное название технологий BIOS Flashback и Flash BIOS Button, принцип их работы идентичен.
На плате есть специально обозначений USB-слот, который и используется для аварийного восстановления BIOS а так же спецаильная кнопка , после нажатия на которою и будет запущен процесс обновления BIOS.
К USB-накопителю есть требования по файловой системе и объему. Накопитель должен быть отформатирован в файловую систему FAT32, лучше использовать для этой цели программу Rufus и выполнить форматирование со следующими параметрами.

Лучше всего использовать небольшой по объему накопитель до 4-8 ГБ, а так же выбирать модель с подсветкой, чтобы визуально было более понятно, пошел процесс прошивки или нет.
Как ранее говорилось, изношенный накопитель может препятствовать нашей работе, поэтому, если с первого раза не вышло, стоит попробовать другой накопитель.
К имени, названию самого файла BIOS у каждого производителя также есть требования.
Так, например, для работы утилиты ASUS BIOS Flashback скачанный файл прошивки следует переименовать и задать атрибут CAP (C7H.CAP). В качестве имени нужно использовать модельный номер материнской платы, его можно посмотреть в инструкции к плате или воспользоваться утилитой BIOSRenamer.exe, которая переименует его самостоятельно.

Для работы утилиты Flash BIOS Button скачанный файл нужно переименовать в MSI и присвоить ему атрибут ROM (MSI.ROM).

Световые индикаторы Flash BIOS Button
- Одно мигание: FAT32 partition not found
- Два мигания: BIOS file not found
- Три мигания: BIOS file not valid — именно с этой проблемой автор лично столкнулся при форматировании накопителя средствами операционной системы Windows
- Четыре мигания: flashing process beginning
Восстановление BIOS при помощи программатора
Программатор — это устройство, специально предназначенное для считывания и записи информации в постоянное запоминающее устройство, чем, собственно, и является микросхема BIOS.
Процесс также достаточно прост. Обычно не требуется даже выпаивать микросхему, чтобы восстановить BIOS. Достаточно просто аккуратно подцепиться к самой микросхеме. В этом материале используем наиболее распространенную модель программатора CH341A Programmer и прищепку SOP8.

Для работы программатора потребуется специальный софт, который распространяется совершенно бесплатно и даже имеет русскоязычный интерфейс. В архиве будет сама программа для работы с программатором и драйвер.
Наибольшая сложность в данном процессе — правильно подцепиться к микросхеме, причем сделать это нужно до подключения программатора к компьютеру.
Первый шаг — нужно хорошо разглядеть название самой микросхемы BIOS, оно нам еще приходится, конкретно, в моем случае, на материнской плате Gigabyte GA-Z97X-SOC Force рапсаены 2 микросхемы от MACRONIX MX25L12873F. Сама микросхема BIOS имеет 8 ног, нумерация начинается от ключа, ключ обычно изображается точкой на самой микросхеме.

На прищепке нумерация ног идет с красного провода, то есть красный провод должен быть подключен к первой ноге микросхемы BIOS.
Сама прищепка по аналогии подключается к программатору, на программаторе также обозначена одна нога для подключения. Данный программатор поддерживает прошивку микросхем 24 и 25 серии, с полным списком можно ознакомиться на сайте производителя.
Подключаем программатор к компьютеру и устанавливаем драйвер.
Запускаем специальную программу для работы с программатором. Теперь нужно выбрать тип и модель микросхемы.
Далее жмем «считать», чтобы проверить правильность подключения и выбора микросхемы.

Так как мы восстанавливаем BIOS, нам не имеет смысла его сохранять перед прошивкой. Но, если прошитый BIOS рабочий, лучше сохранить его на всякий случай.
Перед прошивкой обязательно затираем содержимое микросхемы. Далее выбираем BIOS, который мы хотим прошить, жмем «записать чип». Все, наш BIOS прошит, можно выполнить проверку, чтобы убедиться, совпадает ли скачанный файл BIOS с зашитым в микросхему.
Прошивка BIOS — несложный процесс, но невнимательность и неосторожность могут привести материнскую плату во временно нерабочее состояние. А при отсутствии в материнской плате функции восстановления BIOS и без наличия под рукой программатора, обновление BIOS закончится походом в сервисный центр.
Если вы нехотите или боитесь самостотельно обновлять BIOS, можете воспользоваться услугой сервисного центра DNS.
Читайте также:

