Не работает браузер на телевизоре
Обновлено: 07.07.2024
С появлением технологии Wi-Fi для телевизоров и использованием онлайн-сервисов появилась необходимость в очистке памяти устройства по причине накопления в ней большого объема ненужной информации. Если этого не делать, можно столкнуться с невозможностью воспроизведения медиаконтента и выводом характерной ошибки на экран вследствие нехватки памяти. Чтобы освободить место, нужно очистить кэш на телевизоре, а как это сделать, мы рассмотрим на примере LG.
Как проявляется ошибка?
В телевизорах LG чистить кэш рекомендуется не только для возможности запуска сервисов, но и для снижения нагрузки на оперативную память. После удаления временных файлов и неиспользуемых приложений устройство будет работать значительно быстрее.
Если при очистке кэша удалить файлы абсолютно всех установленных программ, возможно потребуется повторный вход в учетную запись LG.
Если проблема не решится, попробуйте перезагрузить телевизор LG Smart TV, то есть сбросить его настройки. Для этого на пульте нажмите кнопку Home, зайдите в настройки. Выберите вкладку «Общие» и «Сброс настроек до заводских».
Во время перезагрузки выключать ТВ нельзя!
Как избежать переполнения памяти?
Можно принять меры, которые помогут предотвратить данную сложность без очистки. Один из способов использования функционала телевизора — установка дополнительного программного обеспечения, которое решит проблему перегрузки памяти и позволит смотреть и слушать любой контент без сбоев.
Использование web-порталов, на которых файлы сохраняются блоками, также помогает избежать переполнения кэша.
Еще один способ — обновление Web OS. Возможно, в более поздних версиях такие сбои будут устраняться, так как программное обеспечение для телевизора постоянно улучшается заводами-производителями техники.
Если у вас другой телевизор или остались вопросы, пишите в комментарии. Наша команда всегда рада помочь читателям!

Содержание:

Вопрос, как очистить кэш на телевизоре LG, обычно возникает, если появляется проблема с нехваткой памяти для запуска медиаконтента. «Умные» телевизоры позволяют не только смотреть обычные и кабельные телеканалы, но и выходить в интернет для прослушивания аудиозаписей, просмотра роликов на Ю-тубе и получения другой информации. Однако при попытке запустить браузер на экране постоянно появляется уведомление о недостаточном количестве памяти. Чтобы его убрать, нужно очистить кэш браузера на телевизоре.
Почему смарт-телевизору не хватает памяти?
- Если памяти недостаточно, приложение может несколько раз закрываться, после каждого нового запуска информация начинает скачиваться заново.
- Ошибка на экране не появится, если информация загружается медленно, и кэш успевает очиститься в автоматическом режиме.
- Внутреннюю память браузера невозможно увеличить путем установки любых внешних носителей, будь то жесткий диск или флешка.
- Чистить кэш не требуется, если вы используете телевизор только для просмотра телепрограмм, а не для выхода в интернет.
- Проблемы с памятью не имеют отношения к содержанию контента, они могут возникнуть при просмотре любых интернет-страниц и медиафайлов.

Как очистить кэш браузера телевизора LG или другой модели? Для максимально эффективного решения проблемы можно установить более новую версию программного обеспечения – в ней может быть предусмотрен больший объем встроенной памяти. Еще один вариант – возврат настроек к заводскому варианту.
Очистка кэша в телевизорах LG
Также можно почистить внутреннюю память не приложений, а непосредственного браузера. Для этого нужно выполнить следующие шаги:
- С помощью кнопки «Smart» на пульте дистанционного управления переведите телевизор в главное меню смарт-режима.
- Запустите браузер, перейдите в режим настроек, нажав на кнопку, расположенную в правом углу.
- Выберите в меню пункт «Очистить кэш», чтобы удалить из него всю сохраненную

После проведения очистки рекомендуется перезагрузить телевизор. В результате все временные файлы будет полностью удалены, исчезнет проблема с воспроизведением любых файлов. Операцию придется периодически повторять, если вы часто пользуетесь смарт-функциями ТВ. Более надёжный способ – своевременное обновление браузера и другого программного обеспечения. Это возможность увеличить объем памяти, следовательно, проблема с переполнением кэша будет возникать значительно реже.
Очистка кэша на телевизоре Самсунг
Аналогичные проблемы могут возникнуть у владельцев телевизоров Samsung со смарт-функционалом. Если возник вопрос, как очистить кэш на телевизоре Самсунг, стоит поискать способ не просто разово освободить внутреннюю память, а найти причины его частого переполнения. Есть несколько способов освобождения необходимого пространства для корректной работы приложений:
- Удаление ненужных программ и всевозможных виджетов. В стартовом варианте нередко присутствует множество приложений, которые не используются пользователем, но при этом интенсивно забирают память. Они периодически обновляются, скачивая дополнительную информацию, которая также занимает немало места.
- Сброс настроек до заводских значений. В результате сбрасываются все сохраненные данные, это дает возможность освободить место для записи новой информации.
- Решение проблем с интернет-провайдером. В некоторых случаях трафик искусственно ограничивается из-за выбранного тарифа, при этом ТВ воспринимает это как нехватку собственной памяти. Можно подобрать более подходящий тариф в соответствии с режимом пользования Смарт-ТВ.
- Обновите установленные программы, используя только новые прошивки с официальных источников. Распространенная причина сбоев – некорректные версии программ, перегружающие память.
- SMART HUB сброс, то есть полная очистка памяти.
Как очистить кэш в браузере телевизора Samsung? Для этого нужно нажать на кнопку SMART на пульте управления, а затем на кнопку запуска сброса. Выберите в открывшемся меню пункт «Сброс» и дождитесь завершения операции, после этого телевизор рекомендуется перезагрузить. После очистки кэша и сброса настроек удаляется вся сохранённая пользовательская информация.
Потребуется заново вводить пароли и заходить в личные страницы в соцсетях. Однако это позволит убрать всю накопленную лишнюю информацию и обеспечить корректное воспроизведение видеочерез интернет. Некоторые модели телевизоров Самсунг некорректно работают с контентом, имеющим русскоязычные названия. В этом случае система также может выдавать ошибку, сигнализирующую о проблемах с памятью браузера. Для устранения ошибки устанавливается специальный виджет, который помогает программе распознать наименование и запустить фильм или аудиозапись.
Как очистить кэш на смарт-телевизорах Philips?
Почистить хранилище внутренней памяти можно за несколько минут, проблем с этим обычно не возникает. Разобравшись, как очистить кэш телевизора Samsung Smart TV, LG, Филипс, Сони Бравиа или других популярных марок, не забывайте периодически проводить эту операцию перед загрузкой фильмов или других крупных файлов из сети. Это позволит избежать ненужных проблем с воспроизведением контента и обеспечивать стабильную работу устройства.
Не так давно, начал замечать в комментариях вопросы, в которых было написано о проблеме, точнее об ошибке “Недостаточно памяти”. Которая появляется на телевизорах LG Smart TV, при попытке запустить просмотр фильма в режиме онлайн, воспроизведение музыки, или онлайн игру.
Вот два комментария, в которых написано об этой проблеме:
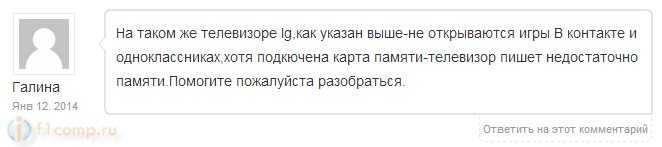

В последнем комментарие написано о проблеме “Недостаточно памяти…”, которая появляется на телевизоре LG, модели 47LA667V. Но, эта ошибка может появится на любом телевизоре в котором есть функция Smart TV. И я думаю, что не только на телевизорах LG, но и Samsung и т. д. Но мы рассмотрим проблему именно на телевизорах компании LG.
Когда появляется ошибка?
Эта ошибка может появится тогда, когда вы подключили свой телевизор к интернету (не важно, по кабелю , или через беспроводное соединение ) , и через стандартный браузер пытаетесь запустить просмотр видео (фильм, клип, ролик – не важно) в режиме онлайн. Так же, проблема может появится при прослушивании музыки, или при попытке запустить онлайн игру, например, в социальных сетях ВКонтакте, Одноклассниках и т. д.
Что касается просмотра фильмов, то ошибка о нехватки памяти появляется в не зависимости от того, с какого сайта вы открываете видео. Это может быть тот же ВКонтакте, или YouTube.
Окно с ошибкой о том, что недостаточно памяти появляется как правило не сразу, а через 10-15 минут. Просмотр фильма обрывается, и страницу приходится перезагружать.
В интернете пишут о разных ошибках: “Недостаточно памяти. Перезагрузите страницу или перейдите на другой сайт”, “Память браузера переполнена. Перезапустить?”. Но смысл у них один.
Смотрите также:
К сожалению, у меня нет фотографии этой ошибки. Я постараюсь в ближайшее время вызвать эту ошибка на телевизоре LG 32LN575U. И добавить фото. Или вы пришлите мне фото, если есть возможность, буду благодарен.
Почему появляется ошибка о нехватки памяти на телевизорах LG?
Отвечая на комментарии, я писал о том, что для просмотра фильма или прослушивания музыки в режиме онлайн, этот самый фильм все ровно должен загрузится в память телевизора. Потом, эта память очищается.
В телевизоре просто недостаточно памяти, которая выделена браузеру, вот и появляется ошибка о том, что память заполнена и продолжить воспроизведение не возможно. К тому же, ошибка появляется не сразу. А это значит, что пока памяти хватает, то все работает.
Я решил написать в поддержку LG и уточнить этот вопрос.
Вот что я спросил:


Как видите, мои догадки подтвердились. Телевизор имеет определенные ограничения.
Как решить эту проблему?
Даже в ответе от специалиста LG, нет информации о том, что можно сделать в этой ситуации.
Расширить как-то память телевизора, возможности нет. Подключение флешек и жестких дисков – не поможет.
Единственный выход, это смотреть фильмы и слушать музыку, через специальные приложения, которые уже установлены в вашем телевизоре. Вы можете установить и другие программы, смотрите инструкцию по установке приложений на телевизор LG.
Можно еще обновить программное обеспечение телевизора. Возможно, в новой версии ПО, эту проблему починять.

Но пользователи такой сложной «умной» техники часто сталкиваются с непредвиденными проблемами. В частности, многие хотят обновить браузер или установить другой, но не знают, как это делается. В статье рассмотрим несколько способов установки и обновления браузера.
Зачем нужен браузер на смарт-ТВ
Любой ТВ-приемник с поддержкой Smart TV – устройство, работа которого завязана на интернете. При помощи подключения к сети пользователь может смотреть YouTube, а также устанавливать и запускать разнообразные приложения. В их числе есть интернет-браузеры, предназначенные для посещения сайтов.
Browser на телевизоре нужен ровно для тех же целей, что и на смартфоне или компьютере. Через него человек может получать актуальную информацию, посещая соответствующие ресурсы. Это и сайты онлайн-кинотеатров, и YouTube, и привычные новостные порталы.
Несмотря на то, что браузеры есть на всех телевизорах Самсунг со Smart TV, удобнее всего пользоваться программой на смартфоне или ПК.
На большом экране отображается больше информации, чем на маленьком дисплее телефона. Поэтому люди нередко используют браузер для получения свежих новостей и просмотра видео. Но именно последний сценарий выглядит наиболее важным и актуальным.
Это лишь один сценарий использования браузера. Даже с определенными неудобствами приложение для выхода в интернет можно применять, чтобы посещать интересующие ресурсы или, например, скачивать программы, которых нет в Samsung Apps.
Как бы то ни было, браузер на телевизоре Самсунг со Смарт ТВ – это не одно и то же, что browser на смартфоне или компьютере. Программа имеет ряд отличительных особенностей, которые касаются загрузки, дальнейшего использования и установки обновлений. Подробнее об этом расскажем далее в материале.

Какие браузеры для Smart TV популярны
Как и на компьютере, и на мобильных платформах в лидерах – Google Chrome. Кроме продвинутой синхронизации вкладок, паролей и посещаемых страниц, веб-обозреватель обладает предсказуемым интерфейсом и предлагает беспрепятственное взаимодействие и с новостными порталами, и с развлекательными сервисами (вроде Twitch и YouTube). Не возникнет проблем и с безопасностью – Chrome старательно скрывает рекламу и защищает от спама.
Opera – мощная альтернатива для законодателя мод от Google. Из преимуществ – молниеносная обработка загружаемых веб-страниц с возможностью экономии трафика (изображения сжимаются, рекламные объявления перестают загружаться в фоновом режиме) и дополнительным производительным режимом.
Яндекс.Браузер – основан на движке Chrome и тоже поддерживает синхронизацию, справляется с сайтами и развлекательным контентом, новостными порталами, почтовыми клиентами и веб-версиями мессенджеров. Предлагает кучу настроек (в том числе и стартовой страницы) и разрешает не беспокоиться о рекламе, баннерах и всплывающих объявлениях, способных сильно отвлечь от дела.
Какой установить браузер на телевизор из перечисленных? – зависит от личных предпочтений и желаемого результата, но лучше поэкспериментировать и разобраться в деталях: какой не работает, как нужно, а где больше возможностей.
Особенности браузера на телевизоре Самсунг Смарт ТВ
По умолчанию на всех современных моделях ТВ-приемников Samsung со Smart TV уже установлен браузер. Его можно обнаружить, найдя в списке приложений соответствующую иконку. Кликнув по ней, пользователь попадет в тот самый browser, который внешне заметно отличается от аналогичной утилиты для других устройств.
Например, интерфейс имеет альбомную ориентацию. Это несколько удивит пользователя смартфона, но совершенно не поставит в тупик владельца компьютера с широкоформатным экраном. На первой странице браузера отображается поисковая система. Здесь человек может ввести свой заброс, чтобы найти интересующую новость, файл или видеоролик. Словом, все, как на любом другом девайсе.
Главное отличие от браузеров на смартфонах и ПК заключается в особенностях управления. На телефоне человек управляет всеми процессами при помощи нажатий по экрану. А на компьютере используется навигационная мышь или тачпад. С телевизором Самсунг все совершенно иначе.

Управлять приходится при помощи пульта. Кнопками «вверх», «вниз», «влево», «вправо» осуществляется перемещение по доступным пунктам. Например, переход от верхней строки с адресом сайта к строке поиска. С помощью этих же кнопок можно перемещаться по списку открывшихся запросов.
Для подтверждения действия в браузере на Samsung со Smart TV нужно нажать кнопку «OK». После этого будет осуществлен переход на интересующую страницу или запущено воспроизведение ролика. Для возвращения назад используется кнопка «Back».

Сложнее всего на телевизоре вводить запрос в условном Яндексе или Гугле. При нажатии на поисковую строку перед владельцем устройства открывается виртуальная клавиатура. С помощью кнопок на пульте ДУ человек должен набрать текст, по которому он и собирается осуществить поиск. Согласитесь, набирать текст на физической клавиатуре или виртуальной клавиатуре смартфона значительно удобнее.
Поэтому, чтобы упростить процесс, на последних моделях телевизоров Самсунг доступна функция голосового поиска. Человеку достаточно нажать кнопку с микрофоном на пульте и произнести соответствующий запрос. Например, «Открой браузер», а затем – «Найди филь Побег из Шоушенка». Действие будет выполнено без лишних нажатий кнопок и открытия виртуальной клавиатуры. Таким образом, пользователь сможет сэкономить значительное количество времени.
Кроме того, для лучшего взаимодействия с браузером на Самсунге со смарт ТВ рекомендуется подключить к телевизору клавиатуру или навигационную мышь. В некоторых случаях сторонние устройства действительно позволяют пользоваться ТВ-приемником с более высоким уровнем комфорта.
Firefox
Как и в Chrome, для Firefox нет версии для Смарт TV. Но в отличие от Chrome, Firefox поддерживает расширения даже на телевизорах. Например, можно использовать на нем uBlock и избавиться от всей рекламы.
Как правильно настроить браузер для работы
Приложение работает нормально, но использовать его только с пультом немного проблематично. Поскольку эти программы не оптимизированы для телевизора, элементы управления основаны на устройствах с сенсорным экраном, поэтому навигация немного сложная.
Для большего удобства можно использовать игровой контроллер, такой как на NVIDIA Shield TV. Также поможет компьютерная мышь или клавиатура.
Как скачать и установить браузер на Самсунг Смарт ТВ
Ранее мы отмечали, что браузер уже установлен на каждом телевизоре Самсунг с поддержкой технологии Smart TV. То есть рядовому пользователю нет смысла искать или загружать дополнительные файлы.
Тем не менее, стандартный browser устроит далеко не всех. Многие заметят в нем кучу недостатков и захотят найти альтернативный вариант. Например, один из следующих браузеров:
- Google Chrome;
- Yandex Browser;
- Opera;
- UC Browser.

Вы можете выбрать для себя один из представленных вариантов или сразу же загрузить все предложенные программы для выявления их достоинств и недостатков. Как бы то ни было, остро встанет вопрос о том, где искать загрузочный файл для каждого конкретного браузера.
Скачивать альтернативный браузер на телевизор Самсунг рекомендуется через фирменный магазин приложений. В зависимости от модели ТВ-приемника это может быть Smart HUB или Samsung Apps. Первый открывается простым нажатием одноименной кнопки на пульте телевизора.

Далее человек попадает в интерфейс магазина приложения. Здесь можно воспользоваться поисковой строкой, чтобы найти интересующий браузер. Как только нужная прога будет найдена, останется кликнуть по надписи «Установить». После этого начнется загрузка и автоматическая установка ПО. При выполнении всех условий загруженный browser отобразится в списке доступных приложений.

Это был основной и рекомендованный способ установки. Но есть и альтернативный вариант. Например, вы можете скачать установочный файл браузера на компьютере, а затем переместить его на флешку. Далее потребуется подключить USB-накопитель к телевизору и открыть загруженный файл. В течение пары минут браузер будет установлен.
Samsung App TV

Samsung App TV
Так называется официальный магазин приложений компании Samsung, через который обновляется и устанавливается программное обеспечение телевизора. Он есть во всех новых ТВ с опцией Smart TV. Обычно на телепанели уже предустановлен браузер, имеющий следующие преимущества:
- ступенчатый переход по веб-страницам;
- виджеты скачиваются прямиком из сети;
- для его работы используются Flash-технологии;
- можно открыть много окон, при этом производительность не снизится;
- разрешающая способность (количество пикселей по горизонтали и вертикали) – 1920 х 1080;
- смартфон может использоваться в качестве пульта управления (после синхронизации).
Чтобы встроенный браузер работал корректнее и быстрее (все-таки, производитель вносит в него изменения), его нужно обновлять. Сделать это можно самому, но вместе с обозревателем обновляется и прошивка телевизора. Алгоритм действий:
- Открывают меню.
- Выбирают раздел «Поддержка».
- «Обновление ПО».
- Если в этом окне пусто, значит, никаких «апгрейдов» нет, пока что. Если предлагают обновиться, жмут «Ок».
Как правило, прошивка скачивается быстро, что во многом зависит от скорости соединения.
Как и где скачать браузер для Смарт ТВ, выпущенный сторонними разработчиками:
- На телевизорах компании Samsung установлена специальная программа Smart Чтобы долго не искать ее в меню, достаточно обратить внимание на пульт дистанционного управления. Там есть яркая шестигранная кнопка, по нажатию на которую и откроется эта программа.
- В открывшемся окне пользователю будет предложено множество приложений, доступных для скачивания и установки.
- Найти необходимый браузер не сложно. Для этого либо перелистывают список программ, пока не наткнутся на него, либо вводят в строку поиска его название, что заметно сужает поисковой запрос.
- Найдя нужный обозреватель, остается скачать его и установить.

Яндекс браузер для Смарт ТВ
Вообще, что Samsung, что LG, с функцией Smart TV, работают на ОС Android, поэтому браузеры для них идентичны. Но, на некоторых телевизорах удобнее пользоваться одними веб-обозревателями. Так, варианты для Самсунга:
Обновление стороннего браузера:
- Открывают программу Smart Hub.
- Заходят в каталог установленных приложений.
- Выбирают нужный браузер.
- Проверяют на наличие обновлений, если есть – скачивают.
Процедура не сложнее, чем аналогичная на смартфоне.
Как обновить браузер на смарт-тв Самсунг
Браузер, как и любое другое ПО, нуждается в периодических обновлениях. С выпуском актуальной версии приложения для выхода в интернет добавляются полезные функции. Сам процесс обновления очень простой, но он отличается в зависимости от того, какой browser использует человек.
В случае, если для выхода в интернет применяется стандартное приложение, обновление происходит через меню телевизора. Необходимо открыть настройки устройства, перейти в подменю «Поддержка», выбрать пункт «Обновление ПО» и загрузить обновления.

Таким образом, вместе с обновлением браузера будет установлена новая версия операционной системы. Иным образом загрузить обновления для стандартной программы невозможно. А вот любой сторонний браузер с легкостью обновляется через магазин приложений Samsung Apps.
Пользователю нужно открыть каталог, найти используемый браузер и нажать кнопку «Обновить». Если данный пункт отсутствует, значит, обновления в настоящий момент недоступны. Необходимо подождать некоторое время, после чего актуальная версия обязательно появится в каталоге.

Что дает браузер
Сегодня практически каждый пользователь компьютера или мобильного устройства с доступом к Сети знает, что такое браузер. Это программа для выхода в Интернет, предназначенная для ознакомления с содержимым веб-страниц, загрузки файлов, просмотра или прослушивания мультимедийного контента и т.д. Встроенный в телевизор веб-обозреватель имеет аналогичный функционал, но чуть меньшие возможности.
Важно! Как правило, штатный браузер на телевизионной панели является частью операционной системы, установленной на устройстве. Удалить его невозможно, а обновление выполняется вместе с самой ОС.Это характерно для телевизоров Samsung, LG и других, на которых используются собственные платформы. Техника на базе Android часто по умолчанию применяет Google Chrome. Если он по каким-либо причинам не устраивает, в магазине Play Market доступно множество альтернативных веб-обозревателей – Яндекс, Опера и другие. Таким образом, подобрать для себя подходящую программу и поменять ее на предустановленную сможет любой пользователь. На телевизорах Самсунг дело обстоит по-другому. Выбор сторонних браузеров во встроенном магазине значительно меньше.
App TV – особенности и возможности
На телевизорах Samsung браузер по умолчанию устанавливается не на все модели. Он появился на технике 5, 6 серии (например, UE40 ES6307U, UE40H6400AK, UE32D6100SW), а также 7,8 и 9.
Важно! На бюджетных телеприемниках Самсунг с функцией Smart TV пользователю могут быть доступны только базовые приложения, например, YouTube. А веб-обозревателя на них не будет.- поддерживает протокол HTML5;
- позволяет взаимодействовать с движком WebKit;
- имеет ступенчатое переключение по страницам.
Первые два пункта обеспечивают высокое быстродействие браузера, стабильную работу со множеством вкладок, многозадачность и воспроизведение видео онлайн. А благодаря последнему пункту перемещение по страницам будет удобным даже при использовании кнопок обычного пульта.
Установка и настройка стороннего браузера
Помимо встроенного веб-браузера, в Smart Hub доступен Яндекс – это популярный обозреватель от известной компании. В последних моделях телевизоров он устанавливается по умолчанию. Если приложение не предустановлено, или обозреватель по каким-то причинам пропал, скачать его можно бесплатно из магазина Samsung Apps. Такая необходимость может возникнуть, если App TV не работает или просто не устраивает пользователя. Тогда для установки следует выполнить такие действия:
Важно! Установка сторонних браузеров доступна не на всех модификациях телевизоров Samsung. Даже несмотря на то, что на старых СМАРТ-телеприемниках веб-обозревателей в магазине гораздо больше, чем в современных моделях, некоторые устройства не поддерживают их инсталляцию.Обновление браузера
Как указывалось выше, штатный веб-браузер Samsung SmartTV является частью системы и обновляется вместе с прошивкой. Загрузить и поставить новую версию программного обеспечения можно с помощью USB-накопителя или встроенных возможностей устройства. Если вовремя не выполнять эту процедуру, обозреватель начнет вести себя некорректно. К неполадкам относятся такие признаки: неожиданное завершение просмотра веб-страниц без сохранения последнего сеанса, медленная работа, зависания и прочие сбои.
Общая схема
Чтобы загрузить на телевизор новую прошивку и обновления для браузера, следует в меню найти раздел «Поддержка». Здесь нужно пройти таким путем: «Обновление ПО»→«Обновить сейчас» (либо «По сети»). Техника выполнит поиск нового ПО и при обнаружении предложит его установить. После подтверждения пользователем выполнения этой процедуры начнется инсталляция, по окончанию которой телевизионная панель осуществит перезагрузку.
Обновление посредством Сети
Перед обновлением через Интернет продвинутые пользователи рекомендуют подключить технику к Сети посредством кабеля, а не WiFi. Первый способ стабильнее, а также позволяет передать данные с более высокой скоростью. Тогда как при беспроводном соединении риск обрыва связи с последующим сбоем загрузки и установки ПО гораздо выше.
Обновление посредством флэшки
Важно! Загружать прошивки рекомендуется только с официального сайта. Не следует посещать сторонние ресурсы, а также скачивать альтернативные или кастомные версии ПО. С большой вероятностью это приведет к поломке телеприемника.Во время обновления не допускается выключать телевизор или вытаскивать флэш-накопитель. Это грозит неправильной установкой ПО и последующей поломкой техники.
Вероятные неполадки и их устранение
Устанавливая свежую версию веб-браузера через USB или онлайн, пользователь может столкнуться с тем, что раздел «Обновление ПО» недоступен. В данной ситуации возможно 3 варианта решения проблемы, в зависимости от способа обновления.
- Если операция выполняется с флэшки, необходимо выйти из меню, подождать от пяти минут и повторно найти требуемый раздел.
- Если недоступна функция обновления при установке ПО через Интернет, следует выключить телеприемник, вынуть из розетки вилку, подождать некоторое время, а затем повторно включить телевизионную панель, выбрав в качестве источника сигнала «ТВ». Если проблема не устранилась, нужно убедиться, что устройство подключено к Сети, а затем выйти из раздела и снова повторить вход не ранее чем через пять минут.
- Если на флэшку загружена правильная версия программного обеспечения, но телевизор ее не распознает, следует отформатировать накопитель с помощью программы Hard Disk Low Level Format Tool или использовать другое устройство.
Совет! Если устранить проблему не удалось, рекомендуется обратиться за помощью в техподдержку производителя.
Итак, предустановленный в Samsung SmartTV веб-обозреватель является частью операционной системы, поэтому его обновление выполняется вместе с прошивкой телеприемника. Если вовремя не проводить эту процедуру, в работе не только браузера, но и всего программного обеспечения будут наблюдаться сбои. Если по каким-то причинам штатный обозреватель не устраивает пользователя, он может установить Яндекс, если таковой предустановлен на телевизор или доступен для загрузки в магазине приложений.
Телевизоры с функцией Smart TV имеют большое преимущество – они дают пользователю возможность выйти в Интернет. Конечно, для этого нужна специальная программа – браузер, который можно установить из магазина приложений. Браузер для Смарт ТВ Самсунг можно использовать встроенный или другой, выбранный из каталога программ. Важно, что версии адаптированы для телевизоров – они имеют удобный интерфейс и легкий алгоритм установки.

Способы установки браузера
Телевизоры марки Samsung имеют встроенный браузер – это значит, что он создан специально для этих устройств, и его легче установить. Для этого нужно лишь подключение к Интернету и Smart Hub – сервис, дающий доступ ко всем возможностям смарт тв. Достаточно установить его, нажав на большую шестигранную кнопку в центре дистанционного пульта, и можно приступать к скачиванию браузера.

- Перейти в режим Smart Hub, нажав на соответствующую кнопку на пульте.
- Откроется перечень программ, доступных к скачиванию.
- Выбрать web browser «App TV» и подтвердить установку (нажать на него).
- Дождаться окончания инсталляции.
После этого можно пользоваться браузером для Интернет-серфинга как и с другого устройства – компьютера или смартфона. Если страницы сайтов загружаются, но видеоконтент не воспроизводится, нужно проверить, установлен ли Flash Player. Эту программу можно найти в том же перечне, из которого был установлен браузер.
Гугл Хром
Гугл хром на самсунг смарт тв можно установить в качестве основного браузера, он хорошо работает на телевизорах. Для установки достаточно зайти в магазин приложений Samsung App TV и ввести в стоке поиска Google chrome. После этого кликнуть на найденную строку и подтвердить установку. Этот браузер имеет приятный интерфейс и хорошую скорость загрузки страниц.

Яндекс браузер
Веб-браузер от Яндекс не отличается в установке от любого другого стороннего приложения – его нужно найти в магазине самсунг и установить. Важно лишь не перепутать браузер с яндекс тв – удобный сервис, доступный только на телевизорах этой марки. Браузер же более универсален, для его работы нужен лишь Flash Player.

Обновление браузера
После успешного скачивания браузера можно пользоваться им какое-то время. Затем высока вероятность, что начнутся проблемы – страницы медленно открываются, приложение вылетает, работа его нестабильна. Причин может быть две – заполнен кэш или устарела версия ПО. Обновить встроенный браузер на телевизоре samsung smart tv можно только вместе с прошивкой. Сделать это можно через Интернет или использовать USB-накопитель.

Но обновление необходимо, только если вышла новая версия ПО – при установке через Интернет удастся проверить это автоматически. Но что делать, если можно провести апгрейд только через флэшку? В этом случае нужно зайти в настройки телевизора и узнать версию настоящего ПО, а затем на официальном сайте самсунга сравнить его со свежим обновлением. Если они совпали – пока следует отложить процедуру, в противном случае, нужно готовить флэшку.
Через интернет

- В режиме Smart Hub открыть меню.
- Перейти в пункт Поддержка.
- Выбрать раздел Обновление ПО.
- Нажать на Обновить сейчас или Обновить по сети – в зависимости от модели может появиться одна из надписей.
- Произойдет автоматическая проверка на наличие обновлений. Если они будут обнаружены, появится окно с просьбой подтвердить действие.
- После утвердительного ответа начнется обновление.

Пока происходит установка новой прошивки ни в коем случае нельзя выключать телевизор. По окончании процесса – он может занять несколько минут или более получаса, система перезагрузится.
В процессе обновления категорически нельзя, чтобы телевизор отключился от электричества. Это приведет к серьезным повреждениям операционной системы.
Через флешку
Обновление через флешку выручит, если нет возможности подключить телевизор к интернету или скорость подключения слишком медленная. Единственное условие – перед процедурой флешку нужно отформатировать. Для этого существует простой порядок действий:
- Вставить накопитель в разъем компьютера.
- Открыть «Мой компьютер», кликнуть на флешку правой кнопкой мыши или зайти в Свойства.
- Найти раздел Форматирование.
- В пункте Файловая система выбрать «FAT 32».
- Нажать на Начать.

После этого флешка будет читаема для телевизора и с нее будут удалены все имеющиеся файлы. Поэтому лучше держать для обновлений прошивки телевизора отдельный накопитель. После того, как форматирование будет завершено, можно приступать к основным действиям:
-
С официального сайта скачать пакет обновлений, сверившись с версией и выбрав язык установки.




После этого система обработает запрос в течение нескольких минут и запустит обновление. В это время нельзя выключать телевизор, дождаться перезагрузки после завершения процесса.
Обновление сторонних браузеров
Рано или поздно даже сторонние браузеры нужно обновлять – иначе программа будет зависать, выдавать плохое качество изображения. В отличие от встроенного типа, эти приложения можно обновлять отдельно, а не вместе с прошивкой. Для этого снова в меню программ Smart Hub нужно найти искомый браузер и кликнуть на него – если обновления есть, они установятся. Конечно, это займет гораздо меньше времени, чем апгрейд прошивки, но все равно делать в этом время ничего не рекомендуется.

Реально даже упростить себе жизнь и сделать этот процесс автоматическим. Для этого нужно перейти в настройки приложения и в разделе обновлений выбрать строку «обновлять автоматически». После этого не придется следить за новыми версиями, а приложения будут работать стабильно.
Решение проблем, возникающих после обновления ПО

Вторая распространенная проблема – нехватка памяти, кэш заполняется, и приложения постоянно вылетают. Единственный способ бороться с этим – не захламлять память ненужными приложениями, а также регулярно чистить кэш. Это можно сделать в настройках браузера, и лучше проводить процедуру регулярно.
Установить браузер на телевизор с функцией смарт тв не сложнее, чем любое другое приложение. Достаточно лишь иметь достаточно свободного места в памяти и доступ к Интернету. Можно выбирать сторонние или встроенные браузеры, а также использовать их одновременно. Нужно лишь помнить о необходимости обновлять ПО – либо вместе с прошивкой, либо по отдельности.
Читайте также:

