Не работает браузер по умолчанию
Обновлено: 07.07.2024
В этой публикации, друзья, рассмотрим, как изменить браузер по умолчанию в Windows 11. Microsoft не может применить грубую силу и вообще убрать возможность смены браузера по умолчанию в Windows, заставив всех пользоваться штатным браузером Edge, но компания мягко всё же препятствует его подвижке с места. В Windows 10 Microsoft действовала мягче – при смене браузера по умолчанию просто предлагала остаться на Edge и опробовать его. В Windows 11 компания добавила немного жести - убрала в принципе упрощённую возможность назначения программ по умолчанию, и теперь таковые нужно назначать для отдельных типов файлов, ссылок или протоколов. Но всё решаемо, и как решаемо, с этим будем сейчас разбираться. Также мы рассмотрим, как сменить Edge на другой браузер для открытия виджетов и запуска поиска в Интернете из системного поиска.
↑ Как изменить браузер по умолчанию в Windows 11
↑ Как назначить браузер по умолчанию в Windows 11
Чтобы в Windows 11 сделать сторонний браузер браузером по умолчанию, можно использовать внутри его настроек отсылку на нужные системные настройки. Например, в Google Chrome это кнопка «Использовать по умолчанию» в блоке настроек «Браузер по умолчанию».

Эта кнопка откроет системное приложение «Параметры» в разделе настроек приложений по умолчанию. Либо можем в этот раздел попасть, сами запустив приложение параметров и пройдя по пути «Приложения > Приложения по умолчанию». Здесь кликаем наш рабочий браузер, Chrome в нашем случае.
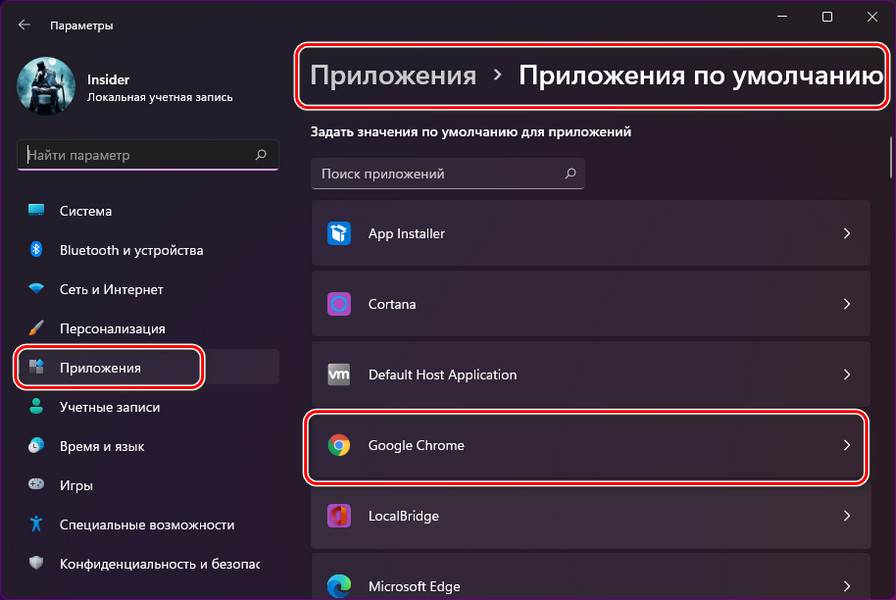
И видим перечень типов файлов и ссылок, которые потенциально может открывать Chrome. Но пока что их открывает Edge. Кликаем каждый тип, жмём «Переключиться в любом случае».
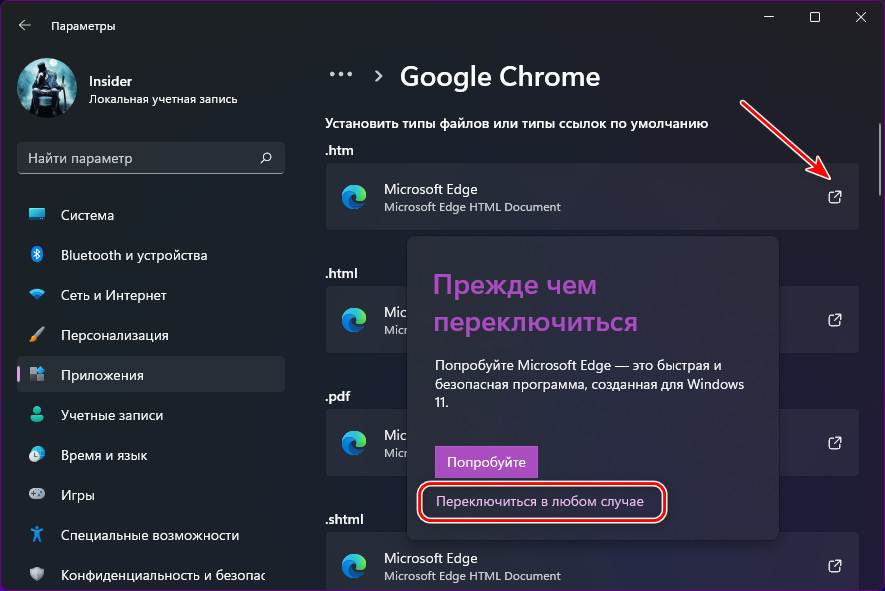
Указываем Chrome, жмём «Ок».
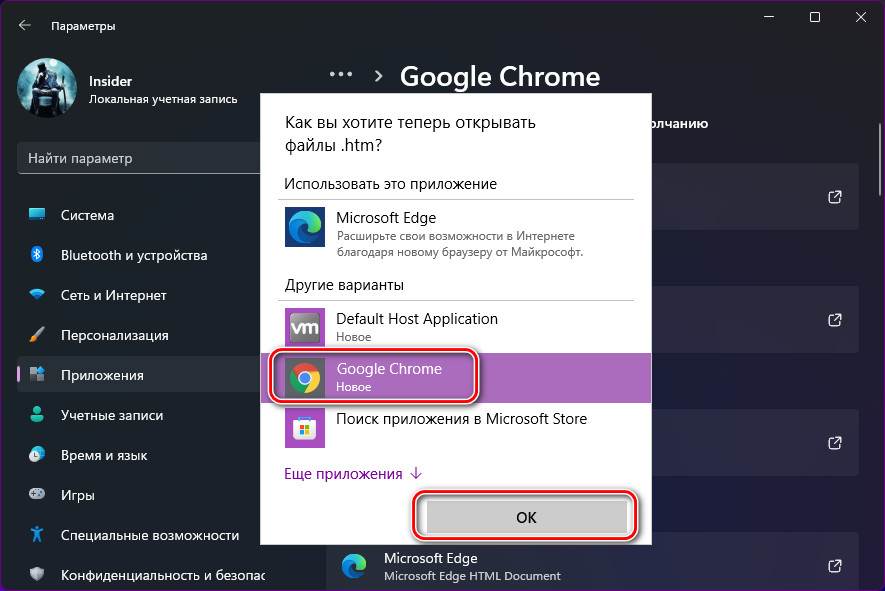
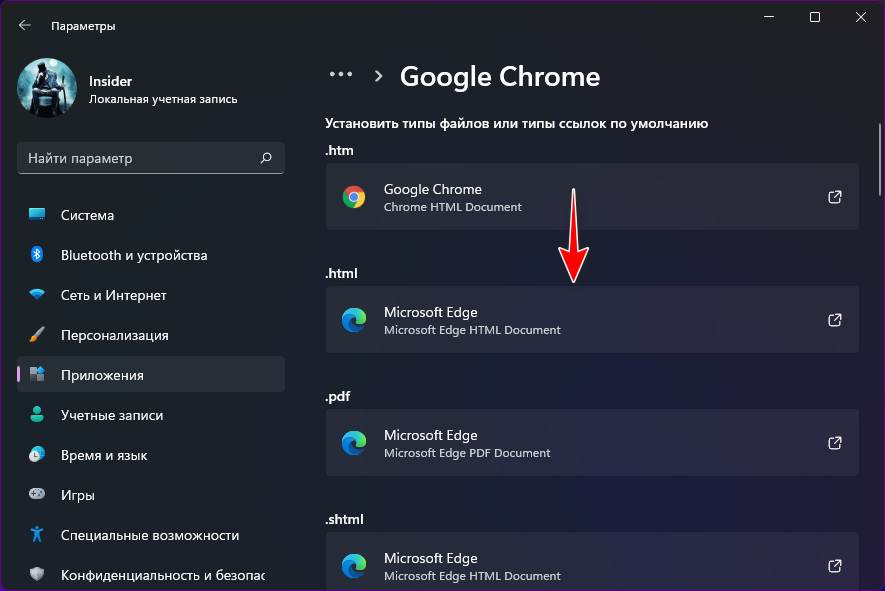
Вот, собственно, путём установки стороннего браузера для основных поддерживаемых им типов файлов и ссылок и делается он браузером по умолчанию в Windows 11.
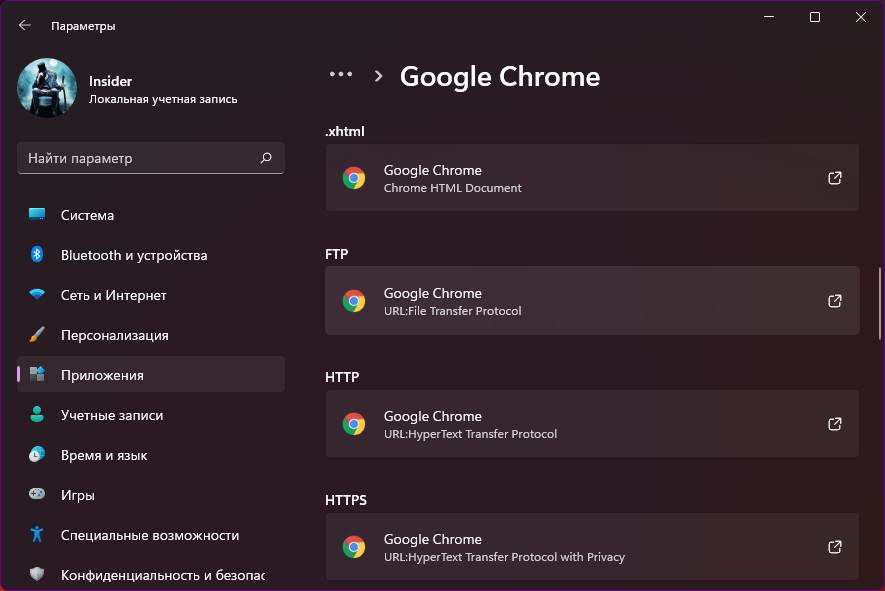
↑ Браузер по умолчанию для системного поиска и виджетов
А теперь, друзья, давайте сделаем с нашим изменённым браузером по умолчанию две интересные вещи. Первая вещь - мы реализуем в нём запуск интернет-поиска из системного поиска.
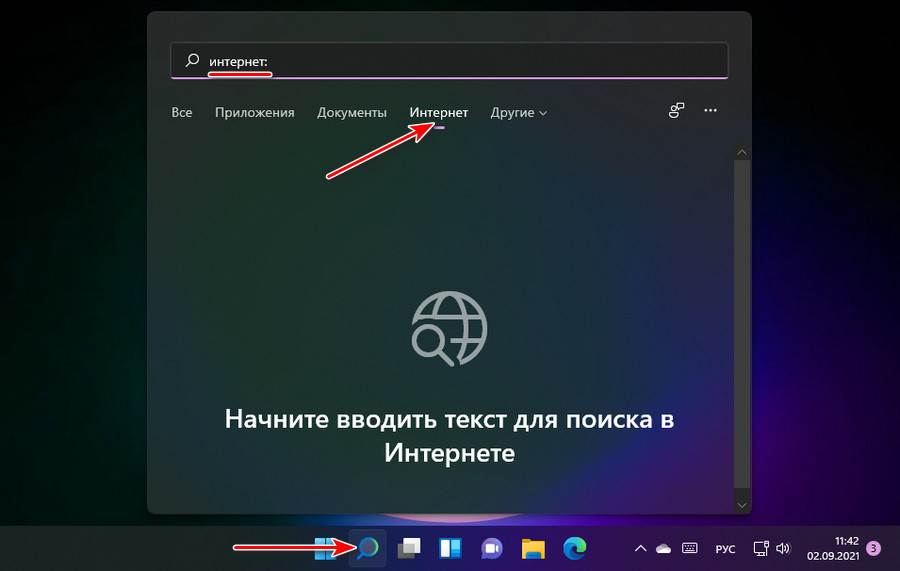
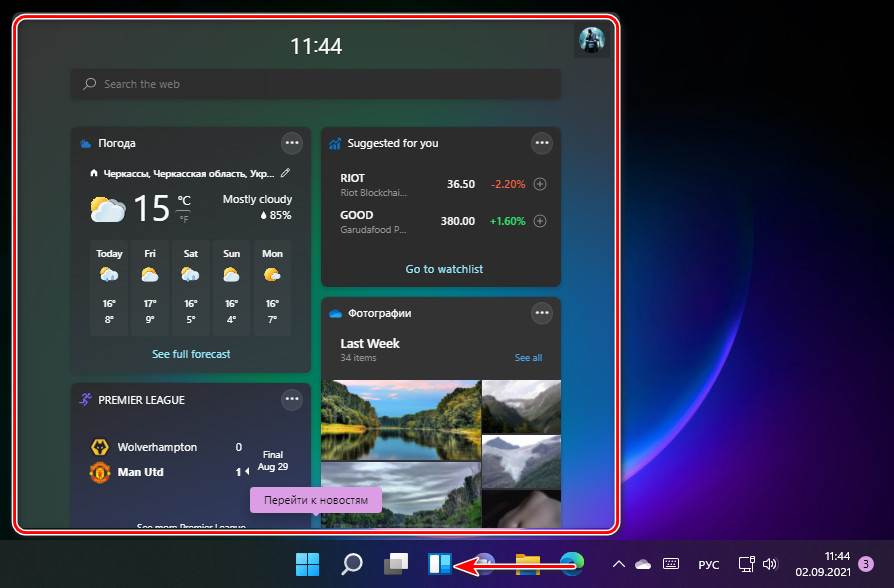
Интернет-поиск из системного поиска и виджеты открываются только в браузере Edge, системными настройками мы никак не можем поменять браузер. Для этого нужен специальный инструмент. Идём на GitHub и качаем утилиту EdgeDeflector . Устанавливаем её. Идём в системных параметрах по тому же пути «Приложения > Приложения по умолчанию». Кликаем EdgeDeflector.
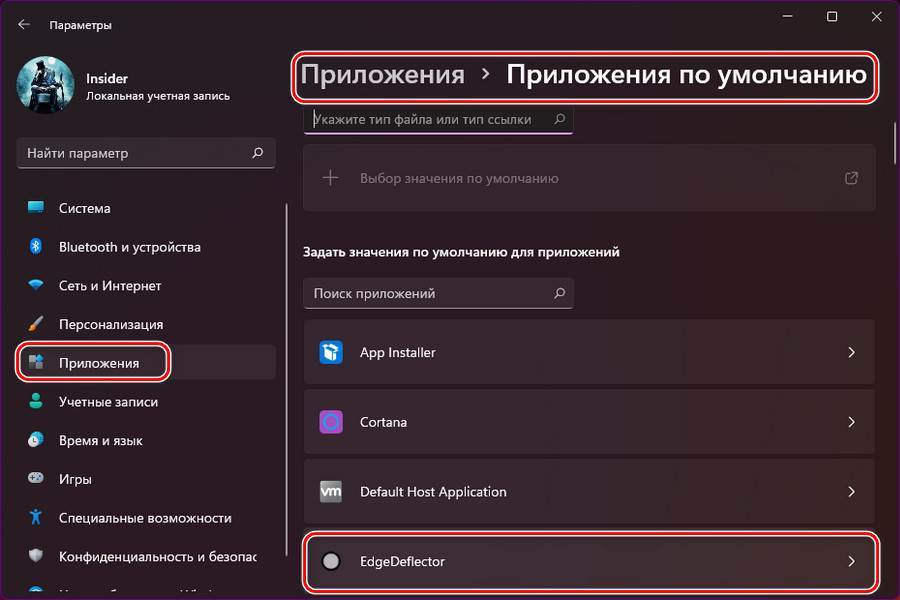
Кликаем тип «.html», для которого назначен Edge.
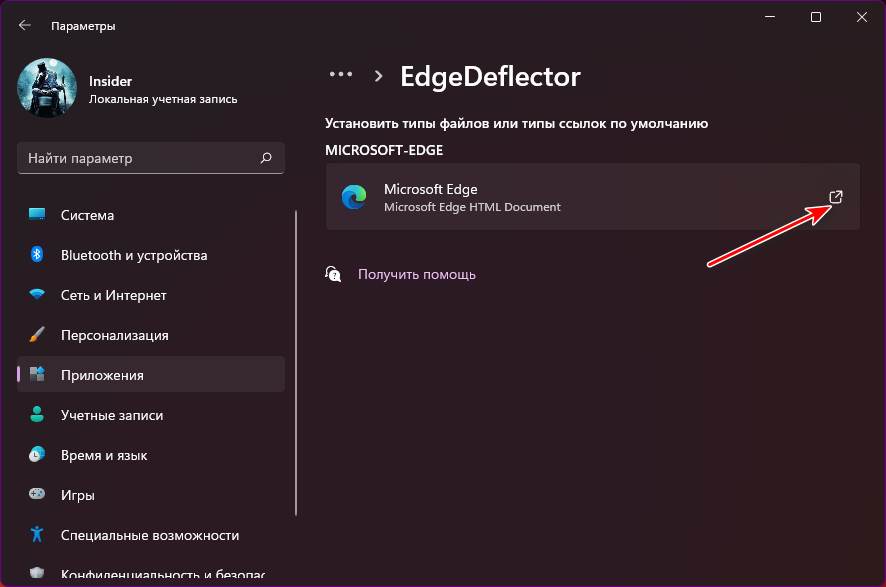
И меняем его на EdgeDeflector.
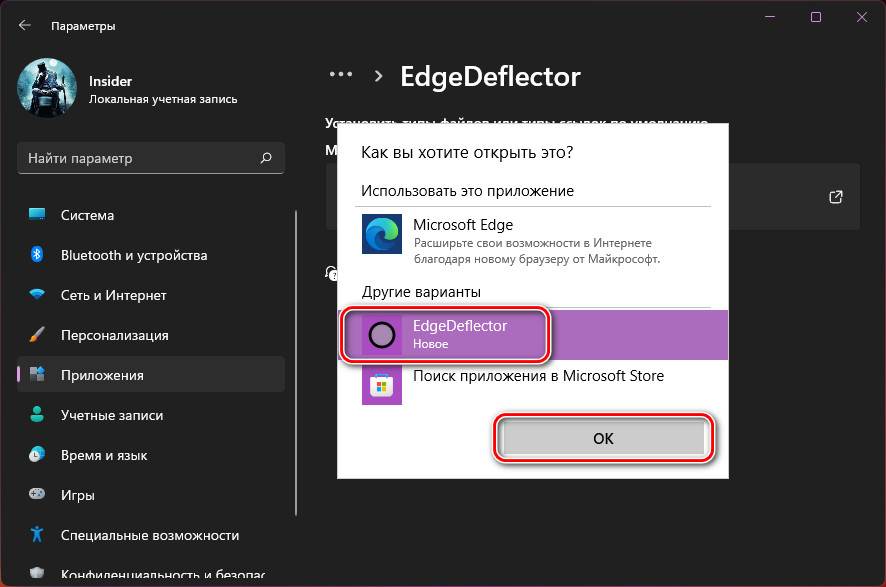
Теперь за интернет-поиск из системного поиска и виджеты отвечает утилита EdgeDeflector, и она будет подменять для этих целей Edge на браузер, который установлен в Windows 11 по умолчанию.
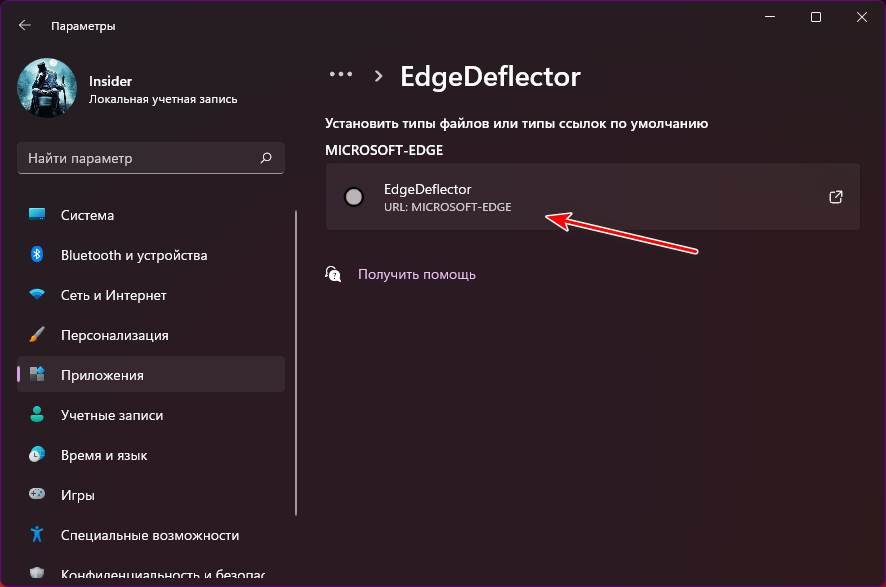
Но есть ещё одна проблемка. Если запустим интернет-поиск из системного поиска,
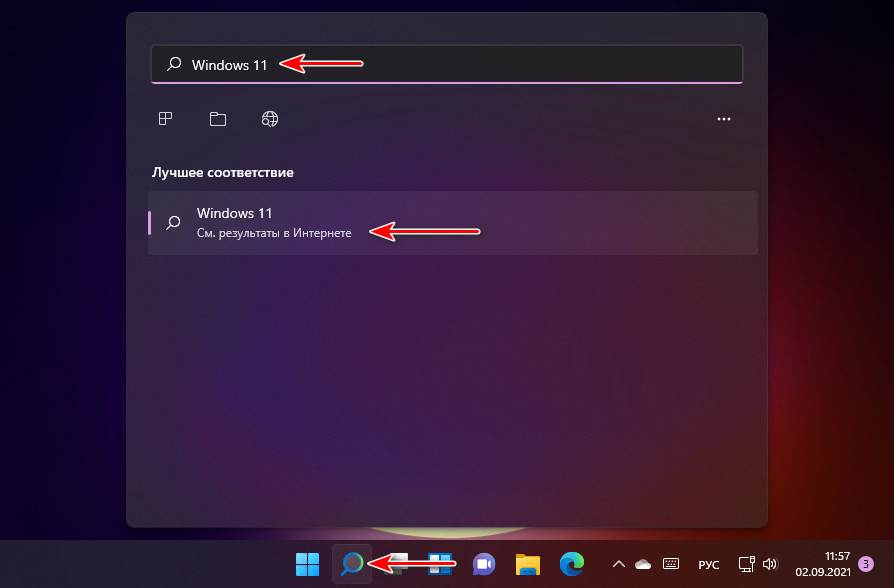
результаты мы получим в поисковик Bing от Microsoft.
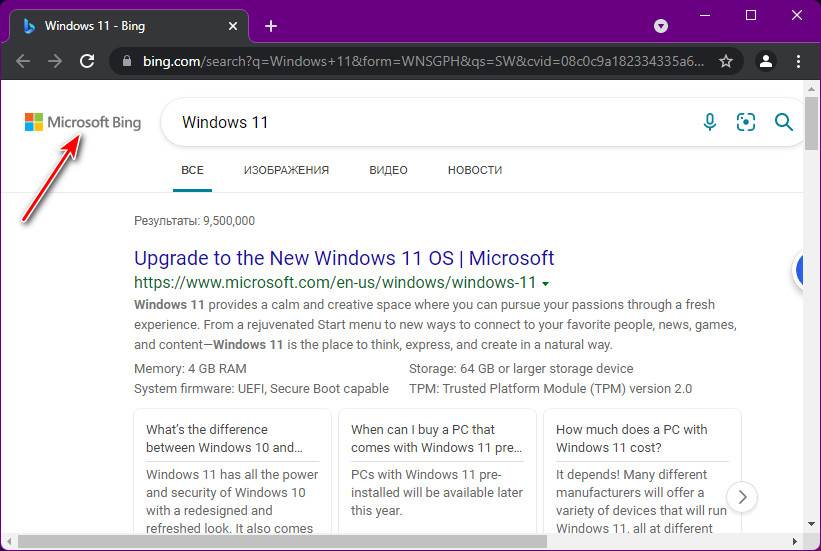
Это не самый лучший поисковик для Рунета, но мы можем сменить его на Google, если установим в браузер расширение перенаправления запросов с Bing на другие поисковики. Для Chromium-браузеров это расширение Chrometana Pro . Оно умеет перенаправлять запросы Bing на поисковики Google, Yahoo, DuckDuckGo, Baidu и другие. Устанавливаем расширение, и, в общем-то, всё, для пользования Google ничего не нужно, этот поисковик указан в расширении по умолчанию. Все поисковые запросы из системного поиска будут перенаправляться в Google.
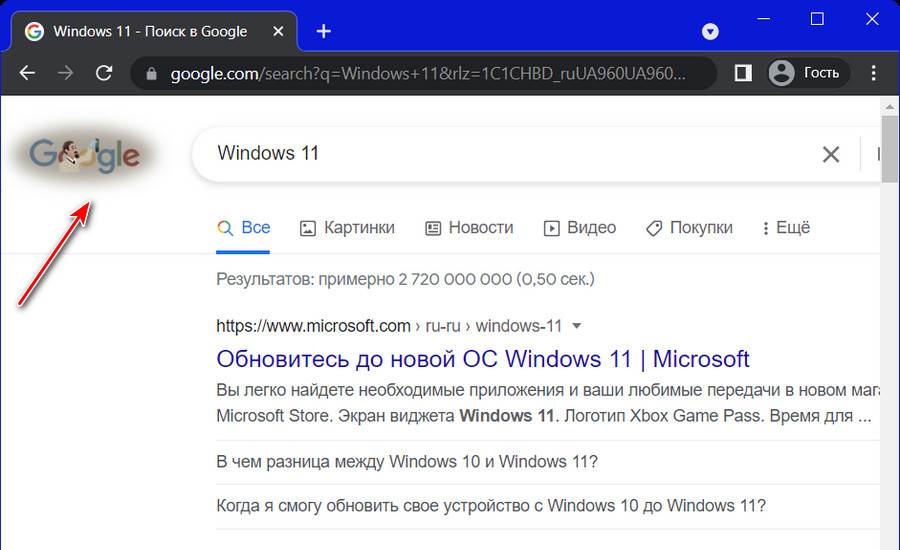
Ну а если хотите другой поисковик, тогда копайтесь в настройках расширения.
Вот это, друзья, как изменить браузер по умолчанию в Windows 11 и использовать его для открытия виджетов и системного поиска для поиска в Интернете.
В данной статье описываются альтернативные способы установки Firefox в качестве вашего браузера по умолчанию, когда установка Firefox в качестве браузера по умолчанию из окна Настройки Настройки Настройки не работает.
Симптомы этой проблемы могут включать:
- Firefox сообщает, что он не является браузером по умолчанию, когда вы проверяете это с помощью окна Настройки Настройки Настройки в Firefox.
- Firefox предлагает установить Firefox в качестве браузера по умолчанию при каждом запуске.
- Firefox не открывается после нажатия на ссылки в других программах.
Оглавление
Предпочтительный способ установки Firefox в качестве браузера по умолчанию описан в статье Как сделать Firefox браузером по умолчанию. Большинство внешних программ будут открывать ссылки в Firefox, если он установлен в качестве браузера по умолчанию с использованием этого метода.
Следуйте инструкциям ниже, если вы попробовали шаги в статье Как сделать Firefox браузером по умолчанию и обнаружили, что они не работают.
Windows 10
Windows 8

- Откройте приложение Параметры ПК (нажмите и отпусте кнопку Пуск, затем щёлкните по значку шестерёнки).
- Выберите на боковой панели Поиск и программы .
- Выберите на боковой панели По умолчанию .
- В окне Выбрать приложения по умолчанию выберите из списка программ слева Firefox и щёлкните Установить эту программу по умолчанию . Затем щёлкните OK , чтобы закрыть окно.
Windows 7 and Vista
- Нажмите на логотип Windows, чтобы открыть меню Пуск, а затем выберите Панель Управления. Откроется окно Панель управления.
- Нажмите на ссылку Программы. Откроется панель Программы.
Windows XP
Примечание: Если Firefox не отображается в списке в качестве возможного выбора, удалите Firefox со своего компьютера (программа удаления не удаляет никакие пользовательские данные, такие как журнал или закладки) и затем установите Firefox повторно, чтобы посмотреть, зарегистрируется ли ваш веб-браузер Firefox.Ubuntu Linux
- В меню Система , откройте Настройки , затем Предпочтитаемые приложения .
- На вкладке Интернет под Веб-Браузер, выберите в выпадающем меню Firefox.
- Нажмите Закрыть .
Mandriva Linux + KDE 4
- В KDE Системные Настройки , перейдите на вкладку Дополнительно , щёлкните по значку Расширения файлов .
- Нажмите вкладку html под Текст , выберите Firefox в меню, поднимите его в верхнюю часть списка.
- Нажмите Применить .
Fedora Linux + KDE 4
- В меню Приложения , откройте вкладку Системные Настройки , затем перейдите на значок Приложения по умолчанию .
- Нажмите на строку Веб-Браузер в списке отображённых служб и наберите firefox в меню Компонент по умолчанию .
- Нажмите Применить .
Используйте один из этих методов, чтобы настроить Firefox в качестве браузера по умолчанию в вашем Mac:
В меню Apple
- Выберите Системные настройки в меню Apple.
- Щёлкните Основные .
- Выберите Firefox в выпадающем меню Веб-браузер по умолчанию.
В Safari
- Из Dock откройте Safari.
- В панели меню откройте меню Safari и выберите Настройки. .
- Нажмите на значок Общие , чтобы отобразить панель параметров Общие.
- В выпадающем списке Веб-браузер по умолчанию: выберите Firefox.
У некоторых программ могут быть функции, которые открывают другой браузер для отображения собержимого, даже если Firefox выбран в качестве браузера по умолчанию. Например:
Dessa fina personer hjälpte till att skriva den här artikeln:

Bli volontär
Väx och dela din expertis med andra. Svara på frågor och förbättra vår kunskapsbas.
Стандартные браузеры не всегда удовлетворяют запросам пользователей и не так удобны, как сторонние программы. Чтобы полностью отказаться от штатного обозревателя и пользоваться только установленным вариантом, необходимо выбрать последний в качестве браузера по умолчанию. Вот как это делается в различных операционных системах.
Как настроить браузер по умолчанию в Windows
На ПК с Windows перейдите в меню «Пуск» → «Параметры» (значок шестерёнки). Затем откройте «Приложения» → «Приложения по умолчанию». В разделе «Веб-браузер» кликните по названию текущего обозревателя и выберите новый.
Как настроить браузер по умолчанию в macOS
На Mac откройте системные настройки и перейдите в раздел «Основные». Найдите пункт «Веб-браузер по умолчанию» и выберите из выпадающего списка нужное приложение.
Как настроить браузер по умолчанию в Linux
В Linux-дистрибутивах перейдите в меню «Параметры» → «Предпочитаемые приложения» и в пункте «Интернет» укажите браузер, в котором хотите открывать ссылки.
То же самое можно сделать и через терминал. Для этого откройте консоль, скопируйте команду sudo update-alternatives --config x-www-browser и подтвердите вводом пароля администратора. Проверьте, какая цифра стоит напротив нужного браузера в списке, введите её и нажмите Enter.
Как настроить браузер по умолчанию в Android
Если у вас смартфон под управлением Android, проделайте следующее. Откройте «Настройки» → «Приложения и уведомления» → «Приложения по умолчанию». Можно сразу воспользоваться поиском и найти нужный пункт по запросу «по умолчанию».
Далее найдите раздел «Браузер», откройте его и выберите желаемое приложение из списка доступных.
Дополнительно можно запретить открытие ссылок в установленных приложениях и принудительно открывать их в браузере. Пригодится, например, если не хотите смотреть видео с YouTube в фирменном приложении, а предпочитаете веб-обозреватель.
Для этого вернитесь в «Настройки» → «Приложения и уведомления» → «Приложения по умолчанию» и отыщите пункт «Открытие ссылок».
Выберите нужную программу, затем тапните «Открывать поддерживаемые ссылки» и установите настройку «Не открывать в этом приложении» (для полного запрета) или «Всегда спрашивать» (для ручного выбора при открытии).
Как настроить браузер по умолчанию в iOS
На iPhone и iPad изменить браузер — как и любое другое приложение — по умолчанию очень просто. Перейдите в «Настройки» и найдите программу, в которой хотите открывать ссылки. Тапните по названию, откройте меню «Приложение браузера по умолчанию», а затем отметьте нужное галочкой.
Читайте о разных способах установки браузера по умолчанию в Windows 10. Как это сделать из самого браузера, в инструменте “Парамерты Windows” или в Панели Управления. Компьютерные устройства настолько прочно вошли в наш повседневный обиход, что невозможно себе представить и дня без них. Персональные компьютеры и ноутбуки, планшеты и смартфоны – эти и многие другие устройства ежедневно помогают нам в наших насущных вопросах. Решение повседневных офисных задач и документооборот, создание, ведение, редактирование и выпуск новых проектов и презентаций, архивирование и управление базами данных, обмен информацией, обработка медиа ресурсов высокой четкости – все это и многое другое невозможно сегодня выполнить без помощи компьютерных устройств.
Веб-браузеры и Интернет
Большую помощь в популяризации компьютеров сыграло продвинутое программное обеспечение, осуществляющее управление устройствами и раскрывающее все преимущества современных компьютеров. Наиболее распространенной программой, на сегодняшний день, является операционная система « Windows ». Она вобрала в себя все лучшие разработки в области программирования и доступна пользователям в своей последней версии « Windows 10 ».
С появлением всемирной информационной сети « Интернет » возможность компьютерных устройств и спектр их применения значительно вырос. Удаленное хранение любой информации, создание, редактирование и обмен данными, отправка и получение электронной почты, прослушивание музыки, просмотр различных передач и фильмов, общение в социальных сетях и многое другое стало доступно пользователю из любого места и в любой момент времени.
Важным условием доступа к сети « Интернет » является наличие веб-браузера – программного обеспечения для управления веб-приложениями и отображения веб-страниц, веб-документов и файлов в Интернете. Помимо своих основных свойств веб-браузеры применяются для обмена файлами на « FTP серверах », мгновенного просмотра различных графических изображений, аудио, видео, текстовых и других файловых форматов. Отдельной строкой идет возможность браузеров предоставлять возможность пользователям общаться в разнообразных социальных сетях, получивших в последнее время необычайную популярность.
Количество доступных для установки и применения веб-браузеров, в настоящий момент, достаточно велико. Внутренние характеристики и технологические возможности, каждого из них, постоянно расширяются и дополняются новыми функциями, благодаря высокой конкуренции среди разработчиков программ и значительной скорости развития современных компьютерных технологий.
На компьютерном устройстве может присутствовать несколько веб-браузеров различных разработчиков, которые могут быть дополнительно установлены с определенной программой или приложением единым пакетом. Чтобы не путаться и не выбирать каждый раз, в каком из доступных веб-браузеров открывать определенную ссылку или веб-страницу, вы можете настроить свой любимый веб-браузер в качестве браузера по умолчанию в операционной системе « Windows ». В этой статье мы опишем, каким образом вы можете это сделать.
Установите веб-браузер по умолчанию из настроек самого браузера
Большинство современных веб-браузеров предлагают установить их в качестве браузера по умолчанию (если данный параметр не отключен) непосредственно в своих настройках. Если при запуске обозревателя вы не получили предложение задать браузеру статус использовать его по умолчанию, то вам необходимо выбрать эту опцию в его настройках самостоятельно. Вот как это можно сделать в некоторых популярных версиях обозревателей.
Веб-браузер « Mozilla Firefox »
Откройте обозреватель и нажмите в правом верхнем углу экрана кнопку « Меню » (три горизонтальные линии). В открывшемся меню выберите раздел « Настройки ».
Читайте также:

