Не работает фотошоп на сенсорном экране
Обновлено: 07.07.2024
Тема для тех, кто любит рисовать, но у кого нет возможности или желания покупать wacom cintiq.
Предлагаю составить список устройств (ноутбуков-трансформеров, планшетов, экранов) со встроенными дигитайзерами (по технологии wacom или аналоги).
Вот предварительный список устройств, который, на данный момент, удалось составить мне.
Ноутбуки и планшеты с дигитайзерами:
Ноуты-трансформеры с wacom или другими дигитайзерами:
Небольшое обновление списка
- ASUS VivoTab TF810 (экран 11.6")
- ASUS Eee Slate B121 (экран 12.1")
- ASUS Eee Slate EP121 (экран 12.1")
- ASUS VivoTab Note 8 (экран 8")
- ASUS VivoTab RT (экран 8")
(экран 10.1")
(Android OS) (экран 10.1")
(экран 11.6")
(экран 11.6")
(экран 10.1")
(экран 10.1") - Samsung Slate Series 7 (экран 11.6")
- Samsung ATIV Smart (T500) (экран 11.6")
- Samsung ATIV Smart PC Pro (экран 11.6")
- Samsung ATIV tab3 (экран 10.1")
- Samsung Galaxy Note 8.0 (Android OS) (экран 8")
- Samsung Galaxy Note 10.1 (Android OS) (экран 10.1")
- Samsung Galaxy Note 10.1 2014 edition (Android OS) (экран 10.1")
- Samsung Galaxy Note PRO 12.2 (Android OS) (экран 12.2")
(Android OS) (экран 10.1")
(Android OS) (экран 9.7")
(Android OS) (экран 10.6" и 12") - Fujitsu Stylistic ST5112 (экран 12")
- Fujitsu Stylistic ST6012 Tablet PC (экран 12")
- Fujitsu stylistic q550 (экран 10.1")
- Fujitsu stylistic q704 (экран 12.5")
(экран 10.1")
(экран 11.6")
(экран 13.3") - Fujitsu stylistic q572 (экран 10.1")
(экран 10.1")
(экран 11.6")
(экран 12.5") - Microsoft surface pro (экран 10.6")
- Microsoft surface (Windows RT, экран 10.6")
- Microsoft surface pro 2 (экран 10.6")
- Microsoft surface 2 (Windows RT, экран 10.6")
- Microsoft surface pro 3 (экран 12")
- Microsoft surface 3 (Intel Atom Z8700, экран 10.8")
- Microsoft surface pro 4 (экран 12.3")
- Microsoft surface Book (экран 13.5")
- HP ElitePad 900 (экран 10.1)
- Motion Computing J3400 (экран 12.1)
- Motion Computing J3500 (экран 12.1)
- Motion Computing J3600 (экран 12.1)
- Motion Computing F5v (экран 10.4)
- Motion Computing mc-c5 (экран 10.4)
- Motion Computing cl900 (экран 10.1)
- Motion Computing LE1400 (экран 12.1)
- Motion Computing LE1700 (экран 12.1)
- Motion Computing cl920 (экран 10.1)
(экран 12.5") - HP Slate 500 (экран 8.9")
- Kupa X11 (экран 10.1)
- Kupa x15 (экран 10.1)
- Toshiba Encore 2 Write (пока в продаже замечен не был, экран 8", 10")
(экран 10,6")
(экран 10.1")
(экран 13.3")
(экран 10.1")
(экран 20")
(Android OS) (экран 10.1")
(экран 10.1")
(экран 10.4")
(экран 10.1")
пока мало данных
пока мало данных
Небольшое обновление списка
- iPad Pro 12,9 1st gen (2015) (Apple Pencil 1 поколения покупается отдлельно)
- iPad Pro 9,7 (2016) (Apple Pencil 1 поколения покупается отдлельно)
- iPad Pro 10,5 (2017) (Apple Pencil 1 поколения покупается отдлельно)
- iPad Pro 12,9 2nd gen (2017) (Apple Pencil 1 поколения покупается отдлельно)
- iPad 6 (2018) (Apple Pencil 1 поколения покупается отдлельно)
- iPad Pro 11 (2018) (Apple Pencil 2 поколения покупается отдлельно)
- iPad Pro 12,9 3gen (2018) (Apple Pencil 2 поколения покупается отдлельно)
- iPad Air 3 (2019) (Apple Pencil 1 поколения покупается отдлельно)
- iPad mini 5 (2019) (Apple Pencil 1 поколения покупается отдлельно)
- iPad 7 (2019) (Apple Pencil 1 поколения покупается отдлельно)
- iPad Pro 11 (2020) (Apple Pencil 2 поколения покупается отдлельно)
- iPad Pro 12,9 4gen (2020) (Apple Pencil 2 поколения покупается отдлельно)
(Apple Pencil 1 поколения покупается отдлельно)
(Apple Pencil 2 поколения покупается отдлельно)
(Apple Pencil 2 поколения покупается отдлельно)
(Apple Pencil 2 поколения покупается отдлельно)
Так же есть китайские конторы, производящие, с позволения сказать, альтернативы cintiq. Это:
ВНИМАНИЕ! ВАЖНО! Рассуждения, вроде, "альтернативы cintiq нет", "Скупой платит дважды" и прочие нежуные здесь заключения и измышления в пользу безальтернативности wacom'овской продукции, убедительная просьба оставлять при себе. Благодарю за понимание!
Привет, Хабр! Уверен, вы уже слышали о наших новых ноутбуках с двумя экранами: ASUS ZenBook Duo 14 UX482 и ASUS ZenBook Pro Duo 15 OLED UX582. В этой статье я сделаю упор не на сами ноутбуки, а на возможности второго дисплея. Я расскажу, как сделать свою работу продуктивнее при помощи ASUS ScreenPad Plus.
Содержание
Технические характеристики
ASUS ZenBook Duo UX482
ASUS ZenBook Duo UX582
14" IPS, 1920x1080, макс яркость 400 нит, сенсорный,
сертификация Pantone
15,6” 4K (3840х2160), OLED, яркость 440 нит, сенсорный,
сертификация Pantone
Экран ScreenPad Plus
12,65" 1920x515, IPS сенсорный
14" 3840x1100, IPS, сенсорный
Intel Core i7-1165G7 (4/8, 4,7 ГГц, 12 Мбайт кэша L3)
Intel Core i5-1135G7 (4/8, 4,2 ГГц, 8 Мбайт кэша L3)
Intel Core i7-10870H (8/16, 5,0 ГГц, 16 Мбайт кэша L3)
Intel Core i9-10980HK (8/16, 5,3 ГГц, 16 Мбайт кэша L3)
до 32 Гбайт LPDDR4X-4226
до 32 Гбайт DDR4-2933
Intel Iris Xe Graphics
NVIDIA GeForce MX450 (2 Гбайт GDDR6)
Intel UHD Graphics
NVIDIA GeForce RTX 3070 для ноутбуков
До 1 Тбайт M.2 NVMe PCIe 3.0 Performance SSD
До 1 Тбайт M.2 NVMe PCIe 3.0 Performance SSD
Wi-Fi 6 (802.11ax) + Bluetooth 5.0 (Dual band) 2*2
Wi-Fi 6 (802.11ax) + Bluetooth 5.0 (Dual band) 2*2
HD-камера с ИК-функцией и
поддержкой Windows Hello
HD-камера с ИК-функцией и
поддержкой Windows Hello
1x USB 3.2 Gen 1 Type-A
2x Thunderbolt 4 (дисплей и питание)
1x HDMI 1.4
1x 3,5 мм комбинированный аудиоразъем
Устройство чтения карт Micro SD
1x USB 3.2 Gen 2 Type-A
2x Thunderbolt 3 (дисплей)
1x HDMI 2.1
1x 3,5 мм комбинированный аудиоразъем
70 Вт-ч, 4 элемента, литий-ионный аккумулятор
92 Вт-ч, 8 элементов, литий-ионный аккумулятор
32,40 x 22,20 x 1,69
35,98 x 24,92 x 2,15
Возможности второго дисплея ASUS ScreenPad Plus
Второй экран в ноутбуке – это решение, значительно расширяющее возможности и сферы применения ноутбука без подключения внешнего монитора.
Начнём изучение ASUS ScreenPad Plus с основ. Для начала нужно настроить дисплей под свои ежедневные задачи. Разумеется, дефолтные настройки подойдут большинству пользователей, но если вы хотите использовать ScreenPad Plus на 100%, то лучше потратить несколько минут на подгонку его функций под себя.
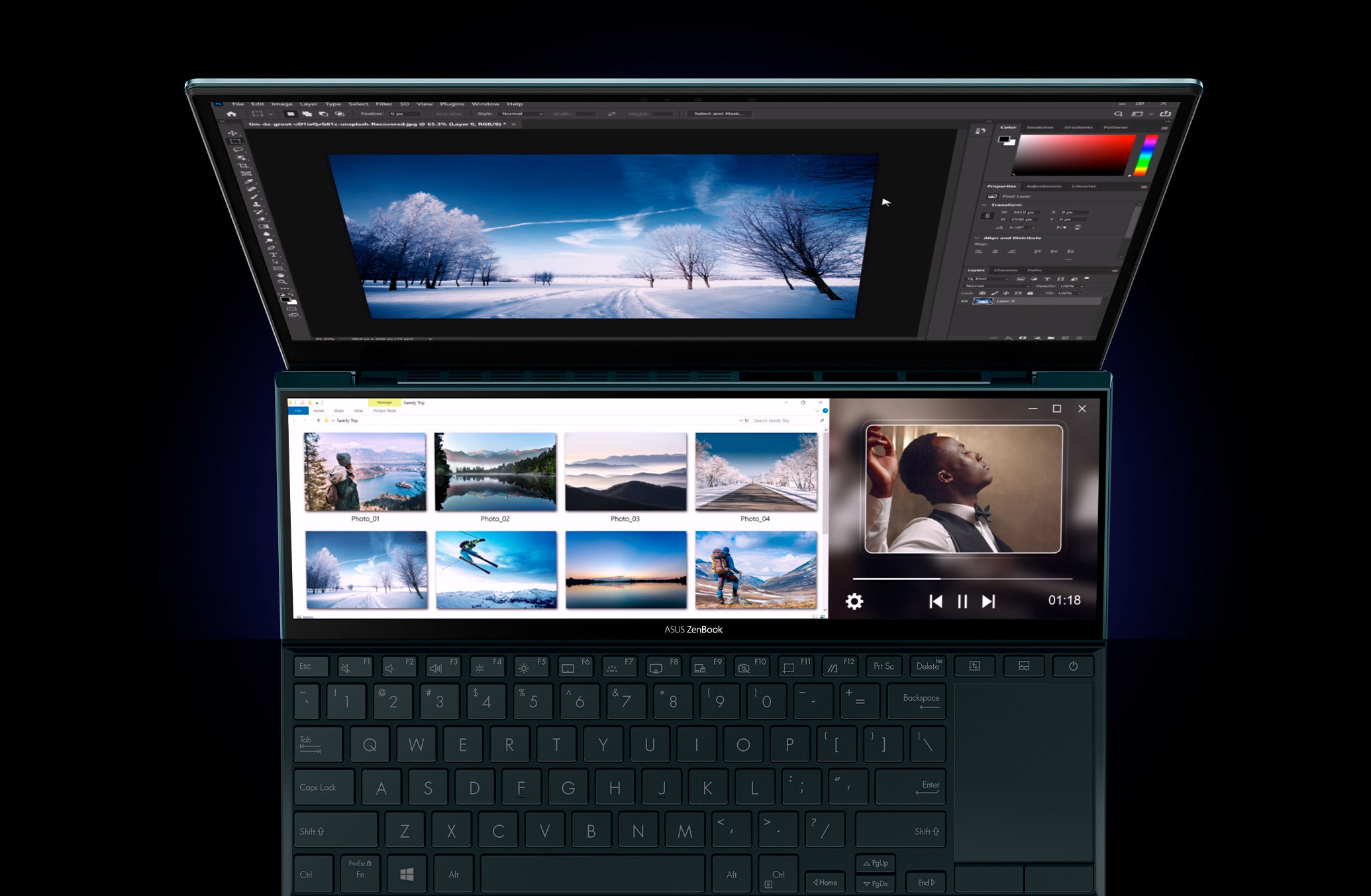
Пример использования ASUS ScreenPad Plus
Для управления вторым дисплеем требуется утилита ScreenXpert 2.0, которая предустановлена с завода. В настройках можно изменить яркость, поменять пункты в боковом меню, настроить методы перемещения окон с одного экрана на другой и многое другое. Лучше всего запустить гайд по обучению работы с вторым экраном, чтобы узнать про все его возможности. Также при помощи экранного меню можно переключить ScreenPad Plus в режим тачпада.
Меню ASUS ScreenPad Plus Меню ASUS ScreenPad Plus Меню ASUS ScreenPad Plus Меню ASUS ScreenPad Plus Обучающие ролики ASUS ScreenPad Plus
Использование ASUS ScreenPad Plus в Windows 10
Дисплей ASUS ScreenPad Plus по умолчанию работает как второй рабочий стол, на котором можно разместить ярлыки и окна. Например, рабочий чат и почту, чтобы не было необходимости переключаться между окнами. В других случаях, когда на главном экране не будет хватать места, открытое окно можно растянуть на два экрана.
Пример использования ASUS ScreenPad Plus Браузер, открытый на двух экранах
Чтобы перенести окно на второй экран или растянуть его на два дисплея, нужно зацепить курсором заголовок окна и перетащить его в любую сторону. После этого на экране появятся две иконки. Если навести курсор на иконку со стрелкой, то окно полностью переместится на нижнюю панель. А если навести курсор чуть ниже, на иконку меню расположенную под стрелкой, то ScreenXpert предложит несколько вариантов размещения окна. Поверьте, это звучит сложнее, чем есть на самом деле. Вы научитесь этим пользоваться с первой же минуты.
Перетаскивание окон на ASUS ScreenPad Plus Перетаскивание окон на ASUS ScreenPad Plus
Если вы часто работаете с несколькими приложениями, то их можно объединить в группы. ScreenXpert запомнит расположение окон в каждой группе и при необходимости запустит все приложения, а также разместит их так, как это сделал пользователь ранее.
Группировка окон на ASUS ScreenPad Plus Группировка окон на ASUS ScreenPad Plus
В быстрой навигации по открытым окнам поможет утилита App Navigator. С её помощью можно расположить окна на двух экранах, перетаскивая миниатюры запущенных приложений с одного экрана на другой.
Перемещение окон на ASUS ScreenPad Plus
Также у второго дисплея ScreenPad Plus предусмотрено несколько собственных утилит, которые помогут в работе с любыми программами. При помощи Quick Key можно вывести на нижнюю грань второго дисплея горячие клавиши Windows или запущенных программ. Утилита Number Key превратит часть второго экрана в цифровой блок, а приложение Handwriting задействует рукописный ввод. Поддерживаются все языки, для которых в Microsoft сделали возможность рукописного ввода.
Горячие клавиши на ASUS ScreenPad Plus Пример использования ASUS ScreenPad Plus
Использование ASUS ScreenPad Plus вместе с программами Adobe
Отдельно мы поработали над поддержкой основных программ Adobe: Photoshop, Premiere Pro, After Effects и Lightroom Classic. Для них создана отдельная панель управления. С её помощью на втором дисплее ASUS ScreenPad Plus можно разметить виртуальные кнопки, ползунки и регуляторы, которые выполняют функции инструментов.
Пример панели инструментов для Adobe Photoshop Пример панели инструментов для Adobe Premiere Pro Пример панели инструментов для Adobe After Effects Пример панели инструментов для Adobe Lightroom Classic
Расположение и назначение каждого виртуального элемента можно поменять в «панели управления» программы. Или же вернуть настройки к стандартным, если это потребуется.
Настройка панели инструментов
В Adobe Photoshop при помощи двух больших регуляторов можно поменять размер кисти и прозрачность слоя. Клавиши и ползунки дублируют основные операции, которые чаще всего нужны в приложении.
Пример использования с Adobe Photoshop
В After Effects большой регулятор управляет перемещением курсора по таймлайну, а регуляторы поменьше отвечают за зум таймлайна и выбор слоёв. Клавиши также дублируют основные действия, которые пригодятся при создании или редактировании эффектов.
Пример использования с Adobe After Effects
Инструменты в панели управления Adobe Premiere подобраны таким образом, что часть работы можно делать при помощи второго дисплея. Для зума и перемещения курсора по таймлайну доступны два регулятора, привязанные к левому и правом краям ScreenPad Plus. После небольшой подстройки панели управления, заниматься нарезкой ролика можно будет при помощи горячих клавиш на втором дисплее.
Пример использования с Adobe Premiere Pro
Тоже самое можно сказать и про настройки панели управления Lightroom. Основные регуляторы вынесены на ScreenPad Plus. Достаточно открыть фотографию, переключиться на вкладку Develop, и можно настраивать параметры фотографии со второго дисплея не трогая мышь.
Пример использования с Adobe Lightroom Classic
Если дополнительная панель управления не требуется, её можно закрыть и растянуть приложения Adobe на два экрана. В Premiere Pro и After Effects на втором экране уместится таймлайн, освободив основной дисплей для превью. В Adobe Photoshop внизу можно разместить панели инструментов, а в Lightroom Classic – превью фотографий. Фишка приложений от Adobe в том, что каждое отдельное окно/панель инструментов, можно вынести за пределы главного окна утилиты и расположить в том порядке, который удобен именно вам. И тут второй дисплей невероятно облегчит построение собственной схемы расположения элементов.
Adobe Premiere Pro на двух экранах Adobe After Effects на двух экранах Adobe Lightroom Classic на двух экранах Adobe Photoshop на двух экранах
Использование ASUS ScreenPad Plus для других задач
Дополнительный дисплей также хорошо подойдёт разработчикам. На основном экране можно открыть сайт, над которым идёт работа, а внизу, в редакторе кода вносить изменения на лету. А если вы занимаетесь рендерингом, то нижние панели инструментов Blender идеально впишутся в габариты ScreenPad Plus.
Blender на двух экрана Сайт (сверху) и Visual Studio Code (снизу)
Пример использования ScreenPad Plus Пример использования ScreenPad Plus
Второй экран пригодится и для работы с текстом. Если вы журналист и пишете обзоры, то на дополнительном экране можно разместить фотографии устройства или онлайн-словари. Если же вы занимаетесь переводом, то на основном экране можно разместить два файла с оригинальным текстом и переводом, а снизу – словарь или программу-переводчик. В общем, эффективность работы явно повысится, а вместе с ней увеличится и ваш комфорт.
Пример использования ScreenPad Plus Пример использования ScreenPad Plus
Не смотря на то, что UX482 и UX582 не позиционируются как игровые ноутбуки, играть на них можно. Основной экран можно отдать под игру, а на ScreenPad Plus разместить прохождение или игровой чат Discord.
Пример использования ScreenPad Plus
Ещё одна область, в которой пригодится ScreenPad Plus, это работа с музыкой. На главном экране можно открыть Finale или Abletone, а на втором разместить виртуальный синтезатор. Или же можно растянуть открытый проект во FL Studio на два экрана.
Пример использования ScreenPad Plus Пример использования ScreenPad Plus
Я рассказал про основные возможности применения второго дисплея ASUS ScreenPad Plus. Также я уверен, что каждый из вас найдёт какие-то персональные сферы применения для второго дисплея, потому что у каждого из нас разные задачи и разный подход к работе. А теперь для тех, кому хочется узнать больше о ноутбуках Zenbook Duo / Pro Duo, я немного расскажу про технические характеристики.

ASUS ZenBook Duo UX482
Железо ASUS ZenBook Duo UX482 и ASUS ZenBook Pro Duo UX582
Ноутбуки Zenbook Duo и Pro Duo похожи внешне, но различаются комплектующими. За производительность Zenbook Duo отвечает один из четырёхъядерных процессоров Intel Core 11-го поколения: Intel Core i7-1165G7 или i5-1135G7.

ASUS Zenbook Duo поддерживает нашу новую технологию ASUS Intelligent Performance Technology (AIPT). Сочетание AIPT и системы охлаждения Active Aerodynamic System позволило нам увеличить TDP процессора с 15 Вт до 28 Вт. При использовании AIPT производительность CPU возросла на 20% относительно его стандартного режима работы и на 40% по сравнению с аналогичными процессорами предыдущего поколения.

ASUS ZenBook Duo UX482
Ноутбук Zenbook Pro Duo оснащается одним из двух восьмиядерных процессоров: Intel Core i7-10870H или Intel Core i9-10980HK. Два CPU отличаются, по сути, лишь тактовыми частотами. Старший i9-10980HK на 300 МГц быстрее i7-10870H по максимальной частоте при использовании функций Intel Turbo Boost и Intel Thermal Velocity Boost.
За обработку графики Zenbook Duo отвечает процессорное видеоядро Intel Iris Xe. Но в некоторых модификациях используется дискретная видеокарта NVIDIA GeForce MX450 с собственной видеопамятью объёмом 2 Гбайт. Это новая графика, в которой на 128 CUDA-ядер больше, чем у игровой GeForce GTX 1050 Ti.

ASUS ZenBook Duo UX482
ASUS Zenbook Pro Duo оснащён дискретной мобильной видеокартой NVIDIA GeForce RTX 3070 с видеопамятью GRRD6 объёмом 8 Гбайт. Её производительности хватит как для серьёзной работы, так и для игр. Это одно из самых быстрых решений на сегодняшний день в мобильном сегменте. Мощнее только GeForce RTX 3080 для ноутбуков, но это удел сугубо игровых решений, которым необходима максимальная производительность для высокого fps.

ASUS ZenBook Duo UX482
Максимальный объём оперативной памяти составляет 32 Гбайт для обеих моделей. ASUS ZenBook Duo UX482 оснащён высокоскоростной памятью стандарта LPDDR4X-4266, а у ASUS ZenBook Pro Duo UX582 распаяна память DDR4-2933. Объём твердотельного накопителя зависит от модификации и составляет либо 512 Гбайт, либо 1 Тбайт. Используются быстрые SSD стандарта NVMe.

ASUS ZenBook Duo UX482
Основные дисплеи у ноутбуков различаются, впрочем, как и дополнительные. Модель Zenbook Duo оснащена IPS-матрицей с разрешением 1920х1080 пикселей, а у Zenbook Pro Duo установлен OLED-экран с разрешением 4К (3840x2160 пикселей). Экраны ноутбуков, созданные по технологии OLED, только начинают появляться в наших продуктах. Я отдельно рассказывал о технологии OLED в наших ноутбуках, статью можно прочитать по ссылке.

ASUS ZenBook Duo UX482
Второй экран ASUS ScreenPad Plus занимает около половины рабочей области, а при открытии крышки ноутбука он поднимается в сторону пользователя. Разрешение ScreenPad Plus у Zenbook Duo составляет 1920х515 пикселей, а у Pro Duo – 3840х1100 пикселей.
ASUS ZenBook Duo UX482 ASUS ZenBook Duo UX482
Чтобы владельцы Zenbook Duo и Pro Duo могли работать с ноутбуками так, как им удобно, все экраны сделаны сенсорными и поддерживают стилус ASUS Pen. Также ноутбуки могут распознавать пользователя по лицу при помощи дополнительных ИК-камер.

ASUS ZenBook Duo UX482
Заключение
Создавая ноутбуки ASUS ZenBook Duo UX482 и ASUS ZenBook Pro Duo UX582, мы продумывали каждый аспект и каждую деталь, начиная от цвета корпуса и заканчивая удобством работы с двумя экранами в сотнях различных задач и приложений. Не имеет значения, какие тип задач вы будете решать при помощи Zenbook Duo или Pro Duo – второй экран ASUS ScreenPad Plus пригодится как для обработки фотографий и видеомонтажа, так и для веб-разработки или составления отчётов.
Доброго времени суток. Меня настигла проблема при использовании пакета Adobe Photoshop CC. Раньше я сидел на пакете Adobe Photoshop CS 5 но перешел на Adobe Photoshop CC из-за его новых возможностей но к моему удивлению Adobe Photoshop CC не реагирует на тачскрин моего устройства. Если вы знаете в чем подвох прошу известить. Ну просто очень нужно у меня из-за этой проблемы работа стоит
не помогло. У меня не wacom планшет а windows 10 tab "http://4pda.ru/forum/index.php?showtopic=713525"
Дмитрий Башлак Мыслитель (8539) Там как раз обсуждение начиналось с обычных ноутбуков с сенсорным экраном, с wacom-ами это уже потом кто-то влез. О, кое что нашел: Создайте текстовый файл впишите в него одну строку: UseSystemStylus 0 Сохраните с именем PSUserConfig.txt в \Users\[User Name]\AppData\Roaming\Adobe\Adobe Photoshop CC 2015\Adobe Photoshop CC 2015 Settings\ перезапустите фотошоп Попробуйте (если не 2015, то все равно аналогичная папка должна быть).
http://4pda.ru/2016/05/13/297172/
видно чувак рисует стилусом в последнем фотошопе
кстати с Photoshop CS 6 тоже не реагирует на тачскрин.
Хотя видно что на панели "линейка" двигаются ползунки
Дмитрий Башлак Мыслитель (8539) Я пока смотрел по вопросу, там ситуация вроде такая: типа есть устройства с драйверами Microsoft Ink (как раз для рисования) и просто тач-скрины (которые типа мышь), и вот с первыми он работает, а со вторыми - нет.
http://4pda.ru/2016/05/13/297172/
видно чувак рисует стилусом в последнем фотошопе
кстати с Photoshop CS 6 тоже не реагирует на тачскрин.
Хотя видно что на панели "линейка" двигаются ползунки
тачскрин с точки зрения ОС ничем практически от мыши не отличается. должно всё работать (проверить не на чем).
Да я это заметил. Но вот в фотошопе работать не хочет точнее не использует инструменты
да. Говорю же раньше работал в фотошопе кс 5 все работало также и в кореле все работает а вот именно в фотошопе СС работать не хочет
У меня тоже не работает сенсорный экран в Photoshop CC, но работают от сенсора кнопки. Пользуюсь ноутбуком Lenovo с сенсорным экраном.
Установите утилиту Touch Zoom Desktop и в настройках Pinch - Mouse измените Touch to Touch mode на Touch to Mouse mode. Включите режим On. Теперь экран и кнопки работают от прикосновения, и работает мышка. Подробнее в этом видео:
По просьбе читателей решил написать по каким причинам в Фотошопе не работает графический планшет. Всё дело в системных настройках программы.

На моём блоге довольно много статей посвящено работе в графическом редакторе, но я не разу не затрагивал тему графических планшетов.
Что такое графический планшет
Прежде всего скажу пару слов о том, что такое графический планшет и какие преимущества работы на этом устройстве.

Сразу хочу сказать, что если вы только планируете приобрести планшет, то я вам не советую брать модели с маленьким экраном.
Если экран меньше размера листа А4, то там рабочая область слишком мала. Поэтому точность рисования на таком планшете будет сильно хромать.
Планшет размером в лист бумаги А 4 – это минимум, если вы хотите работать на профессиональном уровне. Больше можно, меньше – нежелательно. Устройство с такими размерами рабочей области позволяет делать более точные рисунки.
Подключение планшета
Подключить планшет довольно просто:
- Соедините гаджет с компьютером;
- Установите драйвер;
- Запустите Фотошоп.
В конце статьи посмотрите видео, там все шаги по подключению и настройкам показаны наглядно. После запуска Фотошопа, вначале вы не заметите никаких отличий.
Однако они всё же есть и все они добавляют плюсы именно планшету. Да, не удивляйтесь, работать в Фотошопе на графическом планшете намного удобнее, чем на компьютере.
Преимущества графического планшета
Самое главное преимущество – это полное соответствие ручному рисунку. Так как координация движений пером гораздо точнее, чем координация движений мышью.
Естественно, ведь мышью вы управляете при помощи запястья, а пером, как и ручкой при помощи пальцев. Разумеется, пальцы делают более точные движения, чем запястье.
Проще говоря, ваш рисунок на планшете будет таким же точным, как и рисунок карандашом на бумаге. А мышью такого эффекта добиться невозможно.
Среди следующих преимуществ, следует отметить силу нажима. И здесь, чтобы Фотошоп заработал как надо, вверху нажмите иконки, управляющие размером и непрозрачностью.

Естественно, что в это время у вас должен быть выбран инструмент – кисть.
Как вы можете понять из названия, теперь от силы нажатия зависит толщина кисти и её прозрачность.
При этом слабый нажим на перо делает тонкие, бледные мазки. Сильный нажим делает жирные и яркие мазки. Инструмент один и тот же, а мазки кистью получаются совершенно разные.
Такая кисть очень удобна. Например, при рисовании травы, меняя силу нажатия вы сможете рисовать разные травинки или ветви деревьев.
Больше никаких дополнительных настроек в Фотошоп производить не нужно. Всего лишь нажать эти две маленькие кнопки.
В Фотошопе не работает графический планшет
Вот мы подошли к самому важному. Бывает, что после приобретения графического планшета и подключения к компьютеру, вырисовываются следующие проблемы:
- Фотошоп не реагирует на нажатие пера. То есть, как я описывал выше, в планшете можно силой нажатия делать мазки тоньше-толще или ярче-тусклее.
- Несовместимость версии Фотошопа с планшетом. При этом инструменты могут вообще не работать или работать, но не так как нужно.
Есть ещё несколько мелких проблем, но все они решаемы тем же способом, о котором я расскажу. Так что давайте рассмотрим основные проблемы с которыми может столкнуться каждый владелец графического планшета.
Фотошоп не реагирует на нажатие пера
Часто пользователи сталкиваются с тем, что в Фотошопе не работает графический планшет. Иногда работает, но не так как нужно.

Эта надпись указывает на то, что мы не хотим использовать систему Stylus. Сохраняем этот файл, называем его – PSUserConfig

Закидываем файл в сетевую папку Фотошопа. Для того, чтобы её найти, откройте видимость системных папок. Для этого зайдите в параметры папок, вкладка — вид.

Затем в поиске компьютера введите – Photoshop. Появится нужная папка. Откройте её, найдите папку с названием вашей версии Фотошопа и на конце — Settings
Например — Adobe Photoshop CS6Adobe Photoshop CS6 Settings.
Или так — AdobeAdobe Photoshop CC 2014Adobe Photoshop CC 2014 Settings

После этого следует перезапустить Фотошоп.
В принципе это всё, после этого всё должно заработать корректно. Если проблема осталась, то проверьте всё ли нормально в настройках планшета. Посмотрите активированы ли кнопки ответственные за нажим пера. Удостоверьтесь правильно ли вы скачали драйвер.
По поводу подбора необходимого драйвера и остальных настроек посмотрите ниже подробное видео. Там показан процесс подключения и настроек в развёрнутом виде, буквально по шагам.
в Фотошоп не работает графический планшет, видео
Забирайте в подарок мой многолетний опыт — книгу «Автопродажи через блог»
По просьбе читателей решил написать по каким причинам в Фотошопе не работает графический планшет. Всё дело в системных настройках программы.

На моём блоге довольно много статей посвящено работе в графическом редакторе, но я не разу не затрагивал тему графических планшетов.
Что такое графический планшет
Прежде всего скажу пару слов о том, что такое графический планшет и какие преимущества работы на этом устройстве.

Сразу хочу сказать, что если вы только планируете приобрести планшет, то я вам не советую брать модели с маленьким экраном.
Если экран меньше размера листа А4, то там рабочая область слишком мала. Поэтому точность рисования на таком планшете будет сильно хромать.
Планшет размером в лист бумаги А 4 – это минимум, если вы хотите работать на профессиональном уровне. Больше можно, меньше – нежелательно. Устройство с такими размерами рабочей области позволяет делать более точные рисунки.
Подключение планшета
Подключить планшет довольно просто:
- Соедините гаджет с компьютером;
- Установите драйвер;
- Запустите Фотошоп.
В конце статьи посмотрите видео, там все шаги по подключению и настройкам показаны наглядно. После запуска Фотошопа, вначале вы не заметите никаких отличий.
Однако они всё же есть и все они добавляют плюсы именно планшету. Да, не удивляйтесь, работать в Фотошопе на графическом планшете намного удобнее, чем на компьютере.
Преимущества графического планшета
Самое главное преимущество – это полное соответствие ручному рисунку. Так как координация движений пером гораздо точнее, чем координация движений мышью.
Естественно, ведь мышью вы управляете при помощи запястья, а пером, как и ручкой при помощи пальцев. Разумеется, пальцы делают более точные движения, чем запястье.
Проще говоря, ваш рисунок на планшете будет таким же точным, как и рисунок карандашом на бумаге. А мышью такого эффекта добиться невозможно.
Среди следующих преимуществ, следует отметить силу нажима. И здесь, чтобы Фотошоп заработал как надо, вверху нажмите иконки, управляющие размером и непрозрачностью.

Естественно, что в это время у вас должен быть выбран инструмент – кисть.
Как вы можете понять из названия, теперь от силы нажатия зависит толщина кисти и её прозрачность.
При этом слабый нажим на перо делает тонкие, бледные мазки. Сильный нажим делает жирные и яркие мазки. Инструмент один и тот же, а мазки кистью получаются совершенно разные.
Такая кисть очень удобна. Например, при рисовании травы, меняя силу нажатия вы сможете рисовать разные травинки или ветви деревьев.
Больше никаких дополнительных настроек в Фотошоп производить не нужно. Всего лишь нажать эти две маленькие кнопки.
В Фотошопе не работает графический планшет
Вот мы подошли к самому важному. Бывает, что после приобретения графического планшета и подключения к компьютеру, вырисовываются следующие проблемы:
- Фотошоп не реагирует на нажатие пера. То есть, как я описывал выше, в планшете можно силой нажатия делать мазки тоньше-толще или ярче-тусклее.
- Несовместимость версии Фотошопа с планшетом. При этом инструменты могут вообще не работать или работать, но не так как нужно.
Есть ещё несколько мелких проблем, но все они решаемы тем же способом, о котором я расскажу. Так что давайте рассмотрим основные проблемы с которыми может столкнуться каждый владелец графического планшета.
Фотошоп не реагирует на нажатие пера
Часто пользователи сталкиваются с тем, что в Фотошопе не работает графический планшет. Иногда работает, но не так как нужно.

Эта надпись указывает на то, что мы не хотим использовать систему Stylus. Сохраняем этот файл, называем его – PSUserConfig

Закидываем файл в сетевую папку Фотошопа. Для того, чтобы её найти, откройте видимость системных папок. Для этого зайдите в параметры папок, вкладка — вид.

Затем в поиске компьютера введите – Photoshop. Появится нужная папка. Откройте её, найдите папку с названием вашей версии Фотошопа и на конце — Settings
Например — Adobe Photoshop CS6Adobe Photoshop CS6 Settings.
Или так — AdobeAdobe Photoshop CC 2014Adobe Photoshop CC 2014 Settings

После этого следует перезапустить Фотошоп.
В принципе это всё, после этого всё должно заработать корректно. Если проблема осталась, то проверьте всё ли нормально в настройках планшета. Посмотрите активированы ли кнопки ответственные за нажим пера. Удостоверьтесь правильно ли вы скачали драйвер.
По поводу подбора необходимого драйвера и остальных настроек посмотрите ниже подробное видео. Там показан процесс подключения и настроек в развёрнутом виде, буквально по шагам.
в Фотошоп не работает графический планшет, видео
В предыдущей статье мы с вами рассмотрели, как с помощью планшета значительно повысить эффективность работы при ретуши.
Сегодня мы поговорим о первых шагах после покупки планшета, о том, что нужно сделать для комфортной работы.
Я буду иллюстрировать материал на примере настройки своего старого планшета Wacom Bamboo.
Итак, переходим к первому шагу.
Шаг 1. Установка драйвера планшета
Не спешите сразу же подключать планшет к компьютеру после покупки! Сначала нужно установить драйвер, чтобы планшет работал корректно и стали доступны все его настройки.
Драйвер для любого планшета можно скачать на сайте производителя в разделе Поддержка (Support).
Скачивайте драйвер именно для своей модели планшета.
После установки драйвера рекомендуется перезагрузить компьютер и только затем подключать к нему планшет.
Шаг 2. Настройка ориентации и клавиш
Найдите установленный драйвер в списке недавних программ и запустите его.
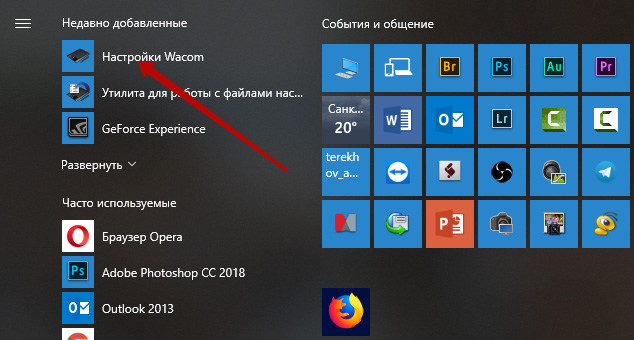
У вас откроется окно настройки. Его вид может отличаться, в зависимости от производителя планшета и версии драйвера.
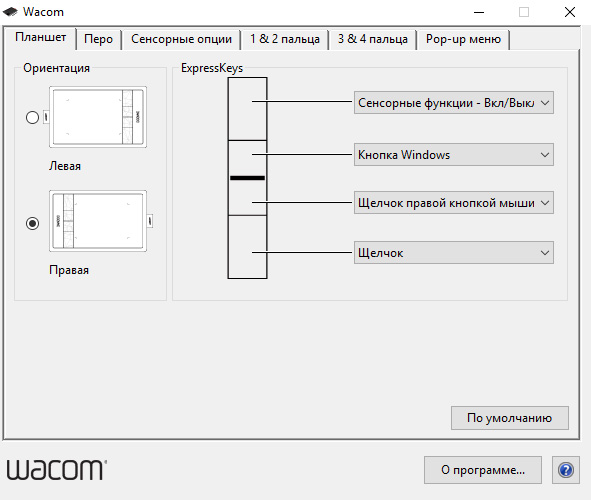
Сначала нужно настроить ориентацию планшета, в зависимости от того, правша вы или левша. По умолчанию планшет настроен для правшей.
Далее нужно настроить, если это необходимо, функциональные клавиши Express Keys. Эти клавиши являются программируемыми. То есть, на каждую можно присвоить определенное действие из выпадающего списка.
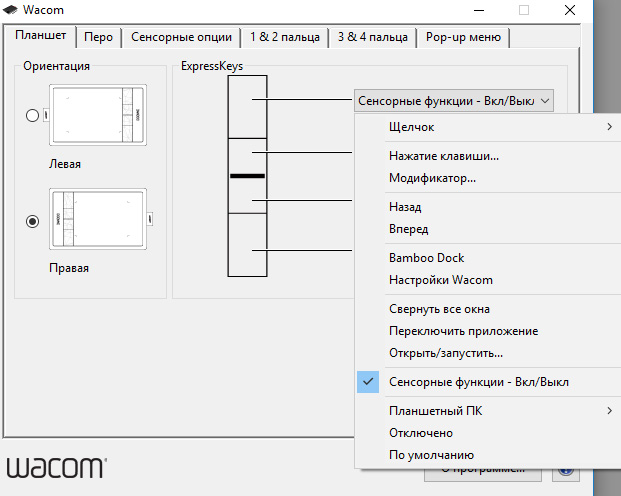
Это очень удобно и помогает ускорить работу.
Шаг 3. Настройка пера планшета
Самое важное здесь – проверить, чтобы планшет работал в режиме пера, а не мыши. Иначе вы не сможете использовать главное преимущество – чувствительность к давлению пера на рабочую поверхность.
Перейдите на вкладку Перо и проверьте режим работы планшета.
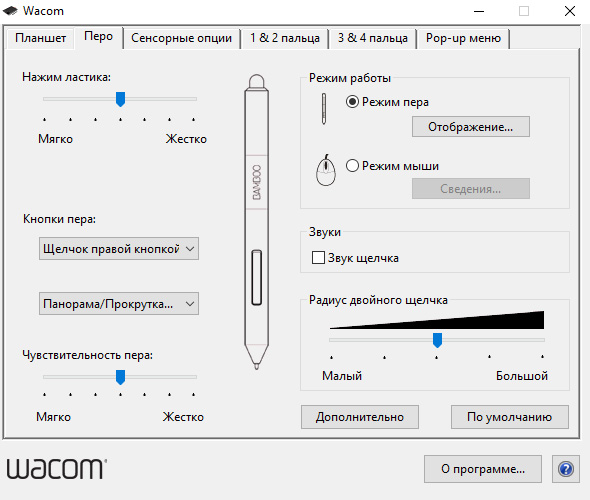
Также нужно настроить чувствительность пера. Например, чтобы работать более широкими мазками кисти в Photoshop, нужно переместить регулятор Чувствительность пера в ближе к положению Мягко. И, наоборот, чтобы работать тонкими штрихами и линиями, передвиньте регулятор ближе к положению Жестко.
Нажмите на кнопку Отображение справа от настройки Режим пера. Здесь нужно включить пропорциональное масштабирование и снять галочку с параметра Использовать рукописный ввод Windows.
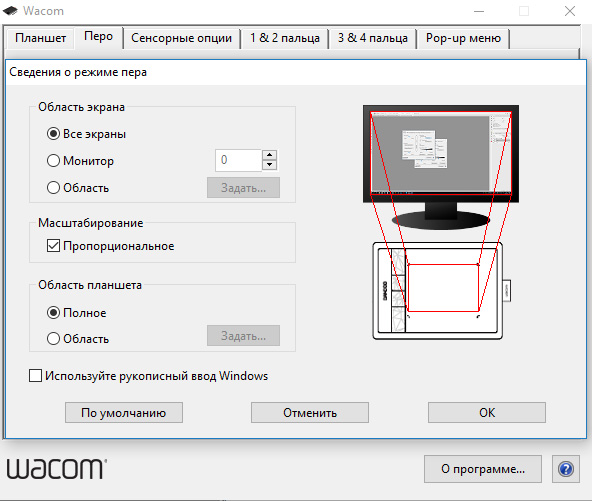
Шаг 4. Отключите сенсорный ввод
Перейдите на вкладку Сенсорные опции и снимите галочку с параметра Включить сенсорный ввод.
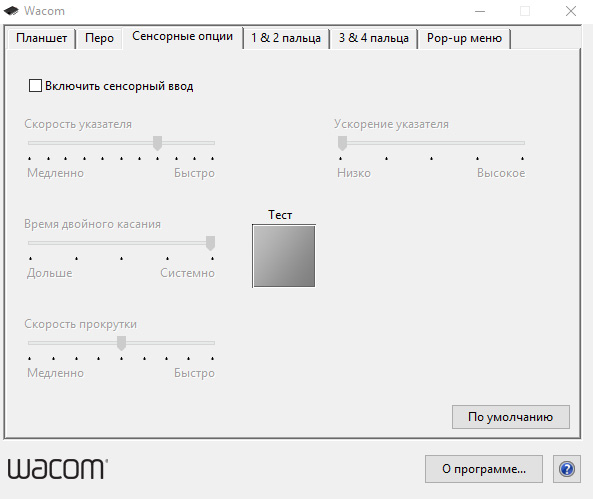
Это необходимо сделать, иначе в процессе ретуши в Photoshop планшет будет реагировать не только на перо, но и на движения руки по поверхности планшета, причем, непредсказуемым образом. Отключив сенсорный ввод, вы избавитесь от этой проблемы.
Теперь можно приступать к работе. Запускайте программу Photoshop, открывайте фотографию для ретуши, возьмите перо планшета и попробуйте использовать его в процессе ретуши вместо мышки. Если у вас нет своих исходников для ретуши, можете попробовать свои силы на этой фотографии.

Результаты ретуши можете прикреплять в комментариях, предварительно уменьшив размер до 2000 пикс. по длинной стороне, либо выложить на форуме.
А в качестве примера предлагаю посмотреть результат ретуши фотографии с креативным макияжем. Здесь модели нанесли специальный макияж, придающий коже золотистый оттенок и подчеркнули блики на коже. Кликните здесь, чтобы увеличить.

Желаю всем творческого вдохновения и приятной работы с графическим планшетом!
Читайте также:

