Не соответствие версии по роутера запрещено использование данной программы обновления
Обновлено: 05.07.2024
Освободи Себя маршрутизатор это фундаментальная составляющая наших связей. Если мы хотим иметь хорошую скорость, качество и стабильность при серфинге в сети, необходимо, чтобы это устройство было в хорошем состоянии. Для этого одним из наиболее важных моментов является то, что обновление . В этой статье мы увидим, как мы можем это проверить, а также какие причины есть для его обновления.
Как узнать, обновлен ли роутер
Следует отметить, что в зависимости от маршрутизатора, который у нас есть, у нас могут быть разные варианты, чтобы узнать, обновлен он или нет. Таким же образом существуют разные методы обновления каждого устройства. Иногда этот процесс происходит автоматически, а иногда приходится делать это вручную.
Введите роутер
Один из наиболее распространенных способов узнать, правильно ли обновлен маршрутизатор, - это войти в него. Для этого мы должны знать шлюз по умолчанию , который обычно равен 192.168.1.1, и введите учетные данные для доступа. Если мы не знаем, какой шлюз используется по умолчанию, нам просто нужно перейти в Пуск, ввести CMD, запустить командную строку и поместить ipconfig. Там он покажет нам ряд данных, среди которых есть шлюз маршрутизатора по умолчанию.
Когда мы находимся внутри маршрутизатора, это будет зависеть от конкретной модели. Вообще надо зайти в меню, вводим Обновление прошивки / программного обеспечения и там он покажет нам, есть ли доступное обновление, которое мы можем добавить.
В других случаях эта информация не появится, но мы сможем узнать, какие версия у нас есть а затем проверьте, является ли он последней доступной. Для этого вам нужно ввести расширенные параметры (хотя это снова будет зависеть от модели), информацию об устройстве и там увидеть версию установленного программного обеспечения. Позже мы заходим на сайт производителя, чтобы проверить, является ли он последней доступной.
Другие устройства позволяют узнать эту информацию с помощью кнопки, которая появляется в расширенных параметрах, администрировании и обновлении прошивки или обновлении маршрутизатора. Мы можем щелкнуть там и проверить, есть ли новая версия.
Перейти на сайт производителя
Простой вариант, если мы знаем точную модель нашего роутера, - это перейти к сайт производителя . Там мы можем увидеть, какая версия для каждого устройства самая последняя. Мы можем сравнить с версией, которую мы установили, и таким образом узнать, нужно ли нам установить новую или, наоборот, у нас есть последняя доступная версия.
Получите уведомление от роутера
Некоторые модели маршрутизаторов отправляют бдительный когда будет доступно новое обновление. Таким образом, мы просто должны принять, и загрузка начнется автоматически. Это простой метод, доступный на некоторых новых устройствах. Это не то, что доступно каждому, особенно модели, предлагаемые самими операторами Интернета.
Почему стоит обновить роутер
Обновление маршрутизатора очень важно для наших подключений. В конце концов, это устройство, которое позволяет нам путешествовать по сети, которое позволяет нам подключать несколько компьютеров и иметь соединение.
Причины безопасности
Одна из этих основных причин - безопасность . Во многих случаях возникают уязвимости, которые могут быть использованы хакерами для проведения своих атак. Эти ошибки требуют исправления исправлений и обновлений.
Кроме того, мы также можем улучшить некоторые аспекты, связанные с безопасностью, чтобы они не могли получить доступ к сети Wi-Fi.
Иметь более высокую производительность
Конечно, мы также сможем добиться большая производительность . С каждой новой версией мы можем получать улучшения, которые улучшают работу устройства, с меньшим количеством отказов, меньшим количеством сокращений и более высоким качеством.
Это то, что мы всегда должны применять ко всем типам устройств, которые мы подключили к сети. Достижение максимальной производительности необходимо для того, чтобы все прошло гладко.
Новые возможности
Наконец, еще одна причина обновить маршрутизатор - получить новые возможности . В каждой новой версии они вносят улучшения и решают проблемы, которые могут присутствовать, но они также могут включать некоторые функции, которые были недоступны ранее, и которые повышают удобство использования оборудования.
При этом важно поддерживать маршрутизатор в актуальном состоянии, чтобы избежать проблем и добиться максимальной производительности. Мы видели некоторые методы, которые мы можем принять во внимание, чтобы узнать, доступна ли у нас последняя версия прошивки.

Всем привет . Не вдаваясь в глубокие подробности "что, для чего и зачем" - представляю вам прошивку для ZTE MF90 (МТС 831FT) с пачтем TTL=64. Если ранее подобные решения были в основном для 4G-модемов от ZTE, в частности ZTE MF823, то теперь прошивка с соответствующим патчем доступна и для линейки роутеров ZTE MF90. В прошивальщике отключена проверка версии текущей прошивки роутера, поэтому установить ее можно как на ZTE MF90, так и на МТС 831F(T). Обратите внимание, установка прошивки на другие модели роутеров (ZTE MF90+, ZTE MF90M и др.) недопустима и приведет к выходу устройства из строя.
В комплекте с прошивкой MF90DL_B10_TTL64.7z присутствуют:
- MF90DL_B10_TTL64.exe - сам прошивальщик
- ZTE_LTE_Drivers.exe - драйвера ZTE

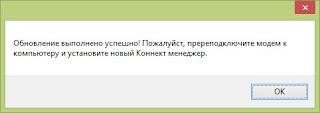
- Прошивка сделана на основе прошивки для ZTE MF90 версии B10 от Билайн.
- Применен патч TTL=64 в ядре, т.е. проверка "коррекции" TTL в модифицированной прошивке iptables -t mangle -L возвращает:
- Изменены основные цвета web-интерфейса с ярко-желтого на нейтральный голубой.
- Имеется возможность установки SSH сервера в роутер, инструкция приведена здесь - ZTE MF90. Поднимаем SSH-сервер в роутере. В будущих версиях, возможно, он будет включен в состав прошивки.
- Отключена проверка текущей версии прошивки устройства, т.е. прошивку можно использовать как с ZTE MF90, так и с МТС 831FT (прошивка в другие устройства - недопустима).
- С данной прошивкой возможна работа роутера от сети / зарядки без аккумулятора.
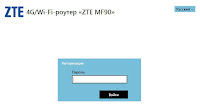

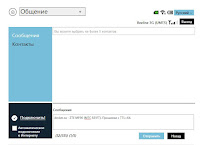

p.s. Просьба первых "тестеров" прошивки отписаться в комментариях. На данный момент прошивка успешно проверена на трех различных устройствах (для эксперимента брались два ZTE MF90 от Билайн и один МТС 831FT от МТС), но мы будем рады оставленным вами отзывам.
Внимание! Материалы приведенные в данной статье размещены в ознакомительных целях. Все действия описанные в данной статье вы осуществляете на свой страх и риск ! Автор(ы) статьи не несут ответственности за вышедшее из строя оборудование, в результате ошибочных действий или неверного понимания вами смысла изложенного в ней материала, а также в силу любых прямых и косвенных причин, которые потенциально могут привести к неработоспособности вашего устройства или любым другим проблемам с ним. Если вы не уверены в своих силах, сомневаетесь и т.п. - не выполняйте ничего из вышеописанного. Используя материалы из этой статьи вы соглашаетесь с тем, что ответственность за ваши действия несете вы и только вы.
125 комментариев :
Пытаюсь прошить МТС 831FT, в диспетчере появляется QHSUSB_DLOAD, но устанавливаться не хочет. Даже в ручную если указать.
Принудительно указал "ZTE Mobile Broadband Diagnostics Port" вроде пошло дальше шиться (:
Это стандартный Download Port от Qualcomm. Драйвера на него есть в архиве, также можно указать путь к ним вручную, как C:\Program Files\ZTE LTE Datacard Product USB Driver.
Не хотел он так ставиться (просто с указанием папки). Только методом тыка удалось установить "ZTE Mobile Broadband Diagnostics Port"
Методом тыка не нужно ;) Достаточно было посмотреть какой VID/PID имеет устройство и выбрать соответствующий INF-файл, содержащий драйвера к нему.
Да. можно был и так (:
Спасибо за прошивку. Установил на модем от МТС, все встало без каких-либо проблем, вот только при входе на веб морду с планшета при подключении через wi-fi открывается стандартный МТСовский экран. ТТЛ=64 делает свое дело и проблем при раздаче с карточкой йота нет. APN для всех операторов уже прописан в прошивке и ручками ни чего делать в этом плане не надо.
Попробуйте очистить кеш браузера, если прошивка установилась корректно - никаких МТСовских экранов быть не должно.
Спасибо, как говорится все гениальное просто, очистка кеша помогла!
Перешил индонезийский MF-90 BOLT. Всё прошло отлично, но в веб морде пишет сим недействительна или отсутствует Это естественно- карточка Израильского оператора- необходимо прописать АПН. Как попасть в настройки? Спасибо!
Всё, разобрался! Вставлял сим с переходкой и сломал слот. Сегодня слот заменил, всё прекрасно заработало. Появился wifi 5Ggz, в" болте" он программно убран, вот только не проверил, появился ли ЛТЕ В3, дома нет покрытия 4G. Проверю- отпишусь. В целом доволен, спасибо! Да, и коннектится стал, заметно быстрее!
Являюсь "счастливым" обладателем zte 831FT от МТС. На родной прошивке периодически отваливалось соединение 4G и автоматического переподключения не происходило, также роутер становился невидимым для всех wi-fi устройств, хотя индикатор wi-fi был активен. Лечилась вся эта боль перезагрузкой с кнопки. И так бегал я до роутера по нескольку раз в день. Reset проблему не решал. В МТС выпускать новые прошивки видать не спешили, так что установить: железо гонит или софт не было возможным. Прошил zte вашей прошивкой. Встала без проблем и после ни одного глюка. Роутер заработал как часы. Спасибо большое за работу. Поддержал проект.
Здравствуйте! Первым делом большое спасибо за прошивку! Такой вопрос: нельзя ли как-нибудь сделать автовключение с модулем wi-fi? На данный момент при подаче питания он определяется и инет есть, но модуль wi-fi не активен.
Способ есть, нужно создать скрипт и поместить в автозагрузку:
Доброго времени.
Прошивка — это спец. микропрограмма, находящаяся в энергонезависимой памяти роутера. По сути, это полноценная мини-операционная система, в которой есть десятки своих "функций" (их можно сравнить с приложениями).
Разумеется, стабильность и качество работы роутера зависит не только от "железок" (из которых он состоит), но и от этой прошивки. И в некоторых случаях (при некорректной работе роутера) прошивку следует обновлять (или как говорят: " перепрошивать устройство" ).
Собственно, эта заметка расскажет в пошаговом режиме как это выполнить правильно (т.е. обновить микропрограмму, чтобы не вывести из строя роутер). Материал статьи подойдет для большинства моделей домашних роутеров.
Обновление прошивки роутера по шагам
На примере Tenda FH456
ШАГ 1: когда и зачем нужно менять прошивку
Вообще, прошивать роутер нужно только в тех случаях, когда в этом есть острая необходимость:
- маршрутизатор зависает (без явной на то причины); , Wi-Fi;
- в новой версии прошивки есть поддержка дополнительных функций, стандартов (например, возможность пробросить порты);
- в текущей прошивке имеются критические ошибки, уязвимости.
Важно!
Если роутер работает стабильно, и никаких доп. функций от него вам не требуется — то перепрошивать устройство не нужно!
Обновление микропрограммы лишает вас гарантии. К тому же, при неправильном выполнении операции — есть риск повредить устройство.
ШАГ 2: меры предосторожности
Чтобы процесс прошивки прошел без сучка и задоринки, придерживайтесь следующих важных правил:
- загрузить прошивку нужно именно для своей модели роутера (как это сделать - см. ниже) . Не используйте универсальных прошивок или ПО без "опознавательных знаков" (это самая основная ошибка многих пользователей!) ;
- если у вас есть источник бесперебойного питания — подключите и роутер, и компьютер к нему. Если нет — прошивку выполняйте в то время, когда у вас не ведутся ремонтные работы и не откл. постоянно свет (обычно, это вечер) ;
- подключите роутер к компьютеру сетевым кабелем (обновлять микропрограмму по Wi-Fi — крайне не рекомендуется!);
- от роутера нужно отключить кабель интернета, и другие ПК (т.е. оставить подключенным только один ПК, с которого запустите прошивку);
- желательно сохранить настройки роутера и старую прошивку перед обновлением.
В общем и целом, ничего хитрого, рекомендации стандартны и позволяют исключить всевозможные проблемы при смене прошивки.
ШАГ 3: поиск и загрузка прошивки
1) Первое, что нам нужно — определить точную модель роутера и его марку. Проще всего это сделать, если посмотреть наклейку на корпусе устройства (обычно, с тыльной стороны). См. фото ниже.

Модель роутера определена!
2) Далее делаем запрос в Google вида "tenda fh456 firmware" (т.е. указываем марку и модель роутера, и добавляем слово firmware (это, кстати, и есть прошивка на англ. языке)) .

3) Загружаем прошивку, желательно с сайта производителя. После, обычно, требуется извлечь ее из архива (лучшие программы-архиваторы вам в помощь).

Файл BIN — это и есть файл прошивки.

Файл прошивки - расширение BIN
4) Далее зайдите в настройки своего роутера (обычно, достаточно в браузере написать IP 192.168.0.1 или 192.168.1.1, если что — ссылка ниже в помощь) и посмотрите в главном окне текущую версию прошивки. В моем примере: текущая версия "35-я", а новая загруженная "41-я" (с рядом справленных ошибок).

Текущая версия прошивки
ШАГ 4: подготовка — сохранение настроек, подключение к роутеру сетевым кабелем
1) Сначала необходимо отключить от роутера все "лишние" кабели и оставить только тот, которым будет подключен ноутбук/ПК с которого мы будем прошивать устройство.

Подключение компьютер Ethernet кабелем к роутеру
2) После, заходим в настройки роутера (веб-интерфейс), открываем вкладку "Управление" (или "Администрирование/Administration") и сохраняем текущие настройки (браузер загрузит небольшой файл в несколько КБ) .
Примечание : в некоторых моделях роутеров вместо раздела "Administration" — будет вкладка "Система/обновление ПО" ("System / Upgrade").


3) Если есть возможность, как рекомендовал уже выше, подключите роутер и ПК через источник бесперебойного питания (этот совет особенно актуален для тех, у кого часто отключают электричество).
Просто, если во время прошивки "моргнет" свет — это может стать причиной сбоя, который приведет к неработоспособности устройства.
ШАГ 5: обновление микропрограммы
Обновление прошивки проходит достаточно быстро — на всё-про-всё потребуется 30-40 сек.
Сначала нужно будет открыть настройки роутера и перейти в раздел "Управление" (или "Администрирование/Administration") .
Далее напротив пункта "Обновление микропрограммы" (или "Firmware upgrade") нажать по кнопке "Просмотр" (или "Browse") .

Затем указать наш файл прошивки (в формате BIN, см. предыдущие шаги выше) и согласиться на обновление.

Роутер "задумается" на 30-40 сек. В это время крайне желательно никак не мешать устройству: не открывать никаких вкладок, не отключать электричество, не двигать провода и кабели (связанных с ним).

Собственно, далее главная страничка роутера должна открыться автоматически, на которой вы заметите, что версия микропрограммы была обновлена (в моем случае стала "41" (была "35"). Задача выполнена.
Примечание : обновив прошивку, вы можете столкнуться со сменой языка! Чаще всего, сначала новые прошивки появляются на английском, после - переводятся на русский.

Новая версия прошивки на англ., но все работает!
У ряда роутеров после обновления прошивки сбрасываются настройки. Их можно восстановить из спец. файла конфигурации, который мы сохранили перед обновлением. Чтобы это сделать — воспользуйтесь администраторским разделом, функция "Restore a configuration file".
Если вы годами не заглядывали в настройки вашего маршрутизатора, есть вероятность, что за это время производитель выпустил для него обновление прошивки. И пренебрегать его установкой не следует: вы получите несколько полезных преимуществ и обезопасите свою сеть. Благо сделать это не так уж сложно.
Зачем обновлять прошивку роутера
Повышение уровня безопасности
Пожалуй, главная причина, по которой нужно обновлять прошивку роутера, — это поддержание безопасности. В микропрограммах маршрутизаторов часто находят дыры в защите, и, если их не исправлять, ваш компьютер будет более уязвим перед вирусами и прочими интернет‑опасностями.
Обнаружение новых функций
Производители роутеров через обновления могут добавлять своим устройствам полезные функции. Например, вы можете обнаружить появление родительского контроля, поддержку режима «репитера» или другие новшества.
Улучшение производительности
Наконец, веская причина обновить прошивку роутера — увеличение скорости его работы. Новая версия может быть лучше оптимизирована, и после её установки скорость интернета немного повысится.
Как обновить прошивку роутера
Самые новые роутеры могут обновляться как автоматически, так и по желанию пользователя через мобильное приложение. Но не все модели обладают такими возможностями, поэтому в большинстве случаев придётся выполнять процесс вручную. У разных маршрутизаторов он может немного отличаться, но в целом схож.
Скачивание прошивки
Узнайте, как называется ваш роутер, — это написано на его корпусе. Затем загрузите файл прошивки из надёжного источника — с сайта производителя. В нашем примере роутер производства TP‑Link именуется TL‑WR840N. Открываем официальный сайт и находим там соответствующую модель.
Отыщите раздел «Поддержка», «Загрузки», Downloads или Support — там и содержатся файлы прошивок.
Учтите, что чрезвычайно важно устанавливать на роутер правильную прошивку, иначе он может перестать работать.
Иногда бывает, что у одной модели маршрутизатора есть насколько так называемых аппаратных версий. Изучите подписи на корпусе устройства и убедитесь, что скачиваете соответствующую прошивку.
Переход в настройки роутера
Когда прошивка загружена на диск, переходим к её установке. Для этого откройте браузер и введите в адресную строку IP маршрутизатора. Как правило, это 192.168.1.1 или 192.168.0.1.
Если эти адреса не подходят, посмотрите нужный в документации к вашему роутеру. Когда введёте нужные цифры, нажмите Enter.
Перед вами окажется панель входа в настройки роутера. Здесь нужно ввести пароль и логин — чаще всего это слово admin. Иногда в качестве пароля используется комбинация 1234. Если эти учётные данные не подходят, вам придётся снова обратиться к документации роутера.
Сохранение параметров
Иногда после обновления прошивки настройки роутера сбрасываются до заводской версии, и у маршрутизатора не получается подключиться к сети. Поэтому нужно заранее сделать их резервную копию.
Найдите пункт, который называется «Резервная копия и восстановление», Backup and Recovery или как-то так. Обычно он находится в разделе Advanced, Management, «Расширенные настройки» или «Системные инструменты». Нажмите «Резервная копия», и вам на диск будут сохранены настройки роутера.
После завершения обновления прошивки их можно будет восстановить. Откройте «Резервная копия и восстановление», выберите сохранённый файл и нажмите «Восстановить».
Установка обновления
Теперь отыщите в настройках опцию обновления прошивки. Чаще всего она находится в разделе Advanced, Management, «Расширенные настройки» или «Системные инструменты» — в зависимости от модели роутера. Выберите пункт «Обновление программного обеспечения».
Сейчас самое время убедиться, что та версия прошивки, что вы скачали, новее установленной. Уже имеющееся ПО отображается в настройках маршрутизатора.
Теперь нужно указать роутеру на скачанный файл прошивки. Если ваш маршрутизатор снабжён USB‑портом, вам может понадобиться записать файл с новым ПО на флеш‑диск и подключить носитель к порту. Но в большинстве случаев достаточно нажать на кнопку Open или «Открыть» и выбрать скачанный с сайта производителя файл на диске вашего компьютера.
Выбрав нужный элемент, нажмите Update или «Обновить» и подождите, пока процесс не завершится.
Прерывать процесс не следует, иначе роутер может выйти из строя.
Так что не стоит затевать обновление во время грозы или в те моменты, когда наблюдаются слишком частые перебои с электричеством.
Когда процесс завершится, роутер перезагрузится. Обычно это происходит автоматически, но если маршрутизатор попросит, придётся перезагрузить его вручную.
Читайте также:

