Не удается найти внешний модуль adobe camera raw
Обновлено: 06.07.2024
Большинство современных цифровых камер отличаются корректной цветопередачей. Ушли в прошлое времена, когда цветные фотографии выглядели так, как будто их снимали через цветные фильтры. Более того, если снять цветовую мишень с установками в камере JPEG -sRGB или JPEG -AdobeRGB, то попадание в цвет при лабораторном контроле будет довольно точным.
Многие студийные камеры и ПО для них позволяют использовать технологию управление цветом. Для конкретного источника освещения управление цветом с помощью профиля можно без особого труда реализовать, как постпроцесс для любой камеры (допускающей ручные установки экспозиции, баланса белого и контраста). Для этого надо лишь построить профиль камеры так, как это описано в статье «Профили для цифровых камер. Пакет XLProfiler»). А затем «присвоить» профиль файлу-снимку в графическом редакторе.
Одно из основных препятствий для внедрения управления цветом в съемочную технику — непостоянство источника освещения. Если требуется точное попадание в цвет, то калибровать камеру нужно, фактически, под каждую конкретную съемку (под каждый конкретный источник света). С другой стороны, при оперативной съемке точное попадание в цвет редко является важным критерием качества. Заложенные в камеру или ПО алгоритмы коррекции баланса белого и «пересчета» фильтров на матрице в RGB-цвета файлов JPEG/TIFF/RAW, как отмечалось выше, работают вполне корректно. Калибровка камеры в Adobe Camera RAW
В модуле Adobe Camera RAW есть подменю «Калибровка камеры»:
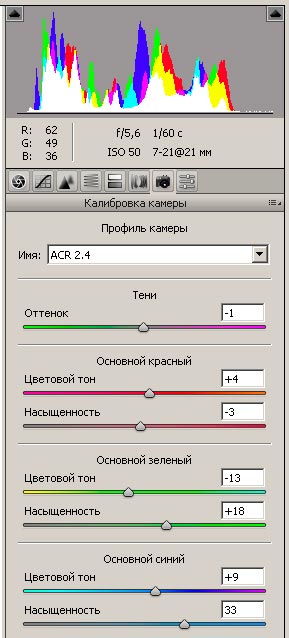
Подменю называется «Калибровка» и вообще не предназначено для выполнения задач управления цветом. В этом подменю всего семь «движков»: для коррекции цветового оттенка теней и трех основных цветов в координатах «оттенок-насыщенность». Фактически, это дополнительная возможность цветокоррекции изображений, получаемых с помощью конкретной камеры, для которой профиль «заложен» в Camera RAW или содержится в файле TIFF/JPEG/DNG (Camera RAW теперь открывает и эти файлы, а в поле «Имя — Профиль камеры» можно выбрать внедренный в них профиль, RAW-файлы пока не поддерживают профили). Целью такой цветокоррекции может быть как более точная цветопередача, так и намеренное искажения цветов, к примеру, для имитации съемки в ИК-диапазоне.
В «Adobe help center» подменю «Калибровка камеры» описывается как инструмент, который позволяет при необходимости подкорректировать заложенный в программу или файл профиль камеры, используемый при пересчете цветов. Разработчики сообщают, что «Калибровка камеры» может потребоваться, если условия освещения, при которых производится съемка, сильно отличаются от тех, при которых создавался встроенный профиль. Или если конкретная модель камеры имеет характеристики отличные от характеристик камеры, использовавшейся при профилировке. Технология калибровки не описывается, но упоминается, что метод контроля корректности цветопередачи «визуальный».
Описание процесса калибровки в целях получения более точной цветопередачи можно найти в книге Брюса Фрезера (Bruce Fraser) «Camera RAW c Photoshop CS» или на сайте, для которого он писал статьи. Для калибровки потребуется мишень с известными координатами Macbeth Color Checker (координаты можно взять здесь).
В общих чертах процесс выглядит так:
съемка мишени в определенных условиях освещения в RAW,
обработка RAW-файла в Camera RAW в подменю «Основной» для коррекции экспозиции, контраста, баланса белого и оттенка/насыщенности,
калибровка в окне «Калибровка камеры» по цветовым координатам мишени,
сохранение построенного калибровочного набора параметров, как «пользовательского набора» или «набора по умолчанию».
Методика, предложенная Брюсом Фрезером, предполагает калибровку по трем полям R, G, B мишени Macbeth Color Checker. Ручная калибровка
Опишем процесс калибровки, предложенный Брюсом Фрезером.
Прежде чем приступить к калибровке, нужно снять в RAW мишень Macbeth Color Checker. Затем приготовить цифровую идеализированную мишень, преобразовав ее исходник в пространстве LAB (ссылка на файл приведена выше) в то цветовое пространство, в котором вы привыкли работать (поддерживаемые Camera RAW пространства Adobe RGB или ProPhoto, к примеру). Для ручной калибровки удобно нанести на цветовые поля мишени их цифровые значения и распечатать такую мишень или вывести в независимом окне на дисплей, если он достаточно большой.
Когда подготовительные операции выполнены, открываем в Camera RAW снимок мишени и начинаем калибровку:
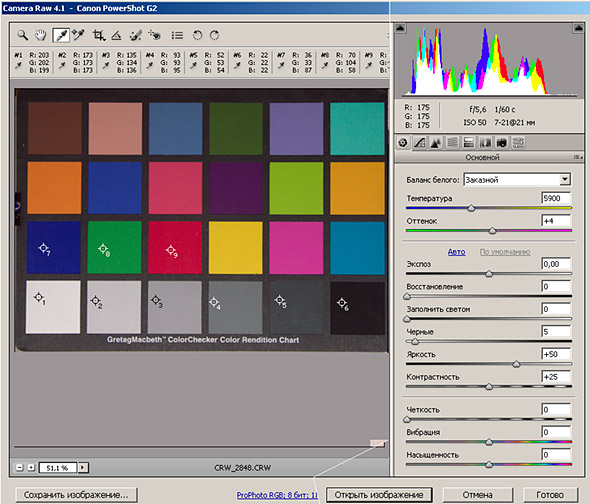
Первый этап
Открыв мишень в Camera RAW, устанавливаем «пипетки цветов» на серые поля и настраиваем параметры изображения в подменю «Основной». Сначала, по второму серому полю устанавливаем «баланс белого», затем по первому «экспозицию», по третьему и четвертому — «яркость», по второму, пятому и шестому полю «контраст» и «точку черного». Возможно, потребуется два-три этапа регулировок всех параметров для того, чтобы координаты снимка с точностью до ошибки (неоднородность полей на снимке в пределах трех единиц R, G, B можно считать такой ошибкой) совпали с координатами не цветных полей на идеализированной мишени.
После настройки «контраста/яркости» по шести нецветным полям переходим к настройке координат «синего», «зеленого» и «красного» полей. Рекомендуется с помощью регулятора «насыщенности» добиться максимально близкого идеальному значения цвета для «зеленого» поля.
Второй этап
Следующий этап — собственно калибровка:
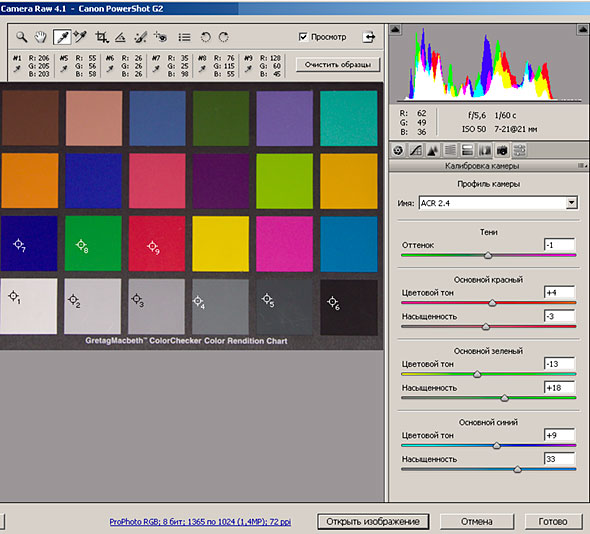
Калибровка начинается с настройки «Тени», если у «черного» поля имеется цветной оттенок (напомним, баланс белого настраивался пипеткой баланса белого по «второму серому» полю и «черное» поле может иметь посторонний оттенок). Далее переходим к настройке цветового тона и насыщенности для «синего», «зеленого» и «красного» полей.
После нескольких десятков минут калибровки и нескольких исписанных заметками листов бумаги, удается приблизиться к идеалу, но не очень близко — ошибка по отдельной компоненте цвета достигает 10—15 единиц (при начальной ошибке до 20—30 единиц) при калибровке конкретной камеры Canon PowerShot G2.
Полезно изначально пользоваться рекомендациями Брюса Фрезера. Начинать с «зеленого» поля, «привыкнуть» к тому, что движок «цветовой тон» почти не влияет на тот цвет, которым именуется, и сильно «раздвигает» два других цвета (к примеру, увеличение красного «цветового тона» почти не меняет красную компоненту цвета, но увеличивает зеленую и почти всегда уменьшает синюю), а движок «насыщенность» синхронно меняет содержание в «смеси цветов» двух компонент, кроме той, которой сам именуется (к примеру, при увеличении насыщенности красного синхронно уменьшаются обе компоненты зеленого и синего).
Третий этап
Столкнувшись с невозможностью настроить вручную цвета лучше, чем с точностью в десяток единиц, я отказался от использования инструмента «Калибровка». Но в новой версии Camera RAW, кроме калибровки есть еще подменю выборочной коррекции цветов «HSL». Если к настройке привлечь его возможности, то удается попасть в цвет не только для трех, но для большего числа полей мишени:
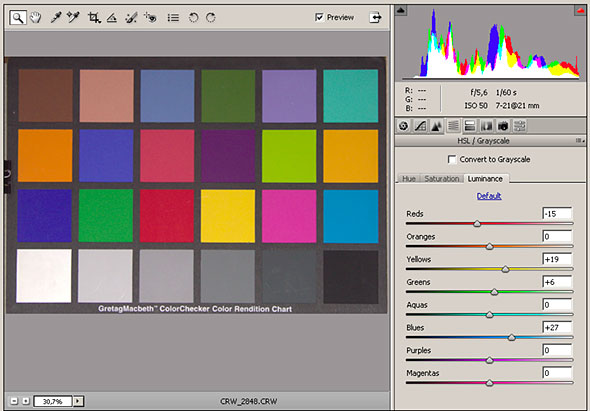
Отметим, что подменю Camera RAW «HSL» и «Разбиение тона» вообще более эффективный инструмент калибровки, чем сама «Калибровка».
Использование калибровки
Когда нужная точность калибровки достигнута, остается сохранить «калибровку» и применять ее, если это потребуется или вообще сохранить ее как настройку «по умолчанию» для конкретной камеры и конкретного осветителя:

Ручная калибровка трудоемкий рутинный процесс. Для его автоматизации можно воспользоваться модулем для Photoshop AcrCalibrator, созданным Томом Форсом (Thomas Fors). С его сайта можно загрузить сам модуль и инструкцию по применению. Когда готовилась статья, AcrCalibrator 1.1 корректно работала с ACR версиями до 4.1. Тем, кто будет пробовать модуль, загрузив с сайта Adobe пробный Photoshop и последний ACR к нему, следует скачать так же ACR 4.1 и установить его на место более свежих конверторов RAW файлов.
Работать с AcrCalibrator не сложно. Его (файл AcrCalibrator.jsx) нужно загрузить в папку PhotoshopCS3/Presets/Scripts и перегрузить Photoshop. Снимок мишени открывается в Camera RAW в режиме 8 бит/цвет, ProPhoto RGB, наименьшего разрешения (для ускорения обработки). Баланс белого устанавливается по второму слева «серому» полю. Файл открывается в Adobe Photoshop. Инструментом «перо» на мишени нужно нарисовать прямоугольник, выставив его углы в центры полей мишени: «темная кожа» — «белый» — «черный» — «зелено-голубой» (угловые поля нужно выбрать именно в такой последовательности). Затем запустить скрипт AcrCalibrator и подождать. В моем случае скрипт выдал на экран данные калибровки примерно через полтора часа.
На иллюстрации приведено окно отчета AcrCalibrator, идеализированная мишень и окно Adobe Camera RAW с введенными установками, полученными с помощью AcrCalibrator. Если сравнить цветовые координаты «синего», «зеленого» и «красного» полей идеальной мишени и мишени, полученной с установками AcrCalibrator, станет ясно, что и автомат не может уменьшить ошибку цветопередачи до менее чем десяти единиц.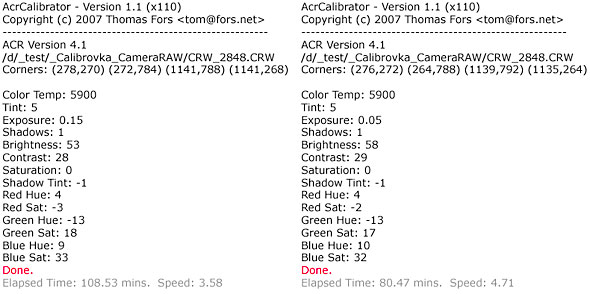
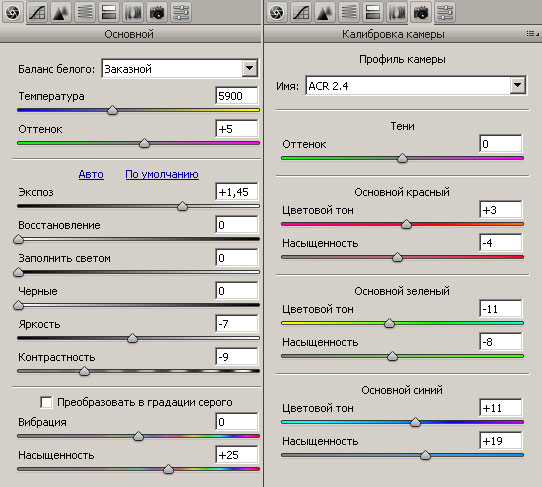
Чтобы сравнить эффективность различных вариантов калибровки приведем фрагменты мишени, полученные разными способами. Настройки «Основной» — одинаковые для всех способов и соответствуют тем, которые были найдены при калибровке в ручном режиме, так как именно они обеспечивают наиболее близкие идеальным координаты «серых» полей. Отличаются настройки в окнах подменю «Калибровка» и «HSL» (установки «HSL» отличаются от «по умолчанию» только в случае «ручной калибровки» по методу Брюса Фрезера).
Левая верхняя четверть — идеализированная мишень. Правая верхняя — результат обработки снимка в Camera RAW с установками «по умолчанию» для камеры Canon PowerShot G2. Левая нижняя четверть — обработка в Camera RAW с ручными установками «калибровки» и «HSL» для трех основных цветов R, G, B, насыщенных желтого и пурпурного. Правая нижняя четверть — обработка в Camera RAW с установками калибровки, полученными с помощью AcrCalibrator.Как только появился Photoshop CS с Camera RAW и вышла книга Брюса Фрезера, я испытал методику для камеры Canon PowerShot G2. Оказалось, что вручную добиться хорошего (с некоторой небольшой ошибкой) попадания «в цвет» по координатам не просто. Но еще хуже то, что и после калибровки остальные поля (те, по которым калибровка не производилась) мишени не приводятся к своим числовым значениям. Стоит ли тратить на такую калибровку время? Есть задачи, при решении которых точное попадание в определенные цвета может быть актуально. Для таких калибровка подходит. Но просто «улучшать» цветопередачу с помощью «Калибровки», скорее всего, не очень хорошая идея.
- «Невозможно выполнить запрос: это некорректный тип документа».
- «Невозможно выполнить запрос, так как Photoshop не распознает этот тип файлов».
- «Невозможно открыть [имя файла], так как это некорректный тип файла».
- «Формат не поддерживается или файл поврежден».
Выполните приведенные ниже инструкции по порядку. Если инструкция отсылает вас к конкретному решению, откройте ссылку на это решение и выполните указанные в нем действия.
1. Выясните версию установленного у вас модуля Camera Raw в Photoshop или Photoshop Elements.
Модуль Photoshop Camera Raw позволяет открывать изображения в необработанном формате и редактировать их без ущерба для качества. При установке Photoshop или Photoshop Elements модуль Camera Raw устанавливается автоматически.
Время от времени Adobe выпускает новые версии модуля Camera Raw, в которые добавляет поддержку новых моделей цифровых камер. На данный момент последней версией модуля Camera Raw является версия 8.1.
Прежде всего следует выяснить, какая версия Camera Raw установлена в вашем продукте Photoshop или Photoshop Elements. Откройте Photoshop или Photoshop Elements и выполните любое из следующих действий:
- Photoshop в Mac OS: выберите «Photoshop» > «О внешнем модуле».
- Photoshop в Windows: выберите «Справка» > «О внешнем модуле».
- Photoshop Elements в Mac OS: выберите «Photoshop Elements» > «О внешнем модуле».
- Photoshop Elements в Windows: откройте редактор Photoshop Elements и выберите «Справка» > «О внешнем модуле».
В подменю раздела «О внешнем модуле» найдите Camera Raw. (Все модули перечислены по алфавиту). Выполните одно из следующих действий:
- Если модуля Camera Raw нет в списке подменю «О внешнем модуле», перейдите к Решению 1.
- Если модуль Camera Raw указан несколько раз, перейдите к Решению 2.
- Если модуль Camera Raw указан один раз, выберите его. Откроется окно, в котором будет указан номер версии модуля. Щелкните в любом месте окна, чтобы закрыть его, и перейдите к шагу 2.
2. Определите минимальную версию модуля Camera Raw, необходимую для поддержки вашей камеры.
- Если ваша камера не указана в Поддерживаемых камерах, перейдите к Решению 5.
- Если ваша камера есть в Поддерживаемых камерах, запишите минимальную версию внешнего модуля Camera Raw, в котором она поддерживается. Затем выполните одно из следующих действий:
- Если ваша версия Camera Raw совпадает с минимальной требуемой версией или превышает ее, перейдите к Решению 2.
- Если ваша версия Camera Raw старше, чем минимально требуемая версия, перейдите к шагу 3.
3. Выясните, совместим ли ваш продукт Adobe с требуемой версией внешнего модуля Camera Raw.
Убедитесь, что ваш продукт Adobe совместим с требуемой версией внешнего модуля Camera Raw. Для получения дополнительной информации см. раздел Приложения Adobe, совместимые с Camera Raw.
- Если ваш продукт Adobe совместим с необходимой версией внешнего модуля Camera Raw, перейдите к Решению 1.
- Если ваш продукт Adobe не совместим с версией внешнего модуля Camera Raw, перейдите к Решению 3.
Решение 1: установите последнюю версию внешнего модуля Camera Raw, совместимую с вашим продуктом Adobe.
Установите последнюю версию внешнего модуля Camera Raw, совместимую с установленной на вашем компьютере версией Photoshop или Photoshop Elements. (См. разделПриложения Adobe, совместимые с Camera Raw, при необходимости.) Например, если ваша версия Photoshop совместима с Camera Raw версий до 4.6, то установите версию 4.6. Рекомендуется устанавливать последнюю версию, даже если для вашей камеры достаточно версии 4.3.
Примечание: Как правило, каждая следующая версия внешнего модуля Camera Raw базируется на камерах, поддерживаемых в предыдущих версиях. Например, Camera Raw версии 4.4 поддерживает все камеры, которые поддерживались в версии 4.3, и несколько новых. Версия 4.3 поддерживает все камеры, поддерживаемые в версии 4.2, и несколько новых, и т. д.
В продуктах последних версий обновление Camera Raw до последней версии можно выполнить автоматически с помощью Adobe Updater или Adobe Application Manager (версия CS5 и более поздняя). В Photoshop или Photoshop Elements выберите «Справка» > «Обновления».
Если вам по-прежнему не удается открыть фотографии со своей камеры, перейдите к Решению 2.
Решение 2: удалите и переустановите Photoshop или Photoshop Elements.
Если Photoshop или Photoshop Elements загружает несколько экземпляров внешнего модуля Camera Raw, то между ними могут возникать конфликты. Для устранения этой неполадки рекомендуется удалить и переустановить Photoshop или Photoshop Elements.
Внимание: перед удалением программного обеспечения убедитесь, что у вас есть носитель с установочным пакетом для его повторной установки. Для более ранних версий программного обеспечения Adobe не существует средств для повторной установки.
Если у вас возникли следующие проблемы, причина может заключаться в дефектном или несовместимом внешнем модуле:
- Ошибка: «Не удается загрузить внешний модуль [название внешнего модуля], так как он не работает с этой версией Photoshop».
- Отсутствующие форматы файла в диалоговом окне «Сохранить» или «Сохранить как».
- Необъяснимое зависание или сбой в работе при запуске или при использовании Photoshop
- Проблемы визуализации изображения после запуска внешнего модуля
- Снижение производительности при запуске или при использовании Photoshop
- Команды внешнего модуля отображаются неправильно в меню Photoshop
Неполадки в работе внешних модулей в Photoshop могут возникнуть по одной из следующих причин:
- Внешний модуль был разработан для другой версии Photoshop и не совместим с текущей версией вашего приложения
- Внешний модуль был установлен не полностью или неправильно
- Установлено несколько версий одного и того же внешнего модуля
- Внешний модуль поврежден
Справка по внешним модулям Camera Raw
Если вы обновили Adobe Camera Raw, а Photoshop все еще не распознает камеру, см. раздел «Почему данная версия Photoshop или Lightroom не поддерживает камеру?»
Справка по установке внешних модулей сторонних разработчиков
Ознакомьтесь с общими рекомендациями по устранению неполадок в работе внешних модулей сторонних разработчиков:
Никогда:
- Вручную перетаскивать внешние модули из папки внешних модулей предыдущей версии приложения Photoshop в папку внешних модулей текущей версии приложения Photoshop.
Всегда:
- Посетите веб-сайт разработчика внешнего модуля и проверьте наличие более новой версии. Загрузка обновленной версии внешнего модуля зачастую позволяет устранить возникшие неисправности.
- Используйте программу для установки, предоставленную разработчиком внешних модулей, для установки (или повторной установки) соответствующих внешних модулей.
Сторонние внешние модули, использующие собственный механизм установки, не перемещаются и не синхронизируются с версией основного приложения Photoshop (например, при обновлении Photoshop CC [2014] до версии Photoshop CC [2015]) в автоматическом режиме. Часто внешние модули сторонних разработчиков требуют DRM (посредством активации) или используют системы автоматического обновления. По этой причине простое перемещение внешних модулей между различными версиями приложения может привести к возникновению ошибок и вызвать снижение производительности.
Если вы используете 64-битную версию Windows 7 или Windows 8, и вам требуется 32-битная версия Photoshop для обеспечения совместимости устаревших внешних модулей или драйверов устройств, можно загрузить 32-битную версию Photoshop.
В Mac OS Photoshop — это приложение только в 64-битной версии, 32-битные внешние модули больше не поддерживаются. Обратитесь к поставщику подключаемого модуля для получения новой версии внешнего модуля для 64-битных приложений. Вы также можете сохранить предыдущую версию Photoshop для работы с устаревшими версиями внешних модулей для 32-битных приложений.
Действия для устранения неполадок внешних модулей
Следуйте этим указаниям для поиска и удаления проблемного внешнего модуля.
Выберите проблемный внешний модуль
Чтобы оперативно определить, загружает ли Photoshop проблемный необязательный внешний модуль и проблемный внешний модуль стороннего разработчика, выполните следующие действия:
Здравствуйте, помогите пожалуйста установить camera raw на фотошоп cs6. Дело в том, что сам фотошоп у меня стоит не на диске С, я просто его уже установленный с флешки скинула на диск д. А когда устанавливаю camera raw, он ставит на диск с, может поэтому мой фотошоп его не видит, пробовала копировать файл camera raw. 8bi а папку plug in, где стоит мой фотошоп, все равно не видит
это вроде как плагин дополнительный и через фш подключается не?
Я скачала плагин, установился он на диск с, а мой фотошоп на диске д, может поэтому не видит.
Елена К Ученик (99) Он мне пишет, что команда camera raw не может быть выполнена, так как не удаётся найти внешний модуль Camera raw
Нет, не дополнительный, а встроенный. И прикол в том, что он именно плагином на старый и, к тому же portable фотошоп CS6 не установится. Девочку ждёт фиаско. Только тссс..
Елена К Ученик (99) Устанавливаю в папку plug in, не видит
Елена К Ученик (99) Как вручную? Помогите пожалуйста.
Обновление adobe camera raw в CS6 ставится через родную утилиту и никак иначе, а поскольку среатив сюит 6 совсем устарелая версия, во время запуска утилиты фотошоп (исключительно лицензионный) потребует обновить её на новую, действующую версию креатив клод, которой можно пользоваться заплатив лицензионный месячный сбор, то есть фотошоп уже не будет бесплатным. Ну, или крякнутый вариант с каким либо дефектом, а может и без такового.
Так что, пользуйтесь тем, что идёт в составе CS6 и запускается через модуль «адоб бридж». То есть, запускаете бридж, в проводнике бриджа находите папки и нужные файлы, кликаете ЛКМ по изображению и выбираете в меню «открыть в camera raw». Ну, знаете это всё, да?
Так что, просто скачать последнюю версию и загрузить её в CS6 другим путём не получится.Зачем вся эта возня, когда можно скачать последнюю версию фотошопа вместе камерой ро?
Пользуйтесь лицензионным ПО - 770 рублей в месяц и будет вам счастье.
Ну если только вы кайфуете от того, что вас доят. Тогда понять можно.
Дмитрий Потапов Мыслитель (6915) Kotti Yang, скажите вам нравиться когда у вас фотографии воруют?
поищи Олега Карташова уроки, он таи вполне доходчиво объясняет и показывает как это делать! Удачи !
Читайте также:

