Не удается открыть microsoft word starter 2010 повторите попытку или восстановите продукт с помощью
Обновлено: 04.07.2024
- Сообщество
- ПК и eReader
- ПК и Аксессуары
- НЕ загружается программа Microsoft Office World и .
НЕ загружается программа Microsoft Office World и Microsoft Office Excer Starter. Помогите, подскажите что надо сделать!
Masha.- Отметить как новое
- Закладка
- Подписаться
- Отключить
- Электронная почта другу
Сегодня я заходила в World и всё было в порядке, а вечером я захожу и мне пишет "неудаётся открыть Microsoft World Starter. Попробуйте повторить попытку или востановите продукт с помощью панели управления"! Что мне делать? Куда обращаться? Куда нажимать? Помогите! Скажите пожалуйста кто знает!
- Отметить как новое
- Закладка
- Подписаться
- Отключить
- Электронная почта другу
Вам нужно при подключённом интернете открыть "Панель управления" раздел "Программы и компоненты", а далее выбрать строку "Microsoft Office Starter 2010" и кликнуть её правой кнопкой мыши, где в контекстном меню выбрать "Изменить". Далее запустится процесс, там нажимаете "Да", после чего начнётся восстановление. Затем по окончании ещё раз нажимаете "Да" и всё у вас заработает!
Message was edited by: Antonio_Badalamenti
"Я не знаю иных признаков превосходства, кроме доброты." Л.ван Бетховен klopio- Отметить как новое
- Закладка
- Подписаться
- Отключить
- Электронная почта другу
Перезапускать пробовали и что пишет ?
Чтобы переустановить программу Вам надо зайти в Центр восстановления vaio , выбрать *переустановить драйвера или программу* , заходите в нее , далее , там будет список программ , выбираете нужную программу для переустановки и нажимаете ок или далее .
Возможно потребуется перед этим всем удалить эту программу потом переуставлять .
К тому эти программы платные , если не ошибаюсь , у них пробный период 30 дней .Может поэтому не запускаются ?

Есть разные вещи, которые могут вызвать появление этой ошибки, и большинство из них довольно легко решить, если вы попадете в число счастливчиков. В противном случае вам, возможно, придется поработать над решением, но мы все же думаем, что вы решите проблему до того, как дойдете до конца этой статьи!
Решение 1. Восстановите Microsoft Office, запустив его из панели управления или настроек
Вы всегда можете попробовать восстановить Microsoft Office 2010 из панели управления, так как это, по-видимому, наиболее широко распространенное решение этой проблемы, которое вы можете найти в Интернете. Десятки людей почувствовали облегчение, когда наткнулись на это простое решение, и мы надеемся, что вы станете одним из них!
- Щелкните меню «Пуск» и откройте панель управления, выполнив поиск, просто введя текст в открытом окне меню «Пуск» или нажав кнопку «Поиск» рядом с ним. Кроме того, вы можете щелкнуть значок шестеренки в нижней левой части меню «Пуск», чтобы открыть приложение «Настройки», если вы используете Windows 10.

- На панели управления выберите « Просмотреть как: категория» в правом верхнем углу окна «Панель управления» и нажмите « Удалить программу» в разделе «Программы».
- Если вы используете приложение «Настройки», нажатие на «Приложения» должно немедленно открыть список всех установленных программ на вашем ПК, поэтому подождите некоторое время, чтобы оно загрузилось.
- Найдите Microsoft Office 2010 в Панели управления или Настройках и нажмите « Изменить» . Следуйте инструкциям, которые появятся позже, чтобы восстановить его установку.

- После завершения процесса проверьте, не возникает ли у вас та же проблема при запуске одного из приложений Office. Если да, попробуйте найти запись Microsoft Office Starter 2010 на панели управления или в настройках и повторите тот же процесс.
Решение 2. Удалите Starter 2010 и откройте файл DOC
Еще один поворот той же проблемы - полностью удалить Microsoft Office Starter 2010 и позволить пакету Microsoft Office установить его самостоятельно. Это можно сделать довольно легко, и это помогло людям, которым не очень повезло с Решением 1 или которые не могут найти параметр «Изменить» на панели управления.
- Выполните шаги 1-3 из приведенного выше решения, чтобы перейти к той же панели управления или окну настроек, где вы можете найти запись Microsoft Office Starter 2010.
- Нажмите на опцию « Удалить» в верхней части окна, подтвердите все диалоговые окна подтверждения и следуйте инструкциям, которые появятся на экране, чтобы полностью удалить этот инструмент.

- После завершения процесса найдите любой файл .DOC (или любой файл, который обычно обрабатывается офисом Microsoft, например .PPT, .PPTX, .XLS и т. Д.) И нажмите `` Использовать стартер '', когда появится диалоговое окно с предложением выбрать опция. Проверьте, исчезла ли проблема после переустановки Starter таким образом.
Решение 3. Полностью обновите ОС Windows
Установка последних обновлений помогла нескольким пользователям после того, как они уже попробовали описанные выше методы. Приведенные выше решения универсальны и помогли большинству пользователей, но установка последних обновлений, выпущенных Microsoft, - одно из последних средств, которые могут решить проблему за вас.
- Откройте инструмент PowerShell , просто щелкнув правой кнопкой мыши кнопку меню «Пуск» и выбрав параметр Windows PowerShell (Admin), чтобы открыть его с правами администратора, необходимыми для этого процесса. Если вы видите командную строку вместо PowerShell, вы также можете выполнить поиск вручную в меню «Пуск» или в строке поиска рядом с ней.

- В консоли Powershell введите «cmd» и подождите, пока Powershell переключится в среду, подобную cmd, которая может показаться более естественной.
- В консоли, похожей на «cmd», введите команду, показанную ниже, и не забудьте после этого нажать Enter:
- Дайте этой команде поработать не менее часа и проверьте, были ли найдены и / или установлены какие-либо обновления без проблем.
Альтернатива :
- Найдите «Настройки» в меню «Пуск» и нажмите на первый всплывающий результат. Вы также можете нажать прямо на кнопку в виде шестеренки в нижней левой части меню «Пуск».

- Найдите параметр «Обновление и безопасность» в нижней части окна «Настройки» и щелкните его, чтобы открыть настройки, связанные с обновлением.
- Оставайтесь на вкладке «Центр обновления Windows» и нажмите кнопку «Проверить наличие обновлений» в разделе «Состояние обновления», чтобы проверить, доступна ли новая сборка Windows в Интернете.

- Если он есть, Windows должна инициировать процесс загрузки автоматически. Будьте терпеливы и перезагрузите компьютер, когда будет предложено. Проверьте, решена ли проблема с Office после установки последних обновлений.
Решение 4.Запустите определенный начальный файл вручную
Это решение может показаться странным, но его легко понять и использовать. Более того, иногда проблема решается, что сделало этот метод достаточно важным для нас, чтобы включить его в статью. По сути, вам нужно будет найти файл, просто запустить его и позволить ему делать свое дело. Звучит достаточно просто!

Существуют различные вещи, которые могут вызвать эту ошибку, и большинство из них довольно легко решить, если вы один из счастливчиков. Если это не так, то вам, возможно, придется поработать еще над решением, но мы все еще думаем, что вы решите проблему до того, как дойдете до конца этой статьи!
Решение 1. Восстановите Microsoft Office, запущенный из панели управления или настроек
Вы всегда можете попробовать восстановить Microsoft Office 2010 из Панели управления, так как это наиболее распространенное решение, которое вы можете найти в Интернете в отношении этой проблемы. Десятки людей испытали облегчение, когда наткнулись на это простое решение, и мы надеемся, что вы станете одним из них!
- Нажмите на меню «Пуск» и откройте панель управления, выполнив поиск, просто набрав в открытом меню «Пуск» или нажав кнопку «Поиск» рядом с ней. Кроме того, вы можете щелкнуть значок шестеренки в левой нижней части меню «Пуск», чтобы открыть приложение «Настройки», если вы используете Windows 10.
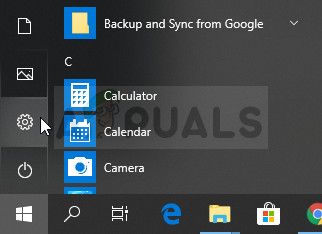
- На панели управления выберите параметр «Просмотреть как: категорию» в правом верхнем углу окна панели управления и нажмите «Удалить программу» в разделе «Программы».
- Если вы используете приложение «Настройки», щелкнув «Приложения», вы сразу же откроете список всех установленных программ на вашем ПК, поэтому подождите некоторое время, чтобы загрузить его.
- Найдите Microsoft Office 2010 в панели управления или настройках и нажмите «Изменить». Следуйте инструкциям, которые появятся позже, чтобы восстановить его установку.

- После завершения процесса проверьте, не возникает ли еще одна проблема при запуске одного из приложений Office. Если это так, попробуйте найти запись Microsoft Office Starter 2010 на панели управления или в настройках и повторите ту же процедуру.
Решение 2. Удалите Starter 2010 и откройте файл DOC
Другим поворотом этой проблемы может быть полное удаление Microsoft Office Starter 2010 и возможность установки пакета Microsoft Office самостоятельно. Это можно сделать довольно легко, и это помогло людям, которым не очень повезло с решением 1 или которые не могут найти параметр «Изменить» в панели управления.
- Выполните шаги 1-3 из приведенного выше решения, чтобы перейти к той же панели управления или окну настроек, где можно найти запись Microsoft Office Starter 2010.
- Нажмите на кнопку «Удалить» в верхней части окна, подтвердите все диалоговые окна подтверждения и следуйте инструкциям, которые появятся на экране, чтобы полностью удалить этот инструмент.

- После завершения процесса найдите любой файл .DOC (или любой файл, который обычно обрабатывается офисом Microsoft, например .PPT, .PPTX, .XLS и т. Д.) И нажмите «Использовать стартер», когда появится диалоговое окно с просьбой выбрать. опция. Проверьте, исчезла ли проблема после переустановки стартера таким способом.
Решение 3. Полностью обновите ОС Windows
Установка последних обновлений помогла нескольким пользователям после того, как они уже попробовали описанные выше способы. Вышеприведенные решения универсальны и помогли большинству пользователей, но установка последних обновлений, выпущенных Microsoft, является одним из последних средств, которые могут решить эту проблему для вас.
- Откройте инструмент PowerShell, просто щелкнув правой кнопкой мыши кнопку меню «Пуск» и выбрав опцию Windows PowerShell (Admin), чтобы открыть его с правами администратора, необходимыми для этого процесса. Если вы видите командную строку вместо PowerShell, вы также можете искать ее вручную в меню «Пуск» или в строке поиска рядом с ней.
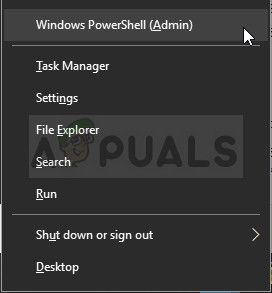
- В консоли Powershell введите «cmd» и подождите, пока Powershell переключится в среду, похожую на cmd, которая может выглядеть более естественной.
- В консоли, похожей на «cmd», введите команду, показанную ниже, и обязательно нажмите Enter после этого:
- Пусть эта команда будет запущена не менее часа и проверьте, были ли найдены и / или установлены какие-либо обновления без проблем.
альтернатива:
- Найдите «Настройки» в меню «Пуск» и щелкните первый всплывающий результат. Вы также можете нажать непосредственно на кнопку в виде шестеренки в левой нижней части меню «Пуск».
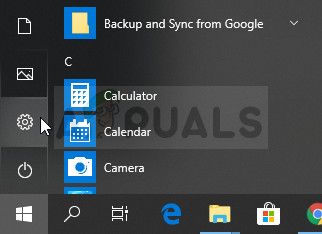
- Найдите обновление Опция безопасности в нижней части окна настроек и нажмите на нее, чтобы открыть настройки, связанные с обновлением.
- Оставайтесь на вкладке «Центр обновления Windows» и нажмите кнопку «Проверить наличие обновлений» в разделе «Состояние обновления», чтобы проверить, доступна ли новая сборка Windows в Интернете.

- Если он есть, Windows должна начать процесс загрузки автоматически. Убедитесь, что вы терпеливы и перезагрузите компьютер при появлении соответствующего запроса. Проверьте, решена ли проблема с Office после установки последних обновлений.
Решение 4. Запустите определенный стартовый файл вручную
Это решение может показаться странным, но его просто понять и выполнить. Более того, иногда он решает проблему, что делает этот метод достаточно важным для нас, чтобы включить его в статью. По сути, вам нужно найти файл и просто запустить его и позволить ему делать свое дело. Звучит достаточно просто!
Есть ещё одна интересная особенность Office Starter, которой могут воспользоваться обладатели этой версии.
Это создание, на флешке, с достаточным объемом, устройства Microsoft Office Starter с собой.
Даже, если в результате возникших проблем, пришлось переустанавливать операционную систему, через скрытый раздел Recovery, или иным способом, используя восстановление через диск с сохранённым образом системы, у вас останется флешка с этой версией Office, благодаря которой вы всегда сможете создавать, открывать и работать с документами.
Устройство Office Starter с собой позволяет работать с программами пакета Office Начальный на другом компьютере. Это USB-устройство флэш-памяти, которое при подключении к компьютеру можно настроить с помощью диспетчера устройств Microsoft Office Starter с собой.
После настройки устройства можно подключить его к другому компьютеру и запускать на нем программы пакета Office Начальный независимо от того, установлен ли на этом компьютере пакет Microsoft Office. После отключения устройства пакет Office Начальный удаляется с компьютера.
На другом компьютере должна быть установлена 32-разрядная (х86) версия системы Windows Vista с пакетом обновления 1 (SP1) или система Windows 7.
Чтобы создать устройство Microsoft Office Starter с собой, выполните указанные ниже действия.
1.Если приложение Excel Начальный или Word Начальный уже открыто, в меню Файл выберите пункт Справка, а затем — Взять Office с собой.
После того как диспетчер устройств обнаружит устройство, оно появится в списке.
1.Щелкните устройство.
Чтобы использовать устройство на другом компьютере, выполните указанные ниже действия.
1.Подключите устройство Office Starter с собой к любому компьютеру, на котором у вас есть права администратора.
2.В меню Пуск выберите пункт Мой компьютер и щелкните устройство.
3.Запустите файл Office.exe и выберите приложение, которое необходимо запустить (Word Начальный или Excel Начальный).
Предупреждение. Не удаляйте устройство во время работы с пакетом Office Начальный. Если удалить устройство Office Starter с собой во время работы с пакетом Office Начальный, все приложения пакета Office Начальный закроются, а все несохраненные данные будут утеряны.
1.Используя устройство для хранения файлов, оставляйте на нем как минимум 5 мегабайт свободного места для сохранения настроек пакета Office Начальный. Настройки определяют личные предпочтения, например вспомогательный словарь и цветовую схему. Также оставьте как можно больше свободного места для загрузки обновлений устройства Office Starter с собой из Интернета в фоновом режиме.
2.После завершения работы с пакетом Office Начальный закройте приложения и устройство Microsoft Office Starter с собой.
Устройство останется доступным через панель задач.
Примечание. Пока устройство подключено, его можно открыть снова, щелкнув правой кнопкой мыши элемент Office Starter с собой на панели задач и выбрав команду Открыть.
1.Щелкните правой кнопкой мыши элемент Office Starter с собой на панели задач и выберите пункт Закрыть, а затем — Безопасное извлечение устройства, после чего выберите устройство.
Система Windows сообщит, можно ли безопасно удалить устройство. Возможно, для этого потребуется закрыть другие приложения. Например, если устройство отображается в проводнике, необходимо закрыть его и снова попытаться запустить программу безопасного извлечения устройства.
1.Удалите устройство, когда будет безопасно это сделать.
После удаления устройства пакет Office Начальный останется на нем. Он не устанавливается на компьютере.
-------
Не ищи Бога, не в камне, не в храме - ищи Бога внутри себя.
Читайте также:

