Не удается внести изменения в личные данные сотрудника 1с зуп
Обновлено: 07.07.2024
Подскажите как правильно оформить увольнение сотрудника в программе ЗиУП 8 и ввести соответствующие для этого начисления?
Может ли работник вернуться к бумажной трудовой книжке после перехода на электронную?
Перевод внешнего совместителя на основное место работы
Как оформить отзыв из отпуска сотрудника по производственной необходимости, если при этом уже есть документы кадрового учета и рассчитанные начисления?
Как в 1С ЗУП 8 ввести правильно дни дополнительного отпуска, следующие за днями основного? И как сделать, чтобы дни дополнительного отпуска не уменьшали остатки отпусков?
В организации на новых сотрудников заводим трудовую книжку. Как в программе ЗУП ввести удержание за трудовые книжки?
Каким образом добавить и ввести в программе 1С ЗУП используемую на предприятии произвольную разовую премию, начисляемую помимо ежемесячной фиксированной суммой?
Пособие вставшим на учет на раннем сроке беременности
Как ввести единовременное пособие тем сотрудницам, которые встали на учет на ранних сроках беременности? Весь учет ведется в программе 1С ЗУП 8, но с пособием столкнулись впервые и не понятно реализована ли такая функция или нужно что-то вводить руками.
Как в зарплате 8 ввести справку, выданную сотруднику о его заработке иным страхователем?
При расчете отпуска не заполняется "Начислено отпускных"
Начинаем начислять отпуска, переходящие на январь следующего года, и во всех документах начисления отпуска при рассчитанном корректно среднем дневном заработке нет самих сумм начисленного отпуска.
Включение начисления в базу для расчета среднего заработка
После добавления произвольного начисления в ЗУП 8 возникла необходимость добавления его в расчетную базу отпуска. Где сделать дополнительные настройки для дальнейшего правильного расчета отпускных?
В новой версии программы 1С ЗУП 3.1 пытаемся ввести отпуск без сохранения заработной платы, но нигде его найти не получается. Подскажите, каким образом осуществить ввод и какие для этого нужны настройки.
Подготовка сведений для ПФР в зарплате 8: с чего начинать подготовку данных персонифицированного учета и какие особенности учесть при формировании в программе ЗУП?
Справка 2-НДФЛ для передачи в ИФНС: с чего начинать подготовку сведений и какие особенности учесть при формировании в программе ЗУП?
После расчета зарплаты и страховых взносов выяснилось, что ФСС травматизм не посчитано. Где в программе 1С:ЗУП установить значение ставки на ФСС на несчастные случаи и профзаболевания?
Подскажите пожалуйста, в чем может быть причина: в программе 1С:ЗУП не отображается сумма единовременного пособия в отчете для ФСС в таблице 2 строки 5. Начисления, выплаты - все есть. В отчете нет!
Необходимо подготовить форму СПВ-1 по сотрудникам, уходящим на пенсию. Где находится данная форма в 1С ЗУП 8.2 и какие есть особенности по ее заполнению?
Не берутся алименты с премии фиксированной суммой в 1С ЗУП. Что предпринять для автоматического расчета алиментов с учетом всевозможных добавленных начислений?
Раньше был настроен обмен зарплаты 8 с бухгалтерией 8 общей суммой по всем сотрудникам, сейчас необходима детализация по отдельным сотрудника. Что в 1С ЗУП требуется для этого?
Как загрузить/обновить КЛАДР в программе 1С: Зарплата и управление персоналом?
Распределение сумм уплаченных взносов производится с учетом переданных ранее в ПФР сведений. Подобраны не все документы за 2012 год!
Где в программе 1С Зарплата и управление персоналом занести сведения об ответственных лицах организации для заполнения форм отчетности и вывода на печать в документах?
Как ввести в 1С зарплате 8 ежемесячное начисление компенсации сотруднику, использующему личный инструмент или всевозможный сподручный инвентарь?
Страховые взносы падают на оплату труда в отражении зарплаты в регламентированном учете. Как разделить зарплату и страховые взносы для целей БУ на отдельные статьи затрат?
Как настроить оплату отработанного времени в 1С:ЗУП в часах?
Как настроить оплату отработанного времени в 1С:ЗУП в часах?
С какими бухгалтерскими программами возможен обмен данными из ЗУП типовыми средствами?
Итак, данный раздел всецело посвящен особенностям функционирования программы "Зарплата и управление персоналом" (ЗУП) и трудностям, возникающим при этом у пользователей.
Суть ошибки в том, что в алгоритме «ВыгрузитьСведенияФизическогоЛица» некорректно указаны условия отбора (аж три раза…). Вместо GUID объекта <Источник.Ссылка> в процедуру отбора в качестве параметра передаётся абстрактнейшее <Источник>.
Правила обмена, используемые по умолчанию, встроены в план обмена в виде набора шаблонов. Убедимся, что в исследуемых нами релизах ошибка присутствует:




Комплект правил плана обмена ОбменЗарплата3Бухгалтерия3 состоит из следующих правил:
| Тип правила | Файл |
|---|---|
| Регистрации | RegistrationRules.xml |
| Обмена | ExchangeRules.xml |
| Обмена корреспондента | CorrespondentExchangeRules.xml |
При настройке синхронизации есть возможность загрузить каждые правила из отдельного xml файла, либо в виде архива, содержащего эти файлы. В связи с тем, что необходимо корректировать два из трёх файлов, логичнее подготовить архив.
Для работы с правилами регистрации и правилами обмена формата 2 существует специальная конфигурация «Конвертация данных 2.1». В случае разработки собственных правил или доработки существующих, настоятельно рекомендуется использовать для этого данную конфигурацию. В нашем случае имеет место банальное исправление ошибки, поэтому мы считаем, что корректно будет просто внести изменения любым текстовым редактором, не изменяя при этом Идентификатор правил. Пример того, как это сделано xml редактором FirstObject XML Editor:

Для подготовки архива создадим папку (например, с именем RulesPersData), создадим в ней файлы RegistrationRules.xml, ExchangeRules.xml, CorrespondentExchangeRules.xml путём копирования содержимого соответствующих шаблонов. Откорректируем созданные файлы и упакуем их в архив. При настройке синхронизации, данный архив будет использован в качестве источника для загрузки правил обмена.
Правила обмена, встроенные в конфигурацию, время от времени редактируются разработчиками. При обновлении конфигурации рекомендуется проверять, отличаются ли правила обмена в новом релизе от тех, которые были нами откорректированы. В случае наличия изменений и наличия данной ошибки, рекомендуется загрузить новые правила, предварительно исправив ошибку. Если же ошибка наконец-то будет исправлена разработчиками, необходимо в настройке синхронизации указать, что будут использоваться встроенные правила обмена.
Специальные предложения







Дайте, пожалуйста, описание: что именно некорректно передаётся? Может быть мы просто не замечаем?
Первоначальное состояние
Зарплата считалась в ЗУП 2.5, данные о физических лицах (в том числе, об их документах) заполнялись в ней. В БП 3.0 данные о физических лицах передавались по ссылке, с документами обмена (через обработку выгрузки данных в бухгалтерскую программу). В процессе перехода на ЗУП 3.1 данные были перенесены в данную конфигурацию, после чего встала задача настройки синхронизации между базами через план обмена.
Используемые при настройке версии конфигураций:
• БП 3.0.58.20
• ЗУП 3.1.5.129
При использовании встроенных правил обмена
Было замечено, что при редактировании информации о физическом лице, либо при добавлении нового физического лица в любой из конфигураций, данные изменения не отражаются в базе-корреспонденте. Как выяснилось, во встроенных правилах регистрации объектов, для справочника Физические лица установлен режим выгрузки РежимВыгрузкиПриНеобходимости , который позволяет выгружать данные о физическом лице только по ссылке. Нас такая ситуация совершенно не устраивает, ставилась задача полной синхронности данных о физических лицах в обоих базах.
Кроме этого, была замечена странность, приводящая к ошибке: если изменить информацию о физическом лице, хранящуюся в регистрах сведений, то эти изменения регистрируются к обмену. К примеру, если изменить данные документа Паспорт гражданина РФ у какого-либо физического лица, то после синхронизации в базе-приёмнике у данного физического лица пропадает запись о документе Паспорт гражданина РФ . Это происходит в том случае, когда нет соответствия объектов (отсутствует запись в регистре сведений Соответствие объектов информационных баз , относящаяся к данному физическому лицу).
Вторая странность: если соответствие объектов установлено (оно устанавливается автоматически, при выгрузке объекта по ссылке), то любые изменения данных таких физических лиц начинают регистрироваться к обмену, как в случае режима РежимВыгрузкиПерсональныеДанные .
Формирование сведений о работниках по форме СЗВ-ТД для представления в ПФР
Форма заполняется отдельно на каждого сотрудника, если в отчетном месяце произошло одно из событий:
прием на работу;
перевод на другую работу;
увольнение с работы;
подано заявление сотрудником о порядке ведения трудовой книжки — на бумажном носителе или в электронном виде.
Порядком, утв. постановлением Правления ПФР от 25.12.2019 № 730п, предусмотрено еще несколько мероприятий, которые необходимо отражать в форме СЗВ-ТД, это (п. 2.5.3 Порядка):
изменение наименования страхователя;
установление (присвоение) работнику второй и последующей профессии, специальности или иной квалификации;
лишение права в соответствии с приговором суда занимать определенные должности и заниматься определенной деятельностью.
Обратите внимание, если сведения представляются на сотрудника впервые, то необходимо также (помимо события, с которыми связана подача отчета) указать последнее по времени кадровое событие, произошедшее с сотрудником до 01.01.2020 у данного страхователя.
При этом заполняются все графы формы СЗВ-ТД в соответствии с пунктами 2.5.1–2.5.8 Порядка (п. 2.9 Порядка).
Если в течение 2020 года по сотруднику не было кадровых мероприятий и (или) он не подал заявление о порядке ведения его трудовой книжки, то сведения о трудовой деятельности по состоянию на 01.01.2020 у этого страхователя на такого сотрудника представляются не позднее 15.02.2021 (пп. 1 п. 2.5. ст. 11 Федерального закона от 01.04.1996 № 27-ФЗ).
Если в течение 2020 года по сотруднику не было кадровых мероприятий и (или) он не подал заявление о порядке ведения его трудовой книжки, то сведения о трудовой деятельности по нему представлять не надо («нулевую» СЗВ-ТД сдавать не нужно).
Начиная с 09.04.2020 и до 31.12.2020 в случае приема на работу и увольнения сотрудника отчет по форме СЗВ-ТД представляется в ПФР не позднее рабочего дня, следующего за днем издания приказа (распоряжения) (Постановление Правительства РФ от 08.04.2020 № 460).
Корректировка и отмена кадровых мероприятий по СЗВ-ТД
Если необходимо отменить ранее переданные сведения о трудовой деятельности, то нужно в форме СЗВ-ТД указать только одну строку с ранее представленными сведениями о кадровом мероприятии с признаком их отмены (знак «X») (п. 2.6 Порядка).
Исправление кадровых мероприятий по СЗВ-ТД в «1С:Зарплате и управлении персоналом 8»
В программе «1С:Зарплата и управление персоналом 8» редакции 3 кадровые мероприятия считаются переданными в ПФР, если в документе Сведения о трудовой деятельности работников, СЗВ-ТД установлен флаг Документ принят в ПФР (не редактируется).
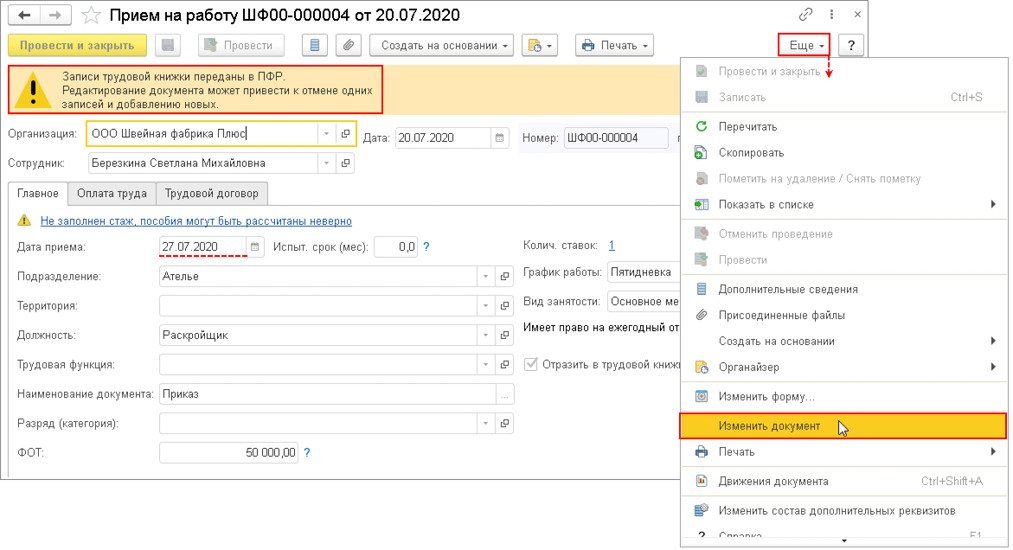
Обратите внимание, если что-нибудь изменить в кадровом документе (например, сведения о мероприятии, которые были переданы в ПФР, или просто отменить проведение), прежняя запись регистрируется как отмененная. После повторного проведения измененного или снятого с проведения документа сформируется новое мероприятие. При изменении в форме СЗВ-ТД будет сформировано: первая строка с ранее переданными сведениями с признаком отмены; вторая строка — с новыми измененными данными о мероприятии. При снятии документа с проведения формируется строка с ранее переданными сведениями о мероприятии с признаком отмены.
Если в кадровом документе меняются сведения, которые не передаются в фонд (суммы постоянных начислений, право на отпуск и т. д.), то при проведении документа новое мероприятие в последующем формироваться не будет.
Корректировка переданных кадровых мероприятий
Пример 1
Сотрудник принят в организацию 20.07.2020. Эти сведения были переданы в ПФР. В августе обнаружили ошибку: сотрудник был принят на работу 27.07.2020. Необходимо сформировать корректировку по форме СЗВ-ТД.Так как данные были приняты ПФР (установлен флаг Документ принят в ПФР (не редактируется)), в верхней части кадрового документа выводится предупреждение о том, что данные по этому мероприятию переданы в ПФР и редактирование документа нежелательно. Для изменения данных документа следует нажать кнопку Еще, выбрать команду Изменить документ и изменить некорректные данные. В нашем Примере 1 изменить дату приема сотрудника на работу.

При формировании формы СЗВ-ТД за август 2020 года по сотруднику будут сформированы две строки: строка с признаком отмены ранее переданных сведений и строка с корректными сведениями (рис. 2). В качестве даты отмены указывается дата на рабочем компьютере, когда корректировались сведения кадрового документа.
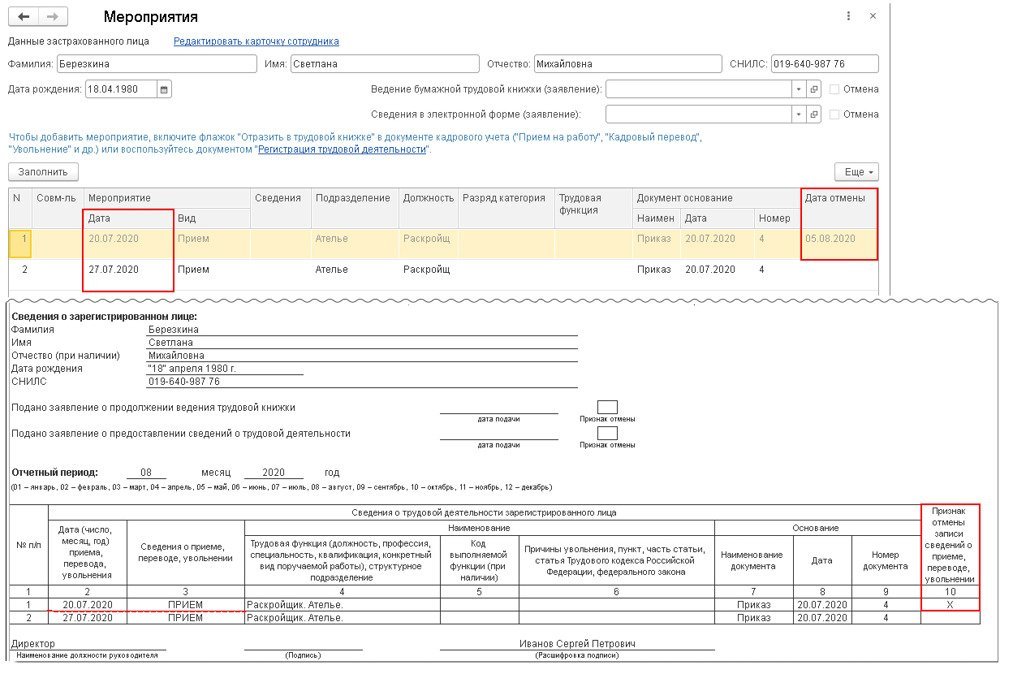
Пример 2
В ПФР были переданы сведения с неверным номером приказа. Был указан номер с префиксом — ШФ00-000001. Номера приказов организация в бумажную трудовую книжку вносит без префиксов. Чтобы сведения в электронном и бумажном виде были одинаковы, принято решение подать корректировку по форме СЗВ-ТД.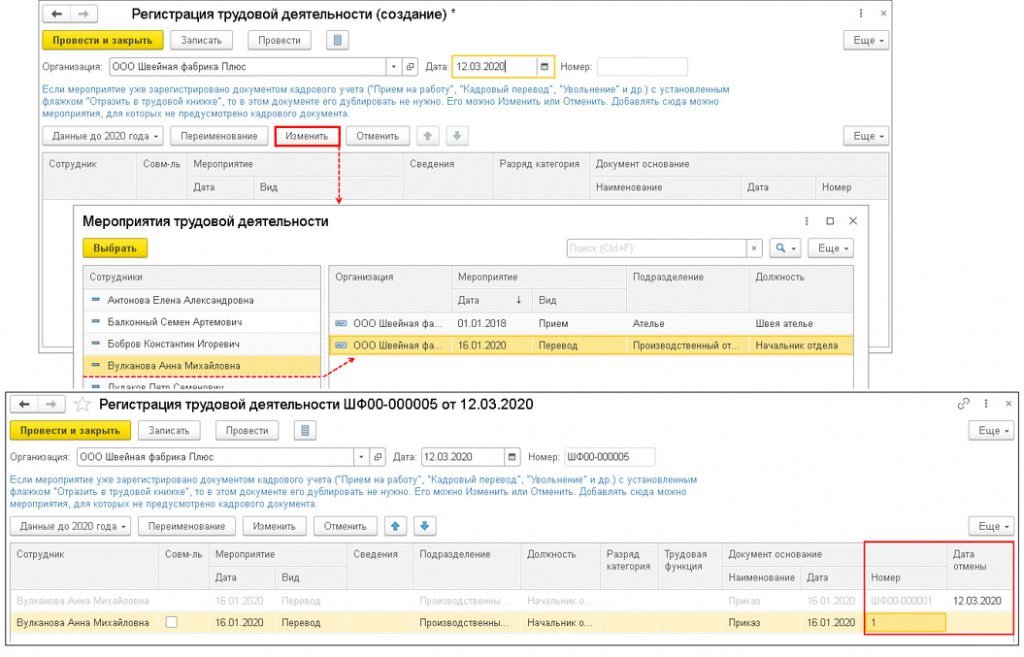
В нашем Примере 2 следует изменить номер приказа и затем нажать на кнопку Провести и закрыть.

Сведения, которые были изменены, будут отражены в форме СЗВ-ТД автоматически при последующем их формировании (рис. 4). В форме появится строка с признаком отмены ранее переданных сведений и строка с корректными сведениями.
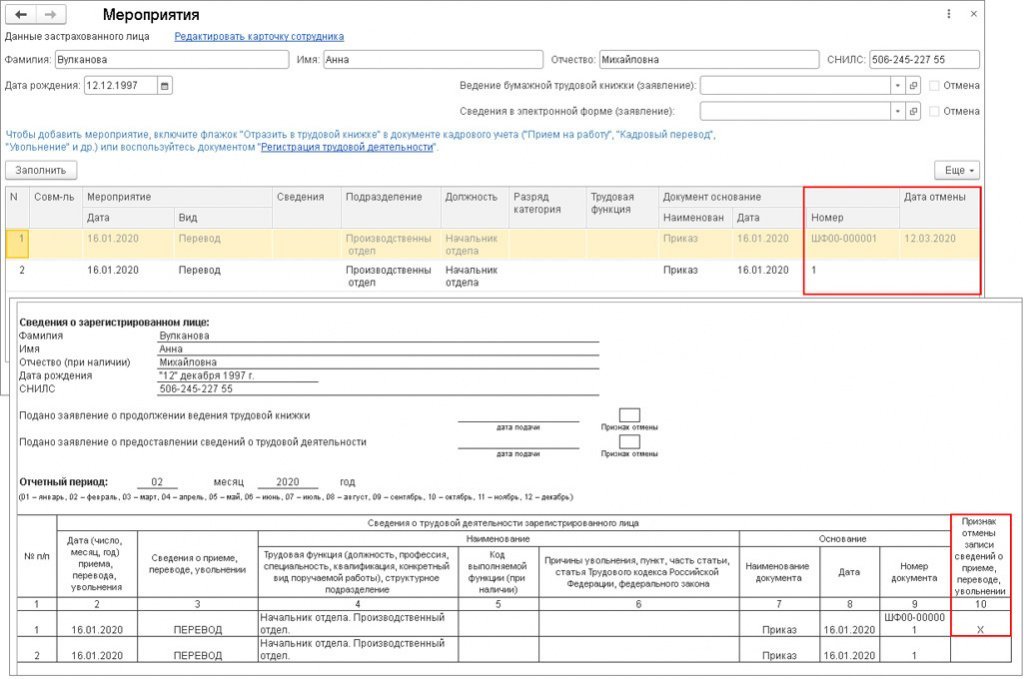
Если в программе используются номера приказов с префиксом (например, ШФ00-00001) и они вносятся в бумажную трудовую книжку, при этом необходимо, чтобы такие номера отражались в сведениях, нужно в дополнительных настройках снять флаг Удалять префиксы организации и ИБ из номеров кадровых приказов (раздел Настройка — Дополнительные настройки). Если такой вариант не подходит и в базе ведется своя нумерация документов, то можно в кадровом документе в поле Печатать как вручную указать необходимый номер документа. Если номер заполнен в этом поле, то он будет отражен в форме СЗВ-ТД.
Отмена переданных кадровых мероприятий
Пример 3

Пример 4
За июль 2020 года по сотруднику были переданы сведения по форме СЗВ-ТД, так как он был лишен права в соответствии с приговором суда заниматься деятельностью по управлению транспортным средством. В августе обнаружили, что сведения были переданы по другому сотруднику — однофамильцу. Необходимо сформировать отмену кадрового мероприятия. 1С:ИТСО регистрации отмены в 1С подачи заявления сотрудника о продолжении ведения работодателем бумажной трудовой книжки либо о предоставлении сведений о трудовой деятельности в электронном виде см. в справочнике «Кадровый учет и расчеты с персоналом в программах 1С» раздела «Инструкции по учету в программах 1С» .
От редакции. На странице 1С:Лектория в 1С:ИТС см. видеозапись лекции от 03.09.2020 «Обзор последних изменений в программе „1С:Зарплата и управление персоналом 8“. Электронные трудовые книжки, особенности представления СЗВ-ТД» с участием представителей ПФР и экспертов 1С. Подробнее — на странице 1С:Лектория .
С версии 3.1.14.166 программы «1С:Зарплата и управление персоналом 8» (ред. 3) реализован новый сервис «1С:Кабинет сотрудника». Этот сервис позволяет сотрудникам в любой момент в любом месте, где есть интернет, посмотреть сведения о зарплате, получить справку о заработке, получить расчетные листки, оформить заявление на отпуск, командировку и многое другое.
Бухгалтерии и кадрам сервис позволяет сократить время, которое уходит на предоставление расчетных листков, согласование отпусков, получение справок и других документов. Сотрудникам не нужно ходить в бухгалтерию и кадры, а последним отвлекаться от своих дел.
Сервис пока недоступен пользователям базовой версии.
В версии КОРП ранее уже была предусмотрена аналогичная функциональность " Самообслуживание ". Теперь есть и альтернативная возможность. При выборе того или иного варианта следует учитывать ключевые различия (помимо стоимости):

Подключение и настройка сервиса 1C:Кабинет сотрудника
Подключение к сервису
Подключение настраивается пользователем с полными правами. Настройка вызывается по кнопке Подключить на начальной странице, либо по ссылке Сервис 1С:Кабинет сотрудника в разделах Кадры или Зарплата.

Для работы с сервисом в базе должна быть подключена интернет-поддержка. Если она еще не была подключена, это предлагается сделать здесь же по кнопке Подключить.

Далее необходимо пройти все этапы, предлагаемые помощником подключения (о настройке на этапе 3 написано в следующем разделе), после чего опять же нажать кнопку Подключить.


В случае успешного подключения появится этап 5, в котором будет указана ссылка на сервис (если форма подключения была случайно закрыта до перехода по ссылке, то открыть ее можно по ссылке Сервис 1С:Кабинет сотрудника в разделах Кадры или Зарплата).


После чего будет предложено придумать и ввести пароль для входа в сервис. Сложность пароля пока не контролируется, поэтому следует самостоятельно подходить ответственно к его выбору.

Теперь можно продолжить работу в сервисе – ознакомиться с его возможностями и создать кабинеты для сотрудников, если они были выбраны на этапе 3 помощника подключения.
Публикация кабинетов
Если на этапе 3 сотрудники выбраны не были, то после подключения их можно указать в форме, открывающейся по ссылке Сервис 1С:Кабинет сотрудника в разделах Кадры или Зарплата.

Для этого в открывшейся форме нужно перейти по ссылке Изменить настройку публикации.

Для выбора публикуемых позиций нужно проставить флажки в колонке Публиковать. По кнопке Публикуемые сотрудники можно просмотреть отобранных в результате сотрудников. Для них должен быть указан адрес электронной почты и/или мобильный телефон. Если это условие не выполнено, строка будет выделена красным.
По кнопке Обновить публикацию информация по выбранным сотрудникам передается в сервис.

Обращаем внимание, что для публикации в сервисе ответственного, подключившего сервис, в числе сотрудников, его позиция также должна быть выбрана здесь для публикации.
В сервисе имеется возможность согласования заявлений сотрудников их руководителями. Чтобы ей можно было воспользоваться, укажите руководителей подразделений.

Если руководитель подразделения не задан, либо это лицо не выбрано для публикации в сервисе, тогда в качестве руководителя подразделения публикуется руководитель самой организации (если он задан в ответственных лицах организации и публикуется).
Адресация заявок
Для корректной адресации заявок сотрудников из сервиса необходимо указать исполнителей задач в разделе Администрирование – Органайзер – Бизнес-процессы и задачи – Роли и исполнители задач.

По умолчанию все заявки приходят на пользователя, подключавшего сервис (и он может перенаправлять их другим сотрудникам), но гораздо удобней эту информацию указать сразу.

Обработка заявок возможна кадровиком, расчетчиком или пользователем с профилем, которым предусмотрена роль Обработка заявок кабинет сотрудника.
Расписание обмена
По умолчанию автоматический обмен информацией между приложением и сервисом выполняется каждые 10 минут. Изменить расписание или запустить обмен вручную можно из раздела Администрирование – Обслуживание – Регламентные операции – Регламентные и фоновые задания – регламентное задание Обмен с сервисом "1С:Кабинет сотрудника".

Создание кабинетов в сервисе 1C:Кабинет сотрудника

В списке слева отображаются опубликованные в сервисе сотрудники. Состояние дел обозначается пиктограммой:

После создания кабинетов сотрудникам необходимо отсюда же разослать приглашения на почту и/или по СМС. Сотрудники получат инструкцию по подключению, текст которой задан в форме по кнопке с шестеренкой (при необходимости его можно изменить). После подключения сотрудник получит доступ к своему кабинету, что отобразится соответствующей пиктограммой – зеленым человечком.
По кнопке с шестеренкой можно включить автоматическое создание кабинетов и/или рассылку приглашений. Тогда после публикации сотрудников в сервисе кабинеты для них будут созданы автоматически. А после создания кабинетов автоматически будут отправлены приглашения.
Возможности кабинета в сервисе 1C:Кабинет сотрудника
Просмотр расчетных листков
В кабинетах сотрудников можно опубликовать их расчетные листки. Каждый сотрудник увидит только свои листки. Администратор сервиса листки других сотрудников не увидит.
Публикация листков производится расчетчиком или любым другим пользователем, профилем которого предусмотрена роль Публикация расчетных листков.
Пользователю с полным правами для этого достаточно перейти по ссылке Сервис 1С:Кабинет сотрудника в разделах Кадры или Зарплата, в открывшейся форме выбрать месяц и нажать Опубликовать.

Здесь же по ссылке Расширенные возможности публикации расчетных листков (или Публикация расчетных листков в разделе Зарплата – эта ссылка доступна пользователю без полных прав) можно выполнить более точечную публикацию листков.

После публикации сотрудник увидит в кабинете свои расчетные листки. В целях безопасности при работе с компьютера по умолчанию суммы частично скрываются. Убедившись, что за спиной никого нет, сотрудник может включить полное отображение сумм, нажав на кнопку с изображением глаза в правом верхнем углу.

Каждый сотрудник может настроить удобный для себя режим отображения информации в настройках своего профиля.

Администратор сервиса в разделе Администрирование может установить настройки, связанные с расчетными листками.

Сотрудник может заявить о своем отсутствии, чтобы согласовать его со своим руководителем и/или кадровой службой, а также чтобы информировать об этом остальных сотрудников.


Если руководитель согласовывает отсутствие, то пользователю, назначенному ответственным за согласование отсутствий или за заявления на отпуск, будет создана соответствующая задача в программе в разделе Главное – Сервис – Мои задачи.

На основании этой информации пользователь может ввести в программу соответствующий документ, регистрирующий отсутствие. После этого задачу нужно отметить как выполненную, чтобы сотрудник увидел это в своём кабинете.
По некоторым видам отсутствий доступа кнопка Отказать – по ней можно отказаться согласовать заявление сотрудника. Тогда сотрудник увидит отказ в своём кабинете.
Если по какому-то заявлению не предусмотрен отказ, то задачу можно отменить по кнопке Отменено и сообщить об этом сотруднику.
Информация о согласованных отсутствиях других сотрудников доступна для просмотра в области Все отсутствия. В ней предусмотрен отбор по периоду.

Информация по отпускам
В разделе Отпуск сотрудник может просматривать информацию по остатку отпуска, а также запросить более подробную справку об отпусках. Также он может подать заявление на отпуск – точно так же, как и из рассмотренного выше раздела Отсутствия.

При заказе сотрудником справки, пользователю, назначенному ответственным за справки об остатках отпусков, будет создана соответствующая задача в программе в разделе Главное – Сервис – Мои задачи. К задаче автоматически прикрепляется запрошенная сотрудником справка. Достаточно нажать Выполнено, и справка уйдёт в кабинет сотрудника. Если по какой-то причине справка сформировалась неправильно, то по пиктограмме слева от неё её можно удалить и приложить новую взамен.

Сотрудник увидит запрошенную справку в разделах Отпуск и Справки своего кабинета.

Заказ справок
В разделе Справки сотрудник может запросить и другие справки.

При заказе сотрудником справки, пользователю, назначенному ответственным за справки соответствующего вида, будет создана соответствующая задача в программе в разделе Главное – Сервис – Мои задачи.
При заказе справки с места работы к задаче автоматически прикрепляется справка по реализованной в программе форме. Достаточно нажать Выполнено, и справка уйдёт в кабинет сотрудника.
Если требуется передать справку по другой форме (например, по приложенному сотрудником образцу), то по пиктограмме слева от неё её нужно удалить и приложить требуемую взамен.

При заказе 2-НДФЛ к задаче автоматически создается и прикрепляется соответствующий документ программы. Необходимо его открыть, заполнить и провести. После этого достаточно нажать Выполнено, и справка уйдёт в кабинет сотрудника.

Подача заявлений на вычеты

Пользователю, назначенному ответственным за налоговые вычеты, будет создана соответствующая задача в программе в разделе Главное – Сервис – Мои задачи. При этой задаче пользователь увидит приложенные сотрудником файлы, и на их основании должен ввести в программу соответствующий документ (заявление на вычет, уведомление о праве на вычеты).
После регистрации в программе такого документа задачу нужно отметить как выполненную, чтобы сотрудник увидел это в своём кабинете.

Если какой-то необходимой для регистрации вычета информации в отправленных сотрудником файлах не окажется, задачу можно отменить по кнопке Отменено и сообщить об этом сотруднику.
Информация о структуре компании
В разделе "Компания" сотрудники могут ознакомиться со структурой компании, со списком её сотрудников.

Изменение личных данных

Пользователю, назначенному ответственным за изменение личных данных, будет создана соответствующая задача в программе в разделе Главное – Сервис – Мои задачи. При этой задаче пользователь увидит измененную сотрудником информацию, и может ввести соответствующие изменения в программу. После этого задачу нужно отметить как выполненную, чтобы сотрудник увидел это в своём кабинете.

Для руководителей
Сотрудникам, назначенным руководителям подразделений или организаций, доступен раздел Руководителю, в котором он может согласовывать отсутствия сотрудников, а также просматривать сотрудников, которые еще не ознакомились с расчетными листками (если включена такая настройка).
В связи с этим мы продолжим рассмотрение достаточно часто используемых операций и действий применительно к новому интерфейсу.
Сегодня мы рассмотрим порядок действий, необходимый для редактирования данных сотрудника и в частности смены его фамилии, имени или отчества. Демонстрировать будем для конфигурации 1С Бухгалтерия 8.3.
Итак, для того, чтобы сменить фамилию сотрудника, дату рождения или другие его данные в учетной карточке нужно выполнить ряд некоторых простых действий.
Находясь на главной странице, откроем пункт главного меню Зарплата и кадры.

Затем выберем раздел Справочники и настройки и в нем подраздел Физические лица


В учетной карточке сотрудника теперь можно изменить все необходимые данные. Например дату рождения, номер СНИЛС, ИНН, данные паспорта, гражданства, адреса, телефоны и т.д.
И, естественно, фамилию, имя или отчество.

Нажимаем ОК и тем самым подтверждаем внесение новых данных для сотрудника.
Так вносятся изменения в учетную карточку сотрудника.

Если у Вас появились вопросы по статье или остались нерешенные проблемы обсудить их Вы можете на Форуме 1С Вопросы и ответы
Читайте также:

