Не удалось загрузить драйвер так как в памяти находится его предыдущая версия
Обновлено: 05.07.2024
Не удалось загрузить драйвер этого устройства, поскольку предыдущий экземпляр этого драйвера все еще находится в памяти. (Код 38)
Вообщем так, на ноутбуке две видеокарты Intel(R) HD Graphics 4000 и AMD 7500 кажется(точно не помню, она не отображается).
Из-за этой ошибки не запускаются игры, программы требовательные к видеокарте, не воспроизводится видео.
В сведениях Intel(R) HD Graphics 4000 пишет, что использует два устройства.
А вот в AMD "Не удалось загрузить драйвер этого устройства, поскольку предыдущий экземпляр этого драйвера все еще находится в памяти. (Код 38)
Чтобы сделанные изменения вступили в силу, следует перезагрузить компьютер."
Пытался переустанавливать драйвера(обеих видеокарт), чистить реестр(через консоль и множество программ). Не помогает((
Может кто-нибудь помочь или проще просто ОС переустановить?
| Конфигурация компьютера | |
| Процессор: Intel Core i7-3770K | |
| Материнская плата: ASUS P8Z77-V LE PLUS | |
| Память: Crucial Ballistix Tactical Tracer DDR3-1600 16 Гб (2 x 8 Гб) | |
| HDD: Samsung SSD 850 PRO 256 Гб, WD Green WD20EZRX 2 Тб | |
| Видеокарта: ASUS ROG-STRIX-GTX1080-O8G-11GBPS | |
| Звук: Realtek ALC889 HD Audio | |
| Блок питания: be quiet! Straight Power 11 650W | |
| CD/DVD: ASUS DRW-24B5ST | |
| Монитор: ASUS VG248QE 24" | |
| ОС: Windows 8.1 Pro x64 | |
| Индекс производительности Windows: 8,1 | |
| Прочее: корпус: Fractal Design Define R4 |
Sinirs, много раз обсуждалось.
Удалите драйверы видеокарт в Пуск -> Панель управления -> Программы.
Скачайте и установите на сайте производителя ноутбука (модель которого вы забыли сообщить) драйвер видеокарты Intel .
И только потом AMD.
Когда внешние устройства, такие как принтеры, сканеры и т. Д., Подключены к системе Windows 10, устройство либо проталкивает драйверы через USB (или любую другую почту), либо ожидается, что пользователь установит драйверы через внешний носитель. В обоих случаях драйвер загружается в систему, после чего мы можем использовать устройство. Однако в некоторых случаях вы можете увидеть следующую ошибку в свойствах устройства или в диспетчере устройств.

Windows не может загрузить драйвер устройства для этого оборудования, поскольку предыдущий экземпляр драйвера устройства все еще находится в памяти (код 38).
Windows не может загрузить драйвер устройства для этого оборудования, код 38
Если вы получаете эту ошибку, Windows не может загрузить драйвер устройства (код 38) в диспетчере устройств, это означает, что предыдущий экземпляр драйвера устройства все еще находится в памяти. Каждый раз, когда устройство используется, драйвер загружается в память, а затем выгружается. Эта ошибка может возникнуть, если ОС загружает нежелательный драйвер или не может его выгрузить. Причины этой проблемы могут быть следующими:
- Устаревшая версия драйвера по-прежнему установлена в системе.
- Драйверы USB могут не обновляться.
- Сторонние программы могут мешать установке.
- Удалите ранее установленные драйверы и переустановите более новую версию с сайта производителя.
- Запустите средство устранения неполадок оборудования и устройств
- Переустановите драйверы USB
- Запустите систему в чистой загрузке
1] Удалите ранее установленные драйверы и переустановите более новую версию с веб-сайта производителя.
Эта ошибка в этом обсуждении довольно распространена при загрузке драйверов для принтеров и сканеров. Одна из причин заключается в том, что их программное обеспечение и драйверы поставляются вместе с пакетом, обычно на внешнем носителе (CD/DVD). Таким образом, когда пользователи устанавливают пакет программного обеспечения, есть вероятность, что производитель выпустил более новую версию.
В этом случае удалите ранее установленный пакет драйверов, загрузите драйверы с веб-сайта производителя и установите его.
2] Запустите средство устранения неполадок оборудования и устройств.
Средство устранения неполадок оборудования и устройств проверит проблемы, связанные с оборудованием, подключенным к системе (особенно с внешними), и устранит проблему.
Перейдите в Пуск> Настройки> Обновления и безопасность> Устранение неполадок. Запустите средство устранения неполадок оборудования и устройств из списка.
3] Переустановите драйверы USB

Драйверы USB можно обновить из диспетчера устройств. Нажмите Win + R, чтобы открыть окно «Выполнить» и введите команду devmgmt.msc. Нажмите Enter, чтобы открыть диспетчер устройств.
Разверните список драйверов USB, щелкните правой кнопкой мыши каждый драйвер и выберите «Обновить драйвер».
4] Запустите систему в чистой загрузке
Если какое-либо стороннее программное обеспечение создает помехи, может помочь запуск системы в режиме «Чистая загрузка». Цель состоит в том, чтобы убедиться, что другая программа, которая использует подобный драйвер, не запускает то же самое при запуске. Находясь в состоянии чистой загрузки, вы также можете вручную устранить проблему.
Дополнительные коды ошибок диспетчера устройств и их решения здесь.

Быстрая навигация:
Вас беспокоит код ошибки USB в Windows 10 38
Проверьте состояние устройства, если что-то пойдет не так
Когда вы подключаете внешний диск, например внешний жесткий диск, USB-накопитель, карту памяти, SD-карту и т. Д., К вашему компьютеру, устройство будет проталкивать драйвер через порт USB, или вы можете выбрать установку драйвера устройства вручную через внешний Средняя.
После успешной установки и загрузки драйвера устройства соединение между вашим ПК и внешним диском устанавливается, и вы можете использовать устройство в обычном режиме.

Код ошибки диспетчера устройств 38 возникает в Windows 10
Однако, если есть проблема, вы можете найти код ошибки в разделе Состояние устройства в Диспетчере устройств Windows.
В качестве примера возьмем следующий код диспетчера устройств 38. Вы можете видеть, что в статусе устройства отображается информация об этой ошибке:
Windows не может загрузить драйвер устройства для этого оборудования, поскольку предыдущий экземпляр драйвера устройства все еще находится в памяти. (Код 38)
Не удалось загрузить драйвер, поскольку в памяти все еще находится предыдущая версия драйвера.

Основные причины появления кода ошибки 38 Windows 10
Чтобы помочь вам лучше понять, что Windows не может загрузить драйвер устройства для этой ошибки аппаратного кода 38, мы суммируем некоторые основные причины следующим образом:
- Жесткий диск отключается, когда компьютер бездействует.
- USB-накопитель неисправен.
- Драйвер USB-контроллера установлен неправильно.
- Драйвер USB-контроллера поврежден.
- Драйвер USB-контроллера устарел.
- Драйвер USB-контроллера мешает работе некоторых сторонних программ и служб.
- И больше….
Это может привести к тому, что Windows не сможет загрузить драйвер устройства для этого аппаратного кода 38. Сосредоточившись на них, мы предлагаем вам некоторые решения. Если вы не уверены, что является настоящей причиной ошибки, вы можете попробовать эти методы один за другим, пока не найдете подходящий.
- Убедитесь, что жесткий диск никогда не выключается
- Переустановите устройство в диспетчере устройств
- Обновите драйвер для устройства
- Запустите средство устранения неполадок оборудования и устройств
- Выполните чистую загрузку
Решение 1. Убедитесь, что жесткий диск никогда не выключается
Возможно, вы не знаете, что жесткий диск вашего компьютера по умолчанию отключен через определенный период времени. Если проблема с кодом ошибки 38 в диспетчере устройств Windows 10 возникает с внешним жестким диском, вы можете проверить и изменить настройки в Power Option, чтобы убедиться, что жесткий диск никогда не выключается.
Вот руководство о том, как выполнить эту работу:
1. Щелкните поле поиска Windows и введите Панель управления .
2. Выберите Панель управления из результатов поиска, чтобы открыть его.
3. Щелкните Варианты питания .

4. Щелкните значок Изменить настройки плана ссылка рядом с Сбалансированный (рекомендуется) в Предпочтительный план раздел.
5. Щелкните Изменить дополнительные параметры питания .

6. Тип никогда в Настройка (минуты) коробка для Выключите жесткий диск после в Жесткий диск раздел.

7. Щелкните Применять .
8. Щелкните Хорошо чтобы сохранить изменение.
Если вы используете ноутбук, вам все равно нужно использовать эти шаги, чтобы изменить настройки для всех активных планов батареи.
Однако, если этот метод не работает для вас, ошибка кода диспетчера устройств 38 не должна быть вызвана бездействующим компьютером. Вы можете попробовать следующее решение, чтобы увидеть, можно ли решить проблему.
Решение 2. Переустановите устройство в диспетчере устройств.
Возможно, проблема с кодом 38 Windows 10 - это временная проблема. Вы можете переустановить устройство в диспетчере устройств, чтобы попробовать.
2. Развернуть Контроллеры универсальной последовательной шины и щелкните правой кнопкой мыши целевой контроллер.
3. Выберите Удалить устройство во всплывающем меню.

4. Щелкните Удалить из всплывающего окна. Процесс удаления начнется и быстро завершится.

5. Перезагрузите компьютер и Windows начнет автоматически переустанавливать устройство.
Решение 3. Обновите драйвер для устройства
Чтобы исключить проблему с драйвером устройства, вы можете обновить драйвер устройства, чтобы попробовать. Этот способ очень простой. Вы можете просто выполнить задание в диспетчере устройств.
1. Откройте диспетчер устройств.
2. Найдите целевой контроллер в Контроллеры универсальной последовательной шины и щелкните его правой кнопкой мыши.
3. Выберите Обновить драйвер во всплывающем меню.

4. Щелкните Автоматический поиск обновленного программного обеспечения драйвера . Затем диспетчер устройств начнет поиск доступных в Интернете драйверов.

5. Выберите драйвер устройства для установки.
Хотя, если Windows не может найти драйвер, вы можете перейти на официальный веб-сайт производителя устройства, чтобы загрузить последнюю версию драйвера и затем установить ее на свой компьютер с Windows 10.
Совет: если вы хотите обновить все драйверы устройств на вашем компьютере с Windows, вы можете обратиться к этому предыдущему посту, чтобы выполнить эту работу: Как обновить драйверы устройств Windows 10 (2 способа) .
Решение 4. Запустите средство устранения неполадок оборудования и устройств
Windows не может загрузить драйвер устройства для этого аппаратного кода. Ошибка 38 также может быть вызвана самим внешним диском. Вы можете использовать оснастку Windows Средство устранения неполадок оборудования и устройств сделать чек.
Вам не разрешено входить в Средство устранения неполадок оборудования и устройств в диспетчере устройств. Вам нужно открыть его через командную строку.
- Запустите командную строку от имени администратора .
- Тип exe -id DeviceDiagnostic в командной строке, чтобы открыть Средство устранения неполадок оборудования и устройств .
- Нажмите следующий чтобы начать процесс устранения неполадок.

Решение 5. Выполните чистую загрузку
Чистая загрузка позволяет вашей Windows загружаться с минимальным набором драйверов и программ запуска. Вы можете включить другие программы и службы одну за другой и проверить, исчезла ли проблема с кодом 38 Windows 10. Это хороший способ узнать, какие программы и службы конфликтуют.
В этом посте показано, как выполнить чистую загрузку в Windows 10: Как очистить загрузку Windows 10 и зачем это нужно?

Windows не может загрузить драйвер устройства для этого оборудования, поскольку предыдущий экземпляр драйвера устройства все еще находится в памяти (код 38)
Обычно проблемные устройства были подключены через USB, и проблему можно решить, управляя этими портами. Мы подготовили несколько полезных методов, которые сработали для других пользователей, и мы надеемся, что это поможет вам решить проблему!
Почему Windows не может загрузить драйвер устройства для этого оборудования, поскольку предыдущий экземпляр драйвера устройства все еще находится в памяти (код 38)?
Список возможных причин не очень длинный, но он в значительной степени определяет, какое решение вы должны использовать для решения проблемы. Давайте посмотрим!
Решение 1. Удерживайте нажатой клавишу Shift при выключении
Этот удивительно простой метод определенно заслуживает своего места в верхней части нашего списка из-за своей простоты и из-за того, что ему удалось помочь бесчисленным пользователям, которые боролись с «Windows не может загрузить драйвер устройства для этого оборудования, поскольку предыдущий экземпляр драйвер устройства все еще находится в памяти (код 38) ».
Этот метод наиболее полезен для ноутбуков. Просто держи сдвиг при нажатии кнопки Выключение опцию в меню Пуск или физическую кнопку. Это полностью выключит ваш ноутбук и истощит его, сделав следующее включение своего рода новым началом. Проверьте, решает ли это вашу проблему!
Решение 2. Переустановите USB-устройства в диспетчере устройств.
Это решение, как правило, простое, даже если оно может занять несколько минут больше, чем другие решения, в зависимости от того, сколько USB-устройств находится в диспетчере устройств. Этот метод помог большинству пользователей, и мы настоятельно рекомендуем вам попробовать этот метод перед остальными!
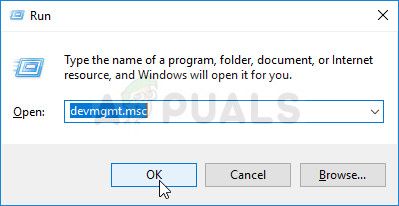
Запуск диспетчера устройств
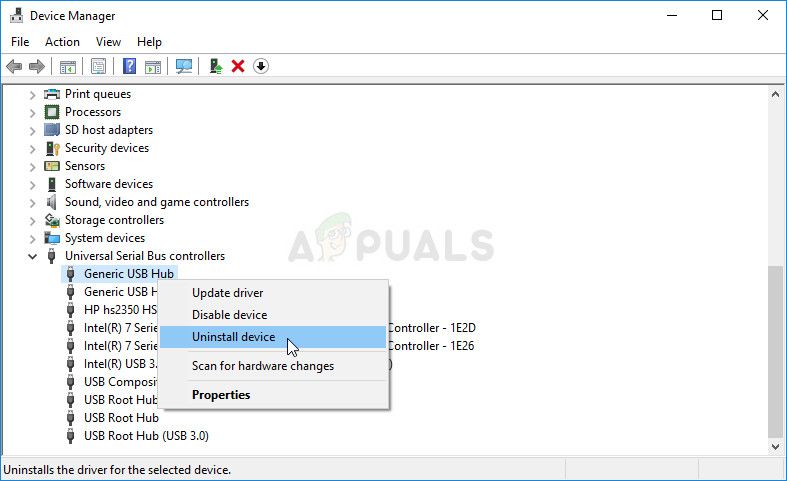
Удаление устройства USB в диспетчере устройств
- Подтвердите любые диалоговые окна, закройте Диспетчер устройств и перезагрузите компьютер. Windows автоматически переустановит устройства, которые вы только что удалили, и ошибка должна быть устранена!
Решение 3. Убедитесь, что жесткий диск никогда не выключается
Это еще одно удивительное решение, которое можно легко выполнить и которое помогло многим людям, которые боролись с той же проблемой. Этот метод гарантирует, что ваш жесткий диск никогда не выключается, когда ваш компьютер простаивает. Это может показаться резким изменением, но оно незначительно по сравнению с тем фактом, что ваше устройство наконец-то начнет работать правильно!
- Щелкните правой кнопкой мыши значок батареи, расположенный на панели задач, и нажмите Варианты питания. Если вы не используете Windows 10, щелкните меню «Пуск» и найдите Панель управления. Изменить Просмотр по возможность Большие иконки и нажмите на Варианты питания
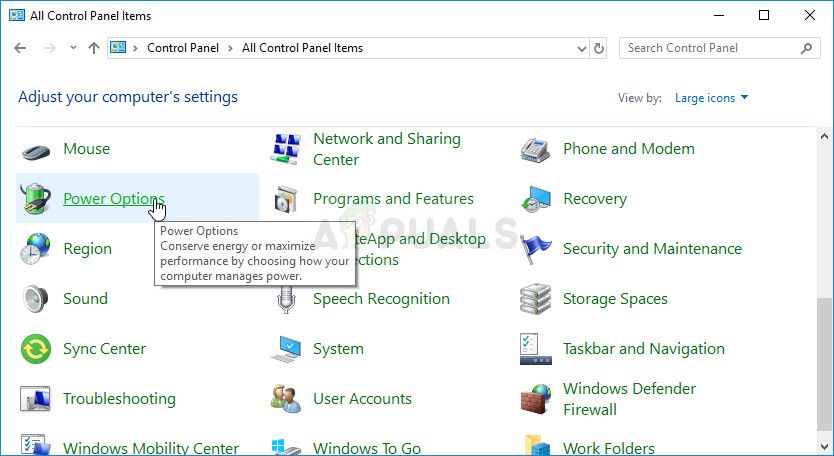
Открытие параметров питания на панели управления
- Выберите план питания, который вы используете в настоящее время (обычно Сбалансированный или Энергосбережение), и нажмите на Изменить настройки плана В открывшемся новом окне нажмите на Изменить расширенные настройки питания.
- В этом окне нажмите маленькую кнопку с плюсом рядом с Жесткий диск запись в списке, чтобы расширить его. Сделайте то же самое для Выключите жесткий диск после Измените параметр настройки на Никогда нажав на нее.
Настройки жесткого диска никогда не выключать
- Сделайте то же самое для всех активных планов батарей, поскольку ваш компьютер иногда переключается между ними автоматически. Проверьте, если код 38 все еще появляется на вашем компьютере.
Решение 4. Запустите оборудование Устранение неполадок устройств
Это средство устранения неполадок является стандартной частью пакета устранения неполадок Windows в Панели управления. Поскольку диспетчер устройств не предлагает средства устранения неполадок в свойствах устройства, это, пожалуй, самый полезный из всех, которые вы можете попробовать, чтобы выполнить работу. Это помогло многим людям, и мы надеемся, что это поможет и вам.
- Запускать Панель управления путем поиска утилиты в кнопке «Пуск» или нажатием кнопки «Поиск» (Cortana) в левой части панели задач (в левой нижней части экрана).
- Вы также можете использовать комбинацию клавиш Windows Key + R, где вы должны набрать «control.exeИ нажмите «Выполнить», что также откроет панель управления напрямую.
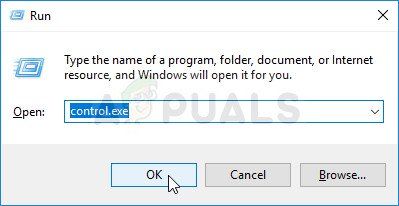
Панель управления
- После открытия панели управления измените вид на категорию и нажмите на Просмотр устройств и принтеров под Оборудование и звук для того, чтобы открыть этот раздел.
- Под центральным разделом найдите проблемное устройство, щелкните его левой кнопкой мыши один раз и щелкните Устранение проблем Кнопка в верхнем меню. Если вы не нашли проблемное устройство, нажмите значок вашего компьютера.
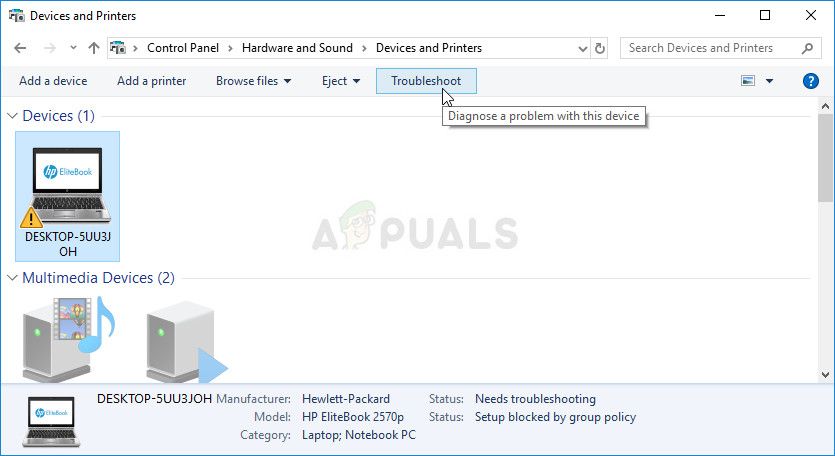
Устранение неисправностей проблемного устройства
Решение 5: Чистая загрузка
Чистая загрузка, чтобы успешно обнаружить службу или процесс, который запускается на вашем компьютере, определенно является решением номер один. Некоторые другие службы или программы просто проблематичны, и это может помочь вам точно их определить.
- Используйте комбинацию клавиш Windows + R на клавиатуре. В диалоговом окне «Выполнить» введите ‘MSCONFIG» и нажмите «ОК».
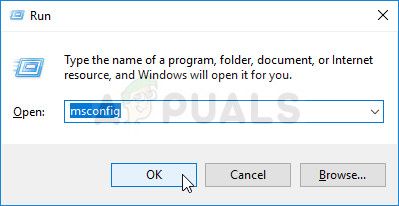
Запуск MSCONFIG
- На вкладке Общие в том же окне нажмите, чтобы выбрать Выборочный запуск вариант, а затем нажмите, чтобы очистить Загрузить элементы автозагрузки установите флажок, чтобы убедиться, что он не установлен.
- На вкладке «Службы» нажмите, чтобы выбрать Скрыть все службы Microsoft установите флажок, а затем нажмите ‘Отключить все».
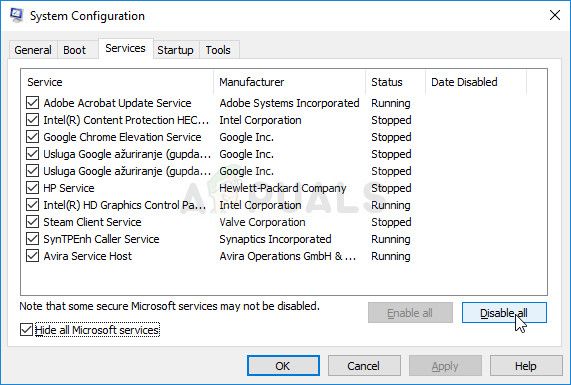
Отключение всех служб сторонних производителей от запуска
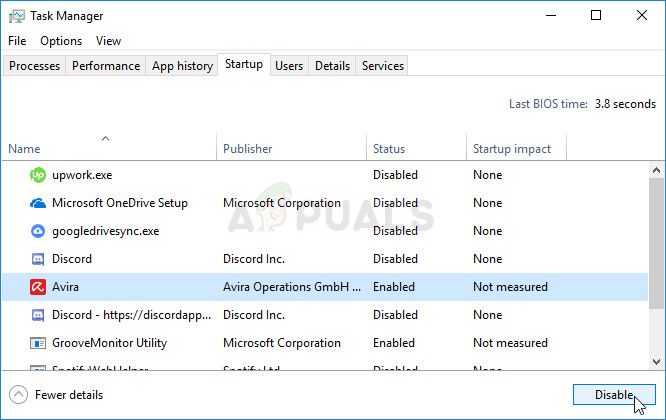
- На вкладке «Автозагрузка» нажмите ‘Открыть диспетчер задач. В окне «Диспетчер задач» на вкладке «Автозагрузка» щелкните правой кнопкой мыши каждый включенный элемент запуска и выберите ‘Отключить».
Отключение элементов автозагрузки в диспетчере задач - После этого вам нужно будет включить элементы автозагрузки один за другим и перезагрузить компьютер. После этого вам нужно проверить, появляется ли ошибка снова.
- Найдя проблемный элемент автозапуска или службу, вы можете предпринять действия для решения проблемы. Если это программа, вы можете переустанавливать это или ремонт Если это услуга, вы можете запрещать это и т. д.

Рано я, расслабился.На новой системе опять то же самое.Воспользовался советом NeoNIG, не помогло.Когда в диспетчере устройств открываешь свойства, в окне "Состояние устройства" вот что написано:
Системе Windows не удается загрузить драйвер этого устройства, так как его предыдущий экземпляр все еще находится в памяти. (Код 38)
Не удалось загрузить драйвер, так как в памяти находится его предыдущая версия.
Из-за чего такое происходит?

Описание, please.

Я переставил с нуля, тоже с форматом С.Но на следующий день, снова то же самое.Да, я понял, что дело не в обновлениях.
papavova (05.11.2012, 12:57) писал: У меня такая же проблема на Win-8. Искал в интернете ответ - совет один - перезагрузится . Если перезагружаться со вставленой флешкой ,то она нормально определяется и можно работать. Стоит её вынуть и снова вставить - всё пропало. А как "вынуть " этот самый "предыдущий экземпляр драйвера " из памяти не ясно.Да, так же и у меня, перезагруз со вставленной флешкой, всё есть, вынул-вставил флешку, ничего нет.В биосе, она отображается.

Описание, please.


При отказе портов USB и невозможности восстановить их работоспособность через откат драйверов,
либо удаления в -Диспетчере устройств- и перезагрузку, причина скорее всего в уже удалённом вирусе
(якорь в одно место создателям).
В этом случае сделайте следующее:
1. Если есть возможность, подключите мышь через порт PC (т.е. "мышиный") и переходите в п.2; если нет, то в п.3 .
2. В реестре найдите раздел:
HKEY_LOCAL_MACHINE\SYSTEM\CurrentControlSet\Control\Class\
удалите параметры UpperFilters и LowerFilters,
(в XP в основном присутствует только последний),
перезагрузитесь (хотя и без этого минуты через три система начинает видеть все USB).
3. Если нет порта PC, то придётся действовать через клавиатуру клавиша -Windows-, откроется меню -Пуск- .
Если у Вас XP стрелками выберите -Выполнить-, далее введите regedit , нажмите -Enter- .
Если у Вас W7/8, в строке -Найти программы и файлы- ввести regedit.exe , нажмите -Enter- .
Откроется реестр, нажмите на клавиатуре клавишу -F- и в появившемся окне поиска в реестре
наберите LowerFilters или UpperFilters
Нажмите на клавиатуре -Enter-, система будет искать заданное, если сначала покажет, что-то другое
нажмите на клавиатуре клавишу -F3-, поиск продолжится.
Что найдёт, покажет выделением цветом ; (посмотрите сразу есть, ли в этом разделе
параметр UpperFilters, его так, же надо удалить)
нажмите на клавиатуре клавишу -Delete-, а затем -Enter- .
Подождите несколько минут, если не заработали порты, перезагрузитесь.
Внимание: на многих компьютерах доп. функции клавиш включаются при зажатой клавиши:
-Alt- или -Ctrl- или -Fan-
Читайте также:

