Не удаляется outlook андроид
Обновлено: 05.07.2024

Как устранить проблему наследования прав на файл от родительской папки в Windows
У многих начинающих админов возникает подобная ситуация: на папку установлены права, которые наследуются всеми файлами в ней, после назначения других прав какому-то из файлов они сохраняются до первого изменения, а затем родительские права восстанавливаются. Как сделать так, чтобы этого не происходило?
Такой вопрос встречается даже в сертификационных экзаменах по технологиям Microsoft. Решается проблема следующим образом. Скажем, у нас есть один пользователь, которому нужно только читать файл, и второй пользователь, которому нужно читать и писать. В Active Directory делаем две секьюрити-группы. Первая — для прав «только чтение», другая — с правами на запись. Пользователей привязываем к соответствующим группам. После этого в ACL (Access Control Lists) необходимой папки указываем нужные права доступа для этих групп.
После этих действий все будет работать, как и было задумано. Увы, по-другому подобную проблему никак не решить. После пересохранения файла при помощи того же Microsoft Office наследуемый ACL будет возвращаться вновь и вновь.
Как удалить Outlook с Android
Если установить Outlook не так сложно, то вот с удалением часто возникают проблемы. Любимая корпорация подбросила серьезную закавыку, и из-за нее многие так и продолжают держать у себя на устройстве почтовый клиент, который занимает место и висит мертвым грузом. При попытке удалить его Android прикидывается шлангом и не дает никаких разъяснений. Оказывается, достаточно проделать довольно простые действия, чтобы избавиться от ненужного приложения.
Outlook относится к тем приложениям, которые при установке получают права администратора устройства, тем самым расширяя свои полномочия. К примеру, Outlook способен требовать установки пароля на смартфоне, блокировать его, отслеживать геоположение, шифровать устройство и делать многое другое. Как ты, наверное, уже догадался, для удаления нужно сначала лишить его админских прав. Для этого заходим в настройки девайса и идем на вкладку «Безопасность». На ней нас интересует пункт «Хранилище учетных данных».
Следуем в «Администраторы устройства». Видим наш Outlook, который, засев здесь, блокирует свое удаление с нашего устройства. Тыкаем на него и отключаем.
После этих нехитрых действий приложение без каких-либо проблем удалится с устройства. Как видишь, все довольно просто, когда знаешь, где искать и куда нажать.
Как проверить S.M.A.R.T. жестких дисков на десктопе
Поговорим про различные программы диагностики состояния жестких дисков. Как ты, наверное, знаешь, таких тулз масса — начиная от консольных утилит и заканчивая Live CD. Какую лучше выбрать? Давай разбираться.
Одна из самых распространенных — это smartctl. Есть версии для Windows, OS X и даже Live CD. Это удобная штука, помогает легко настроить автоматическую проверку через cron и всегда быть в курсе состояния своих винтов.
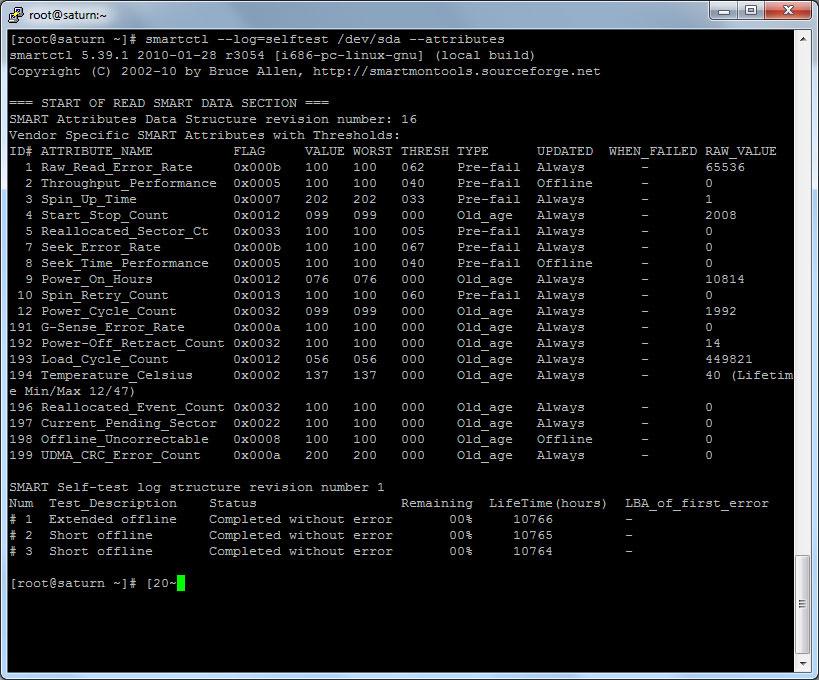
smartctl в действии
Если хочется что-то с графическим интерфейсом, то тут выбор просто огромный: от специализированных программ по проверке S.M.A.R.T. до монстров вроде AIDA64, которые способны отслеживать еще кучу параметров системы и проводить сотни тестов стабильности. Одна из программ, которые показывают исключительно информацию о диске, — это HDDScan. Программа имеет простой и понятный интерфейс, но при этом у нее неплохие возможности:
- тесты накопителей: в режиме линейной верификации, в режиме линейного чтения или линейной записи, а также в режиме чтения Butterfly (искусственный тест случайного чтения);
- чтение и анализ параметров S.M.A.R.T. дисков с интерфейсами ATA, SATA, USB и FireWire;
- чтение и анализ таблиц логов с дисков с интерфейсом SCSI;
- запуск тестов S.M.A.R.T. на накопителях с интерфейсами ATA, SATA, USB и FireWire;
- мониторинг температуры на накопителях с интерфейсами ATA, SATA, USB, FireWire и SCSI;
- чтение и анализ идентификационной информации с накопителей с интерфейсами ATA, SATA, USB, FireWire и SCSI;
- изменение параметров AAM, APM, PM на накопителях с интерфейсами ATA, SATA, USB и FireWire;
- просмотр информации о дефектах на накопителях с интерфейсом SCSI;
- запуск и остановка шпинделя на накопителях с интерфейсами ATA, SATA, USB, FireWire и SCSI;
- сохранение отчетов в формате MHT;
- печать отчетов;
- поддержка командной строки;
- поддержка накопителей SSD.
Также хочется выделить еще одну интересную программу — она называется CrystalDiskInfo и наглядно показывает информацию о дисках: их характеристики, текущие параметры и данные S.M.A.R.T. С ее помощью можно наблюдать температуру HDD и SSD в трее, к тому же она ведет график изменений за последний месяц, умеет запускаться с задержкой, может управлять настройками Advanced Power Management и Automatic Acoustic Management (максимальная скорость либо тишина и экономия энергии). Это одна из немногих программ, которые поддерживают внешние жесткие диски и RAID-массивы Intel.

CrystalDiskInfo
Из загрузочных дисков мне больше всего нравится Victoria. Среди ее плюсов:
- программа бесплатна;
- не требует установки — для работы версии под Windows требуется только наличие в системной папке /system32/drivers/ файла porttalk.sys;
- за счет прямого доступа к оборудованию скорость работы программы высока;
- исполняемый файл имеет малый размер;
- поддерживает множество различных тестов;
- есть поддержка интерфейса AHCI (в отличие, например, от программы MHDD; перед работой с MHDD требуется в меню BIOS переключаться на режим загрузки IDE).
Но есть и недостатки:
- при выполнении теста Random Seek часто бывают ошибки;
- при одновременном запуске нескольких экземпляров программы для проверки скорости чтения/записи нескольких дисков скорость работы заметно снижается. Но только при визуальной отрисовке таблиц блоков — чтобы устранить этот недостаток, можно перейти на другую вкладку программы после запуска проверки;
- исходный код программы закрыт;
- нет поддержки других операционных систем.
И еще один возможный минус — разработка Victoria прекращена, а последняя версия датируется 2008 годом.
Если по какой-то причине Victoria не понравится, можно использовать MHDD. Это программа для низкоуровневой диагностики жестких дисков. Она поддерживает работу со всеми распространенными интерфейсами: IDE, Serial ATA, SCSI. А при помощи специального драйвера (эмулятор USB через SCSI) можно получить доступ к устройствам, подключенным по USB. Утилита позволяет производить очень точную диагностику механической части накопителя, просматривать S.M.A.R.T.-атрибуты, форматировать диски на низком уровне (Low Level Format) и «чинить» дефектные секторы.
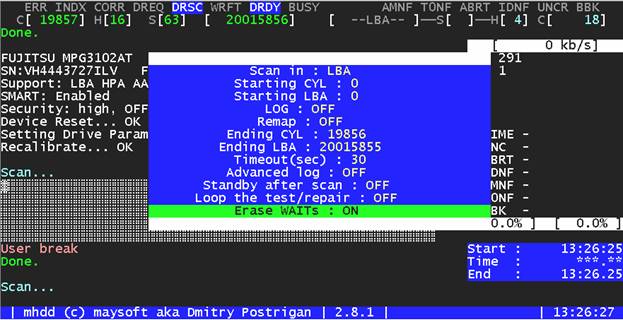
MHDD за работой
Также советую посмотреть на сравнительную таблицу Victoria и MHDD, материал весьма познавательный. В целом однозначной рекомендации нет, и ситуации бывают разные. Иногда достаточно глянуть на череду ошибок в логах системы, чтобы понять, что диск сыпется на глазах, а иногда приходится долго и упорно шаманить с низкоуровневой диагностикой, чтобы разобраться, что же не так. Так что лучше иметь несколько утилит на все случаи жизни.
Какую программу для чтения книг выбрать
Если ты любишь почитать, но что-то мешает тебе развалиться на диване с бумажной книжкой или планшетом (к примеру, то, что ты сидишь на работе и не хочешь палиться перед начальством), тебе пригодится программа для чтения книг с экрана. Посмотрим, какой есть выбор. Книжных форматов много, но я предлагаю сосредоточиться на FB2 как на наиболее распространенном.
Одна из моих любимых программ — это Cool Reader. Это кросс-платформенная читалка с огромным набором функций. Она поддерживает форматы FB2 (включая таблицы, стили, подписи к картинкам), EPUB (без DRM), MOBI (без DRM), PDB (PalmDOC, eReader), DOC, RTF, HTML, CHM, TXT и TCR. Умеет работать с содержанием книг (FB2, EPUB, RTF), CSS в FB2, EPUB и HTML, картинками JPG, PNG и GI. Можно выбрать способ чтения — листание страниц или прокрутку. Программа умеет показывать по две страницы разом, поддерживает поиск по тексту, выделение, перекрестные ссылки и сноски. Поворачивает страницы на 90, 180 или 270 градусов, автоматически расставляет переносы (в том числе по словарю), автоматически переформатирует TXT, распознает кодировки и форматы текста, имеет полноэкранный режим и так далее, и так далее. Есть даже звуковой движок для чтения вслух, а в версии для мобильных устройств плюшек еще больше.
Еще одна достойная программа — это ICE Book Reader Professional. ICE — мощная читалка электронных книжек, которую можно использовать для перевода текста в аудио- и видеофайлы. А еще это альтернативная читалка для форматов LIT, CHM и EPUB, которая не использует компоненты Microsoft Reader или Microsoft Help. Она может пригодиться и как конвертер различных форматов: TXT в HTML и HTML в TXT, TXT в DOC и DOC в TXT, PDB, LIT и FB2 в TXT и так далее, причем поддерживается и конвертация кодировок. Кстати, можно не только конвертировать и читать книжки, но и удобно организовывать библиотеку. И конечно, есть различные настройки скроллинга и размера текста, что тоже немаловажно.
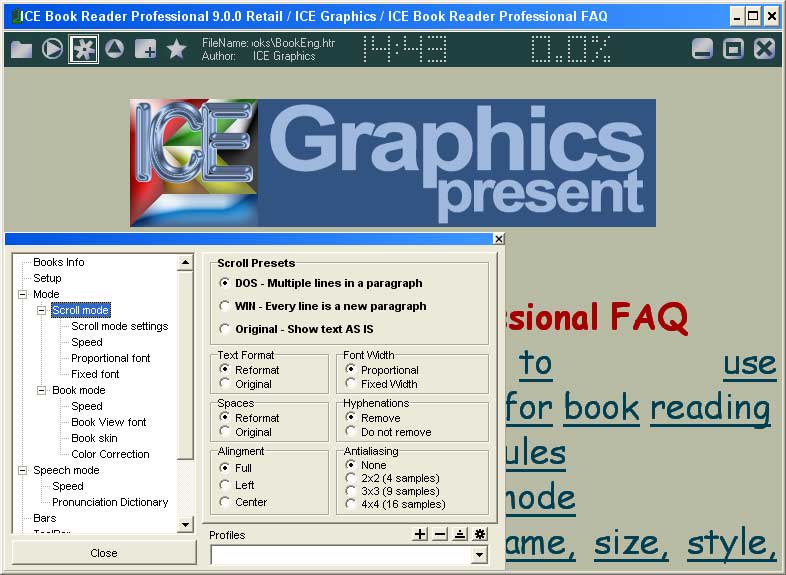
ICE Book Reader Professional
И наконец, Haali Reader. Это первая читалка, которая начала поддерживать формат FictionBook, что помогло ему набрать популярность. Помимо этого, она позволяет читать документы в форматах TXT, XML и прочих.
Ну и конечно, кроме этих программ есть куча других. Здесь и Calibre, весьма мощный менеджер электронных книг, и ToM Reader Russian со своей реализацией озвучки текстов, и много других программ. По большому счету все они похожи, разница только в деталях реализации.

Чтобы увеличить привлекательность смартфонов, производители ставят на них как можно больше разных программ. Это понятно. Просто берём и удаляем ненужное… Стоп.
Оказывается, некоторые программы невозможно удалить. Например, на отдельных моделях Samsung невозможно удалить Facebook (есть только опция 'disable'). Говорят, на Samsung S9 вдобавок предустановлены «неудаляемые» приложения Microsoft.
Эти смартфоны приведены для примера. Такая же проблема и на других моделях. На многих есть неудаляемые программы от самого производителя.
Всё это надо зачистить.
Очень редко встречаются примеры моделей, на которых нет лишних программ. Например, когда вышел первый iPhone, то компания Apple жёстко зафиксировала пакет установленных приложений, поэтому оператор AT&T не смог добавить туда свой привычный мусор.
Есть ещё пример смартфонов от Google начиная с Google Phone G1 в 2008 году, затем линейки Nexus и вплоть до текущих Pixel (Pixel 1, 2 и 3). На них тоже нет почти никакого мусора, если не считать слишком большого количества приложений Google, которые тоже считаются якобы системными и не удаляются полностью. Ну и небольшого количества сторонних неудаляемых приложений. Например, на Nexus5 намертво вшит HP Cloud Print. Но об этом позже.
В принципе, по такой логике и многочисленные приложения от Apple на iPhone можно считать ненужным мусором. Если быть точным, на iPhone предустановлены 42 приложения, не все из которых легко удалить: App Store, Calculator, Calendar, Camera, Clock, Compass, Contacts, FaceTime, Files, Find My Friends, Find My iPhone, Game Center, Health, Home, iBooks, iCloud Drive, iMovie, iTunes Store, iTunes U, Keynote, Mail, Maps, Messages, Music, News, Notes, Numbers, Pages, Passbook, Phone, Photos, Podcasts, Reminders, Safari, Settings, Stocks, Tips, TV, Videos, Voice Memos, Wallet, Watch, Weather.
На Android предустановлено 29 приложений, и тоже некоторые из них не удаляются стандартными средствами: Android Pay, Calculator, Calendar, Camera, Chrome, Clock, Contacts, Docs, Downloads, Drive, Duo, Gmail, Google, Google+, Keep, Maps, Messages, News & Weather, Phone, Photos, Play Books, Play Games, Play Movies & TV, Play Music, Play Store, Settings, Sheets, Slides, YouTube.
Примечание: описанный ниже способ позволяет удалить любое из этих приложений.
Впрочем, мы говорим в первую очередь не о мусоре в дефолтной операционной системе, а о других ситуациях, когда сторонний производитель вроде Samsung заполняет свой смартфон огромной кучей неудаляемых программ, начиная с собственных фирменных приложений, и заканчивая программами Facebook и Microsoft. Так же поступают и другие производители.
Зачем они это делают? Ну очевидно, что из-за денег. По партнёрским соглашениям установить программы партнёра стоит одних денег. А установить те же самые программы в виде неудаляемых — уже совершенно других денег. Это просто предположение.
Хотя это просто удивительно. Мы платим за телефон Samsung сотни долларов! И они ещё хотят урвать пару баксов на партнёрских соглашениях!

Возможность удалить приложение отсутствует
Facebook всегда заявлял, что «отключение» (disable) приложения — то же самое, что и удаление. Хотя оно (приложение) потом и занимает немного места в памяти, но не должно проявлять никакой активности или собирать данные. Но в последнее время люди настолько потеряли доверие к Facebook, что не верят даже в это. Мол, а почему оно тогда полностью не удаляется из системы?
Facebook и Microsoft годами заключает соглашения c производителями телефонов и операторами связи по всему миру. Финансовые условия не разглашаются. Facebook также отказывается говорить, с какими конкретно партнёрами у него сделки на неудаляемые приложения.
Впрочем, «неудаляемые» они только теоретически. На практике достаточно открыть ADB (Android Debug Bridge) и запустить пару команд.
На телефоне должна быть разрешена отладка по USB, а на компьютере установлен USB-драйвер устройства.
выводит список установленных пакетов.
pm list packages | grep 'oneplus'
package:com.oneplus.calculator
package:net.oneplus.weather
package:com.oneplus.skin
package:com.oneplus.soundrecorder
package:com.oneplus.opsocialnetworkhub
package:cn.oneplus.photos
package:com.oneplus.screenshot
package:com.oneplus.deskclock
package:com.oneplus.setupwizard
package:com.oneplus.sdcardservice
package:com.oneplus.security
package:cn.oneplus.nvbackup
package:com.oneplus.wifiapsettings
Как вариант, можно установить на телефоне бесплатную программу Инспектор приложений. Она покажет подробную информацию обо всех установленных приложениях, их разрешения. Вдобавок она может извлекать (скачивать) APK-файлы для любого установленного приложения.
Для удаления конкретного пакета запускаем такую команду:
Это работает без рутования.
Для упомянутых в начале статьи «неудаляемых» программ это выглядит так:
Facebook App Installer
Microsoft OneDrive
Microsoft PowerPoint
Microsoft OneNote
Кстати, приложения от Facebook действительно лучше удалить, потому что они собирают и отправляют в компанию огромный объём персональных данных обо всех аспектах вашей деятельности. Чтобы оценить объём собираемых данных, взгляните на эту диаграмму. Она сравнивает, какие данные о вас собирают разные мессенджеры: Signal, iMessage, WhatsApp и Facebook Messenger.

Источник: 9to5Mac
Facebook Messenger высасывает буквально всё, что может. А вот Signal относится к пользователям гораздо более уважительно. Оно и понятно: это криптомессенджер, ориентированный на приватность.
Понятно, почему в Android нельзя удалить системные приложения штатными средствами. Но список «системных» приложений тоже неоднозначный. Например, перечисленные пакеты трудно назвать системными. Но штатными средствами удалить их тоже нельзя, только отключить (disable):
- Google Play Музыка
- Google Play Фильмы
- Google Play Книги
- Chrome
- YouTube
- и др.
Google Play Музыка
Google Play Фильмы
Более того, метод подходит вообще для любого системного компонента.
… и мы навсегда избавляемся от встроенного лаунчера.
Примечание с форума xda-developers. Что касается системных приложений, то они снова появятся после сброса настроек. Это означает, что они всё-таки по-настоящему не удаляются с устройства, а просто удаляются для текущего пользователя (user 0). Вот почему без 'user 0' команда adb не работает, а эта часть команда как раз и указывает произвести удаление только для текущего пользователя, но кэш/данные системного приложения всё равно останутся в системе. И это хорошо, потому что даже после удаления системного приложения телефон всё равно сможет получать официальные обновления OTA.
Кстати, с 1 апреля 2021 года в России начнут принудительно устанавливать российский софт на все новые смартфоны. Список из 16 приложений уже утверждён, вот некоторые из них:
На правах рекламы
Нужен сервер с Android? У нас возможно даже это! VDSina предлагает недорогие серверы с посуточной оплатой, установка любых операционных систем с собственного ISO.
![удаление аккаунта google на android]()
Стандартный способ удаления аккаунта, рекомендуемый Google
Этот способ заложен в функции Android. Он подойдет вам в следующих случаях:
- Вы решили передать свой гаджет во владение близкого человека и вас не смущает, что он получит доступ к вашим данным, контактам и приложениям, поскольку вы ему доверяете.
- Вам нужно удалить аккаунт, чтобы устранить некий сбой на устройстве.
- Вы хотите авторизоваться под другой учетной записью.

- Подтвердите согласие на удаление, введите, если нужно, пароль, и после завершения операции перезагрузите девайс.
Что-то пошло не так и аккаунт не удаляется




На разных гаджетах и в разных версиях Андроида отдельные пункты этой инструкции могут выполняться не так, как описано. Но принцип везде один и тот же.

Удаление учетной записи Гугл и всех пользовательских данных (возврат устройства к первоначальному состоянию)
Этот вариант применим в следующих случаях:
- Если владелец не помнит пароль своей учетной записи и не может его восстановить.
- Если вышеописанные способы удаления аккаунта работают некорректно или функция заблокирована вредоносной программой.
- Перед продажей гаджета и в других подобных случаях.


Если девайс защищен паролем, который вы не помните, выполнить сброс можно еще парой способов:
- Через меню Recovery (опция Wipe Data/Factory Reset). Как попасть в это меню, читайте в инструкции к устройству.
- Долгим нажатием утопленной кнопки Reset, находящейся на корпусе телефона или планшета. На некоторых моделях она скрыта под задней крышкой.
Еще более жесткий метод удаления аккаунта, когда не помогает абсолютно ничего, это перепрошивка девайса через компьютер, что аналогично переустановке Windows на ПК. Пользовательских данных и приложений после этого, разумеется, тоже не останется.
Предупреждение: некоторые планшеты и телефоны настолько крепко привязываются к аккаунту владельца, что требуют авторизации под ним даже после сброса и перепрошивки. И обойти этот запрос очень и очень непросто (единого решения нет, для каждой марки девайса оно свое). Поэтому пока у вас есть доступ к сведениям вашего аккаунта Google, запишите логин и пароль в записную книжку или файл на другом устройстве и храните в надежном месте.
Для тех, у кого есть права root

Как выйти из аккаунта Google Play, почты и других приложений без удаления учетной записи на Андроиде
Некоторые пользователи интересуются, можно ли убрать свой аккаунт только из магазина Google Play, почты Gmail и других приложений, где используется авторизация, но сохранить все файлы, программы и настройки на Android. Отвечаю: можно. Если способ добавления второго аккаунта через почтовую программу не помог, вы можете это сделать путем изменения пароля вашей текущей учетной записи Google.


- Введите ваш нынешний пароль для подтверждения, что это вы. Далее у вас появится возможность изменить его на новый.

Если гаджет подключен к Интернету, при следующем входе в Google Play и почтовую программу система попросит вас авторизоваться. Вам останется только ввести данные новой учетной записи
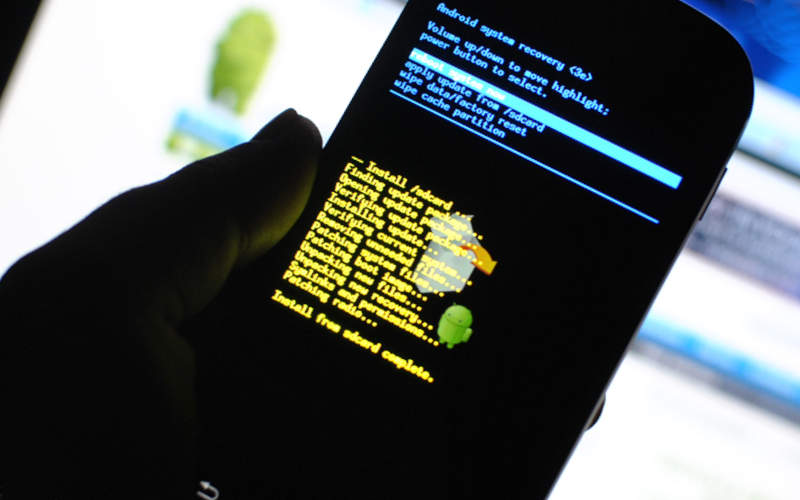
Читайте, что делать, если не удаляется приложение на телефоне с Андроид. Все причины, и способы избавиться от ненужной программы. Многие производители устанавливают на свои устройства вспомогательный софт, который, по их мнению, должен быть полезен. Но часто эти приложения только занимают место во внутренней памяти телефона и не используются. В таком случае стоит удалить их, но стандартными способами это сделать не выйдет.
Как удалить неудаляемое приложение на Android. Способ 1
- Активируйте режим разработчика. Для этого в общих настройках смартфона найдите пункт «О телефоне». Откройте его и 5-7 раз нажмите на строку «Номер сборки». После этого на экране появится всплывающее уведомление о включении режима разработчика.
- Затем найдите в настройках пункт «Параметры разработчика» и сделайте настройку в нем. Поставьте маркер напротив строки «Отладка по USB ». В основном блоке настроек откройте вкладку «Безопасность» (она может называться «Местоположение и защита»).
- Найдите пункт «Администраторы устройства» (название может быть иным, сходным по значению). Откройте его. Перед вами откроется список приложений. Уберите маркер с той утилиты, которую вы хотите удалить. Также вам может потребоваться нажать на кнопку «Выключить» или подтвердить свои действия (способ отключения прав зависит от версии вашей системы).
Теперь вам нужно удалить приложение любым способом, в том числе и стандартным. Этот метод может оказаться неэффективным, если вы хотите избавиться от вирусной утилиты или ПО, заключенного в прошивку.
Способ 2. Использование ПК
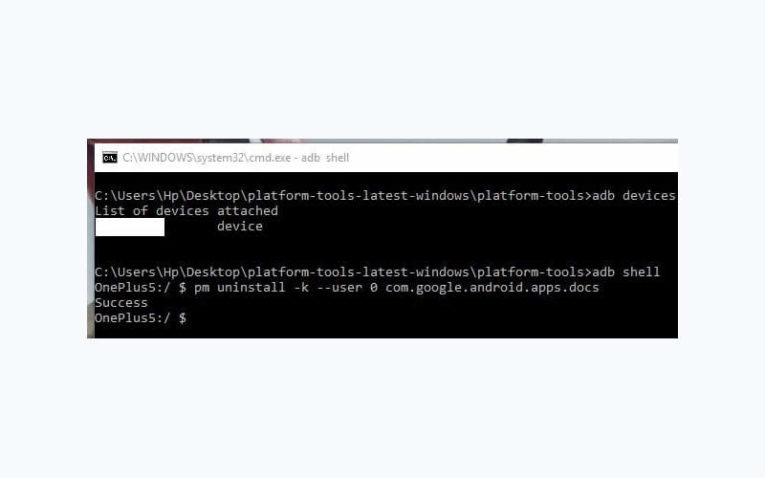
Этот метод будет эффективен для тех, кто не открывал права суперпользователя ( Root ) и не собирается этого делать. Для его применения потребуется компьютер с установленной программой Android Debug Bridge, USB -шнур и смартфон с загруженным приложением App Inspector. После того как вы установите необходимое ПО, подсоедините к ПК свой телефон и дождитесь автоматической загрузки драйверов. Иногда требуется на смартфоне активировать режим отладки. Затем действуйте по инструкции:
- Запустите командную строку от имени администратора. Для этого вызовите меню «Пуск» и введите cmd . В результатах поиска выберите первую строку, нажмите на нее правой кнопкой мыши и выберите пункт «Запустить от имени администратора».
- Последовательно пропишите команды, каждую с новой строки:
- cd c:/adb
- adb devices
- adb shell
- В списке приложений телефона найдите App Inspector . Откройте его и перед вами появится список всех имеющихся приложений в алфавитном порядке.
- Выберите ту программу, которую вы хотите удалить. Нажмите на нее.
- Перед вами появится информация о приложении. Обратите внимание на строку Package Name.
- Пропишите в командной строке компьютера команду: pm uninstall - k -- user 0 * Package Name *. Вместо *Package Name* пропишите те буквы и символы, которые вы увидели в приложении смартфона.
- Проверьте правильность введенной информации и нажмите Enter .
- После завершения процедуры удаления, можно отключать устройство от компьютера. Приложение уже удалено.
Способ 3. Применение специальных приложений
Большинству приложений, которые помогают удалить лишние программы со смартфона потребуются права суперпользователя Root . Для их получения придется перепрошить девайс. Если вы уже это сделали, то можете скачивать любую программу и пользоваться ей без ограничений. Приведем примеры наиболее популярных вариантов.
Titanium Backup
Это приложение многие считают лучшим, так как с его помощью можно предварительно создать резервную копию. Он способен удалить практически любое программное обеспечение, но необходимо правильно оценивать утилиты. Для этого список приложений в нем окрашен в разные цвета:
- красным выделены системные компоненты;
- белым – пользовательские;
- желтым и зеленым – особое ПО, без которого смартфон не сможет нормально функционировать.
Выберите приложение, которое вы хотите удалить и нажмите на него. В представленном меню будет две кнопки – удалить и заморозить. Затем подтвердите свои действия. Обратите внимание, что есть две версии программы – платная и распространяемая свободно. В последней функционал значительного ограничен, но вы сможете удалить с его помощью приложение и сделать резервную копию.
ES Проводник

В качестве вспомогательного файлового менеджера, многие производители смартфонов устанавливают « ES Проводник». В нем есть особые качества, которые открываются после активации пункта Root -проводник. После этого можно действовать следующим образом:
- сначала перейдите в раздел Apps ;
- подтвердите свои права администратора;
- выберите приложение для удаления;
- выберите в меню пункт «Деинсталляция»;
- подтвердите действие и дождитесь процесса завершения удаления.
Если у вас не предустановлена эта утилита, то придется ее сказать с Play Market . С ее помощью легко избавиться не только от надоевших программ, но и зачистить любые файлы.
KingRoot

Это приложение хорошо тем, что с его помощью вы сможете получить права суперпользователя, не перепрошивая устройство. Для этого необходимо выполнить простые действия:
- после установки утилиты, откройте ее;
- найдите в меню Try to root .
Не трогайте телефон, пока процесс получения прав не завершится. В процессе он может несколько раз перезагрузится. После того как работа смартфона стабилизируется, можно приступать к удалению ненужного софта. Для этого используется пункт меню «Удаление программ». Ненужные утилиты вы найдете во вкладке «Встроенные». В отличие от других программ, в этой утилите нет ранжирования списка, поэтому стоит аккуратно избавляться от приложений.
Это основные способы, которые помогут вам решить проблему, почему не удаляется приложение на Андроиде. Вам больше не потребуется искать на него ответ. Расскажите, что делать с такими утилитами, своим друзьям. Если у вас возникли вопросы или вы знаете другой хороший способ деинсталляции, то пообщаться на тему статьи можно в комментариях.
Читайте также:


