Не устанавливается драйвер lbp623cdw
Обновлено: 04.07.2024
Перед установкой отключите кабель USB, с помощью которого устройство подключено к компьютеру.
Подсоедините USB-кабель после установки драйвера.
Файлы драйвера и программного обеспечения заархивированы.
Следующие инструкции показывают, как загрузить заархивированные файлы и извлечь их из архива.
1. Для загрузки файлов щелкните ссылку на файл, выберите [Save/Сохранить] и укажите каталог для сохранения. Загрузка начнется автоматически.
2. Загруженные файлы сохраняются в указанной папке в самоизвлекающемся формате (формат .exe).
3. Дважды щелкните по архивному файлу, чтобы восстановить его. В существующей папке будет создана новая папка. Новая папка будет иметь то же имя, что и заархивированные файлы.
4. Для начала установки дважды щелкните по извлеченному из архива файлу SETUP.exe.
Дополнительная информация. Если Вы не знаете, как подключить к компьютеру дополнительное устройство, и Вам нужна инструкция для его правильного подключения, можете использовать строку поиска на этом веб-сайте (находится в верхней правой части любой страницы) или напишите нам.
Для использования любого компьютерного устройства необходимо программное обеспечение (драйвер). Рекомендуется использовать оригинальное программное обеспечение, которое входит в комплект Вашего компьютерного устройства.
Если у Вас нет программного обеспечения, и Вы не можете его найти на веб-сайте производителя компьютерного устройства, то мы поможем Вам. Сообщите нам модель Вашего принтера, сканера, монитора или другого компьютерного устройства, а также версию операционной системы (например: Windows 10, Windows 8 и др.).
Поиск информации об операционной системе в Windows 10
![]()
Поиск информации об операционной системе в Windows 7, Windows 8, Windows 8.1. Читать далее.
Определение версии macOS, установленной на компьютере Mac (Версию операционной системы компьютера Mac и сведения о ее актуальности можно найти в разделе «Об этом Mac»).
В меню Apple в углу экрана выберите пункт «Об этом Mac». Вы увидите название macOS, например macOS Mojave, и номер версии. Если нужно также узнать номер сборки, для его отображения щелкните номер версии.
Post navigation
| Как установить драйвер, если нет файла setup.exe. В загруженном пакете драйверов нет программы установки (например, setup.exe или install.msi). В таких случаях можно установить драйвер вручную, используя файл с расширением .INF, содержащий сведения для установки. |
 Установка SSD для ноутбуков и настольных компьютеров. Передача данных. - Пошаговое руководство, показывающее, как установить твердотельный накопитель Kingston на настольный компьютер или ноутбук с помощью прилагаемого программного обеспечения Acronis. |
| Самое необходимое программное обеспечение для любого компьютера - если вы купили новый компьютер или переустановили операционную систему, то на этой странице сайта вы найдете все необходимое программное обеспечение и инструкции по его установке. |
Добавить комментарий Отменить ответ
Поиск
Подключение, ремонт и обслуживание компьютерных устройств


Главная
Помощь в подключении и использовании компьютерных устройств, а также в поиске и установке драйверов и другого программного обеспечения. Драйвер – используется для управления подключенным к компьютеру устройством. Драйвер создается производителем устройства и поставляется вместе с ним. Для каждой операционной системы нужны собственные драйверы.

Рубрики сайта
Подключение компьютерных устройств

Copyright © 2021 DriverMaster. Помощь в подключении компьютерных устройств, а также в установке драйверов и другого ПО. Обратная связь

Подключение принтера к ПК – нетрудная процедура, провести которую удастся даже неопытному пользователю. В ходе этой операции пользователю потребуется скачать драйвер Canon i-SENSYS LBP621Cw и выполнить инсталляцию. С его помощью операционная система обнаруживает подсоединенное оборудование и настраивает для дальнейшей совместной работы. Сохранить на компьютер папку с установочными файлами можно, обратившись к ссылке на странице. После сохранения она будет доступна в каталоге «Загрузки» или другом, по решению самого человека.
После скачивания следует открыть папку, отыскать исполняемый файл с именем Setup.exe и два раза нажать на него для запуска инсталляции.

Появится окно выбора языка. Нужно выбрать «Использовать языковые настройки ОС» и нажать на кнопку «Далее».

Мастер установки предложит прочитать условия лицензионного соглашения. После изучения документа потребуется нажать «Да» для продолжения инсталляции. Кликнув по кнопке «Нет», человек отменит установочный процесс.
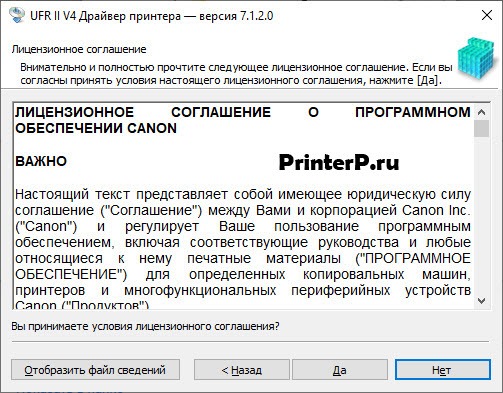
Далее потребуется определить тип установки принтера. Из трех доступных вариантов следует выбрать «Подключение по USB» и нажать «Далее».

Появится предупреждение, указывающее, что после начала установки отменить ее не удастся. Следует нажать «Да», а затем дождаться завершения процесса.

Различают три основных типа принтеров:
- Лазерные. Популярный вид устройств для печати. Отличаются низкими ценами, простотой обслуживания, надежностью и экономичностью по сравнению со своими аналогами.
- Струйные. Отлично подходят для незначительных объемов цветной печати. Часто используются для распечатки цветных фотографий или иллюстрированных документов. Не выгодны при больших объемах печати.
- Матричные. Используются для вывода информации на непрерывные ленты или многокопийные формы. Подойдут на предприятия, где нужна недорогая потоковая печать. Данный вид принтеров можно встретить в магазинах, банках, пунктах обслуживания и др.
Как попасть в сервисное меню CANON I-SENSYS
- Нажимаем кнопку MENU (кнопка может быть не подписана, рисунок возле кнопки ГОЛОВА)
- Нажать кнопку RESET
- Нажать кнопку BACK
- Снова нажать кнопку MENU
Есть одно но, бывает такое что кнопки надо нажимать вместе RESET + BACK одновременно. Другой вариант попасть в сервисное меню:
- Нажимаем кнопку MENU (кнопка может быть не подписана, рисунок возле кнопки ГОЛОВА)
- Далее нажимаем кнопку 2
- Потом нажимаем кнопку 8
- И в конце нажимаем кнопку MENU
Так как и в первом варианте бывает такое что кнопку 2 и 8 надо нажать одновременно. После того как зашли в сервисное меню требуется скинуть все настройки до заводских. Для этого надо пройти по пути: COPIER > FUNCTION > CLEAR > All
Данная функция сбросит настройки вашей МФУ Canon I-SENSYS до заводских.
Установка драйвера Canon i-SENSYS MFпо шагам
- Скачанный с нашего сайта архив необходимо распаковать в любое удобное место.
- В распакованном архиве нужно найти исполняемый файл с именем «», а затем дважды нажать на него левой кнопкой мыши.
- После этого на экране монитора появится приветственное окно мастера установки, в котором нужно нажать «Далее».
- Следующим действием будет принятие официального лицензионного соглашения, для чего необходимо кликнуть на «Да».
- Затем программа попросит выбрать тип соединения принтера с компьютером. Выбираем первый пункт «USB-соединение» и жмём «Далее».
- После этого начнётся распаковка основных компонентов программы. Когда она завершится, пользователю необходимо включить устройство, и подключить его к компьютеру с помощью «USB-кабеля».
- По завершению всех процессов установки жмём «Выход».
Другие параметры
Если вы не счастливый обладатель домашней фотолаборатории, а бюджет ограничен 5-7 тыс. рублей, то выбор режима печати — цветной или черно-белый — основная забота. Чаще всего используете рабочий принтер для печати документов, рефератов и других текстов? Лучше присмотреться к лазерным черно-белым аппаратам. Любите распечатывать фотографии из последнего отпуска, пока не видит босс? Возьмите струйный принтер с возможностью печати на глянцевой бумаге.
Бумага, кстати, тоже бывает разной. Обычно принтеры в России используют формат A4 при плотности в 80 грамм на квадратный метр. Большинство современных моделей могут работать с плотной бумагой, например, при печати приглашений или открыток.
При выборе стоит взглянуть на необязательные, но приятные фишки. Например, на автоматическую двустороннюю печать, возможность работы с беспроводными сетями и картами памяти.
Драйвер Canon i-SENSYS LBP2900, 2900B для windows x32
Для пользователей 32 разрядной операционной системы мы отыскали официальный драйвер на русском языке. Для загрузки перейдите по ссылке: на страницу загрузки.
Драйвер принтер canon lbp 2900 windows
Инструкция такая же:
- Перед установкой драйвера отключаем USB кабель принтера от компьютера;
- Запускаем “” для установки;
- Перезагружаем компьютер;
- Подключаем устройство и проверяем работоспособность;
Надеюсь наша информация была полезна и теперь вы знаете где скачать драйвер для windows на принтер Кэнон lbp 2900, 2900B. Ниже полезное видео по установке драйверов на принтеры от Кэнон:
Другие возможные причины
Не менее распространенной причиной неполадок может быть конфликт драйверов с установленными утилитами. Нужно полностью удалить все программы и драйвера от предыдущего принтера перед подключением нового оборудования.
В Windows 7/8.1/10 требуется проделать несколько более сложные действия.
Как установить драйвер в Windows 10
После подключения принтера к компьютеру необходимо выполнить еще одно действие – установить фирменный драйвер. С его помощью устройство марки Canon будет корректно определяться компьютером. Чтобы загрузить установщик программы, воспользуйтесь ссылкой в начале данного материала.
Загруженный файл будет сохранен в папке со всеми скачанными данными через браузер. Запустите этот файл, чтобы открылась программа для создания новой папки. В ней будут расположены всей файлы. Данную папку с названием Canon i-SENSYS LBP6000B можно найти там же, где и скачанный с сайта файл.
Открываем данный каталог и находим «Setup», который нужно запустить двойным кликом мышки.
На экране появится начальное окно мастера установки на английском языке. Для продолжения кликаем на кнопку «Next».
Далее следует текст лицензионного соглашения. Для перехода к следующему этапу жмем на «Yes».
Если принтер подключен через USB кабель, то выбираем пункт «Install with USB Connection». Если устройство синхронизируется с компьютером другим путем, то отмечаем пункт «Manually Set Port to Install» и выбираем соответствующий интерфейс. Для продолжения процедуры установки жмем «Next».
Программа распакует необходимые файлы и завершит настройку. После этого закройте мастер установки кнопкой «Exit».
Готово! Теперь принтер Canon i-SENSYS LBP6000B настроен и готов к работе, в чем вы можете убедиться самостоятельно.
Установка драйвера в Windows 10
После загрузки архива с драйвером необходимо его распаковать. Чтобы это сделать, вам достаточно нажать 2 раза на архив левой кнопкой мыши и после этого появится новая папка рядом с архивом. Далее заходим в эту папку, находим в ней установочный файл «» и запускаем.
Начнется установка драйвера для Canon i-SENSYS LBP6020. Мастер установки поддерживает только английский язык, но шаги интуитивно понятны, поэтому продолжаем, жмем «Next >».
В следующем окне вы увидите лицензионное соглашение, также на английском языке. Если вы владеете языком, конечно, можете ознакомиться, однако ничего нового или полезного вы оттуда не узнаете. Кликаем «Yes» для продолжения.
После лицензионного соглашения Мастер установки предложит нам выбрать тип подключения принтера. Так как мы рассматриваем самую простую установку, кликаем на пункте «Install with USB Connection» («Установка через USB-соединение»), потом «Next >».
Мастер установки предупредит нас о невозможности остановить установку после ее старта. Если вы не передумали, жмем «Да».
Как только начнется установка, необходимо будет выполнить указания программы установки, которые появятся на экране: подключить USB-кабель к принтеру и включить устройство (если это не сделано ранее).

Если все шаги выполнены в соответствии с инструкцией, то драйвер будет установлен через пару минут.
Ошибки
Самым распространенным типом ошибок Canon является «Е». Светодиодный индикатор может отображать эту букву в паре с цифрой и сообщать о разного рода неполадках или проблемах.
К примеру, если код E02, значит, в принтере просто закончилась бумага. В этом случае процесс печати запущен, а в лотке нет сырья для готового документа. Достаточно загрузить бумагу и кликнуть по кнопке печати.

E03 обычно уведомляет о том, что произошло замятие бумаги. Возможно, она была неправильно установлена в лоток, лежала неровно, из-за чего валик начал накручивать ее на себя и замял. Достаточно аккуратно достать бумагу и загрузить новую.
Варианты разрядности: x32/x64
Размер драйвера: 115 MB
Варианты разрядности: x32/x64
Размер драйвера: 95 MB
Как установить драйвер в Windows 10
Установка драйвера – несложный, но ответственный процесс, без которого невозможна совместная работа принтера и компьютера. Эта программа позволяет операционной системе обнаружить и распознать новое оборудование, а затем провести его настройку для последующего взаимодействия. Чтобы скачать драйвер Canon i-SENSYS LBP623Cdw, следует нажать на ссылку на странице. Сохраненные файлы появятся в папке «Загрузки» или иной, по выбору пользователя.
Далее следует открыть скачанную папку и отыскать исполняемый файл Setup.exe. Двойным нажатием на него необходимо запустить инсталляцию.
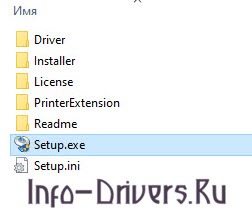
Теперь нужно определить язык установочного процесса. Для этого в открывшемся окне необходимо из выпадающего списка выбрать «Использовать языковые настройки ОС», а затем для продолжения кликнуть по кнопке «Далее».
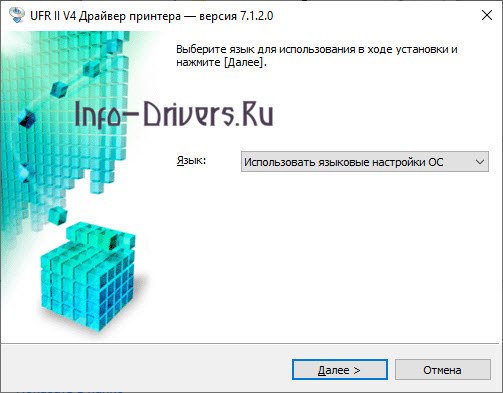
На следующем этапе нужно прочитать лицензионное соглашение. Чтобы продолжить установку, его потребуется принять, нажав на кнопку «Да». При желании пользователь может отказаться от предложенных условий, кликнув «Нет», но стоит знать, что дальнейшая установка в таком случае будет невозможна.
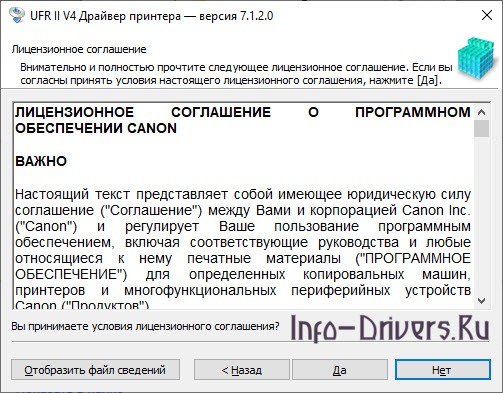
Теперь нужно определить способ, которым принтер будет подсоединен к компьютеру. Для этого необходимо кликнуть на «Подключение по USB», а затем нажать «Далее».

Появится уведомление, предупреждающее, что остановить установку после ее начала невозможно. Нужно нажать «Да», а затем немного подождать, пока инсталляция не закончится.
Читайте также:

