Не вставляется видео в adobe premiere pro
Обновлено: 04.07.2024
Хочу спросить знающих людей о том, как решить проблему с импортом видео в adobe premiere pro 5.
В программе sony vegas, к слову, видео отображается как нужно.
Пожалуйста, помогите мне разобраться в этой ситуации.
"Naruto- Shippuuden 106 серия (Ancord)"
Vittasam - есть програмка Mediainfo , найди ее , открой в ней свой файл , оно напишет что за видео у тебя , перепиши сюда , или сделай скриншот . В Премьере посмотри установки проекта , и так же покажи их здесь в теме . Да , и каким плеером просматриваешь . (обычный плеер)Общее
Полное имя : C:\Dokumente und Einstellungen\2\Desktop\Neuer Ordner\Naruto- Shippuuden 106 серия (Ancord).mp4
Формат : MPEG-4
Профиль формата : Base Media
Идентификатор кодека : isom
Размер файла : 324 Мбайт
Продолжительность : 23 м.
Общий поток : 1963 Кбит/сек
Программа кодирования : Lavf52.40.0
Видео
Идентификатор : 1
Формат : AVC
Формат/Информация : Advanced Video Codec
Профиль формата : High@L3.1
Параметр CABAC формата : Да
Параметр ReFrames формата : 3 кадра
Идентификатор кодека : avc1
Идентификатор кодека/Информация : Advanced Video Coding
Продолжительность : 23 м.
Битрейт : 1800 Кбит/сек
Ширина : 1280 пикселей
Высота : 720 пикселей
Соотношение сторон : 16:9
Режим частоты кадров : Переменный
Частота кадров : 24,644 кадров/сек
Частота кадров в оригинале : 25,000 кадров/сек
Минимальная частота кадров : 12,500 кадров/сек
Максимальная частота кадров : 25,000 кадров/сек
Цветовое пространство : YUV
Субдискретизация насыщенности : 4:2:0
Битовая глубина : 8 бит
Тип развёртки : Прогрессивная
Бит/(Пиксели*Кадры) : 0.079
Размер потока : 302 Мбайт (93%)
Библиотека кодирования : x264 core 79
Настройки программы : cabac=1 / ref=3 / deblock=1:0:0 / analyse=0x3:0x113 / me=hex / subme=7 / psy=1 / psy_rd=1.0:0.0 / mixed_ref=1 / me_range=16 / chroma_me=1 / trellis=1 / 8x8dct=1 / cqm=0 / deadzone=21,11 / chroma_qp_offset=-2 / threads=24 / nr=0 / decimate=1 / mbaff=0 / constrained_intra=0 / bframes=3 / b_pyramid=0 / b_adapt=1 / b_bias=0 / direct=1 / wpredb=32 / wpredp=2 / keyint=250 / keyint_min=25 / scenecut=40 / rc_lookahead=40 / rc=abr / mbtree=1 / bitrate=1800 / ratetol=2.2 / qcomp=0.60 / qpmin=10 / qpmax=51 / qpstep=4 / ip_ratio=1.41 / aq=1:1.00
Язык : Japanese
Аудио
Идентификатор : 2
Формат : AAC
Формат/Информация : Advanced Audio Codec
Профиль формата : LC
Идентификатор кодека : 40
Продолжительность : 23 м.
Вид битрейта : Переменный
Битрейт : 128 Кбит/сек
Каналы : 2 канала
Расположение каналов : Front: L R
Частота : 44,1 КГц
Метод сжатия : С потерями
Размер потока : 21,1 Мбайт (7%)
Язык : Russian
Информация, которая поможет вам устранить проблему, при которой Premiere Pro импортирует только аудио.
Premiere Pro импортирует только аудио без видео при импорте видеоряда.
Проблема может быть обусловлена различными причинами.
Вы используете кодек H.264 (MP4 или MOV)
Это известная проблема в Premiere Pro 12.1.1 и на MAC OS 10.11.X, при которой файлы MP4 или MOV, использующие кодек H.264, импортируются только как аудио.
Чтобы устранить эту проблему, обновите MAC OS до версии 10.12 или выше, очистите кэшированные медиафайлы и перезагрузите компьютер.
Вы используете кодек QuickTime (MOV)
Компания Adobe прекратила поддержку 32-разрядных кодеков QuickTime. Проверьте, присутствует ли используемый вами кодек в данном документе: Прекращена поддержка дополнительных форматов и кодеков QuickTime 7. Если присутствует, перекодируйте файлы с помощью нового кодека или в новый формат, а затем попробуйте импортировать файлы.
Если кодеки не указаны в приведенном выше документе, попробуйте выполнить следующие действия:
Проверьте источник файла (например, загружен из Интернета, отправлен кем-то или записан с помощью мобильного устройства). Проверьте информацию о кодеке файла и формате в разделе Сведения о мультимедиа. Выберите «Файл» > «Импорт». После импорта файла перейдите в меню «Вид» и выберите представление в виде дерева.
Дополнительные сведения о поддерживаемых форматах файлов представлены в разделе Поддерживаемые форматы файлов.
Вы используете файлы MOV или MTS
Если кодек или формат не указаны в списке поддерживаемых форматов файлов или файл MTS имеет неправильную структуру папок, попробуйте перекодировать файлы в один из поддерживаемых форматов с помощью любого стороннего средства преобразования форматов видео.
Если файлы поддерживаются и не указаны в документе Прекращена поддержка дополнительных форматов и кодеков QuickTime 7, выполните следующие действия:
Проверьте, есть ли у вас разрешения на чтение и запись на диске или в расположении, где хранятся файлы на Windows или Mac.
Переместите один файл в другое расположение, а затем попробуйте импортировать файл.
Очистите кэшированные медиафайлы вручную и перезагрузите компьютер.
Перейдите в браузер медиафайлов и проверьте, отображается ли файл как файл A/V. Если отображается, попробуйте импортировать его из браузера медиафайлов.
Перейдите в раздел Файл > Настройки проекта > Общие и выберите для модуля рендеринга параметр Только программный .
Переименуйте файлы из MOV в MP4 или из MTS в M2TS, а затем попробуйте импортировать файл. Если это не помогло, попробуйте активировать привилегированного пользователя на MAC или скрытого администратора в Windows, а затем импортировать файл. Если это также не помогло, войдите в безопасный режим в Windows или MAC и попробуйте импортировать файлы. Эта процедура также гарантирует, что сторонние программы не будут блокировать импорт файла.
Если ни одна из рекомендаций не помогла, вернитесь к предыдущей версии Premiere Pro и попробуйте импортировать файлы.
Если ничего не помогло, перекодируйте файл и сообщите о проблеме на User Voice, указав всю информацию о файле.

Читал в сети по этой проблеме. Так у ОЧЕНЬ многих в любой версии. Но у меня не лечится стандартными способами.
И интерфейс переключал, и кодеков наставил (в т. ч. и КвикТайм). Ноль эмоций. И вот такое вот окошко вылазит. Что делать?
(. )Конвертацию не предлагать! (. ).
Мне в оригинале надо обработать.
Это не выход. Не факт, что 17-м не будет той же проблемы. А карячиться с переустановками я уже устал.
tsventukh igor Мастер (2175) Kotti Yang, На сколько я знаю Премьер не пользуется посторонними кодеками, только своими.
Я долго мучился с Соньковскими файлами, перекодировал постоянно, пока не подсказали на каком-то форуме. Поставил 2017 ую и проблема исчезла.
Чего-то ОНИ потом удалили из Премьера! (((
avi это контейнер в котором лежит аудио, видео сжатый каким-то кодеком. Так, что avi avi рознь!
Твоё видео с Соньки?
Ну что бы не потерять качество переконвертировать в ави некомпресс или что то типа Коннопус HQ . Там минимальное сжатие и качество не потеряется. но файл будет огромный. А чем 20 лучше 17? Вот чем хорош Эдиус у него нет проблем с форматами-все жрет, кроме матрешки.
Откройте свойства файла и посмотрите каким кодеком он закодирован. Насчет конвертации вы не правы, это самый легкий путь, можно переконвертировать в другой монтажный кодек, а экспортировать из монтажки потом снова в AVI.Вообще я бы сначала проверил файл, не битый ли он. То что он у кого то воспроизводится - не показатель, вы могли его криво скачать из облака или он мог криво скопироваться на другой носитель. Если конвертер выдаст ошибку при конвертации то это стопроцентно битый файл, либо качайте его заново у того у кого он на компе воспроизводится, либо ищите программы которые работают с битыми файлами.
Любая конвертация убъет минимум 20 % качества за исключением несжатых видео.
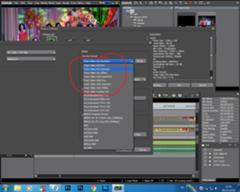
Владимир Яценко Просветленный (30121) Владимир Яценко,
Ни в коем случае не переконвертировать. Исходники должны быть только в оригинале.
MKVToolNix GUI
Эта программа тупо (и очень быстро) меняет только контейнер, абсолютно не трогая видео. Ну а дальше обрабатываем MKV.
Adobe Premiere Pro CC – одно из наиболее востребованных и популярных программных обеспечений, что не уберегает продукт от возникновения проблем. Пользователи часто оставляют отзывы об ошибках, возникающих во время работы с утилитой. Очень обидно, когда после многочасового редактирования ролика происходит неточность, приводящая к потере информации. Если столкнулись с одним из популярных недочетов, прочитайте представленную статью до конца, чтобы найти верное решение. Внимательно следуйте инструкциям, чтобы достичь нужного результата. Стоит отметить, что большинство неполадок в работе с видеоредактором возникает из-за того что вы используете старую версию. Рекомендуем вам загрузить последнее обновление Adobe Premiere Pro CC 2020 с нашего сайта. Возможно это решит массу проблем и процесс монтажа станет намного удобнее и приятнее.

Ошибка компиляции фильма

- «Ошибка сжатия кодека». Такой тип просчета в Адоб Премьер Про говорит о том, что размер изображения не поддерживается. Иногда это показывает на проблемы с системой памятью или каким-то оборудованием. Чтобы это решить, попробуйте пользоваться неограниченным кодеком. Это позволит понять, имеется ли проблема с размерами картинки.
- «Полный диск». Свидетельствует о том, что закончилось свободное место. Необходимо экспортировать ролики на другой жесткий диск, либо удалить лишние материалы с данного. Не забудьте про кэшированные файлы.
- «Дубликат». Если возникла такая проблема, следует переименовать видео, чтобы не создавать конфликта с имеющимися данными.
- «Не найдено». Это может произойти в том случае, если проектные материалы не связаны. Необходимо воспользоваться функцией «Найти» или «Поддержка ссылок», чтобы найти отсутствующие материалы.
- «Неверный считыватель». Возникает из-за того, что место сохранения недоступно. Здесь нужно проверить, что на жестком диске отсутствует защита от записи, а также то, что он подключен.
- Ограниченное пространство. Выполните оптимизацию потенциальной памяти, воспользовавшись настройками рендеринга. Откройте меню «Правка», после чего перейдите в раздел «Настройки». Кликните по разделу «Оптимизировать», а затем зайти в «Память». Для того чтобы завершить работу здесь, придется зайти в «Производительность».

Нет звука в видео
Для начала необходимо выяснить, в каких видео, сделанных в Adobe Premiere Pro CC, отсутствует музыкальное сопровождение. Произведите действия по этому алгоритму, чтобы узнать тип фильмов.
- Создайте проект.
- Зайдите в раздел «Файл», перейдите в пункт «Новый», после чего воспользуйтесь меню «Полосы и тон». Кликните по клавише «Ок».
- Найдите на панели «Проект», два раза кликните по кнопочке «Полосы и тон», чтобы открыть клип.
- Если не получится открыть на мониторе источника, придется перетащить его на линейку «Хронологии».
- Кликните по клавише «Воспроизведение». Если не слышно тона, требуется прочитать инструкцию, когда нет звука во всех клипах. Если тон был услышан, то переходите ко второй части.
Звук отсутствует во всех клипах
Если не услышали тон, проделайте приведенные ниже действия:
- Выбрать аудиоустройство системы, после чего проверить громкость. Обратите внимание, что на компьютере может находиться несколько устройств, воспроизводящих музыку. Стоит выбрать предпочитаемое оборудование по умолчанию, после чего еще раз проведите проверку звука. Лучше всего это сделать через панель управления.
- Настроить параметры звукового драйвера. Откройте клип в Адобе Пример Про, содержащий полосы и тон. Зайдите в раздел «Правка», чтобы в установках найти музыкальное оборудование. Когда появится всплывающее меню, выберите «Класс устройства», чтобы найти подходящий драйвер. Если его там нет, начните автоматический поиск. Подключите нужное устройство, зайдя в пункт «Вывод по умолчанию». Включите устройство на панели задач 1. Кликните по клавише «Ок». Начните показ ролика. Недоразумение решилось. Если звука все еще нет, стоит воспользоваться другим драйвером.
- Обновление драйверов звуковой карты. Если выше описанные действия не помогли, необходимо задуматься: «Не устарел ли драйвер компьютера?». Посмотрите на производителя аудиокарты, после чего самостоятельно скачайте пакет драйверов для нее. После того, как установите новые драйвера, следует повторить этот алгоритм еще раз.
Звук отсутствует в некоторых клипах
Если нет звука в отдельных видео, стоит воспользоваться этой инструкцией:
- А включены ли звуковые дорожки? С левой стороны необходимо проверить поле, где должен быть включен знак динамика. Для того чтобы это сделать, нужно зайти в поле, а затем нажать на появившийся значок. Так нужно сделать со всеми.
- Проверить громкость музыки. Здесь требуется использовать аудиомикшер, чтобы понять, включен ли звук. Если будет необходимо, надо увеличить громкость. Как все это осуществить? Зайдите в микшер, зайдите в «Микшер звуковых дорожек», а затем выберите название последовательности. Или зайдите в специальное поле. Если возле дорожки горит «М», то звук выключен, поэтому нужно на него нажать.
- Проверьте, не отключены ли клипы. Когда убедились, что у отдельного клипа включена громкость, после чего сделайте проверку подключения. Если все работает хорошо, вопрос решен. Если они выключены, прочитайте подробную статью на нашем сайте.
- Проверьте совместимость кодеков. Если проблема так и не решилась, стоит осуществить проверку кодеков. Кодеками называются специальные алгоритмы сжатия, подразделяются на несколько видов. Иногда не получается декодировать некоторые материалы, поэтому что используемый кодек был низкого качества. Можно загрузить другие кодеки, принадлежащие сторонним разработчикам. Если не получается решить проблемы после установки других кодеков, стоит рассмотреть вариант установки другого программного обеспечения. После перекодировки, можно будет поместить файлы обратно в Adobe Premiere Pro. Убедитесь, что у вас просто не лагает предпросмотр, а существует реальная проблема.
- В самом видео нет звука или изображения. Когда сделаете импорт, можете столкнуться с проблемой отсутствия картинки или музыки. Проблема легко решается без лишних усилий. Познакомиться поближе с материалами по этой недоработке можно на нашем сайте.
MME device internal error

Для того чтобы решить дилемму, надо:
- Зайти в меню «Пуск», после чего зайти в настройки конфиденциальности.
- С левой стороны найдите «Микрофон», а после щелкните переключатель с правой стороны, разрешив доступ всему оборудованию.
- После того, как это будет осуществлено, зайдите в утилиту. Все аудио устройства будут показаны. Наслаждайтесь использованием!
Ошибка 146 при установке
Если во время установки или обновления программного обеспечения Adobe возникает ошибка 146 при установке, значит невозможно выполнить перемещение временных данных из той папки, куда они были помещены изначально.

Для того чтобы избавиться от трудности, необходимо:
- Обновить приложение «Креатив Клауд» до новейшей версии.
- Отключить антивирус на некоторое время, а также не забудьте брандмауэр.
- Удалите существующую поврежденную установку.
- Создайте самостоятельно специальный каталог, который вызвал это недоразумение.
Не экспортируется видео
Пользователи довольно часто сталкиваются с вопросом, заключающимся в том, что у них не экспортируется видео. Многие из них не знают, что делать в такой ситуации, хотя все очень просто.
Начните создание нового фильма, открыв проблемное аудио или картинку, а затем дайте проекту новое имя. Откройте видео, только что экспортированное, а затем импортируйте еще раз тот кадр, который был поврежден. Как только это сделаете, вставьте его в окончательный продукт. Теперь все должно пройти без нареканий.Не поддерживает видеодрайвер
Если данный метод оказался для вас очень непростым, всегда можно воспользоваться сторонними программами, способными автоматически загружать новые версии драйверов. После того, как люди загружают новые драйвера, все начинает прекрасно работать.
Не открывает файлы AVI
Решить затруднение, почему Adobe Premiere не открывает файлы avi, можно с помощью трех вариантов:
- Измените файл. Для этого требуется либо уменьшить разрешение, либо сменить формат на любой другой. В большинстве случаев, все решается именно так.
- Измените язык системы. Это не потребует выполнения сложных действий, но приведет к полной потере русского языка в интерфейсе. Сначала надо открыть панель, после чего воспользоваться комбинацией горячих клавиш: «Ctrl+F12». Найдите раздел «Debug…», чтобы возле языковой строки выставить значение «en_US».
- Заменить данные, сделанные на другом языке. Придется изменить тот язык на русский. Перед тем, как начать изменения, нужно проверить, поддерживает ли тот языковой пакет расширение, где происходит недочет. Для этого, требуется в консоли изменить значение «ru_RU» на французский. Выполните перезагрузку программного обеспечения. Зайдите в жесткий диск с операционной системой, чтобы найти в разделе со всеми утилитами, рассматриваемый проект. Посмотрите на все имеющиеся папки, затем найдите файл, символизирующий французский язык. Его необходимо переименовать на хх_ХХ, а русский язык требуется назвать «fr_FR».
После того, как воспользуетесь предоставленными методами, сможете навсегда забыть о такой неприятности.
Не поддерживается формат MKV
У многих вызывает удивление то, что здесь не поддерживается формат MKV. Все объясняется очень просто. МКВ – формат, придуманный в России, для бесплатного личного пользования. В то же время Adobe Premiere Pro поддерживает преимущественно кодеки видеокамер, а также он предназначен для коммерческого использования. Из-за этой причины, вы не сможете обнаружить собственный МКВ-файл. Решение данного недоразумения лежит на поверхности: необходимо сменить текущий формат в АВИ. Это мгновенно поможет просмотреть желаемое видео. Для того чтобы сменить один формат на другой, воспользуйтесь нашей инструкцией.
Не открывает файлы MOV
Если случилось столкнуться с тем, что утилита не открывает файлы MOV, придется посмотреть предоставленный видео-ролик, чтобы разобраться во всех нюансах. Надеемся, оно было для вас полезным.
Код ошибки 183
- Сменить путь данных в реестре.
- Зайти в «Пуск», чтобы найти регистр.
- Следует перейти к другому пути RegEdit.
- Введите строку: HKEY_CURRENT_USERSoftwareMicrosoftWindowsCurrentVersionExplorerUser Shell Folders.
- Требуется два раза нажать на строчку с названием Арр Data.
- Смените путь, введя его вручную. Сохраните.
- Выполните перезагрузку компьютера.
- Зайдите в «Пуск». Зайдите в «Панель управления».
- Перейдите в раздел удаления утилит.
- Выберите ПО, где возникают недоразумения. После этого кликните по клавише «Удалить». Дождитесь полного удаления.
- Выполните перезагрузку.
- Из-за того, что в системе происходит много лишних команд, реестр может вызывать неточности. Для того чтобы этого избежать, требуется нажать на значок Интернета, чтобы скачать стороннее приложение, очищающее реестр.
- Дождитесь пока она все почистит и исправит, после чего можете продолжать работу с Премьером.
Ошибка P72
Ошибка p72 значит, что вы не установили обновления операционной системы или что-то не разрешает проверить их сертификаты.
Решением ситуации является установка всех последних обновлений или их переустановка. Если недоразумение произошло из-за сертификатов, придется проверить их вручную. В большинстве случаев проблема заключается в неустановленных обновлениях.
Черный экран вместо видео
Часто пользователи сталкиваются с тем, что вместо видео – черный экран. Не пугайтесь, это легко решается за пару минут. Чтобы такого больше не повторялось, внимательно посмотрите этот фрагмент. Приятного просмотра!
Заключение
Adobe Premiere Pro CC 2020 является прекрасной полезной программой для монтажа, но и здесь не обошлось без ошибок. Не все они легко решаемы, но с помощью наших инструкций разберется любой, даже если у него нет опыта. Несмотря на внушительное число ошибок, утилиту можно порекомендовать для использования, если ищите классное приложение для монтирования. Приятного использования!
Читайте также:

