Не выполнено условие формирования операции в 1с что это значит
Обновлено: 07.07.2024
ошибка в регламентных операциях при групповом перепроведении т.е. не ошибка платформы, а просто ругается при закрытии счетов регламентной операцией, что не прописаны номенклатурные группы.
Как и куда эти группы прописать, что операция провелась?
Есть справочник "Номенклатурные группы". Там порядка 30 элементов, то есть он не пустой, но 1С почему-то ничего из него не взяла для этой операции.
(8)Решил вопрос.
Проще, чем думал, но не там, где думал.
Надо было смотреть в РБП. Проверил еще раз аналитику счета 97.21. за 2018 год и обнаружил, что в поступлениях услуг есть ТранспортныеУслуги и ТранспортныеУслуги )) но одно это продукция, а второе - расходы будущих периодов(РБП), те самые, по которым ругается регламентные операции. и справочник у них свой, отличный от номенклатуры, в которой я искал не заполненные группы. проваливаюсь в справочник - оп, а там есть параметр НоменклатурныеГруппы и он не заполнен. Заполнил, записал документ, запустил групповое и вуаля, ошибок нет.
У Вас в ОСВ не заполнена аналитика по дебету. Там как раз и должна быть Номенклатурная группа и Счет затрат
а аналитика по дебету. Там как раз и должна быть Номенклатурная группа и С
Я вижу, что не заполнена, где ее заполнить надо? Как попасть в то место, в котором заполнив аналитику я решу вопрос?
(3) сформируйте анализ счета например по 97.21-разверните его и увидите проблемные документы
на документе Рег опер чпонькаете на кнопку Дк(показатьДвижухуДокумента)- ставите галку ручное исправление и проставляете в Дебете затратного счета субконто НГ
(8)Решил вопрос.
Проще, чем думал, но не там, где думал.
Надо было смотреть в РБП. Проверил еще раз аналитику счета 97.21. за 2018 год и обнаружил, что в поступлениях услуг есть ТранспортныеУслуги и ТранспортныеУслуги )) но одно это продукция, а второе - расходы будущих периодов(РБП), те самые, по которым ругается регламентные операции. и справочник у них свой, отличный от номенклатуры, в которой я искал не заполненные группы. проваливаюсь в справочник - оп, а там есть параметр НоменклатурныеГруппы и он не заполнен. Заполнил, записал документ, запустил групповое и вуаля, ошибок нет.
Выбор режима расчета налога в Помощнике по учету НДС
Помощник по учету НДС используется для расчета налога и подготовки первичной декларации по НДС. Для уточненной декларации по НДС необходимо использовать форму "Регламентированные отчеты" в разделе "Отчеты – 1С-Отчетность". Подробнее см. здесь.
В помощнике можно выбрать режим расчета налога: рассчитывать налог автоматически или последовательно выполнить регламентные операции и проверки. Флажок "Рассчитывать налог автоматически" позволяет управлять режимом расчета НДС и подготовкой отчетности. В любой момент можно перейти из одного режима в другой.

Полный интерфейс:
- меню "Отчеты - НДС - Отчетность по НДС".
- меню "Главное - Задачи - Список задач".
- меню "Операции - Закрытие периода - Закрытие месяца".
В режиме "Рассчитывать налог автоматически" при нажатии на кнопку "Рассчитать" будут выполнены:

Полный интерфейс: меню "Главное - Настройки - Налоги и отчеты".
- Формирование записей книги покупок и книги продаж;
- Формирование декларации по НДС.
Если документы "Формирование записей книги покупок" и "Формирование записей книги продаж" были созданы до переключения в режим "Рассчитывать налог автоматически", то по кнопке "Рассчитать" они будут отменены и созданы новые документы.
Если автоматический режим работы Помощника по учету НДС недоступен, то при установке флажка "Рассчитывать налог автоматически" будет выведен список функциональности, из-за которой такой режим не поддерживается.

Помощник по учету НДС открывается со снятым флажком "Рассчитывать налог автоматически", если по данной организации:
- Автоматический расчет НДС не поддерживается;
- Автоматический расчет НДС поддерживается, но ранее при открытии Помощника по учету НДС такой флажок был снят;
- Ранее были созданы документы "Формирование записей книги покупок" и "Формирование записей книги продаж".
В остальных случаях Помощник по учету НДС открывается в режиме "Рассчитывать налог автоматически".
Закрытие месяца без расчета НДС
В обработке "Закрытие месяца" за последний месяц квартала отображается операция "Расчет НДС". При нажатии на кнопку "Выполнить закрытие месяца" расчет НДС не выполняется. По гиперссылке "Расчет НДС" открывается Помощник по учету НДС.

Полный интерфейс: меню "Операции - Закрытие периода - Закрытие месяца".
Проверка актуальности учета при формировании отчетов
Если документы проведены в неправильной последовательности и/или регламентные операции не выполнены, то данные учета считаются неактуальными. Чтобы при формировании отчетов появлялось предупреждение об этом, необходимо включить проверку актуальности данных в отчетах.

Полный интерфейс: меню "Администрирование - Настройки программы – Проведение документов".
При формировании отчетов с неактуальными данными появляется кнопка "Актуализировать". По кнопке "Актуализировать" выполняется закрытие месяца, т.е. восстанавливается хронологическая последовательность проведения документов и выполняются регламентные операции.

Полный интерфейс: меню "Отчеты - Стандартные отчеты – Оборотно-сальдовая ведомость по счету".
При формировании отчетов Книга покупок, Книга продаж, Анализ учета НДС, а также, Анализ счета, Карточка счета, ОСВ по счету, Обороты счета по счетам учета НДС (19, 76 и другие), если данные учета НДС неактуальны, то предлагается выполнить расчет НДС. По гиперссылке "Расчет НДС" открывается Помощник по учету НДС.

Полный интерфейс: меню "Отчеты - Стандартные отчеты – Оборотно-сальдовая ведомость по счету".
При формировании отчетов, в которых важно и соблюдение хронологической последовательности документов, и выполнение регламентных операций, в том числе по НДС (например, ОСВ, Экспресс-проверка и другие), по кнопке "Актуализировать" сначала выполняется закрытие месяца, затем проверяется актуальность расчета НДС. Если данные учета НДС неактуальны, то предлагается выполнить расчет НДС.

Полный интерфейс: меню "Отчеты - Стандартные отчеты – Оборотно-сальдовая ведомость".
Наконец, мы дошли до самого интересного. Написания типовой. Быстрый взгляд на таблицу рабочей части вкладки "Проводки" для того, чтобы понимать, что и как:

Колонка 1 - пометка отключения. Проводка с пометкой отключения не будет формироваться даже если условие формирования выполнено.
Колонка 2 - пометка предопределенности. В скопированных операциях ее не будет.
Колонка 3 - установлено условие. Эта колонка говорит нам о том, что проводка формируется при достижении определенного условия.
Колонка 4 "Наименование" - Чисто служебное наименование. Его стоит заполнять осознанно, как и наименование типовой операции.
Колонка 5 "Источник данных" - Место, откуда будут тянуться данные используемые в проводке. Если вы видите надпись "(доп. источник)" в конце, значит используется источник данных, автоматически формируемый самой программой (3 вкладка "Источники данных"). Они заведомо прописаны, и ничего с них вы не получите и не измените без вмешательства в код. Если же вы не видите надписи про дополнительный источник - значит, проводка берет данные из одноименной таблицы в документе.
Колонка 6 "Код" - Служебный код операции. Не будет нас интересовать.
Также я бы хотел заострить ваше внимание на том, что вы видите в таблице проводки, но также видите своеобразные папочки (группировки) - это группа проведения. Еще одно важное замечание - это то, что проводки стоят в определенном порядке, но вы не можете поменять данный порядок на этой странице. К сожалению, раздел типовых операций не адаптирован под пользовательские цели, поэтому многие вещи придется делать самим. Рекомендую добавить отдельную колонку "Порядковый номер в группе" в таблицу, чтобы вы видели в каком порядке формируются ваши проводки.
Для чего это нужно? Например, отделить определенную группу проводок от другой. Сейчас если я опишу, вряд ли это будет доступно, поэтому коснемся этого чуть позже. Сейчас вам нужно знать только то, что проводки в группе будут проводиться от наименьшего к большему и так пока не закончатся источники проведения, далее алгоритм проведения перейдет к новой группе.

Перейдем наконец внутрь операции
Группа и Номер в группе - только что разобрали, далее будем смотреть на практике
Галочка Откл. - пометка отключения операции. Вы можете пометить проводку как отключенную (например, если вы пишете новую проводку - то старую можно отключить, но чаще всего я сам пользуюсь этой галкой больше для отладки процесса, или для ускоренного отсечения лишнего функционала).
Источник данных - про них мы уже говорили чуть выше. Простыми словами - это любая табличная часть, имеющаяся в документе или сформированная программой в разделе "Источники данных" (здесь они будут называться "Дополнительные источники данных". Сейчас быстро пробежимся по окнам, и я задержусь на этой теме подольше.
Иерархия операндов формул - это то, из чего мы будем компоновать операцию
Справа видим три вкладки:
Общие реквизиты проводки - реквизиты проводки, которые не принадлежат конкретно дебету или кредиту, а принадлежат строке проводки непосредственно
Реквизиты дебета и Реквизиты кредита - как понятно после написанного выше - реквизиты, принадлежащие либо кредиту, либо дебету.
Внутри каждой вкладки есть множество строчек. Каждая из этих строк имеет ряд полей. Заполняя их, мы будем задавать правила поведения нашей типовой операции.

Возвращаемся к источникам данных.
Если вы были внимательны, вы заметили, что на скриншоте слишком много таблиц. Сильно больше, чем в документе. И у них нет пометок дополнительного источника. Все верно, разработчики решили не перегружать нас этой информацией и просто бросили все в одну кучу. Как же определить, что и откуда будет браться?
Давайте представим, что мы хотим с вами делать проводку по приемке МЗ. Что нам для этого нужно?
Попытаемся прикинуть проводки, для начала на глаз:
ДТ КТ
105.36 302.34
Тоесть уже 2 счета.
11030000000000000 11030000000000244
*Допустим, мы будем спортивным учреждением (поэтому код главы 1103)*
По инструкции ведения бухгалтерского учета нам понадобятся 2 КПС, в данном случае оба КРБ
346 73*
2 КОСГУ (КЭК), один из которых оборотный
Один КФО
Одна сумма
Одно количество
Одно наименование первичного документа
Один номер и одна дата первичного документа
Один номер ЖО
Возможно характеристика движения
Но однозначно, еще субконто от счетов. В моем случае субконто от счета 105.36:
Номенклатура
ЦМО
И субконто от счета 302.34
Контрагент
Договор


Для тех, кто не понял хоть что-то из того, что я описал выше - все это вы должны либо знать самостоятельно, либо просить это все у ваших бухгалтеров. Как сориентироваться, что будет необходимо вам для проводки - берите структуру проводки (см. скриншоты), берите структуру счета в плане счетов (субконто) и идите к вашим бухгалтерам. Так как в данном случае я исполняю роль и внедренца, и бухгалтера - ставлю задачу сам себе.
На скриншоте вы можете заметить, что не все реквизиты верные, в рамках этой статьи мы разберемся со всеми вопросами и рассмотрим типичные багфиксы стандартных методов.
Так вот, где же взять все эти позиции?
Для начала рассмотрим документ. У нас есть сразу счет расчетов, и КПС к нему, контрагент с договором и получатель (ЦМО). Если покопаемся во вкладках, то найдем во вкладке дополнительно еще и информацию о документе поставщика. Не хватает только номенклатуры с ее реквизитами.
Если мы внимательно посмотрим, то очень удобно в табличной части у нас расположилось множество строчек и как раз наш вариант. На каждой строке есть КФО, КПС , счет дебета, номенклатура, количество, сумма, а это уже почти половина.

Так вот, возвращаясь к нашим источникам данных. Если мы выберем источник данных <проводка по документу>, это будет значить, что все реквизиты мы возьмем, не пользуясь ни одной из табличных частей. У нас будет доступ к любым его частям, кроме таблиц. Это хорошо иллюстрируется, если мы посмотрим на иерархию операндов формул. Все реквизиты документа у нас стоят черными (активными) кроме таблиц документа. Также заметьте, что таблицы полностью соответствуют таблицам документа (так как мы открыли именно документ).

Если же мы, к примеру, выберем источник данных "Материалы" вы увидите, что в иерархии операндов таблица перестанет быть неактивной, раскрасится в черный и ее структура будет 1 в 1 наша таблица из документа. К сожалению, не все поля полностью соответствуют своему наименованию в документе, поэтому будьте внимательны, читайте, что написано справа в скобочках. Нередко бывает, что у документа есть реквизит "Контрагент", а вызываем мы его обращаясь к полю "Получатель".

Все таблицы, которых по каким то причинам нет в документе, находятся в другом разделе "Дополнительные источники данных". Принцип такой же, если выбираете соответствующую таблицу - она становится активной, и мы можем работать с ее строками.
У вас уже, наверное, назрел вопрос, а что если мне будет необходимо формировать одну проводку используя 2 таблицы одновременно? Этот вопрос меня тоже мучал первое время, но потом, проанализировав, как собираются проводки в типовой операции, я пришел к выводу, что это невозможно, и единственное правильное здесь решение то, что сделали разработчики 1С. Объяснять почему - не буду. Давайте перейдем к более интересным вещам. Просто запомните - ТОЛЬКО ОДНА ТАБЛИЧНАЯ ЧАСТЬ МОЖЕТ УЧАСТВОВАТЬ В ПРОВОДКЕ.

Наши с вами созданные реквизиты тихонько уселись в раздел "Дополнительные реквизиты" (помните, мы об этом говорили во второй части, пришел момент). Именно отсюда мы и будем их выцеплять.

Агрегатные функции - с данными функциями нужно быть очень осторожным. Они собирают и агрегируют данные с любого поля в любой табличной части, но посчитанная сумма пойдет во все проводки, сделанные с помощью этой схемы.

Функции общего модуля - это самый важный раздел в проводках. С помощью них и небольших знаний СКД мы и будем формировать проводки. Думаю, этому будет посвящена следующая часть этой статьи.

Касательно раздела макросов - отлично расписано на ИТС, пока вкратце, вы просто ставите эту команду рядом с реквизитом, и программа сигнализирует вам, что вы что-то не заполнили. Очень удобная функция, так как мы не можем поставить проверку заполнения на реквизитах, не являющихся дополнительными.
Ну и собственно раздел ТекущаяПроводка позволяет нам использовать значения уже заполненных реквизитов проводки (удобно, чтобы не переписывать формулы и не дублировать их в других окнах)

Давайте сейчас еще вкратце рассмотрим с вами пример окна реквизитов дебета.
Как вы видите, у нас есть окна с формулами заполнения и есть поля, в которых мы можем заполнить операции вручную. Так вот, сразу хочу сказать, понравится вам это или нет, но если вы хотите писать типовые операции, которые будут универсальные, которые не отломятся после обновления, которые буду импортироваться-экспортироваться без глобального переписывания - вы ДОЛЖНЫ вытаскивать все реквизиты по формулам. У нас не должно быть ни единого реквизита, заполненного вручную. Только формулы и дополнительные реквизиты! Другого быть не должно! В зависимости от ситуации могут быть совершенно редкие исключения, но поверьте, шанс того, что у вас именно то самое исключение, стремится к нулю!
Все формулы в окошке для формул - есть ничто иное как интерпретация языка СКД с дополнительными функциями из модуля. Именно на языке (чем-то схожем на язык запросов) СКД мы будем с вам направлять нашу типовую операцию.
Теперь стоит поговорить немного о теории программирования. Так как СКД имеет своеобразный язык, мы должны понимать, что мы можем сделать, что мы можем ему дать. Об этом рекомендую почитать у вас в конфигурации. Для этого зайдите в F1 - > Поиск -> В поле поиска вводим "Язык выражений системы компоновки данных". Именно так, как там и описано, мы будем взаимодействовать с СКД. Скажу честно, я начал писать и написал почти половину всего этого в статье, а потом понял, что всем будет удобнее, если вы научитесь пользоваться тем, что у вас под рукой, поэтому научитесь пользоваться поисковиком. Если у вас возникнут какие-либо вопросы по прочтению - можете смело писать комментарии, но в перспективе я покажу все варианты применения (ну или большую их часть) и распишу вам их.
Сразу заострю ваше внимание на том, что я сам заметил на сразу. В самом низу статьи "Язык выражений системы компоновки данных" есть тип ЗНАЧЕНИЕ() и работает он только с перечислениями и предопределенными данными. Если то, что я написал, непонятно - мы это будем рассматривать в следующей части статьи.
Документы, которые отражают финансово-хозяйственную деятельность учреждения, могут формировать бухгалтерский проводки. Чтобы упростить работу и автоматизировать этот процесс,в программе 1С:Бухгалтерия государственного учреждения 8 редакции 2.0 существует механизм бухгалтерских операций (совокупность всех проводок, которые формирует один документ). Этот механизм позволяет уменьшить временные затраты. А так как большинство операций носят массовый характер и одинаковы с точки зрения проводок, существует целый справочник типовых операций. О них мы и поговорим в статье.
Найти справочник можно:
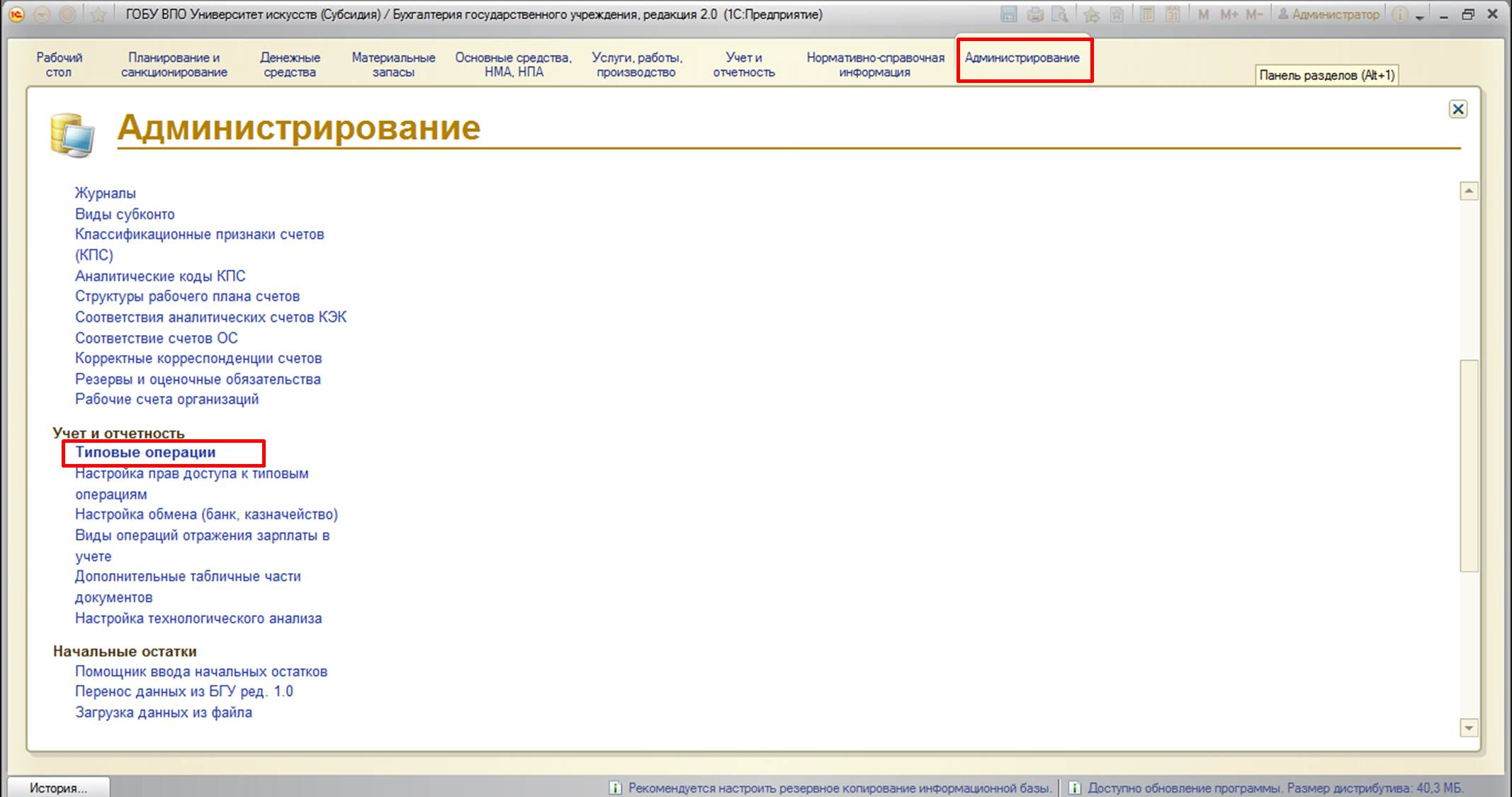
Он представляет собой сборник типовых операций, в каждую из которых включены настройки по формированию тех или иных проводок. Обратите внимание, что они в обязательном порядке принадлежат какому-либо документу:
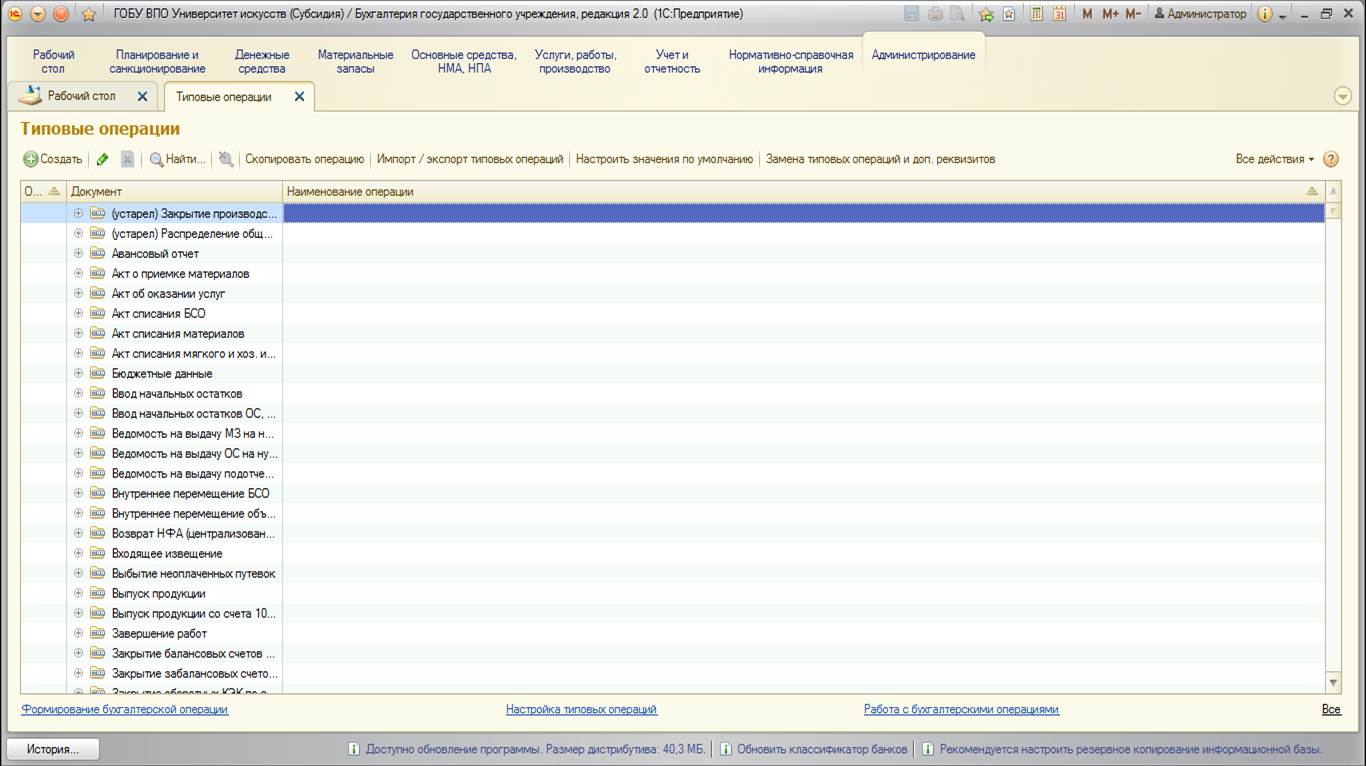
Формируя и заполняя тот или иной документ в программе 1С: БГУ 8 редакции 2.0, обратите внимание на вкладку «Бухгалтерская операция». Это вкладка как раз отвечает за выбор операции и других дополнительных реквизитов. Для примера рассмотрим формирование документа «Заявка на кассовый расход»:
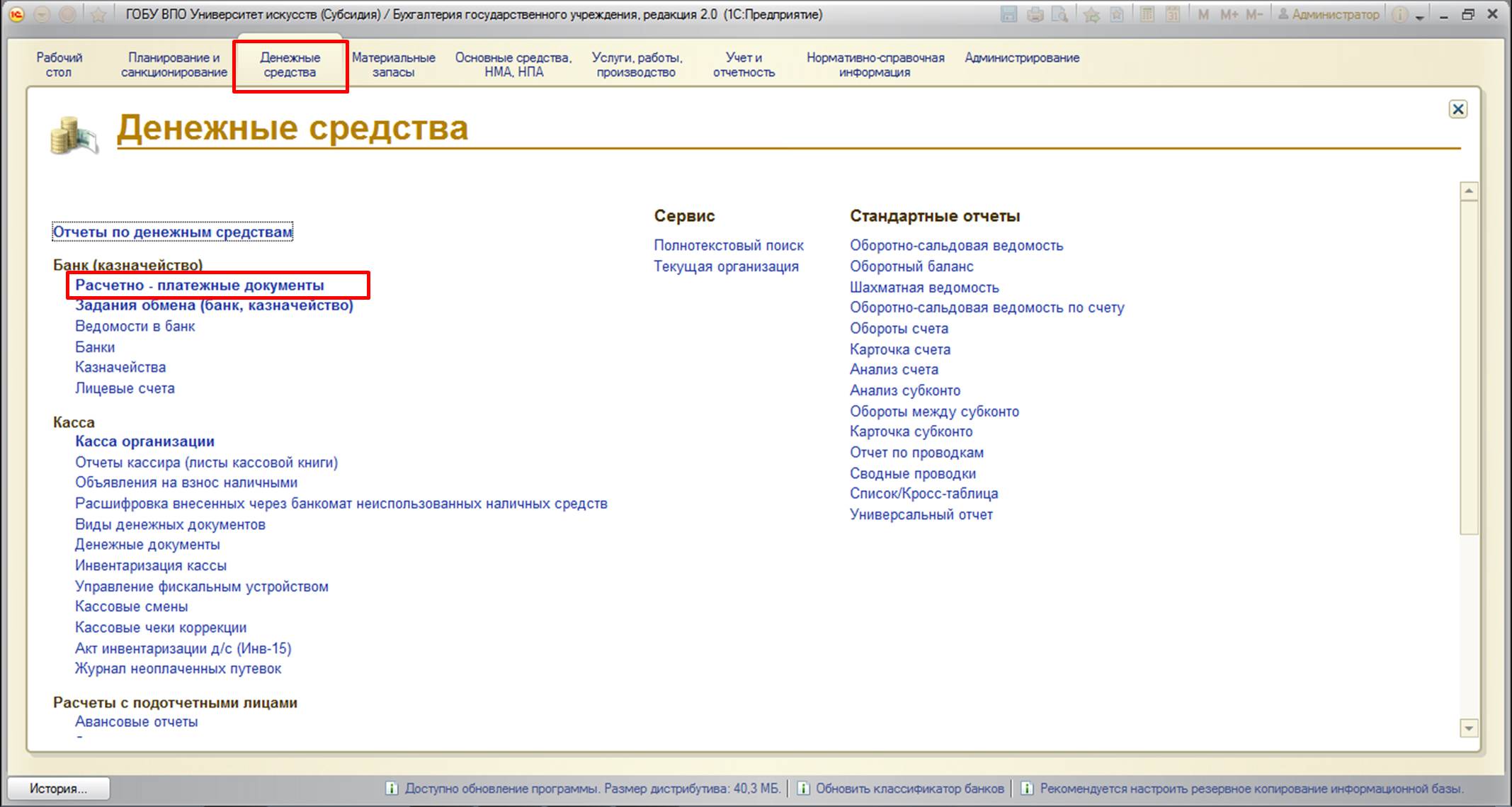
Заполним документ необходимыми данными:
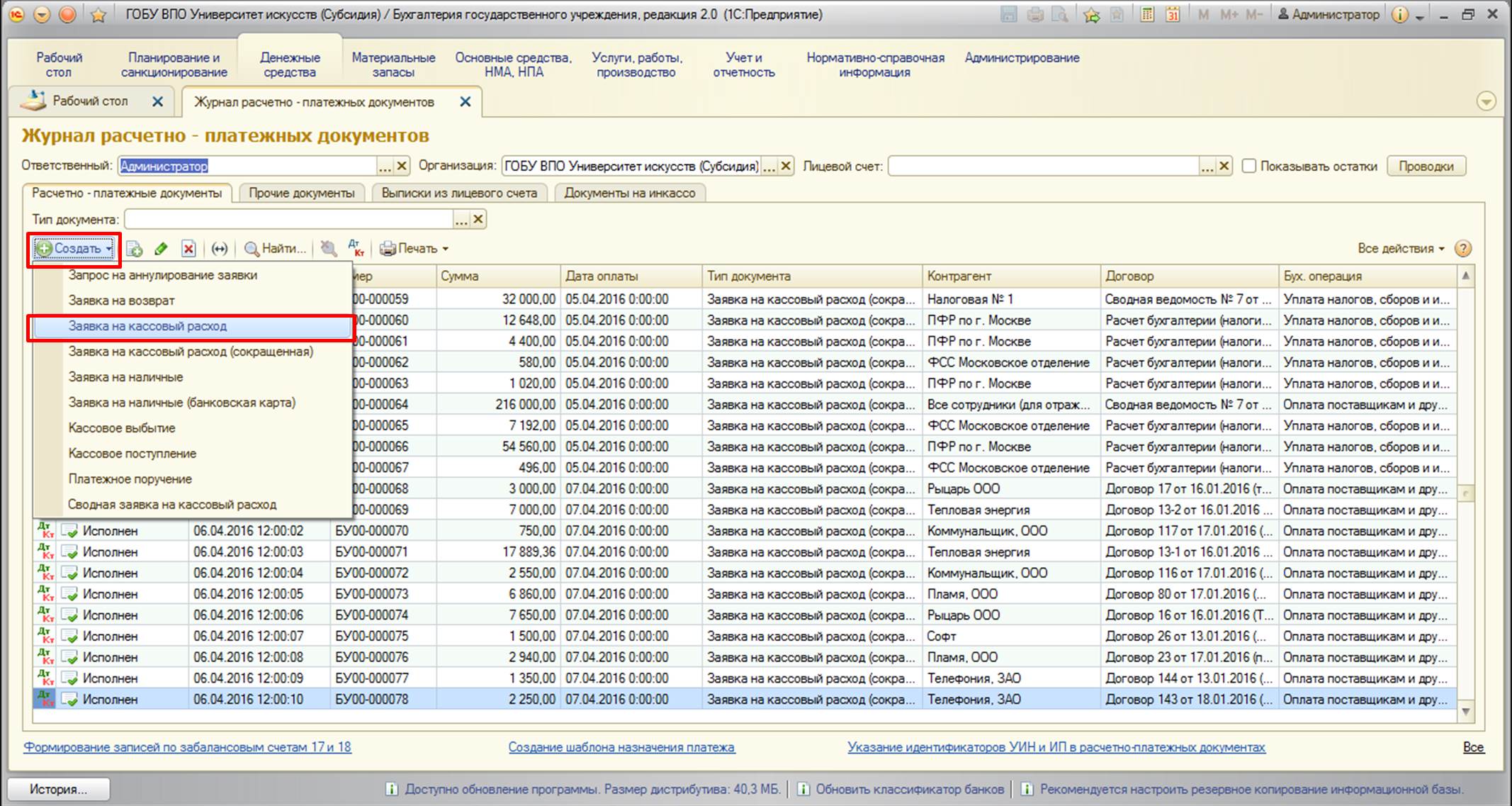
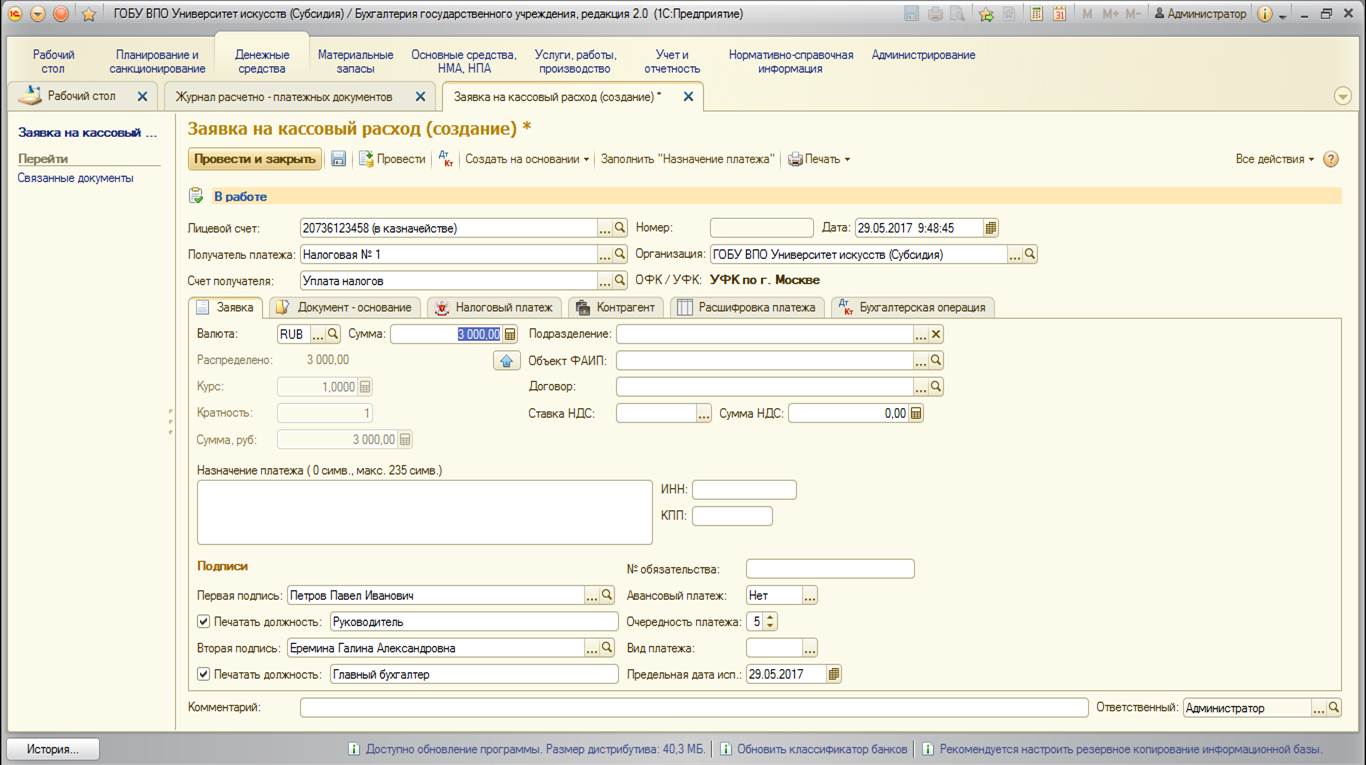
И перейдем на вкладку «Бухгалтерская операция»:
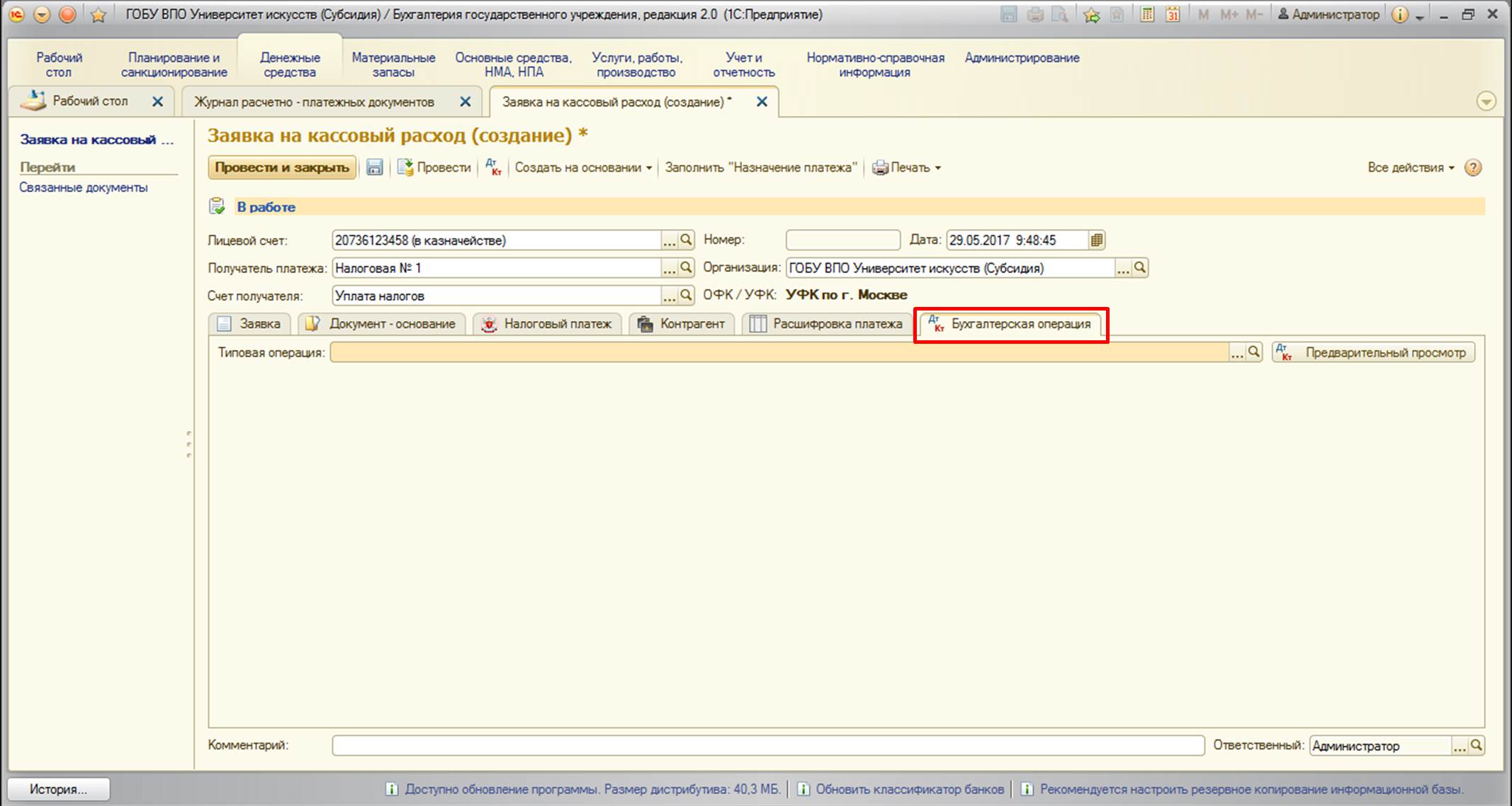
Данная вкладка содержит строку выбора бухгалтерской операции из справочника типовых операций:
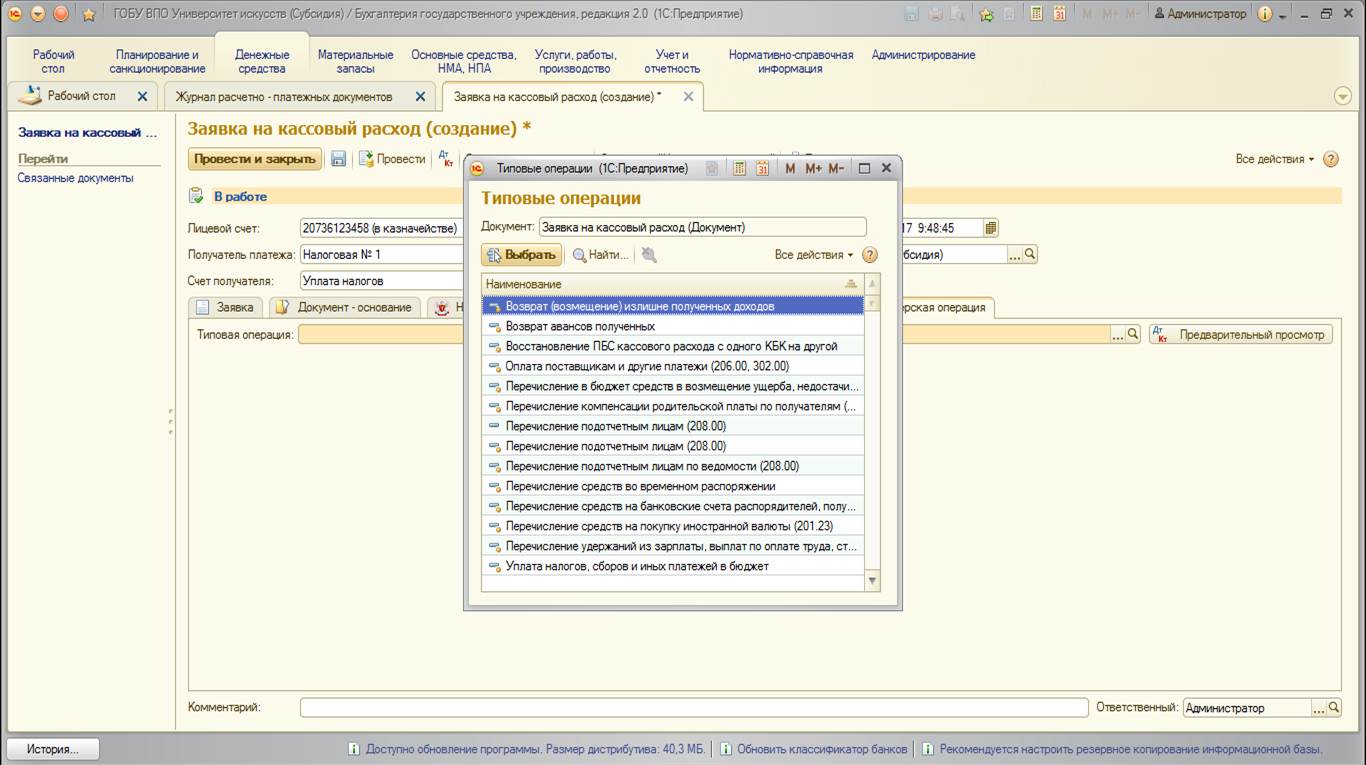
Причем открываются только те операции, которые принадлежат текущему документу. Те операции, которые в списке помечены желтой точкой, являются предопределенными данными (то есть, они созданы компанией 1С в соответствии с инструкциями для государственных учреждений, поставляются вместе с программой и периодически обновляются при возникновении необходимости):
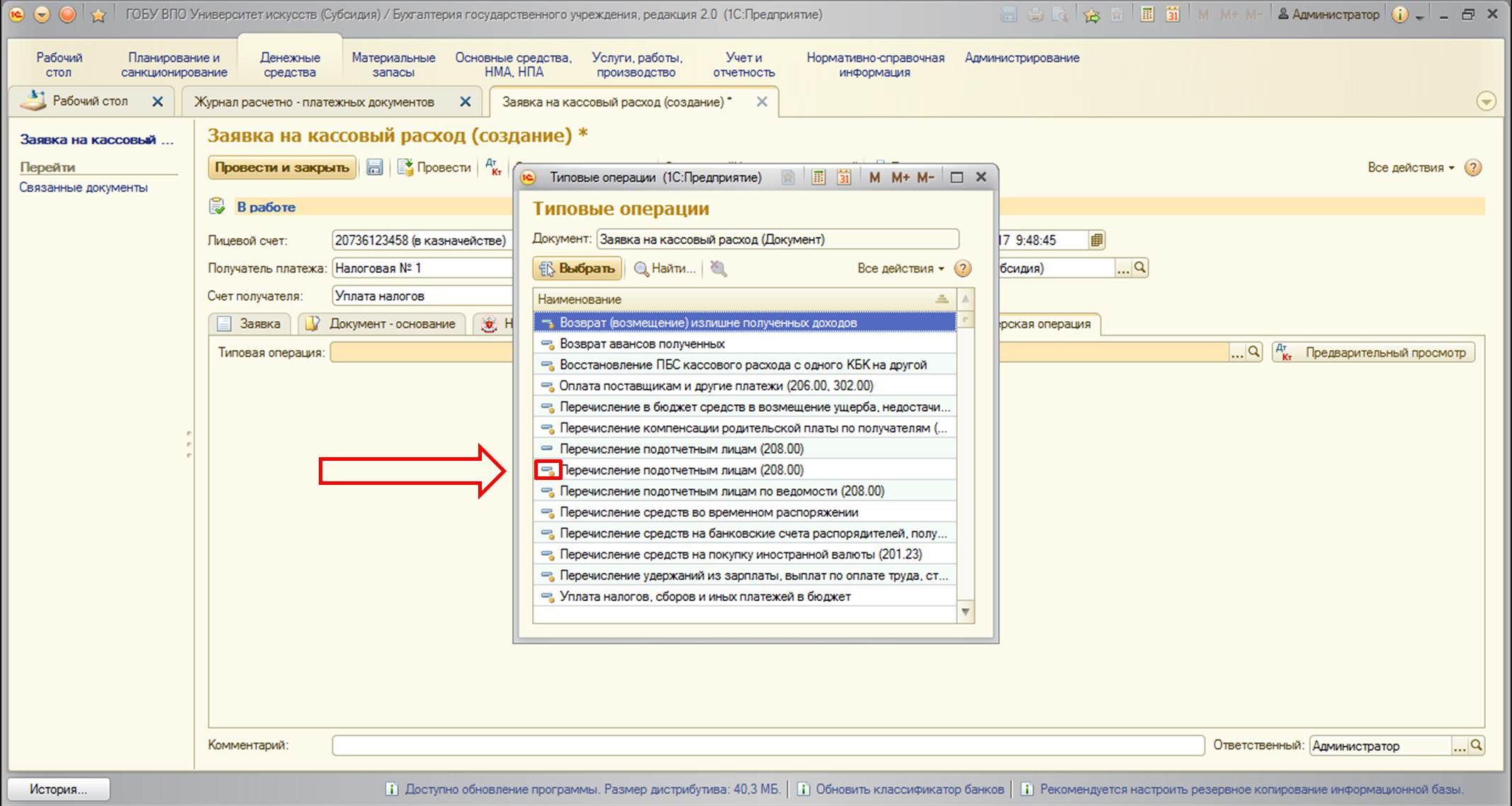
После выбора операции форма видоизменяется, и становятся доступны для заполнения дополнительные реквизиты операции:
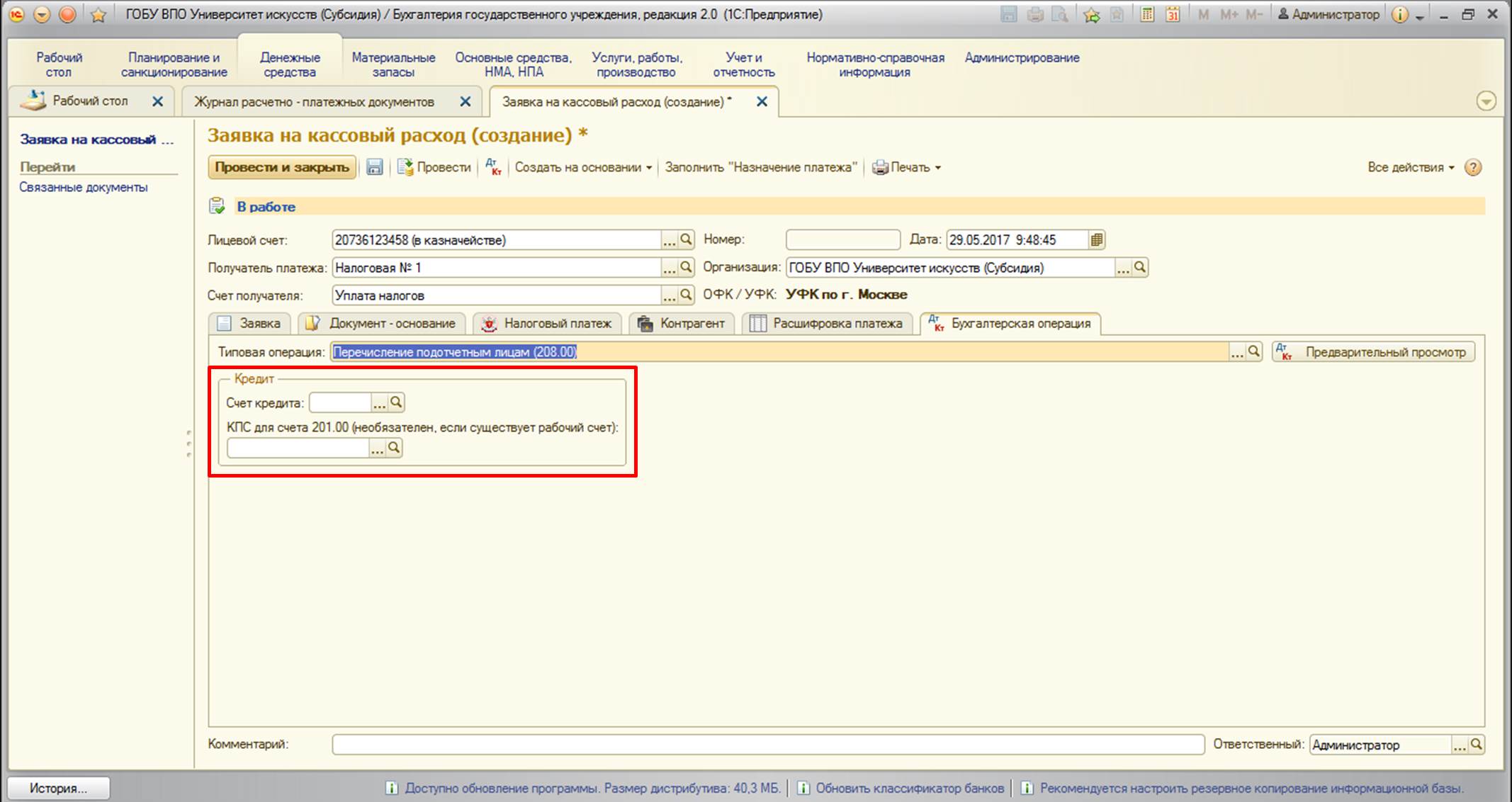
В списке нашего примера также имеется операция, не помеченная желтой точкой. Такие операции создаются пользователем, если нужны какие-либо коррективы в формировании бухгалтерский проводок:
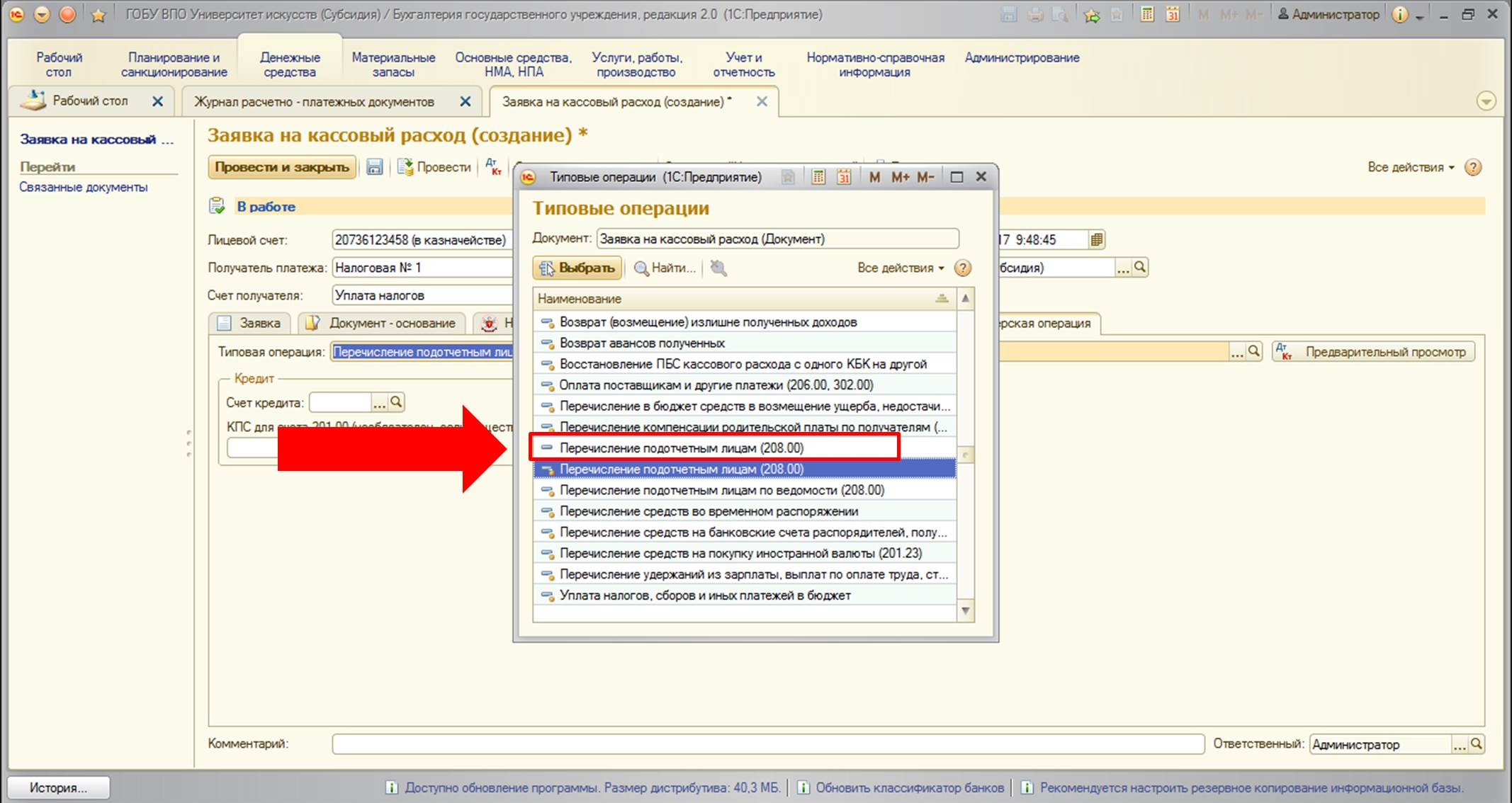
Рассмотрим создание типовой операции для документа «Заявка на кассовый расход». Удобнее всего это делать на основании имеющейся операции, но с внесением корректировок по нашему желанию.
Рекомендую копировать типовые операции, а не изменять существующие, так как типовые операции, как и вся конфигурация, периодически обновляется, и в случае, когда операция перестанет работать илиначнет работать некорректно – можно сравнить с актуальной операцией от разработчиков 1С и увидеть, какие произошли изменения.
Перейдем снова в справочник типовых операций. В списке документов найдем интересующий нас:
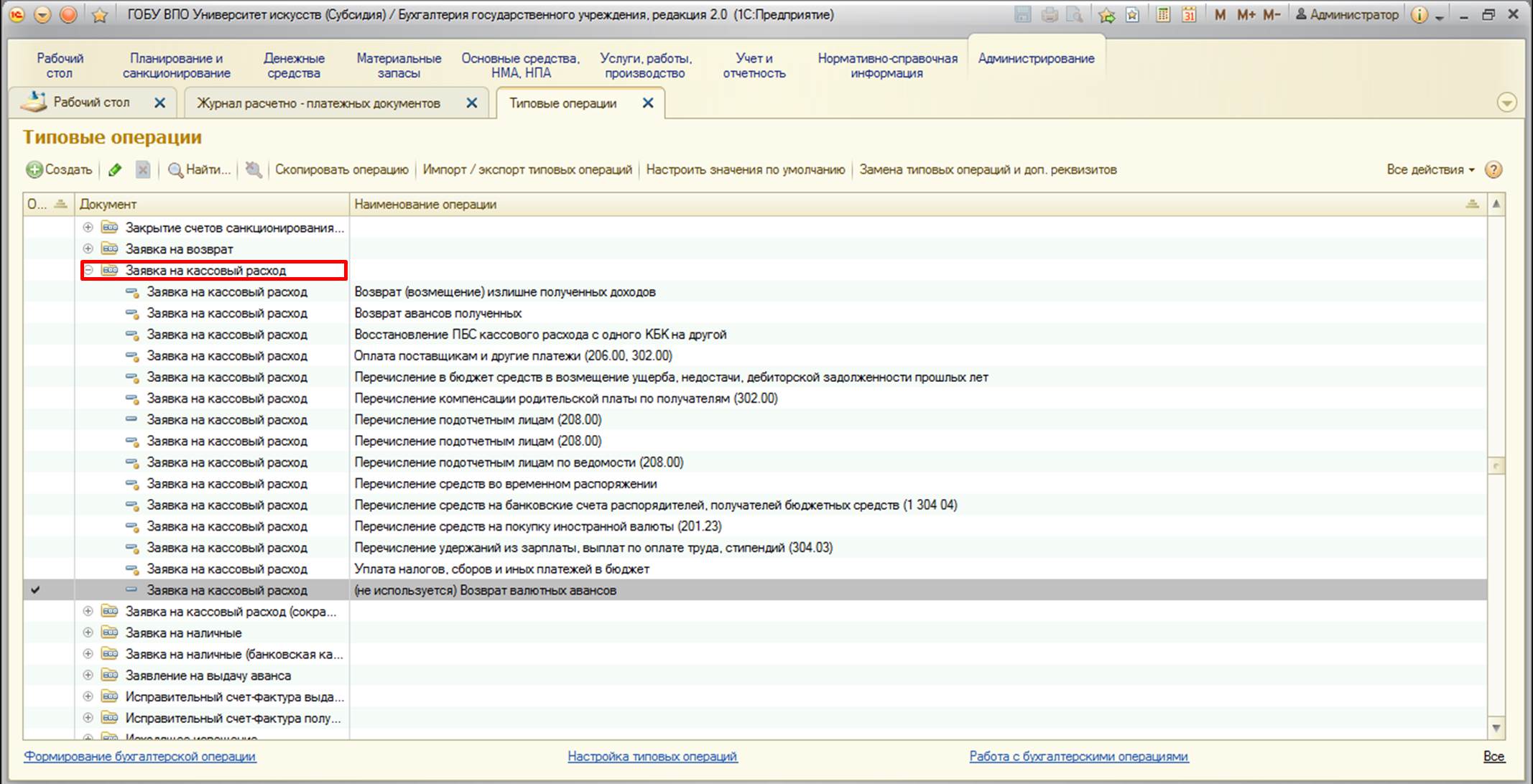
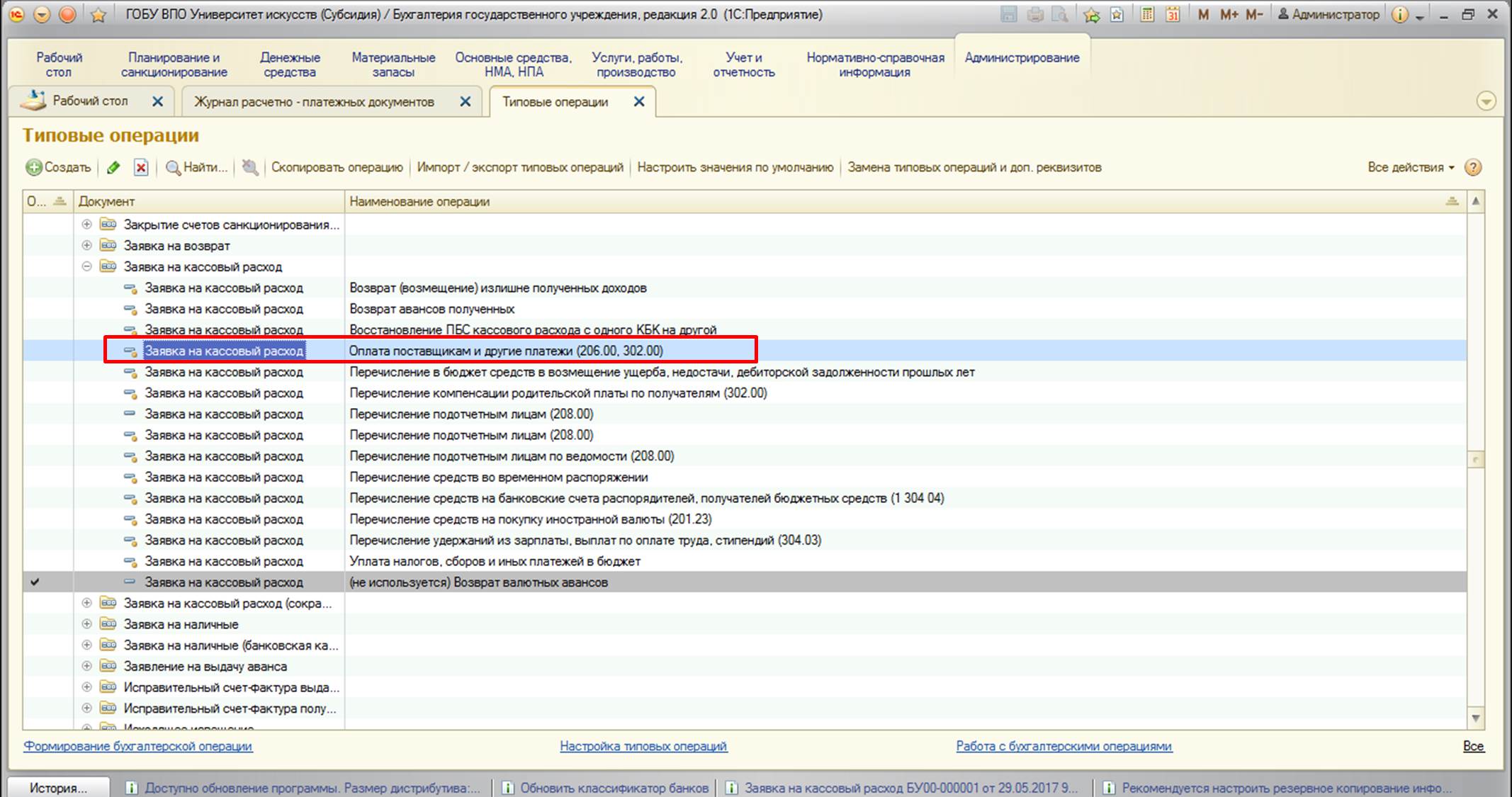
После выбора операции необходимо скопировать эту строку для изменения. Воспользуемся специальной кнопкой:
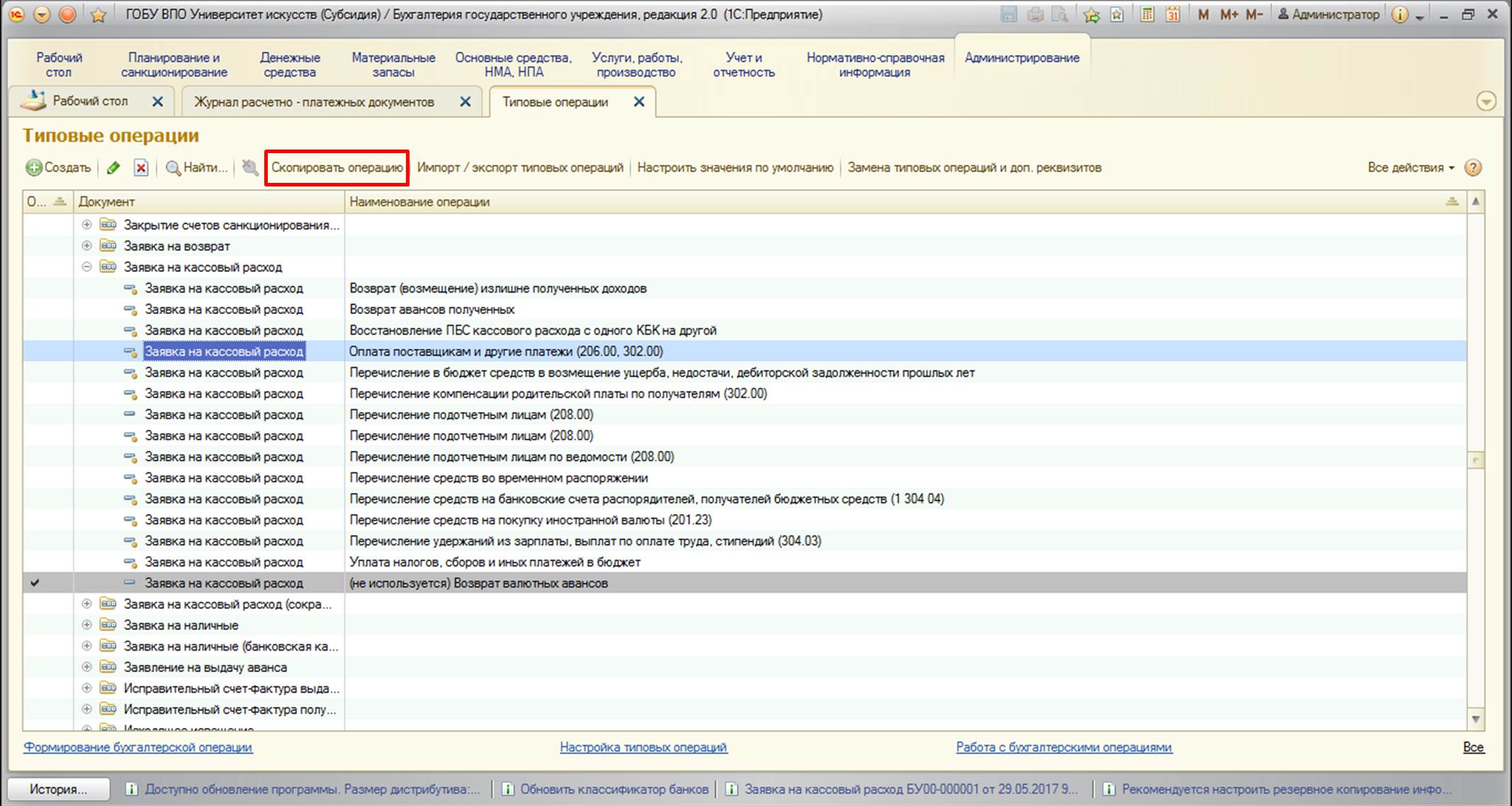
После нажатия на кнопку появляется диалоговое окно подтверждения:
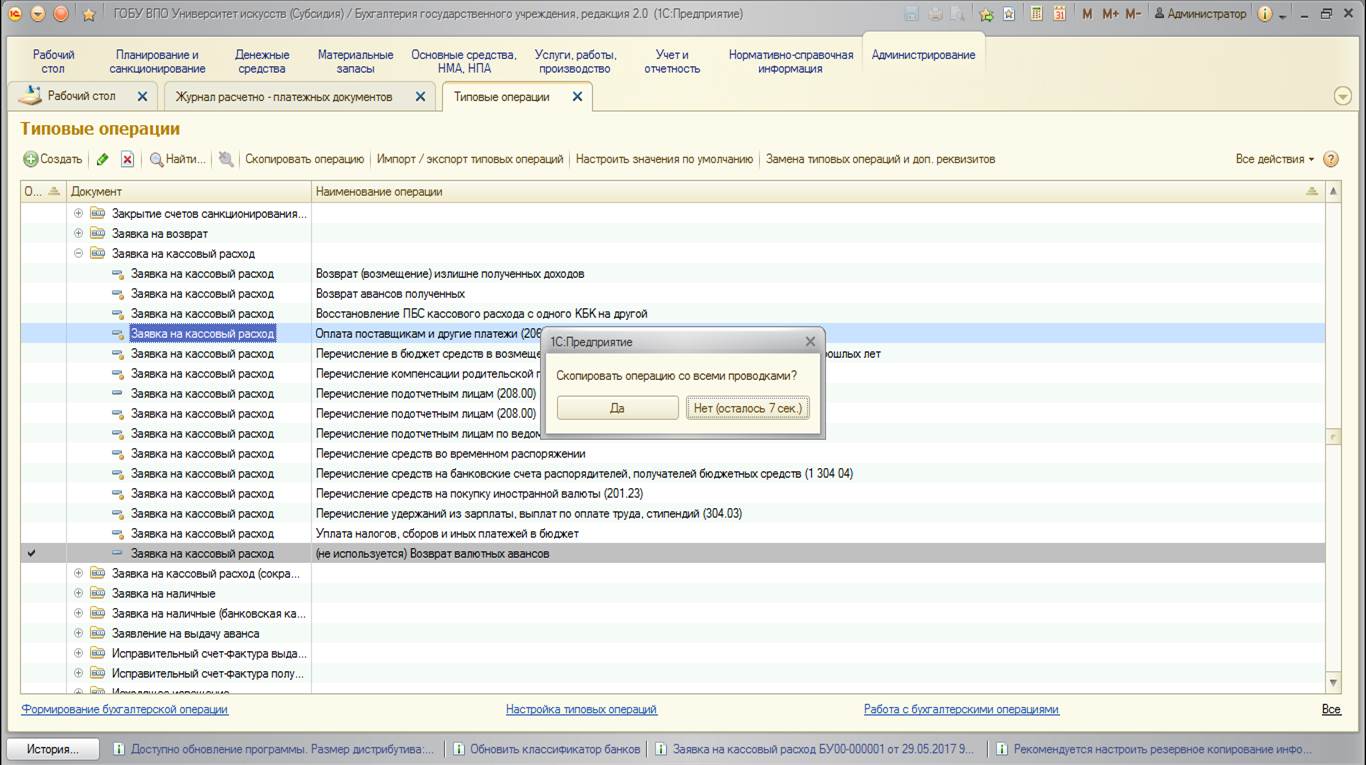
После подтверждения открывается окно редактирования новой типовой операции:
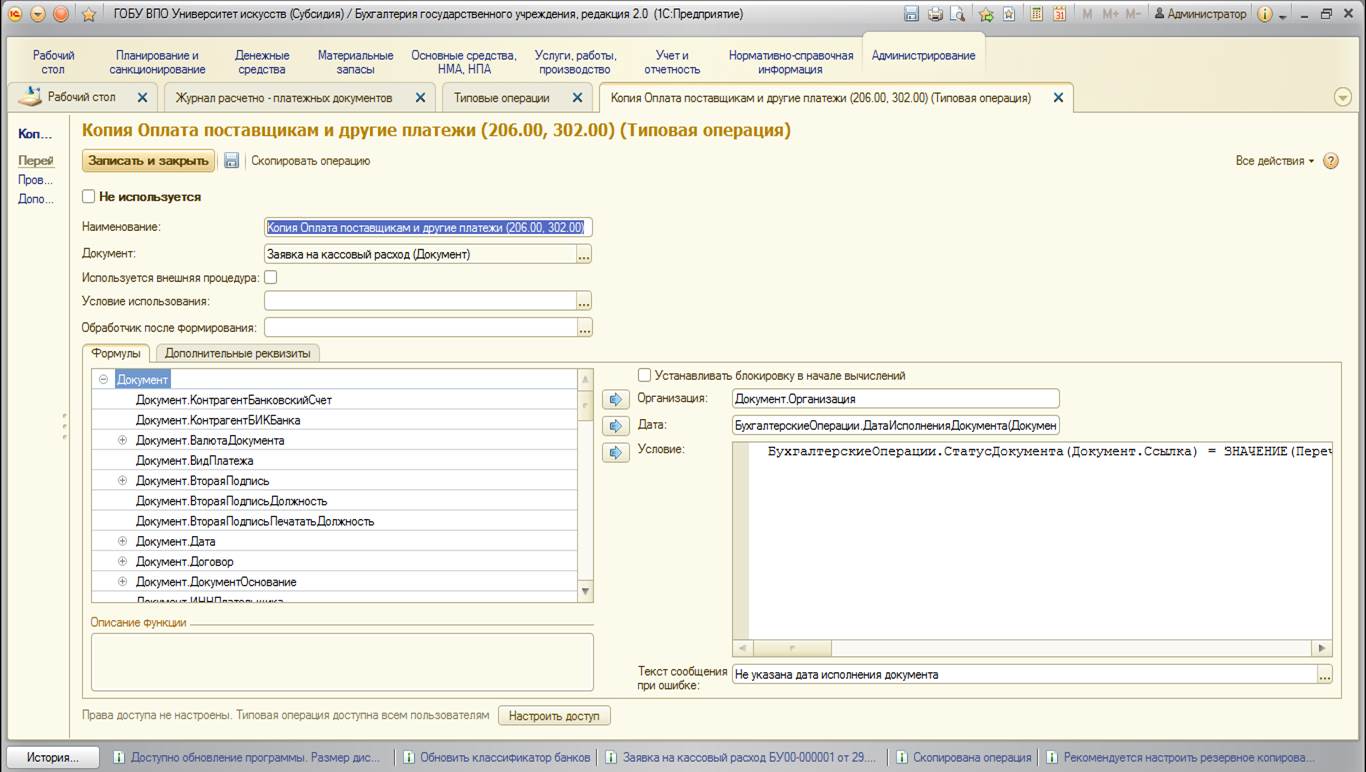
Первое, что необходимо сделать – изменить наименование.Это важный момент, так как в списке типовых операций отличать их нужно будет по наименованию:
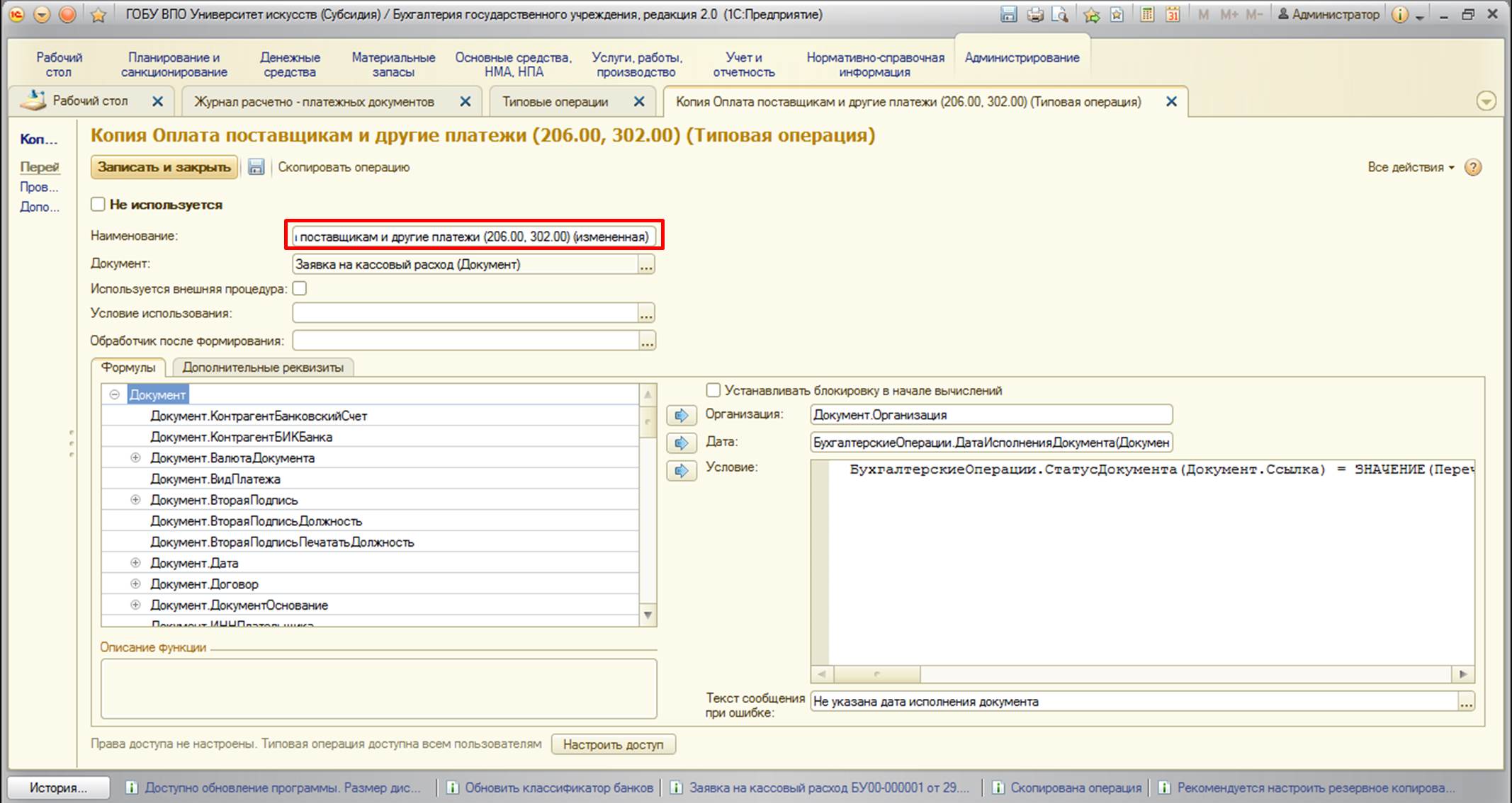
Рассмотрим последовательно основные реквизиты этой формы.
1. Документ – в этом реквизите указывается принадлежность к документу. Редактировать этот реквизит нежелательно.Если нужно создать типовую операцию для другого документа, то лучше скопировать операцию от поставщика, принадлежащую именно тому документу. Это связано с тем, что настройки операции часто привязаны к индивидуальным реквизитам документа, и при изменении документа типовая операция попросту работать не будет.
2. Условие использования – в этом реквизите можно указать условие, по которому будет срабатывать данная типовая операция. Для настройки открывается дополнительное окно:
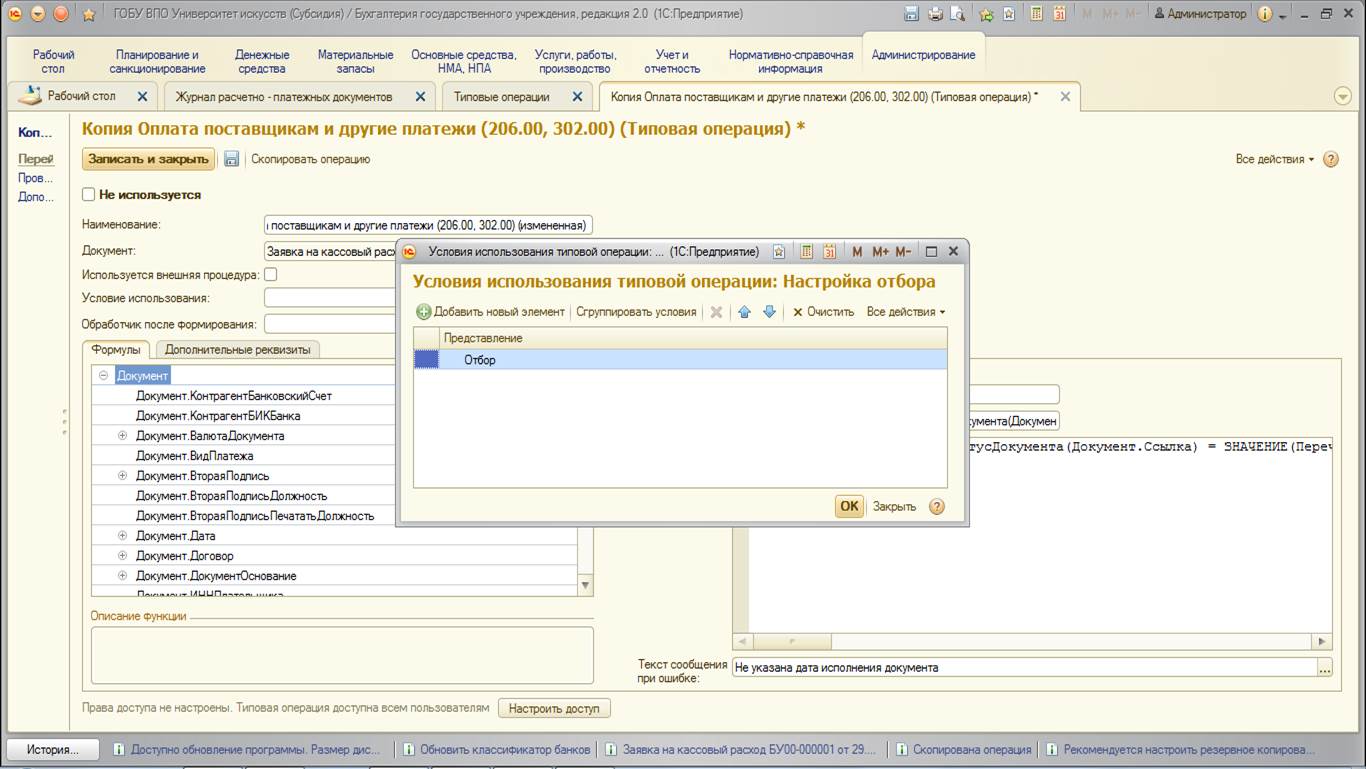
Теперь рассмотрим вкладки формы.
Вкладка «Формулы»
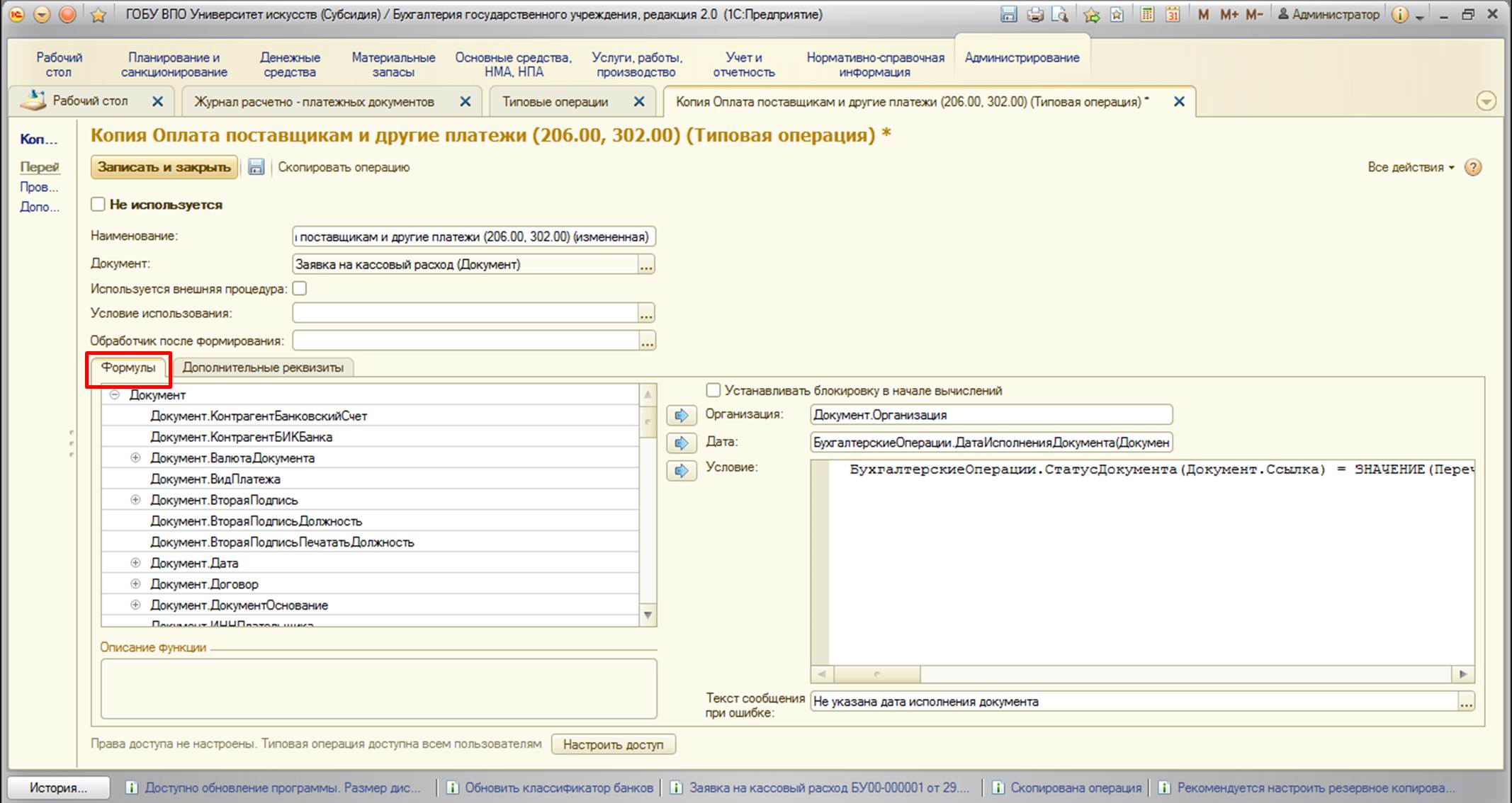
Эта вкладка разделена на 2 части:
- в левой части в виде дерева перечислены все доступные для формул поля документа (здесь можно выбирать поля; если они ссылочного типа, то доступные поля также раскрываются в новое ответвление дерева);
- в правой части описываются формулы для заполнения реквизитов бухгалтерской операции.
В правой части также имеется реквизит «Устанавливать блокировку в начале вычислений». Он обычно устанавливается в тех операциях, которые подразумевают вычисление остатков. При установке флажка на период вычисления информационная база заблокирует остатки, необходимые для проведения расчета (например, если производится вычисление остатков по основным средствам, то провести перемещение, списание и другие операции по изменению остатков будет нельзя). Вычисление обычно занимает доли секунды, поэтому на работе даже в многопользовательском режиме это сказывается совсем незначительно.
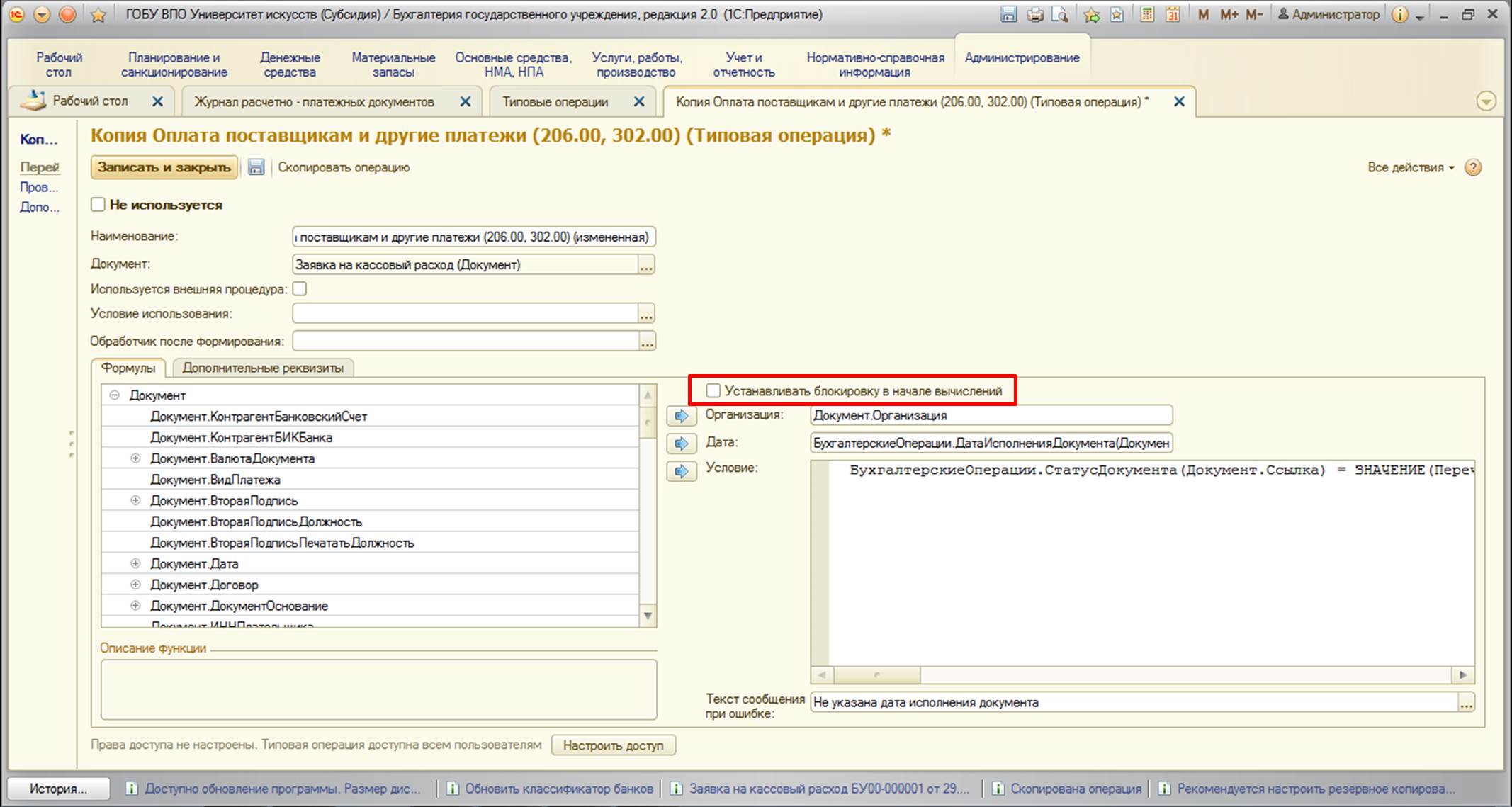
Два стандартных реквизита – «Организация» и «Дата», по умолчанию, берутся из документа.
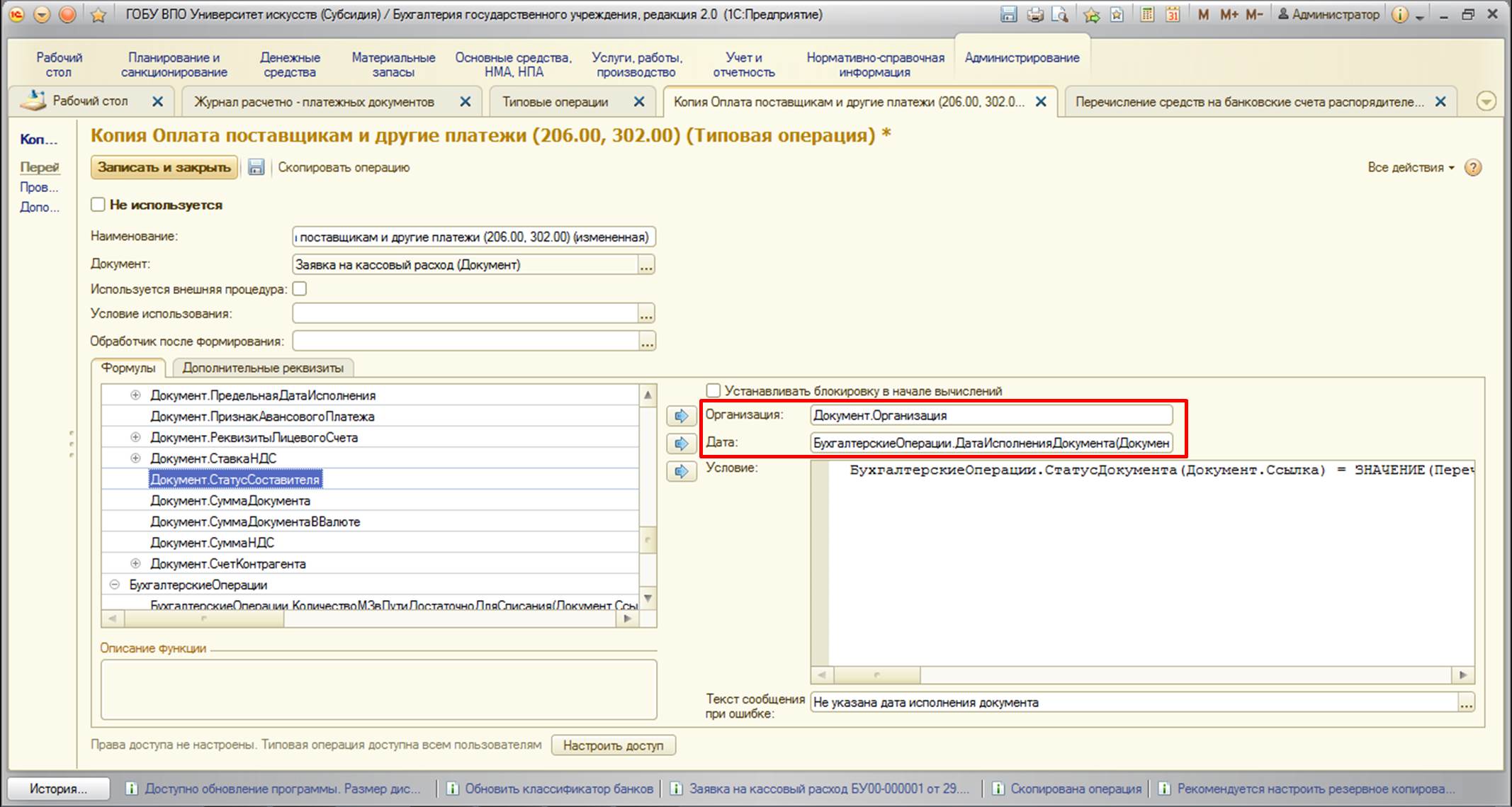
Следующий реквизит этой закладки – «Условие». Предназначен для назначения условия, по которому будет формироваться операция (в случае положительного результата условия). При создании условия возможно использование функций и процедур, которые описаны в конфигураторе разработчиками 1С.
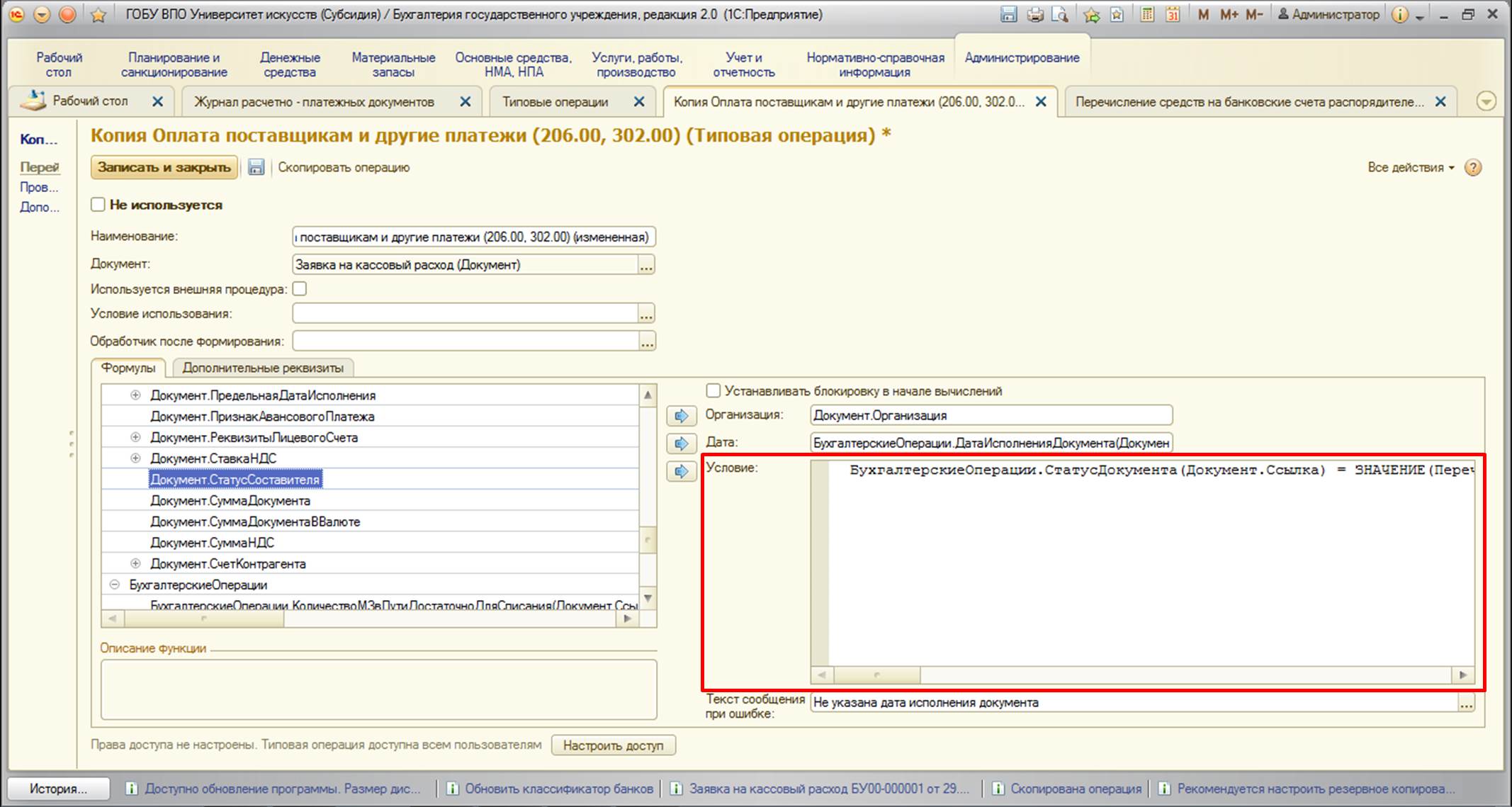
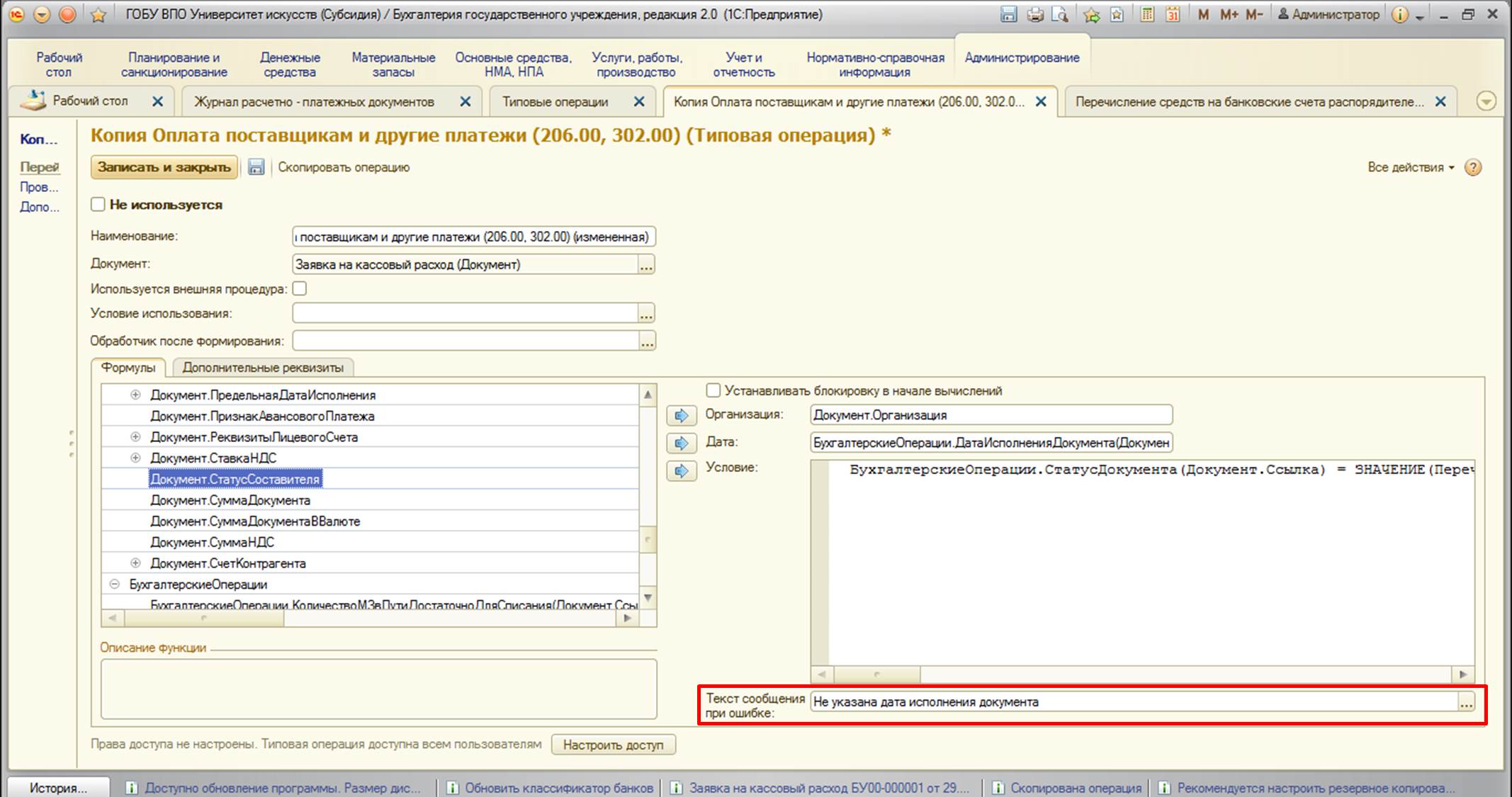
Вкладка «Дополнительные реквизиты»
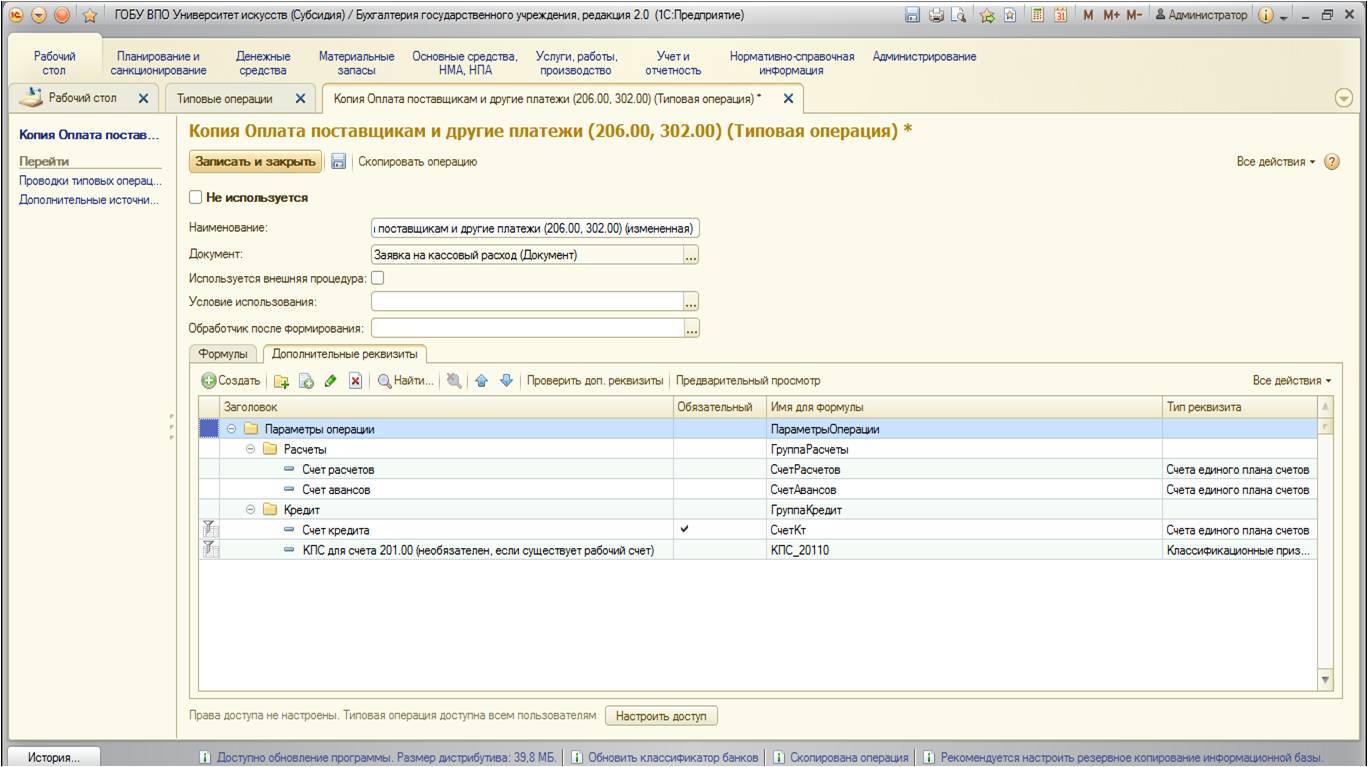
На этой вкладке расположены реквизиты операции, отсутствующие в документе, но необходимые для бухгалтерской проводки.
Здесь для наглядности реквизиты можно группировать по папкам. Для каждого реквизита задается признак обязательности (при попытке провести документ без заполненного реквизита, у которого установлен признак обязательности, программа выдаст ошибку и проведение не будет осуществлено). Также на данной вкладке указывается имя для формулы (обратите внимание, что имя формируется в соответствии с правилами имен на встроенном языке 1С: без пробелов, каждое следующее слово в имени - с большой буквы) и тип реквизита (то, какие значения может принимать этот реквизит, например, элемент справочника «Классификационные признаки счетов»).
На этой кладке имеется кнопка «Предварительный просмотр» - удобный инструмент, чтобы увидеть, как будет выглядеть форма с операцией и дополнительными реквизитами в документе:
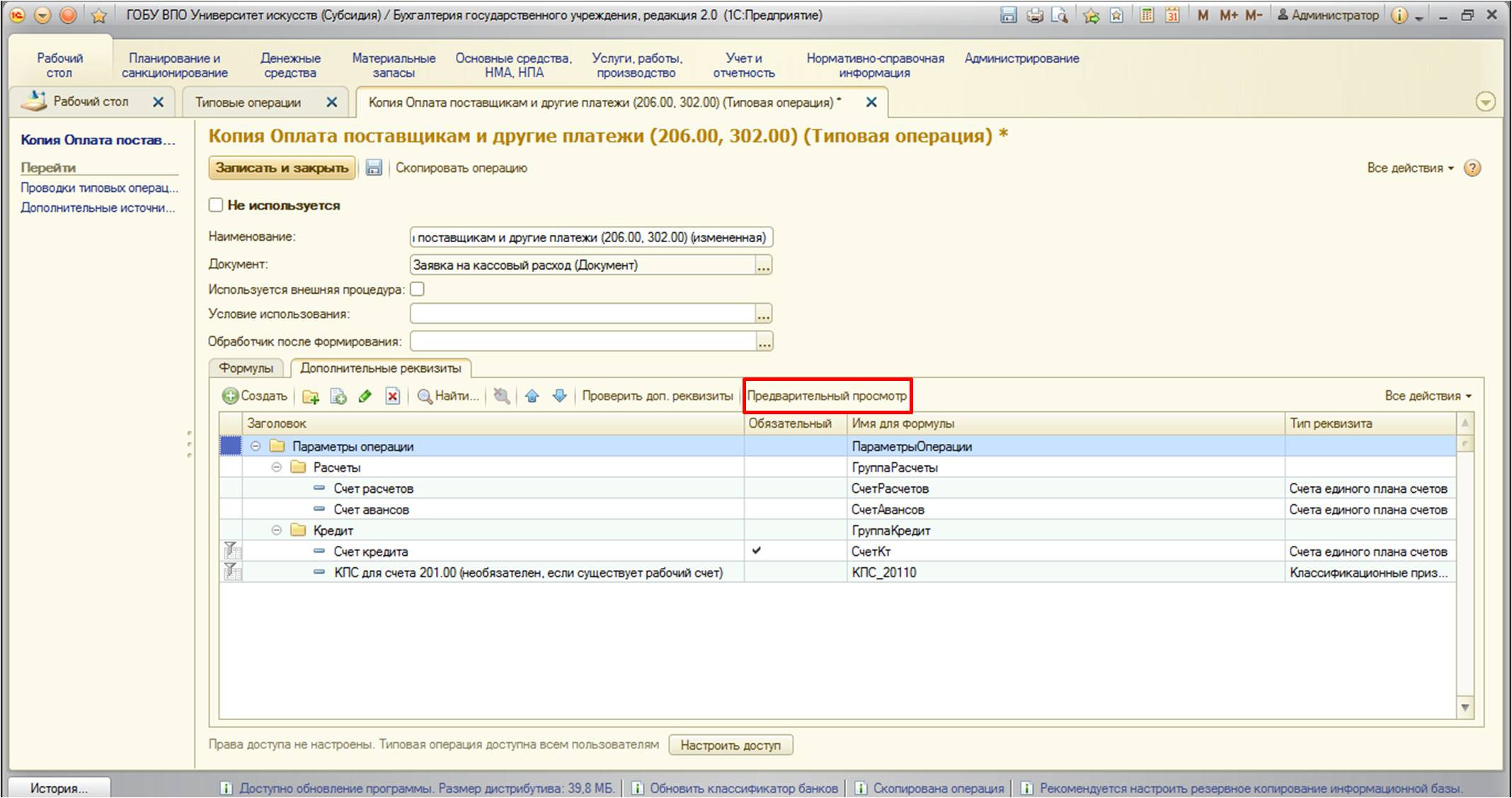
Дополнительные реквизиты на форме будут сгруппированы именно так, как были сгруппированы нами в папках:
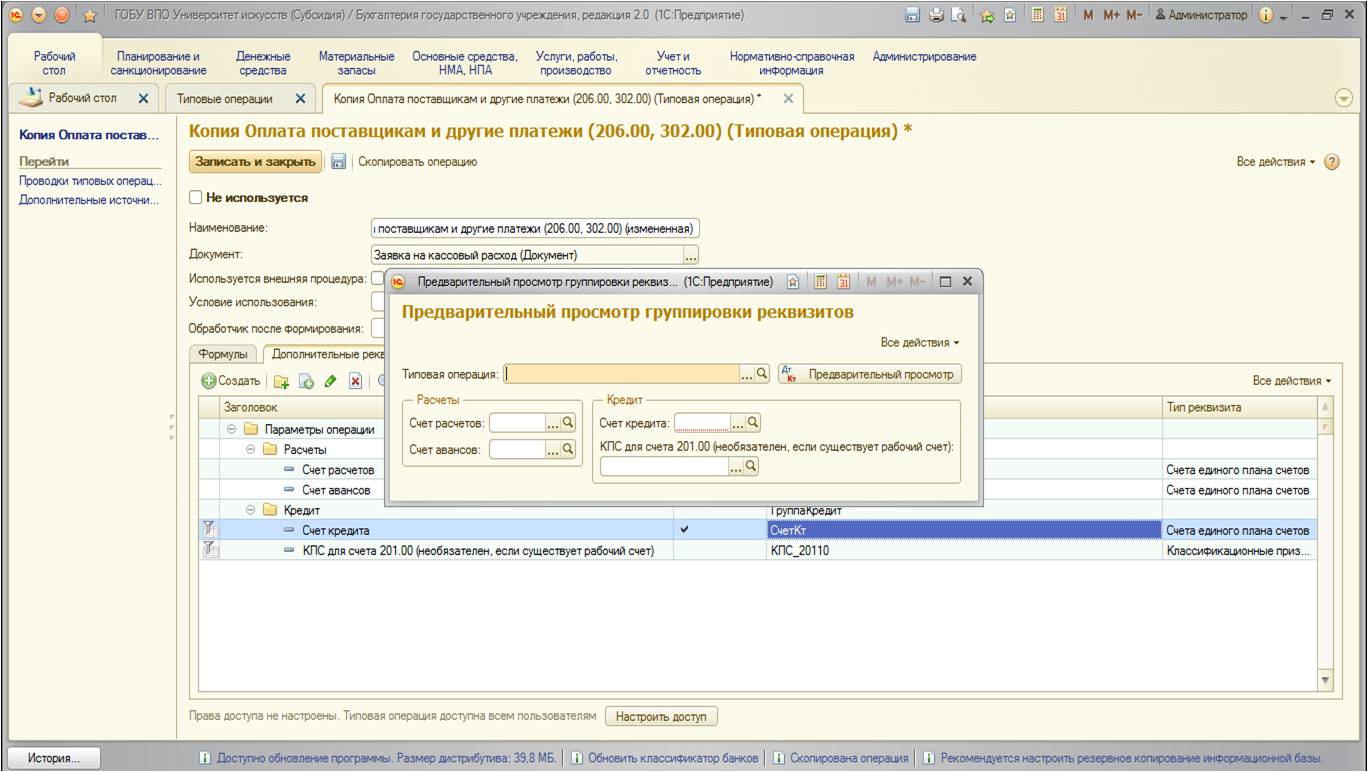
Также на форме имеется реквизит по настройке прав доступа к этой операции (для ограничения доступа, например,специалистам с ролью «Пользователь»):
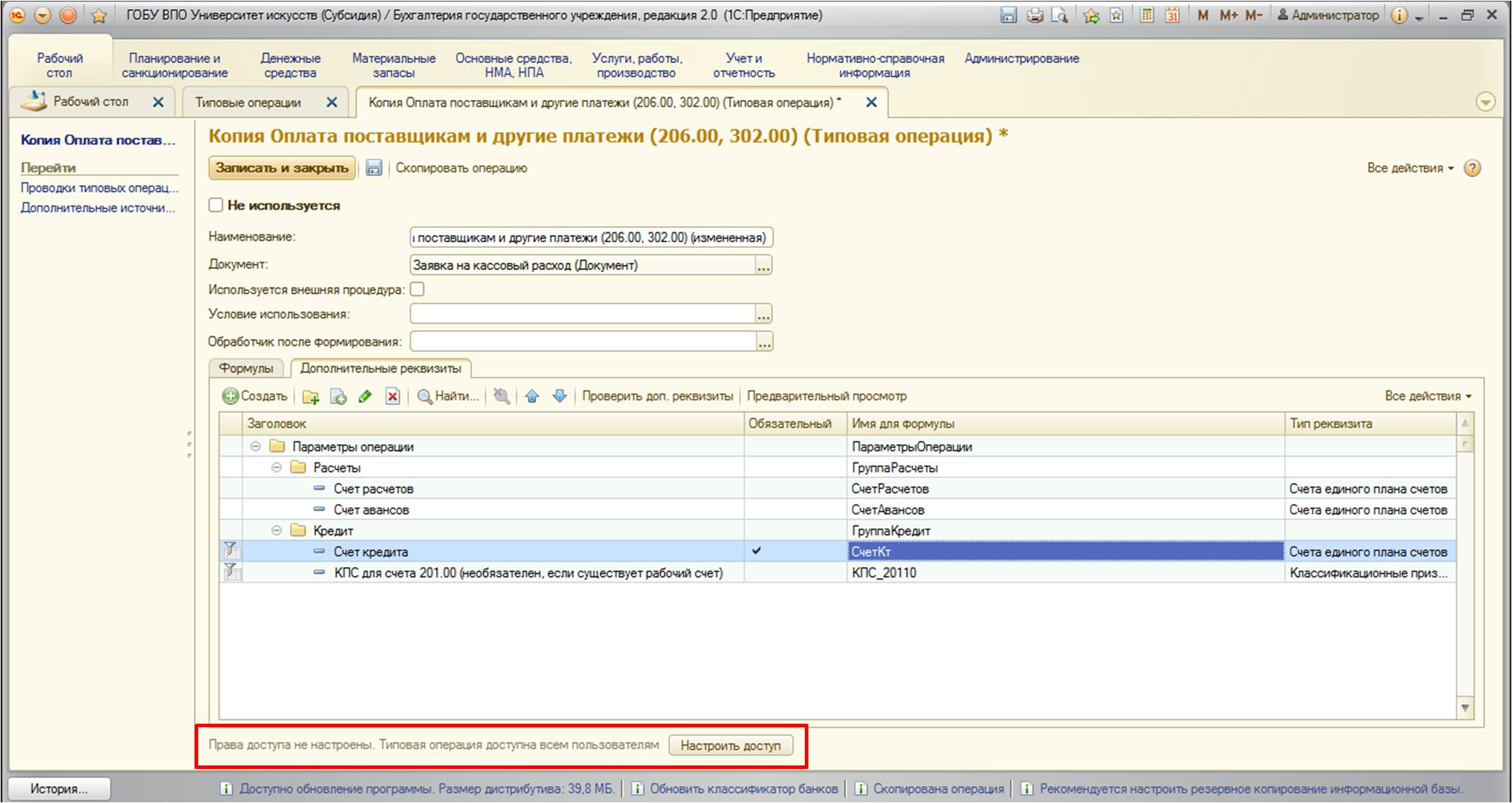
После рассмотрения титульной формы операции, перейдем к проводкам типовой операции:
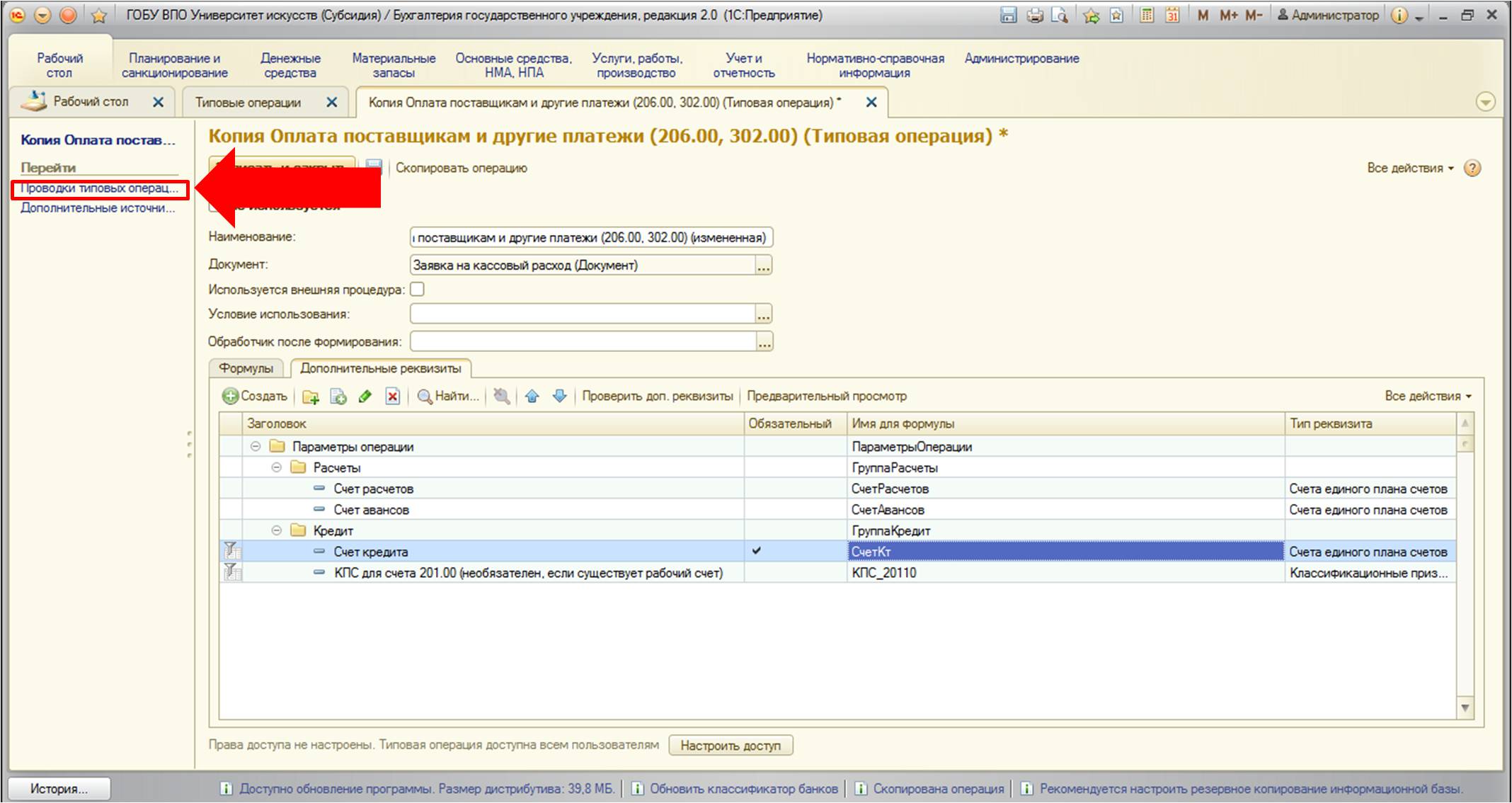
Форма представляет собой список проводок, которые формируются в результате типовой операции:
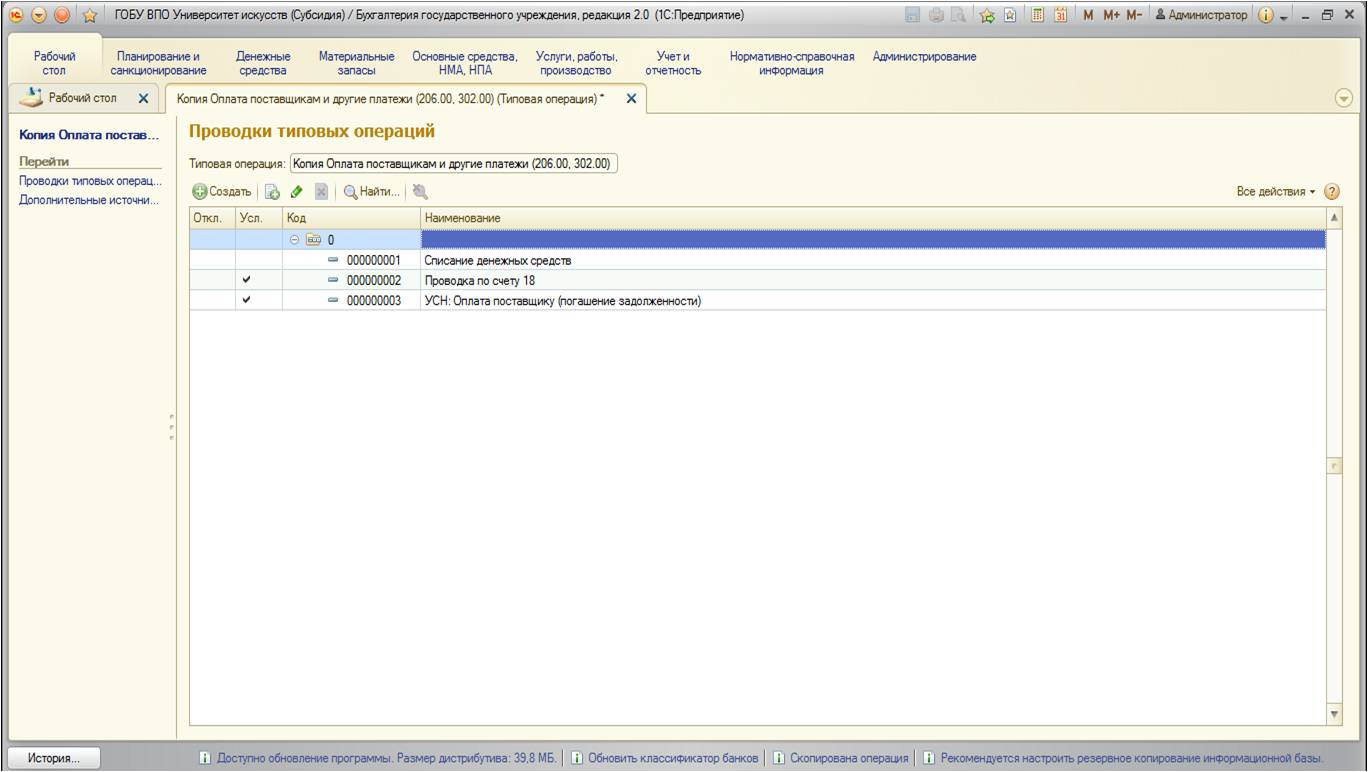
Реквизит «Откл.» - признак активности проводки. Если мы укажем положительное значение в данном столбце, программа никогда (ни при каких условиях) не будет формировать эту проводку:
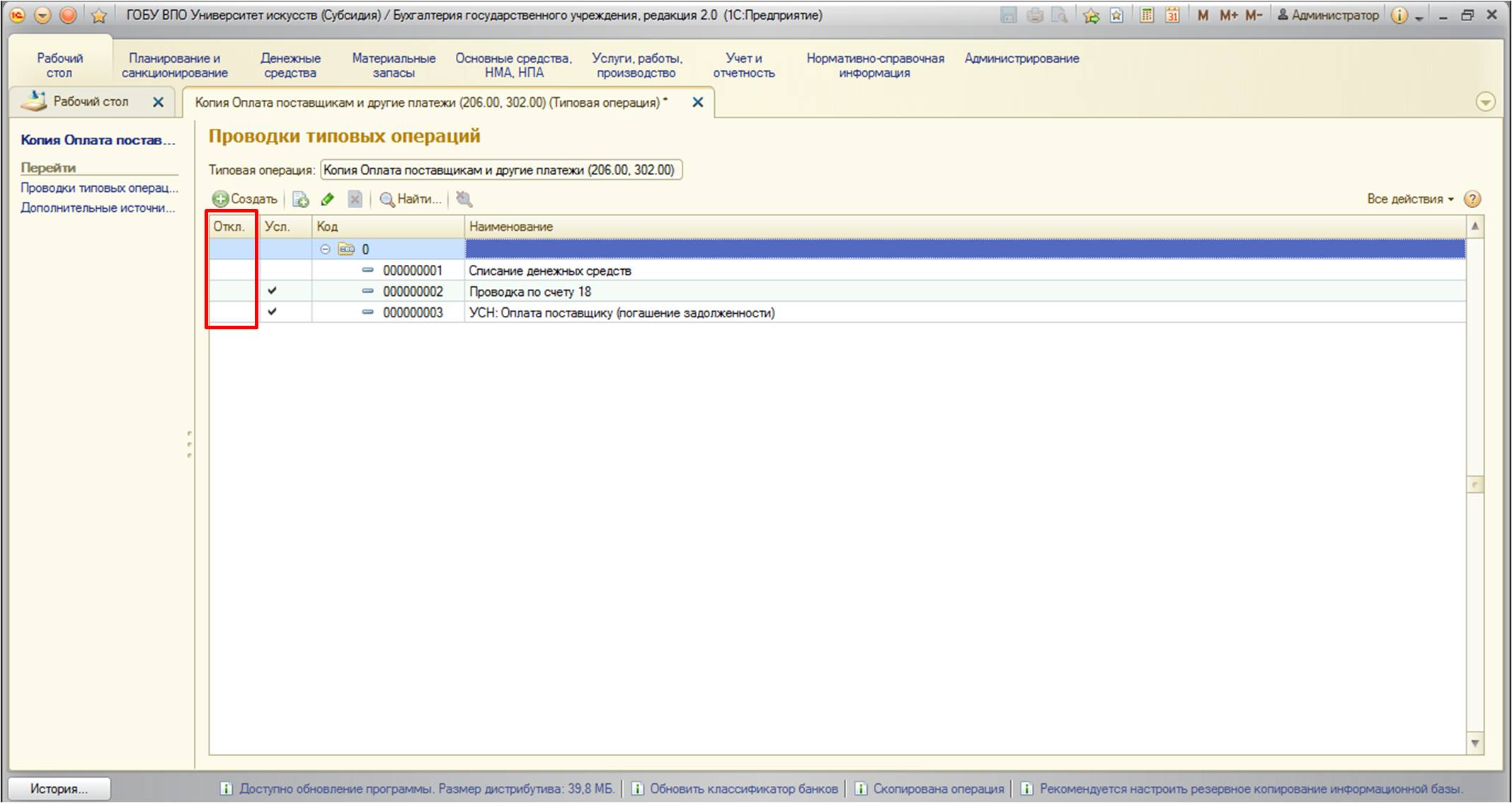
Реквизит «Усл.» - признак наличия условия.При отсутствии флажка в этом реквизите проводка будет формироваться всегда, независимо от условий. При наличии – только при положительном исходе проверки условия (проводка будет формироваться, если выполняется условие):
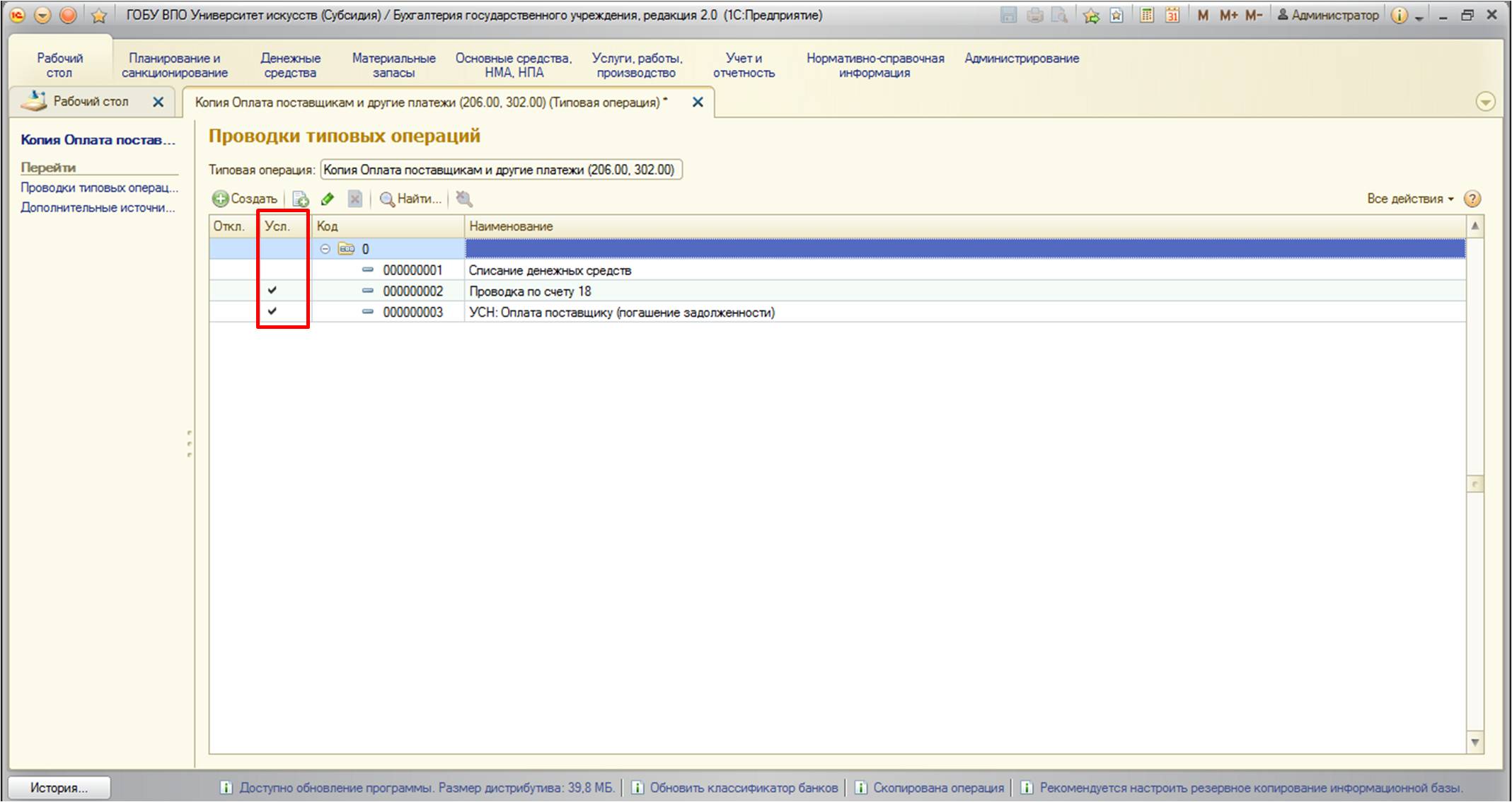
Каждую из проводок можно рассмотреть отдельно:
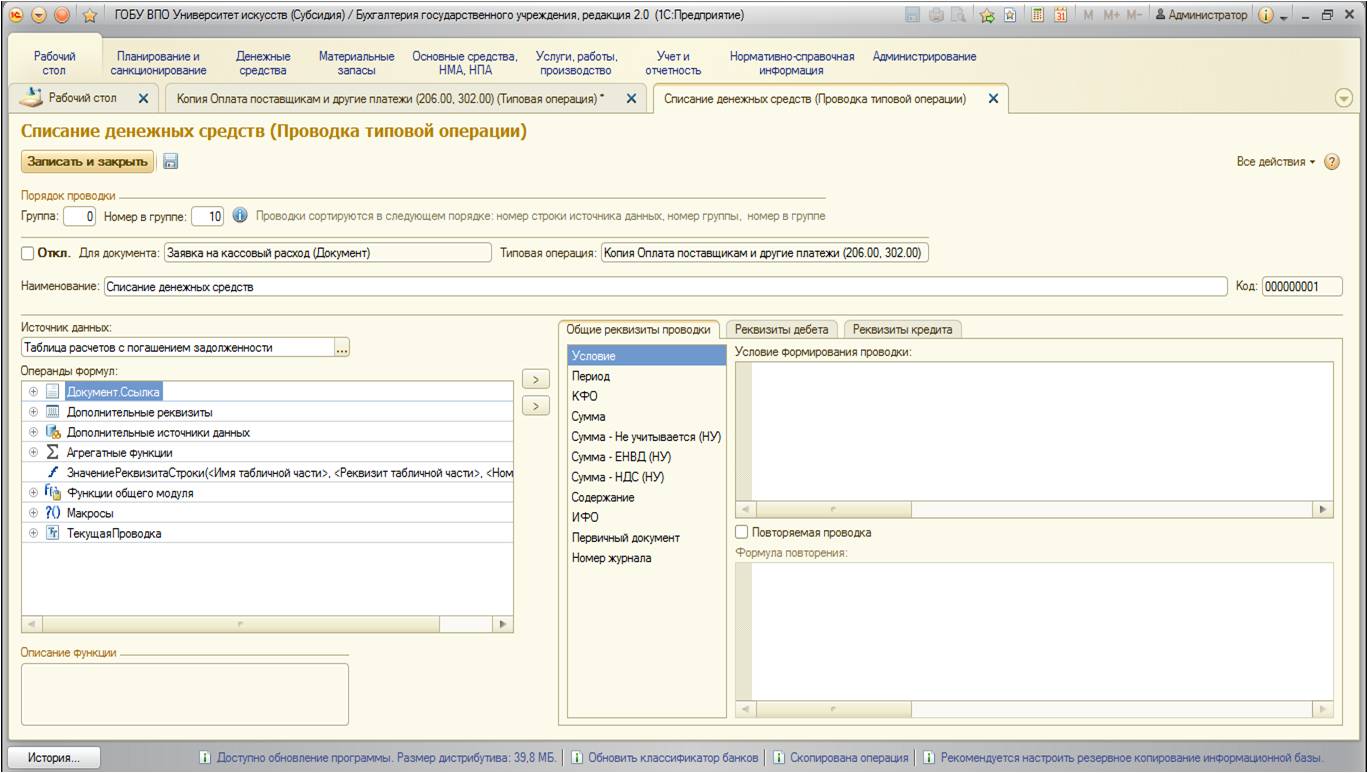
В целом, форма состоит из двух частей: с левой стороны – источники и реквизиты документа для формул; справа – сами формулы.
Рассмотрение начнем с важного реквизита - «Источник данных»:
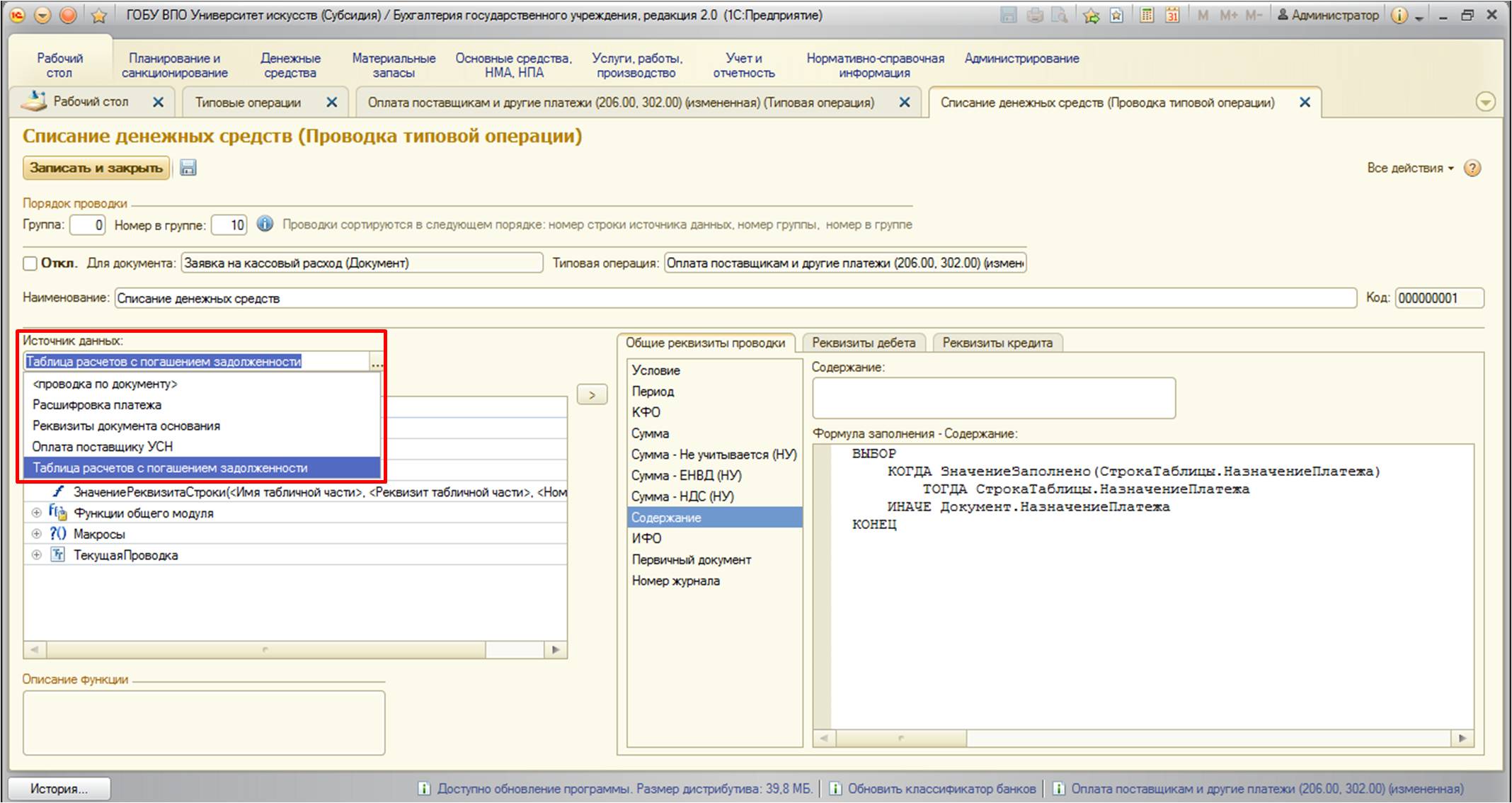
В этом поле необходимо указать, откуда программа будет брать данные – непосредственно из табличной части документа (в нашем примере – это «Расшифровка платежа» или «Реквизиты документа основания») или из дополнительных источников данных (в нашем примере – это «Таблица расчетов с погашением задолженности» или «Оплата поставщику УСН»). Подчеркну, что выбрать можно только один источник данных: например, при выбранном источнике данных «Расшифровка платежа» реквизиты дополнительных источников недоступны:
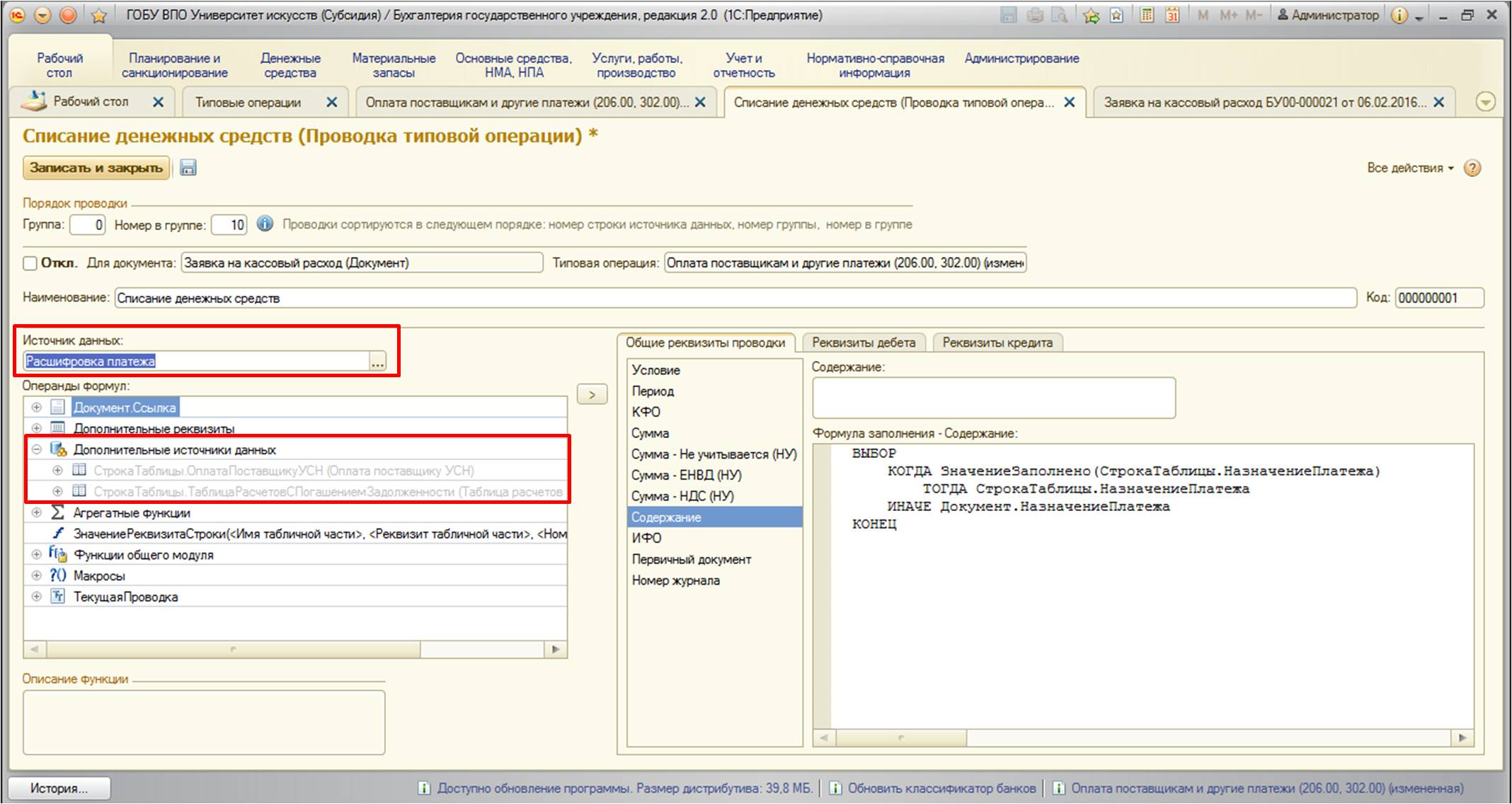
Также в левой части среди операнд формул перечислены «Агрегатные функции» и «Функции общего модуля» - это различные варианты вычисления значений, которые могут использоваться при необходимости. Они представлены довольно большим списком от разработчиков 1С, изучив данный список, можно создавать довольно сложные вычисляемые проводки.
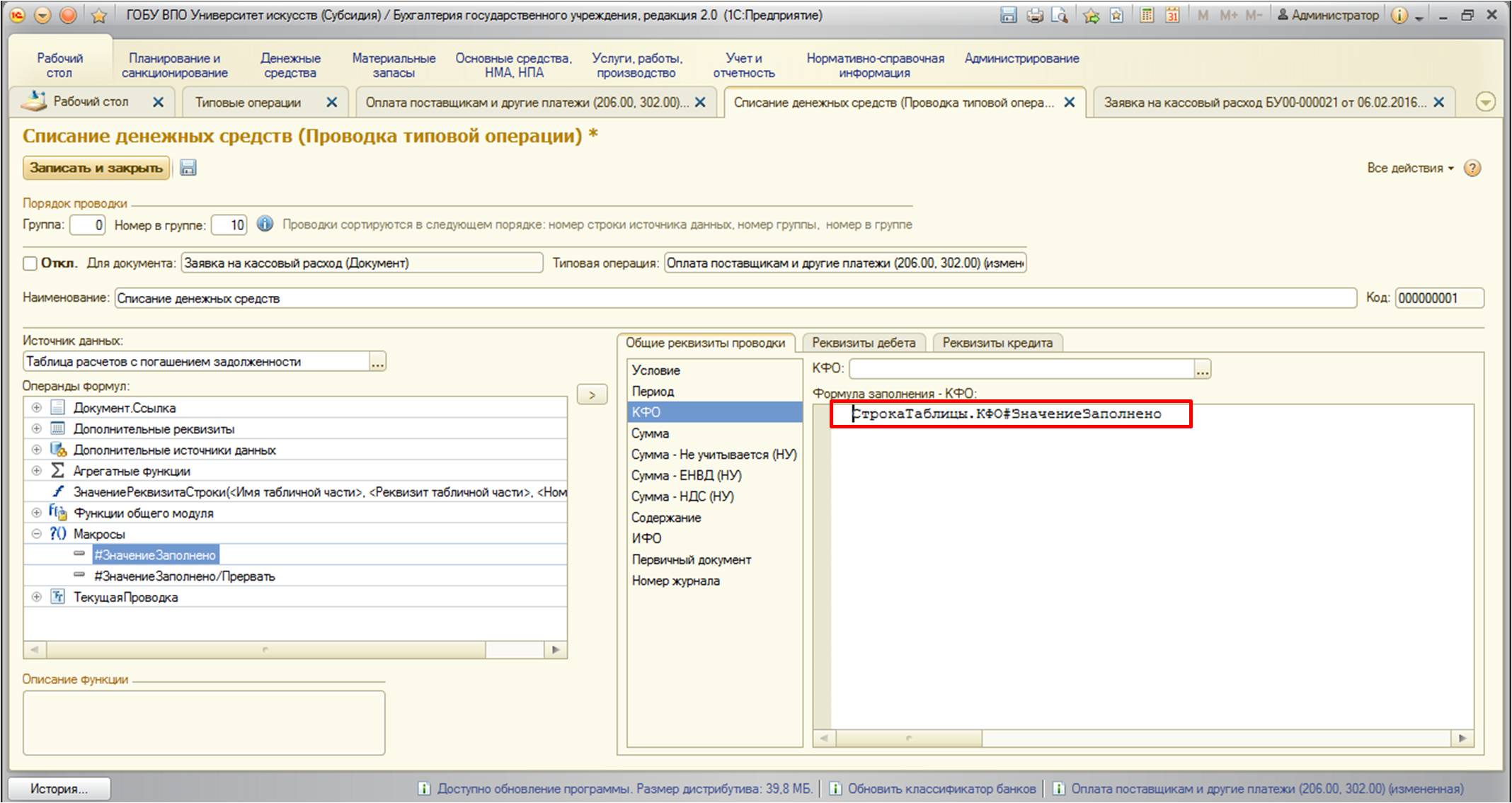
Как вы уже поняли, с правой стороны описываются непосредственно формулы для каждой составляющей проводки. Проводка делится на общие реквизиты и реквизиты дебета и кредита. Простым перетаскиванием из левой части в правую операнды из интересующего нас источника данных переносятся в формулы.
И напоследок хотела бы отметить, что также в формулах используется стандартная конструкция:
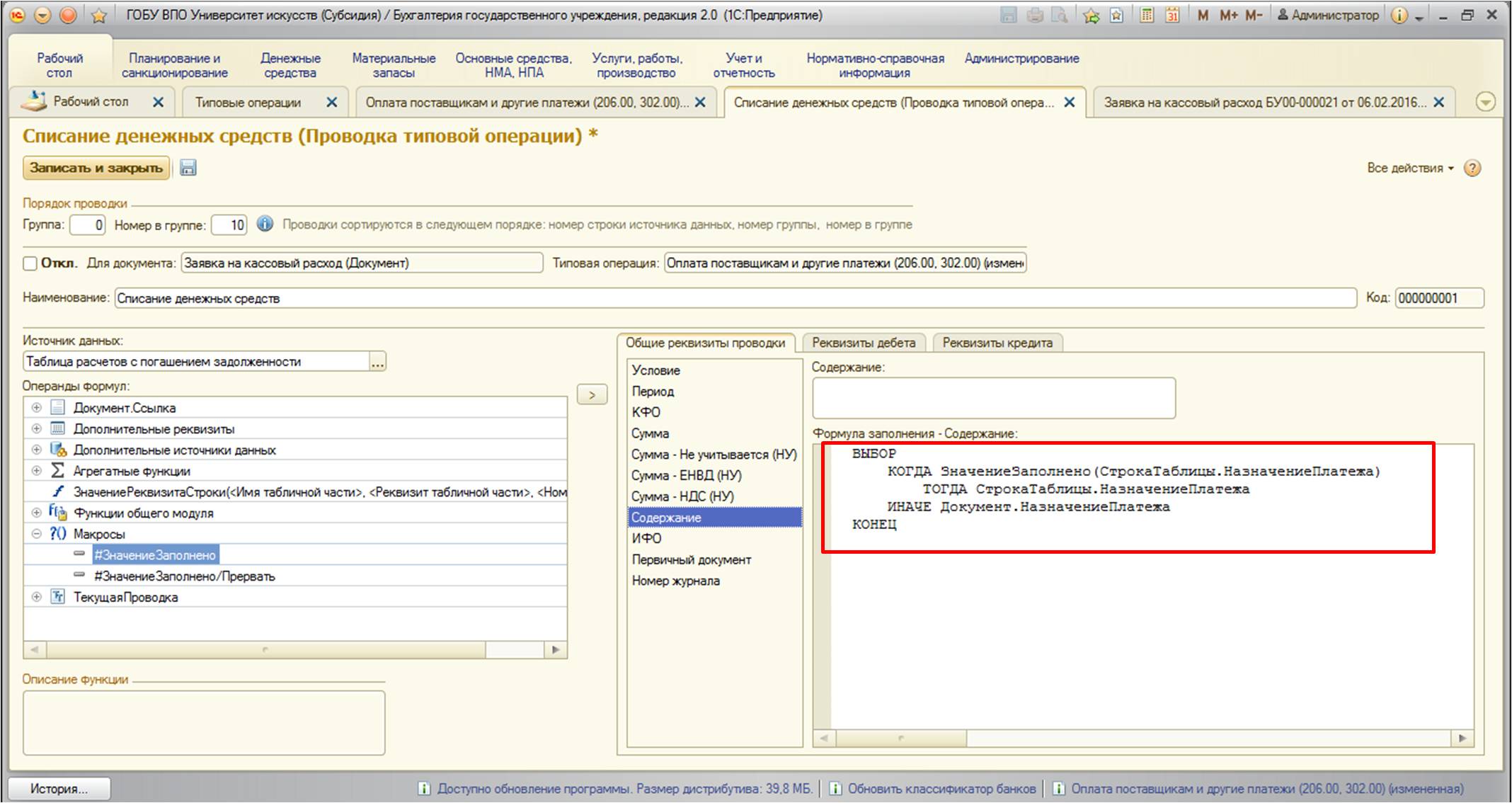
Представляет собой условие, которое указывается после служебного слова «КОГДА».Далее описываются варианты развития событий: если результат срабатывания условия положительный, используется конструкция после служебного слова «ТОГДА», в противном случае – конструкция после слова «ИНАЧЕ».
На этом рассмотрение создания и изменения типовых операций можно считать оконченным. Напоследок хотелось бы сказать, что изменение типовых операций под ваши требования сильно облегчает непростую задачу ведения учета и, освоив этот механизм, можно упростить многие задачи бухгалтера!
Читайте также:

