Не запускается биос на ноутбуке lenovo ideapad 330
Обновлено: 07.07.2024
В общем,купил злосчастный ноутбук Lenovo ideapad 330,спустя 2 месяца работы появилось уведомление об обновлении BIOS,всё установилось окей,потом при выключении это всё дело устанавливается,жду пол часа,час,полтора,обновление висит на 0%,время позднее решил выключить ноут,что бы завтра докачалось,включаю его утром,появляется черный экран и надпись что-то наподобие "bios 2048mb" и идут звездочки внизу ****
Я опять перегрузил ноут,испугавшись мало ли чего,а теперь он просто при включении моргает(серый цвет/черный цвет)дальше ничего не происходит,индикатор заряда и включения горит(кнопка питания тоже) пробовал вытащить разъём батарейки и акб,ничего не помогает тоже самое,просто не хочет запускаться,я даже запустил его с отключенным кабелем от батарейки биоса,тоже самое,как будто батарейка сдохла и он её не видит.
Нужна помощь,все данные хранил там и не думал,что такое произойдёт :с
Что можно сделать?я его вскрывал,но пломбы не трогал,в сервисный центр по гарантии идти не хочется,далеко он находится
__________________Помощь в написании контрольных, курсовых и дипломных работ здесь

Lenovo ideapad 330.Нужно определить шим контроллер
Всех приветствую дорогие форумчане.Помогите пожалуйста определить шим контроллер или подобрать.
LENOVO IdeaPad 330-15AST (Compal Nm-321) - Определить короткое замыкание
Приветствую дорогие форумчане!.Нужна небольшая помощь.Принесли ноутбук lenovo ideapad 330.
Не запускается Lenovo IdeaPad s510p (Очень редкая поломка)
Ноутбук пытается запуститься, загорается кнопка питания и сразу тухнет, успевает только жёсткий.
Lenovo IdeaPad z585 | Не запускается установка Windows с флешки
Принесли мне недавно посмотреть ноутбук Lenovo IdeaPad Z585, с жалобами на то, что не запускается.
Или купить/спаять программатор, вскрыть = потерять гарантию, выпаять флешку, зашить дамп, запаять флешку обратно и радоваться (если все сделано правильно, конечно). То есть по-твоему я уже потерял гарантию?я вскрыл крышку,но пломбы не трогал..Я где-то прочёл,что можно как то через флешку при нажатии опр клавиш закачать биос,я просто не понимаю как из за 1 обновы могло всё слететь
Слетело оно из-за выключения потом (когда звездочки рисовал) - пытался восстановиться.
За мой многолетний опыт, рекавери через флешку получаются в единичных случаях, случайно.
Пока пломбы нетронуты, гарантия не слетела (хотя толковый мастер мгновенно определяет, что аппарат уже вскрывался).
А вот выпаять-впаять флешку без следов не выйдет однозначно.

Не заходит в БИОС на ноутбуке Lenovo? Попробуйте другую комбинацию кнопок для входа, загрузите точку восстановления Виндовс, поменяйте батарейку CMOS или почистите материнскую плату. Доступны и другие способы, позволяющие решить проблему, но на них мы подробнее остановимся ниже.
Причины
Для устранения неисправности необходимо понимать, почему ноутбук Леново не заходит в БИОС. Проблема может проявлять себя появлением черного экрана с одним или несколькими звуками. Иногда черного экрана нет, но устройство все равно не входит в BIOS.
Для начала нужно исходить из признаков неисправности. Рассмотрим разные варианты:
- Черный экран и один звук. Такая ситуация чаще всего характерна для ПК с выносным монитором.
- Черный экран и несколько писков. Проблема, скорее всего, с оборудованием. Два — ОЗУ, четыре — таймер, шесть — клавиатура, девять — повреждение микросхемы, 10 — ошибка данных БИОС, 11 — проблемы с «материнкой».
- Черный экран и нет звука. Сбой связан с блоком питания, отсутствием контактов с «материнкой» или остальным «железом».

Также к основным причинам, почему не заходит в БИОС Леново, можно отнести:

Что делать
Теперь разберемся, как действовать, если не открывается БИОС на ноутбуке Lenovo и не заходит в ПО для внесения изменений. Начинайте с простых шагов, а уже после переходите к проверке самого оборудования.
Попробуйте использовать другую комбинацию
В ситуации, когда не заходит в BIOS на Lenovo, причиной может быть применение неправильной комбинации кнопок. Для решения попробуйте другой вариант — F1 или F2. Если функциональные кнопки совмещены с другими опциями может потребоваться нажатие этих клавиш вместе с Fn. В некоторых моделях могут использоваться и другие F (этот нюанс необходимо уточнять с учетом имеющейся модели). При этом нажимать кнопку нужно после появления логотипа.
В ноутбуках Леново можно использовать специальную кнопку для входа в BIOS, которая находится возле питания или с торцевой части устройства. После ее нажатия появляется специальное меню, где необходимо выбрать интересующий вариант.
Попробуйте восстановить Виндовс
В ситуации, когда не запускается БИОС на ноутбуке Lenovo, попробуйте откатить Windows до рабочей версии. Сделайте следующие шаги:
- Кликните на кнопку Пуск и войдите в «Параметры».
- Перейдите в раздел «Обновление и безопасность», а там «Восстановление».
- Жмите в пункте «Вернуться к предыдущей версии Виндовс 10» на кнопку «Начать»
- Следуйте инструкции.

После обновления проверьте еще раз — заходит в BIOS на ноутбуке или нет.
Оцените состояние материнской платы
При появлении черного экрана и 11 писков проблема связана с «материнкой». Если не заходит в БИОС по этой причине, сделайте следующие шаги:
- Отключите ноутбук Lenovo.
- Демонтируйте аккумулятор.
- Выкрутите болты с помощью крестообразной отверткой и снимите заднюю крышку.
- Если это нужно, отбросьте заднюю панель, планки ОЗУ и жесткий диск.
- Осмотрите «материнку» на наличие пятен или химических составов.
- Почистите микросхему с помощью легкого спиртового раствора, нанесенного на ватку или кисточку.

Замените батарейку
В ситуации, когда система не входит в БИОС ноутбука Lenovo, причиной может быть банальный разряд батарейки CMOS. Для решения вопроса сделайте следующие шаги:
- Отключите девайс и отбросьте питающий кабель.
- Разверните ноутбук обратной стороной.
- Выкрутите болты по углам с помощью крестообразной отвертки.
- Отыщите крепление с батарейкой CMOS.
- Подденьте и вытащите ее.
- Выждите 40-45 минут и установите ее на место.
- Соберите ноутбук и попробуйте — заходит в БИОС или нет.

В случае износа батарейку лучше поменять. Информация о ее типе наносится на обратной стороне. Чаще всего речь идет о CR 2032 на 3 Вольта. В некоторых моделях источник питания припаян к «материнке». В таком случае необходимо использовать паяльную машинку.
Сделайте рестарт
Если замена батарейки не дала результата, и все равно не заходит в БИОС на ноутбуке Lenovo, сделайте следующее:
- Разберите устройство и доберитесь до «материнки».
- Отбросьте компьютерный шлейф и провод жесткого диска.
- Отыщите нужную перемычку. На ней должна быть надпись Clear CMOS.
- Переведите ее в другую позицию, а через 10 сек верните на место.
- Соберите девайс и проверьте — заходит в БИОС или нет.
На новых моделях часто предусмотрена специальная кнопка, позволяющая сделать сброс. Такая клавиша также может иметь надпись Clear CMOS. Жмите на нее, а после проверьте — заходи в БИОС Леново или нет.
Проверьте оборудование
В случае, когда ничего не помогает, попробуйте отбросить оборудование, подключенное к материнской плате — USB, жесткий диск, привод, адаптер Вай Фай и другое. После этого проверьте, заходит в БИОС на ноутбуке Леново или нет. Если операция прошла успешно, подключайте оборудование по одному, чтобы выяснить причину проблемы.
Дополнительные шаги
Теперь вы знаете, почему не заходит в БИОС на ноутбуке Lenovo, и что с этим делать. Чаще всего помогает обычный сброс или поочередное отключение оборудования. Но нельзя исключать и более простые варианты, связанные с неправильным нажатием кнопок.
В комментариях расскажите, какой способ вам помог, и какие варианты еще можно использовать.
Запуск меню BIOS может потребоваться пользователю любого компьютера. С помощью данного ПО вы можете изменять настройки и параметры на аппаратном уровне. В данной статье мы разберемся, как зайти в «БИОС» на ноутбуке Lenovo IdeaPad 330.
Стоит сказать, что большинство из представленных советов являются универсальными. Даже если у вас другая модель или производитель, то вы можете попробовать воспользоваться этими методами.
Включение системной клавишей
У каждого ноутбука, вне зависимости от конфигурации и производителя, имеется функция запуска BIOS с клавиатуры. Конкретная кнопка зависит от модели материнской платы, версии программного обеспечения. Поскольку мы говорим о ноутбуке Lenovo IdeaPad 330, то в этом случае будет актуальна клавиша [knopka]F2[/knopka]. Ее необходимо нажать на начальном экране включения (до запуска операционной системы) и подержать 1-2 секунды.

После этого вы сразу переместитесь в меню настроек BIOS. Если в ноутбуке менялась прошивка или компоненты, то клавиша может поменяться. Например, данная функция будет задействовать клавишу [knopka]Fn[/knopka].
Фирменная кнопка запуска BIOS
Компания Lenovo устанавливает в свои компьютеры фирменную программу Lenovo One Key Recovery. Утилита позволяет запустить восстановление системы из резервной копии или сменить приоритет загрузки накопителей. Также в данном меню есть и нужная нам функция – вход в BIOS.
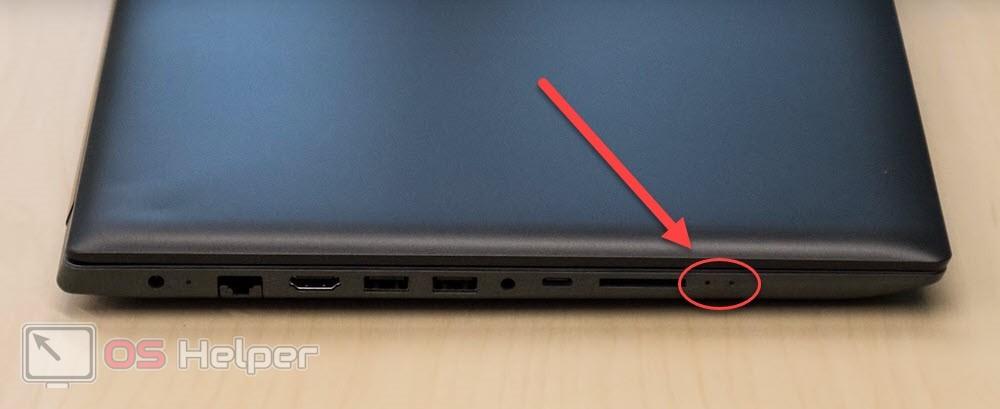
В Lenovo IdeaPad 330 создатели отказались от выделяющейся Novo Button на корпусе и оставили небольшое отверстие со скрытой кнопкой. Подобное решение можно встретить на смартфонах в конструкции лотка для SIM-карт. Действуйте точно так же: возьмите скрепку или другой тонкий предмет, нажмите в отверстие до небольшого щелчка.
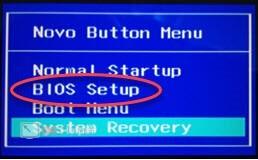
После нескольких секунд на экране появится меню из четырех пунктов. Из них нужно выбрать вторую позицию с помощью стрелок на клавиатуре и нажать [knopka]Enter[/knopka]. Через Novo Button Menu вы также можете сменить приоритет загрузки без входа в настройки «БИОС».
Lenovo входит в список крупнейших компаний в мире, которые производят компьютеры. И так как спрос на продукцию данной фирмы растёт, то всё более актуальными для пользователей являются вопросы по правильной работе и эксплуатации техники Леново. И для тех, кто решил переустановить Windows, в самом начале процесса поднимается вопрос: как в Lenovo зайти в биос?

Для начала стоит разобраться, что же такое BIOS и с чем его едят. Итак, BIOS на Lenovo – это специальная микроскопическая программа, которая обеспечивает правильное и стабильное взаимодействие между всеми составляющими ПК и ОС и позволяет настраивать его. А настройка BIOS – это стандартная настройка ПК, помогающая системе вычислить те функции, которые должны быть активированы, и как должна производиться их загрузка. BIOS есть на любом компьютере, будь то Lenovo B560, Lenovo S21 или M5400.
На сегодняшний день создано несколько различных версий Биоса, которые незначительно отличаются по внешнему виду, но что касается функций – здесь всё идентично. Каждая из версий используется для первоначальной настройки компьютера и для его проверки. В функционал BIOS’a входит:

- Установка даты и времени;
- Выбор загрузочного сектора – устройства, с которого будет установлена или загружена операционная система;
- Проверка системных компонентов, включающая проверку исправности оперативной памяти и жёстких дисков;
- Подключение защиты – пароля на вашем ноутбуке для защиты персональных данных.
Как зайти в BIOS
На различных моделях Lenovo методы входа в Биос на ноутбуке могут отличаться. Для начала попробуйте стандартный способ входа – при запуске персонального компьютера нужно нажать кнопку F2 на клавиатуре, иногда перед этим зажав клавишу Fn. Далее произойдёт вызов меню параметров ПК.

Но этот способ не всегда рабочий. Для некоторых моделей Lenovo БИОС не загружается при нажатии F2 или Fn+F2 – например, Lenovo Legion Y520, Lenovo G70, G50-30 или G500. Если вы пытались войти в bios вышеописанным методом, и у вас не получилось, следующая инструкция для вас:
- На боковой грани ноутбука (там, где располагается обычно гнездо зарядки) либо прямо возле кнопки питания должна быть специальная маленькая клавиша с изогнутой стрелочкой. Она называется Novo Button, One Key Recovery или One Key Rescue System. Вам нужно выключить ноутбук и нажать на неё.
- Если вы нажали правильную кнопку, ноутбук запустится, а на экране вы увидите, что мы переходим в специальное меню запуска:

- Normal Startup (обычная загрузка);
- Bios Setup (параметры);
- System Recovery (системное восстановление);
- Boot Menu (загрузочное меню).
- Как вы уже, скорее всего, догадались, чтобы зайти в биос на Lenovo, нужно перейти в пункт BiosSetup. После того как вы его выберете, вы увидите, что ноут зашёл в биос и можете настроить его по своему усмотрению.
Два секрета запуска Bios
Но если у вас так и не получилось запустить BIOS одним из вышеописанных способов, и на ноутбуке установлена операционная система Windows 8.1 и выше, откроем вам два секрета запуска.

Вся проблема в том, что операционная система Windows 8.1 работает изначально с функцией быстрого запуска, которая основана на режиме сна – войдите в Биос, не отключая ПК, а перезагружая его.
Несколько полезных советов:

- После того как вход в Bios был осуществлён, перейдите к различным настройкам параметров системы и её загрузки в самом БИОСе. Будьте очень внимательны и осторожны, и лучше не трогайте то, чего не знаете, так как есть риск сделать что-то не так и совсем потерять свой компьютер. А после внесения всех изменений зайдите в раздел «Exit» («Выход») и выберите пункт «Save & exit» («Сохранить и выйти»). После этого ноутбук будет перезагружен, и при новом запуске все настройки, которые вам до этого пришлось установить, будут уже учтены.
- Если вышеописанные способы входа в Биос на ноутбуке Lenovo не работают, попробуйте при запуске устройства зажать и удерживать клавишу F12 вплоть до запуска BIOS’a – на некоторых моделях Леново этот способ работает.
- Очень редко, но всё же бывает – в кое-каких моделях работает клавиша F1 (нужно нажать её несколько раз, пока ноутбук включается).
- Производители рекомендуют настраивать параметры ПК в Биосе только с полностью заряженным аккумулятором ноутбука, так как если в процессе настройки ваш ноутбук отключится из-за того, что разрядился, то это, скорее всего, вызовет кое-какие проблемы системы в дальнейшем.
- Перед тем как выйти из БИОСа, обязательно сохраняйте все изменения, чтобы не сбились.
Помните, что настройка Bios – это очень серьёзное действие, требующее максимального понимания процесса и большой внимательности к деталям. Вы должны знать, что при неверной настройке некоторые компоненты системы могут работать некорректно, что приносит дополнительные сложности в эксплуатации. И если вы сомневаетесь в том, что знаете, как правильно нужно делать – лучше вызвать квалифицированных специалистов, это сохранит и деньги, и время, и нервы. Надеемся, что данная статья помогла вам разобраться с тем, как зайти в Bios.
На различных моделях Lenovo методы входа в Биос на ноутбуке могут отличаться. Для начала попробуйте стандартный способ входа – при запуске персонального компьютера нужно нажать кнопку F2 на клавиатуре, иногда перед этим зажав клавишу Fn. Далее произойдёт вызов меню параметров ПК.

Но этот способ не всегда рабочий. Для некоторых моделей Lenovo БИОС не загружается при нажатии F2 или Fn+F2 – например, Lenovo Legion Y520, Lenovo G70, G50-30 или G500. Если вы пытались войти в bios вышеописанным методом, и у вас не получилось, следующая инструкция для вас:
- На боковой грани ноутбука (там, где располагается обычно гнездо зарядки) либо прямо возле кнопки питания должна быть специальная маленькая клавиша с изогнутой стрелочкой. Она называется Novo Button, One Key Recovery или One Key Rescue System. Вам нужно выключить ноутбук и нажать на неё.
- Если вы нажали правильную кнопку, ноутбук запустится, а на экране вы увидите, что мы переходим в специальное меню запуска:

- Normal Startup (обычная загрузка);
- Bios Setup (параметры);
- System Recovery (системное восстановление);
- Boot Menu (загрузочное меню).
- Как вы уже, скорее всего, догадались, чтобы зайти в биос на Lenovo, нужно перейти в пункт BiosSetup. После того как вы его выберете, вы увидите, что ноут зашёл в биос и можете настроить его по своему усмотрению.
Открываем BIOS на ноутбуке Lenovo с помощью клавиши на клавиатуре
Ничего сложного в этом нет. Чаще всего используется клавиша F2. Ее нужно активно нажимать сразу после включения ноутбука (после нажатия на кнопку включения).

Сразу должно открыться меню BIOS. На моем ноутбуке оно выглядит примерно вот так:
Редко, но бывает, что необходимо нажимать сочетание клавиш Fn+F2. Это зависит от модели ноутбука.

В итоге так же должно появится необходимое нам меню с настройками. Кстати, сменить порядок загрузки можно на вкладке «Boot».
Я не знаком со всеми ноутбуками от Lenovo, у них очень много моделей. Но мне кажется, что на каждом есть эта кнопка со стрелкой. Насколько я понял, называется она Recovery. Чаще всего находится возле кнопки включения, или на боковой грани.

На некоторых новых моделях (например, на Lenovo IdeaPad 320-15IAP), эта кнопка утоплена в корпус, и нажать на нее можно только чем-то острым и тонким. Там просто отверстие.

Пользоваться этой кнопкой очень просто. Выключаем ноутбук, и нажимаем на кнопку «Recovery» (со стрелкой). Ноутбук включится, и появится Novo Button Menu. Нам нужно выбрать «BIOS Setup». Так же с этого меню можно запустить восстановление системы и зайти в загрузочное меню, о котором я писал в начале статьи.
Выбираем «BIOS Setup» и попадаем в необходимое нам меню.

Комбинации клавиш
К счастью, компания Леново почти для всех моделей своих ноутбуков установила единую комбинацию клавиш: Fn + F2, где Fn — особая «функциональная» кнопка, располагающаяся обычно в левом нижнем углу.

Значительно реже для того, чтобы зайти в БИОС, приходится использовать другую комбинацию Fn + F1 или просто нажать клавишу Delete (Del).
В целом порядок действий пользователя сводится к двум шагам:
- Открыть меню «Пуск» и, нажав на виртуальную кнопку питания, выбрать один из вариантов — выключение или перезагрузку.
- Снова включить ноутбук Леново или дождаться, пока он запустится после перезагрузки, и воспользоваться одной из перечисленных выше комбинаций клавиш, чтобы зайти в БИОС — это не сложнее, чем разобраться в преимуществах UEFI Boot.
Если всё выполнено верно, юзер увидит перед собой меню BIOS. Теперь он может настроить БИОС, установить очерёдность загрузки операционной системы и выполнить иные требуемые манипуляции — если потребуется, предварительно введя пароль.
Совет: если ноутбук Леново запускается слишком быстро или не получается войти в BIOS после перезагрузки, имеет смысл выключить его с помощью физической кнопки, нажав и подержав её несколько секунд.

Теперь, дав ноутбуку Lenovo немного «отдохнуть», следует снова запустить его — и не забыть вовремя воспользоваться одной из перечисленных выше комбинаций, позволяющих зайти в БИОС.
Владельцы ноутбуков Леново линейки ThinkPad, а также некоторых других моделей, могут зайти в BIOS, не используя комбинации клавиш — достаточно применить специальную кнопку NOVO, располагающуюся рядом с кнопкой питания или на торце устройства.
Выключив ноутбук Lenovo, следует нажать на NOVO и подержать её несколько секунд; выбрав в появившемся окне пункт BIOS Setup, юзер сможет наконец зайти в БИОС — и продолжить работу в базовой системе ввода-вывода.
Совет: иногда вместо кнопки NOVO на корпусе устройства находится специальное отверстие, около которого размещена та же пиктограмма. В этом случае открыть меню BIOS можно, вставив в разъём специальную скрепку для Айфона или смартфона или обычную канцелярскую и слегка надавив на контакт в течение двух-трёх секунд.
Способы как войти в BIOS на ноутбуке Леново
Владельцы ноутбуков Леново линейки ThinkPad, а также некоторых других моделей, могут зайти в BIOS, не используя комбинации клавиш — достаточно применить специальную кнопку NOVO, располагающуюся рядом с кнопкой питания или на торце устройства.
Выключив ноутбук Lenovo, следует нажать на NOVO и подержать её несколько секунд; выбрав в появившемся окне пункт BIOS Setup, юзер сможет наконец зайти в БИОС — и продолжить работу в базовой системе ввода-вывода.
Совет: иногда вместо кнопки NOVO на корпусе устройства находится специальное отверстие, около которого размещена та же пиктограмма. В этом случае открыть меню BIOS можно, вставив в разъём специальную скрепку для Айфона или смартфона или обычную канцелярскую и слегка надавив на контакт в течение двух-трёх секунд.
Некоторые модели Lenovo имеют специальную кнопку Novo для замены ключа настройки BIOS. Он, как правило, расположен рядом с разъемом питания с логотипом. Если у вас есть кнопка Novo на вашем ноутбуке, вы можете ввести BIOS намного легче. Все, что вам нужно сделать, это нажать кнопку «Ново», когда ваш ноутбук выключен . Затем ноутбук включится автоматически и покажет вам меню. Вы можете выбрать «BIOS Setup» в меню для входа в BIOS.
Вот вам клавиши для входа в BIOS для разных моделей ноутбуков Lenovo.
Модель Lenovo Ключ настройки BIOS Серия Ideapad N F2 Серия Ideapad P F2 на логотипе Lenovo Серия Ideapad S Новая кнопка, некоторые модели: F2 Серия Ideapad U Новая кнопка, некоторые модели: F2 Серия Ideapad V F2 Серия Ideapad Y F2 Серия Ideapad Z Новая кнопка, некоторые модели: F2 Серия B Новая кнопка, некоторые модели: F2 Серия E Новая кнопка, некоторые модели: F2 Edge Series Кнопка Ново Серия Flex Кнопка Ново Серия G F2 Серия K F1 Серия M F1 Серия N F2 Серия S Кнопка Ново Серия V F1 Серия Y Кнопка Ново Серия Z Кнопка Ново Серия йоги Кнопка «Ново», некоторые модели: F2 / (Fn + F2) ThinkPad Yoga 12 F1
Этот способ подойдет для версий Windows 8/8.1/10.
Перед тем, как приступить к первому пункту данного способа, попробуйте, зажав клавишу Shift, перезагрузить ваше устройство через меню Пуск. Если таким образом вы попали в меню Выбор действий, то сразу переходите к шагу 4 данного способа.
Нажмите сочетание клавиш Windows
+ i для перехода в параметры системы;

В этом окне выбираем раздел Обновление и безопасность

Далее переходим на вкладку Восстановление системы и в пункте Особые варианты загрузки нажимаем кнопку Перезагрузить сейчас, после чего вы попадете в меню Выбор действий

Выберите пункт Поиск и устранение неисправностей.
Далее выбираем пункт Дополнительные параметры

Параметры встроенного ПО UEFI


И уже в последнем меню выбрать кнопку перезагрузить. После этого ваше устройство само перейдет в настройки BIOS.
ВНИМАНИЕ! Если ни один из этих способов не подошел, то, предварительно отключив от сети ноутбук и отсоединив аккумулятор, открыть его корпус (нижнюю крышку) и вытащить плоскую батарейку из материнской платы на 10-15 минут. Это сбросит настройки БИОС. Далее возвращайте все обратно и, при включении, снова попробуйте первые 2 способа.
Способы входа в BIOS [Lenovo]

Некоторые модели ноутбуков Lenovo оснащены специальными кнопками на корпусе устройства для входа в BIOS. Речь идет, например, об этих: g505, v580c, b50, b560, g50, g500, g505s, g570, g570e, g580, g700, z500, z580, Z50, B70 и другие.
Располагается кнопка Recovery на корпусе устройства, рядом с кнопкой включения (на некоторых моделях это кнопка находится сбоку).


3) Кнопка ThinkVantage

У ряда моделей ноутбуков Lenovo нет никаких кнопок вовсе, но есть небольшое отверстие на боковой стороне устройства (как правило там, где подключается питание).

Два секрета запуска Bios
Но если у вас так и не получилось запустить BIOS одним из вышеописанных способов, и на ноутбуке установлена операционная система Windows 8.1 и выше, откроем вам два секрета запуска.
- Нужно включить ПК. В запущенном компьютере на рабочем столе тянем указатель мышки в нижний правый угол рабочего стола (вызываем боковое меню).
- Нам открывается меню, где мы выбираем пункты «Параметры» — «Обновление и восстановление» — «Восстановление».
- Здесь, в разделе «Особые варианты загрузки», кликаем на кнопку «Перезагрузить сейчас».
- Далее откроется синий экран с плитками. Открываем плитку «Диагностика», нажав на которую вы попадёте в дополнительные параметры.
- Нужно открыть пункт «Параметры встроенного ПО UEFI» и нажать кнопку «Перезагрузить». Готово! Вы в БИОСе!

Второй секрет. Многие пользователи Win 8.1 при попытке входа в Биос допускают ошибку. Все знают, как попасть в BIOS — нужно нажать определённую кнопку на клавиатуре. Для этого пользователь жмёт на «Завершение работы», ожидает, пока ноутбук выключится, а затем жмет кнопку для входа в Биос, но компьютер запускается по-старому – идёт загрузка ОС.
Вся проблема в том, что операционная система Windows 8.1 работает изначально с функцией быстрого запуска, которая основана на режиме сна – войдите в Биос, не отключая ПК, а перезагружая его.
Несколько полезных советов:

- После того как вход в Bios был осуществлён, перейдите к различным настройкам параметров системы и её загрузки в самом БИОСе. Будьте очень внимательны и осторожны, и лучше не трогайте то, чего не знаете, так как есть риск сделать что-то не так и совсем потерять свой компьютер. А после внесения всех изменений зайдите в раздел «Exit» («Выход») и выберите пункт «Save & exit» («Сохранить и выйти»). После этого ноутбук будет перезагружен, и при новом запуске все настройки, которые вам до этого пришлось установить, будут уже учтены.
- Если вышеописанные способы входа в Биос на ноутбуке Lenovo не работают, попробуйте при запуске устройства зажать и удерживать клавишу F12 вплоть до запуска BIOS’a – на некоторых моделях Леново этот способ работает.
- Очень редко, но всё же бывает – в кое-каких моделях работает клавиша F1 (нужно нажать её несколько раз, пока ноутбук включается).
- Производители рекомендуют настраивать параметры ПК в Биосе только с полностью заряженным аккумулятором ноутбука, так как если в процессе настройки ваш ноутбук отключится из-за того, что разрядился, то это, скорее всего, вызовет кое-какие проблемы системы в дальнейшем.
- Перед тем как выйти из БИОСа, обязательно сохраняйте все изменения, чтобы не сбились.
Помните, что настройка Bios – это очень серьёзное действие, требующее максимального понимания процесса и большой внимательности к деталям. Вы должны знать, что при неверной настройке некоторые компоненты системы могут работать некорректно, что приносит дополнительные сложности в эксплуатации. И если вы сомневаетесь в том, что знаете, как правильно нужно делать – лучше вызвать квалифицированных специалистов, это сохранит и деньги, и время, и нервы. Надеемся, что данная статья помогла вам разобраться с тем, как зайти в Bios.
Читайте также:

